Lorsque vous supprimez un fichier sur votre Mac, celui-ci est déplacé dans la Corbeille. Ainsi, si vous avez accidentellement supprimé un fichier, vous pouvez le retrouver dans la Corbeille et le restaurer sans vous inquiéter. Mais il est également important de vider la Corbeille de temps en temps, pour éviter qu’elle ne prenne trop de place sur votre Mac.
Lorsque vous videz la Corbeille, votre Mac supprime définitivement tous ces fichiers, créant ainsi de l’espace libre que vous pouvez utiliser pour de nouveaux fichiers.
Dans cet article, nous vous expliquons comment :
- Vider la corbeille sur un Mac
- Supprimer des fichiers donnés de la Corbeille
- Vider automatiquement la Corbeille
- Forcer la suppression des fichiers de la Corbeille
5 façons de vider la Corbeille sur un Mac
Il existe plusieurs solutions pour vider la Corbeille sur votre Mac. Lorsque vous le faites, votre Mac supprime définitivement tous les fichiers de la Corbeille. Vous devez donc vous assurer que vous ne souhaitez pas récupérer les fichiers supprimés de la Corbeille avant de le faire.
Chaque méthode aboutit au même résultat. La meilleure approche à utiliser dépend donc de votre flux de travail particulier.
Voici toutes les techniques permettant de vider la Corbeille sur votre Mac :
- Faites un contrôle-clic sur l’icône de la Corbeille dans le Dock et sélectionnez Vider la corbeille
- Ouvrez le dossier Corbeille et cliquez sur Vider dans le coin supérieur droit
- Contrôlez-cliquez n’importe où dans le dossier Corbeille et sélectionnez Vider la corbeille
- À partir de n’importe quelle fenêtre du Finder, allez dans Finder > Vider la corbeille dans la barre de menus
- En utilisant le Finder, Maj + Commande + Suppr

Quelle que soit la méthode que vous utilisez, vous verrez apparaître une fenêtre de confirmation vous demandant si vous êtes certain de vouloir vider la Corbeille. Vous pouvez généralement contourner cette fenêtre de confirmation en maintenant la touche Option enfoncée pendant que vous videz la Corbeille.
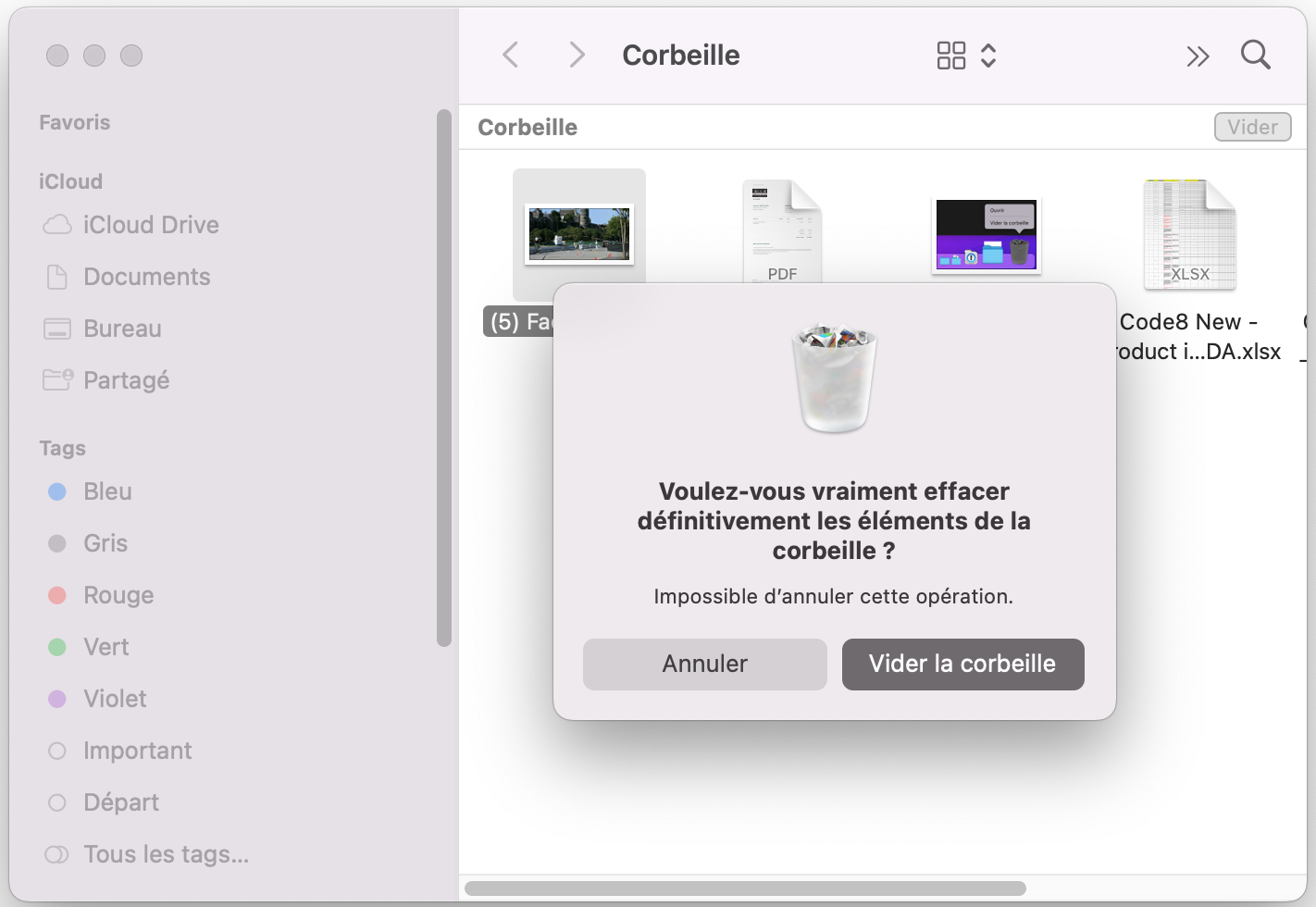
Comment supprimer des éléments spécifiques de la Corbeille
Si vous ne souhaitez pas tout supprimer de la Corbeille en une seule fois, vous pouvez choisir de supprimer des fichiers spécifiques. Comme pour le nettoyage complet de la Corbeille, votre Mac supprime définitivement ces fichiers, alors assurez-vous d’abord que vous n’en avez plus besoin.
Pour supprimer des fichiers spécifiques de la Corbeille d’un Mac :
- Ouvrez le dossier Corbeille
- Cliquez pour sélectionner le fichier que vous souhaitez supprimer ; maintenez la touche Commande enfoncée pour sélectionner plusieurs fichiers à la fois
- Faites un contrôle-clic sur le fichier sélectionné, puis choisissez Supprimer immédiatement
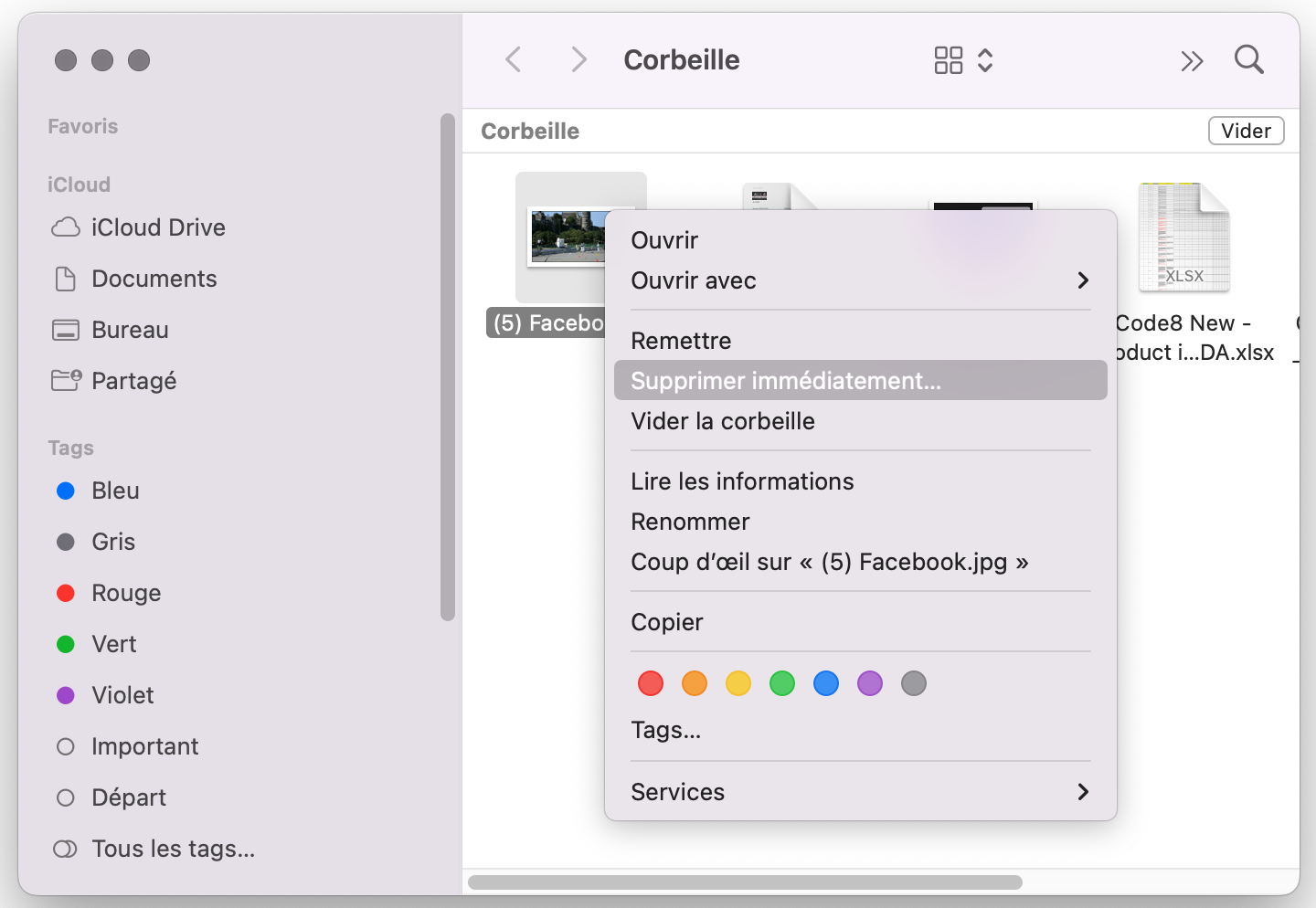
Si vous savez déjà que vous voulez supprimer définitivement un fichier ou un dossier de votre Mac, vous pouvez contourner la Corbeille. Pour ce faire, sélectionnez le fichier dans le Finder et appuyez sur Commande + Option + Supprimer. Le fichier disparaîtra immédiatement de votre Mac, sans passer par la Corbeille au préalable.
Comment vider automatiquement la Corbeille sur un Mac
Vous risquez de manquer d’espace libre sur votre Mac si vous ne videz pas régulièrement la Corbeille. Pour éviter cela, configurez votre Mac pour qu’il vide automatiquement la Corbeille.
Lorsque vous activez cette option, votre Mac ne conservera les fichiers dans la Corbeille que pendant 30 jours, après quoi il les supprimera automatiquement. Bien entendu, vous ne devez utiliser cette option que si vous êtes certain de ne pas avoir besoin de récupérer quoi que ce soit dans la Corbeille une fois les 30 jours écoulés.
Pour configurer votre Mac de sorte qu’il vide automatiquement la Corbeille :
- Ouvrez le Finder et allez à Finder > Préférences… dans la barre de menu
- Allez dans l’onglet Options avancées
- Activez l’option Supprimer des éléments de la corbeille après 30 jours
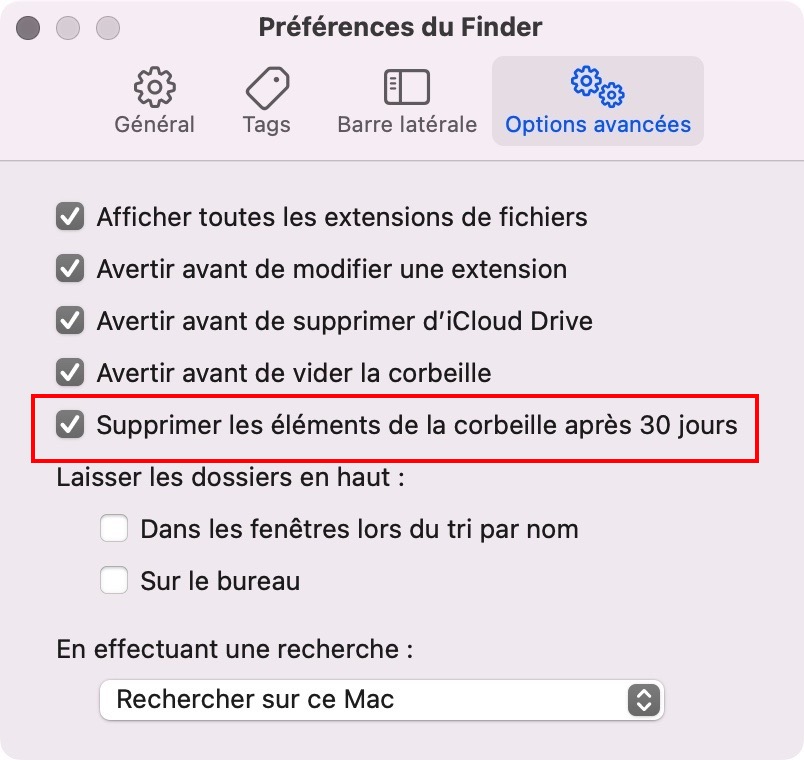
Tous les fichiers que vous déplacez d’iCloud vers la Corbeille seront automatiquement supprimés après 30 jours, que vous ayez activé cette option ou non. En effet, iCloud ne conserve les fichiers supprimés que pendant 30 jours.
MacKeeper nettoie automatiquement votre Corbeille
Si vous craignez de manquer d’espace sur votre Mac, vous pouvez également utiliser MacKeeper pour vider la Corbeille et nettoyer automatiquement les autres fichiers inutiles sur votre Mac.
Grâce à sa fonction Auto-scan, MacKeeper analysera votre Mac tous les jours à la recherche de nouveaux fichiers pour nettoyer votre Mac. De plus, la fonction Auto-scan détectera les virus potentiels ou les failles de confidentialité.
Comment forcer la purge de la Corbeille sur un Mac
Si vous ne parvenez pas à vider la Corbeille sur votre Mac pour une raison quelconque, vous devrez peut-être suivre quelques étapes de dépannage pour la forcer à se vider. La raison la plus courante pour laquelle la Corbeille ne se vide pas sur un Mac est que certains des fichiers sont en cours d’utilisation. Mais vous pouvez également rencontrer des problèmes si vous essayez de supprimer des fichiers protégés par le système.
Essayez l’une de ces astuces de dépannage si vous ne parvenez pas à vider la Corbeille sur votre Mac :
- Utilisez le raccourci clavier Commande + Q pour quitter toutes les applications, sauf le Finder
- Redémarrez votre Mac en allant sur Pomme > Redémarrer dans la barre de menu
- Démarrez votre Mac en mode sans échec en maintenant la touche Maj. enfoncée pendant qu’il s’allume
- Démarrez en mode de récupération en maintenant les touches Commande + R pendant que votre Mac s’allume, puis ouvrez l’Utilitaire de disque, sélectionnez votre disque de stockage et exécutez le programme S.O.S.
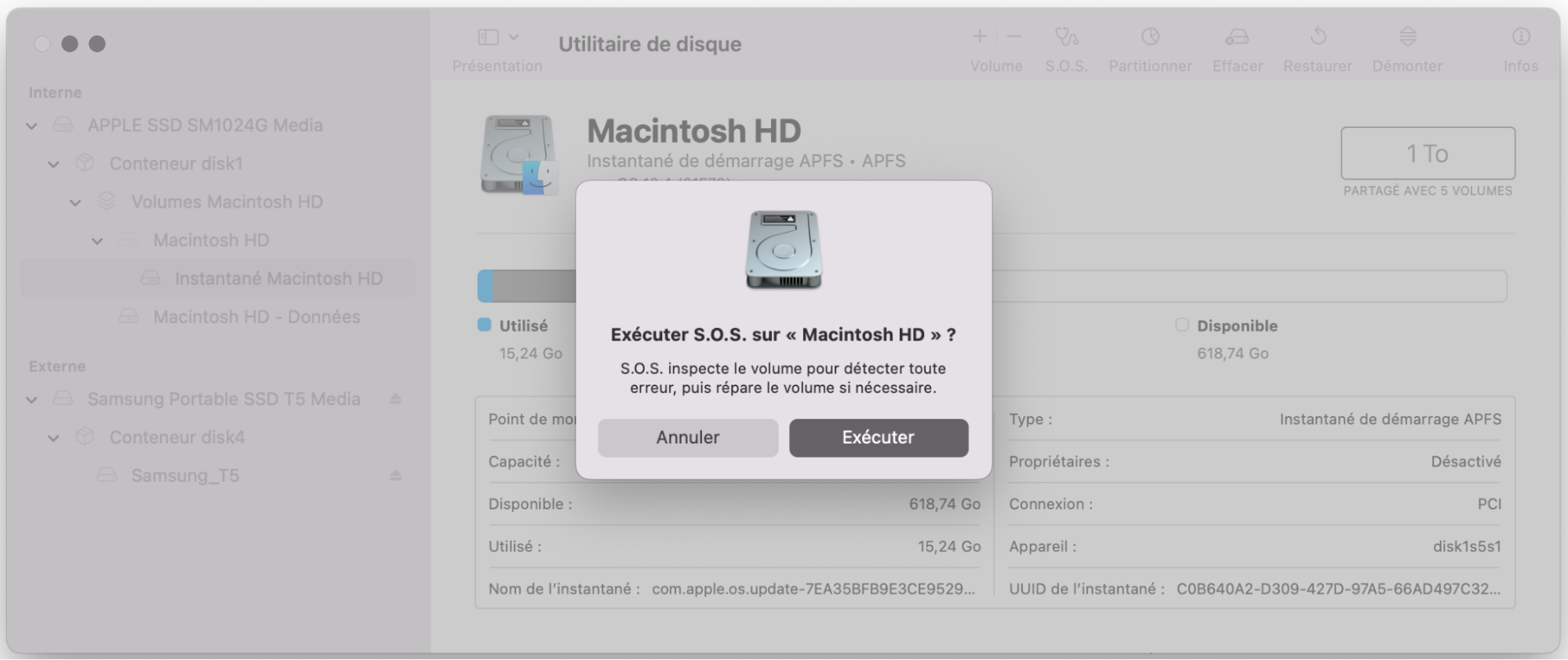
Désactiver la protection de l’intégrité du système pour supprimer certains fichiers
Vous devrez peut-être désactiver la protection de l’intégrité du système (System Integrity Protection — SIP) pour supprimer certains fichiers de la Corbeille, comme les sauvegardes Time Machine. SIP fait partie du système de sécurité de votre Mac, vous devez donc réactiver le SIP après avoir vidé la Corbeille.
Suivez ces étapes pour désactiver le SIP si vous ne parvenez toujours pas à vider la Corbeille :
- Démarrez en mode de récupération en maintenant les touches Commande + R pendant que votre Mac s’allume.
- À partir de la fenêtre des Utilitaires de macOS, sélectionnez Utilitaires > Terminal dans la barre de menu
- Tapez la commande Terminal suivante : csrutil disable
- Appuyez sur Entrée et tapez le mot de passe de l’administrateur de votre Mac pour exécuter la commande
- Redémarrez votre Mac, puis videz la Corbeille
- Pour réactiver le SIP : Redémarrez en mode de récupération et ouvrez le Terminal, puis exécutez la commande suivante : csrutil enable
Comment vider la Corbeille en toute sécurité sur un Mac
Lorsque vous videz la Corbeille en suivant la procédure habituelle, votre Mac ne supprime pas réellement tous vos fichiers. Au lieu de cela, il les cache simplement et marque les données pour qu’elles soient disponibles à l’écrasement.
Cela signifie qu’il peut toujours être possible pour les experts en récupération de données de restaurer les fichiers supprimés même après avoir vidé la Corbeille. Mais d’un autre côté, cela pourrait également poser un risque de sécurité si vous travaillez avec des fichiers hautement confidentiels.
Apple avait l’habitude d’inclure une option pour sécuriser la purge de la corbeille dans macOS, ce qui remplaçait les informations supprimées par des données sans signification, rendant presque impossible la récupération de vos fichiers supprimés.
Si vous utilisez toujours Mac OS X Yosemite ou une version antérieure, vous pouvez toujours utiliser cette option en ouvrant le Finder et en sélectionnant Finder > Vider la corbeille en mode sécurisé dans la barre de menus.
Si vous avez encore des inquiétudes quant à la confidentialité de vos données supprimées, vous pouvez crypter votre Mac à l’aide de FileVault pour ajouter une couche supplémentaire de protection.







