Las fotos son importantes. Capturan muchos de tus recuerdos, entre ellos algunos de tus momentos más preciados, por lo que es comprensible que quieras guardarlas durante años. Pero sin darte cuenta, tienes cientos o incluso miles de fotos en el disco duro de tu Mac. Y, con lo fácil que es que se dupliquen, muchas de ellas posiblemente no sean ni necesarias.
Antes de comenzar
Si no prestas atención, puedes terminar almacenando toneladas de fotos duplicadas fácilmente en tu Mac. Además de ocupar espacio, pueden ralentizarlo si son demasiadas.
Localizar las fotos duplicadas de manera manual puede ser un proceso laborioso, por ello el Buscador de duplicados de MacKeeper es tan práctico. Esta herramienta escanea tu Mac tratando de encontrar archivos duplicados para que puedas eliminar rápidamente las copias que no desees.
- Abre MacKeeper y dirígete al Buscador de duplicados en el menú de la izquierda
- Haz clic en Iniciar análisis
- Cuando el análisis haya finalizado, selecciona lo que desees eliminar
- Haz clic en Eliminar duplicados
Estos pasos pueden hacerte ahorrar mucho tiempo, por lo que merece la pena intentarlo. Puedes descargar MacKeeper de forma gratuita y probarlo. Viene con una reparación gratuita para que puedas comprobar por ti mismo lo eficaz que es.
Entonces, ¿cómo puedes encontrar y eliminar fotos en tu Mac? Hay varias formas de hacerlo, algunas son manuales y otras automáticas. En cualquier caso, todas te ayudarán a recuperar espacio de tu disco y velocidad en tu Mac.
Aquí tienes lo que puedes probar:
- Limpiar la biblioteca de fotos
- Eliminar álbumes enteros
- Recuperar imágenes borradas
- Eliminar imágenes de forma permanente
- Eliminar fotos duplicadas con MacKeeper
Cómo eliminar fotos desde la aplicación Fotos de Mac
La aplicación Fotos te mostrará un aviso si intentas importar una imagen que ya se encuentra en tu Mac o coincide con otra en el nombre y la hora de creación. No obstante, las fotos duplicadas pueden guardarse con otro nombre y fecha. En ese caso, la aplicación no las detectará como duplicadas y se importarán como cualquier otra, teniendo que localizarlas y eliminarlas manualmente.
Ten en cuenta que si tus fotografías están sincronizadas con iCloud, las imágenes que elimines de tu Mac se eliminarán también del resto de dispositivos vinculados a esa cuenta.
Cómo eliminar imágenes desde la biblioteca de fotos de Mac:
- Abre la aplicación Fotos
- Selecciona las imágenes que deseas eliminar. Para seleccionar una foto, haz clic en ella una vez
- Como alternativa, mantén pulsada la tecla Shift para seleccionar un rango de fotos o Cmd para seleccionar varias fotos individuales
- Haz clic derecho en las imágenes seleccionadas y, a continuación, selecciona Eliminar en el menú desplegable o pulsa la tecla Delete
- Confirma la acción y las fotos se enviarán a la Papelera. Vacíala para eliminarlas permanentemente
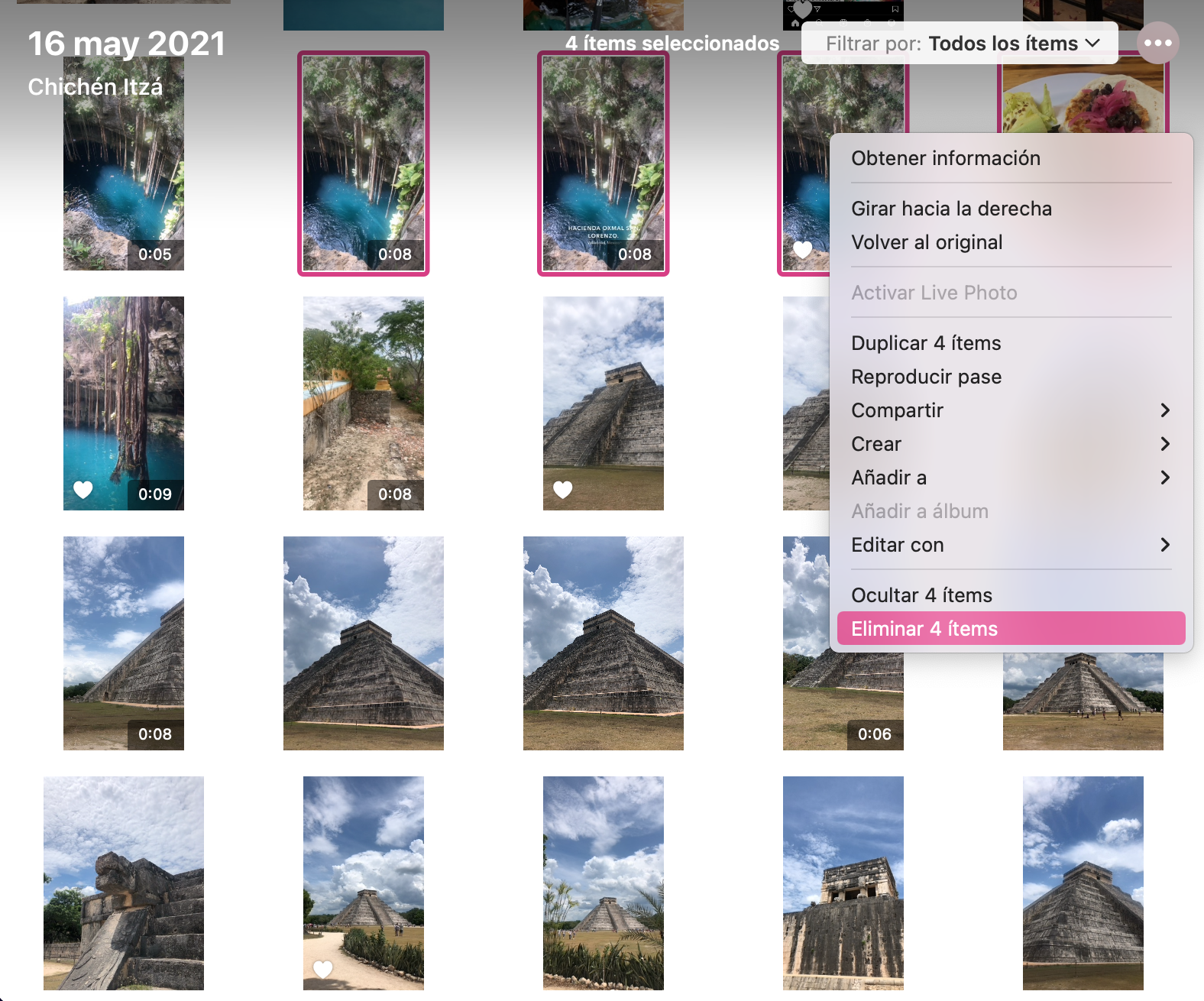
Cómo eliminar un álbum completo de la aplicación Fotos de macOS
La aplicación Fotos recopila tus imágenes en álbumes que puedes encontrar en el panel lateral izquierdo. Puedes editar y eliminar cualquiera de estos álbumes.
Para hacerlo, sigue los siguientes pasos:
- Abre Fotos
- Elige el álbum que deseas eliminar
- Haz clic derecho en el álbum y selecciona Eliminar en el menú que aparece
- Si quieres saltarte el paso de confirmación, presiona Cmd + Delete y verás el álbum desaparecer de la lista
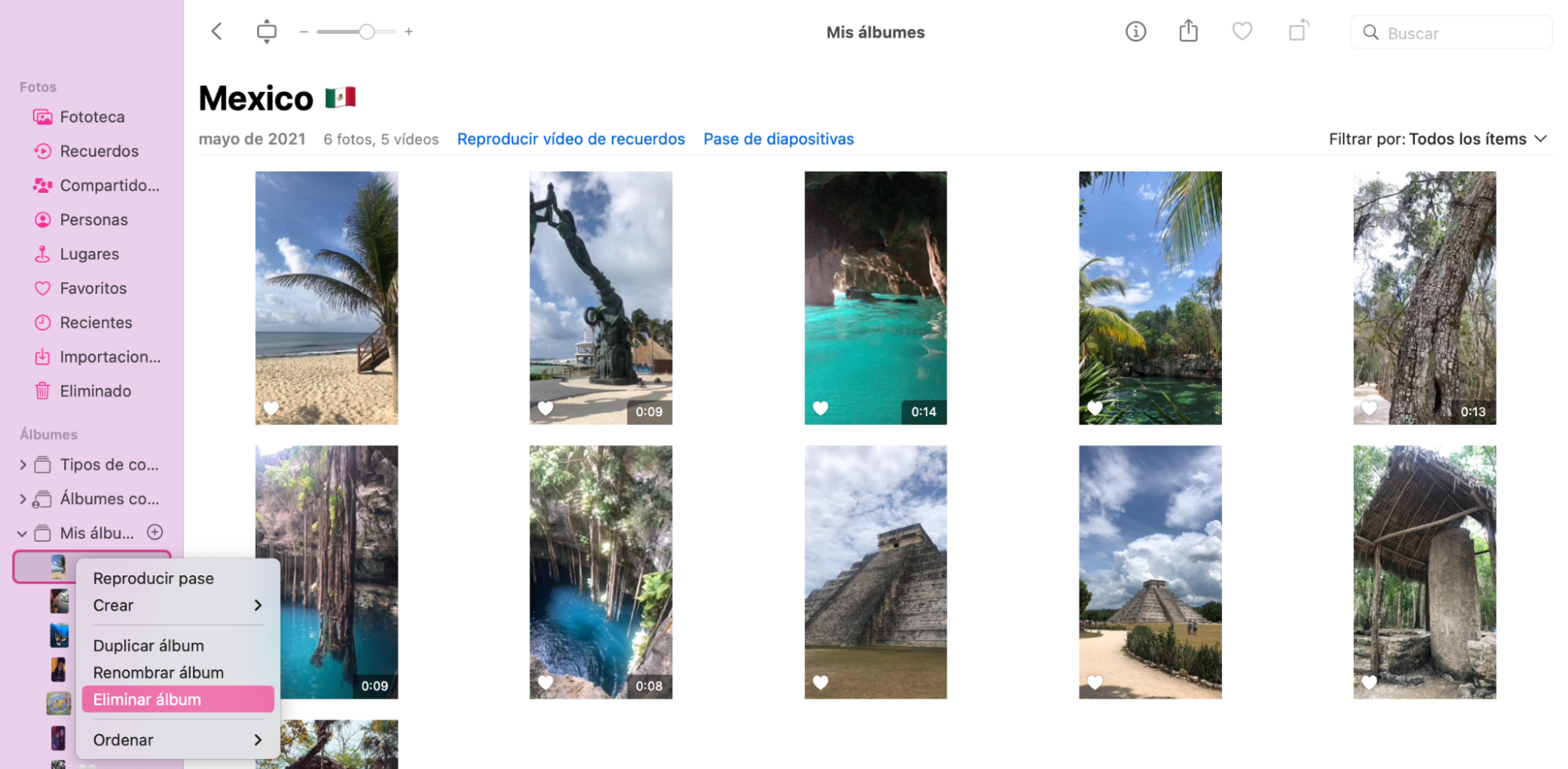
Cómo eliminar todas las fotos de tu Mac
En algún momento, puede que necesites eliminar todas las fotos de tu Mac, por ejemplo si vas a venderlo o decidiste limpiarlo. Por suerte, es un proceso sencillo.
Sigue estos pasos:
- Abre Fotos
- Dirígete a Fotos en el panel izquierdo
- Selecciona todas las fotos pulsando Cmd + A
- Pulsa Eliminar
- Ve a Eliminado en el panel izquierdo
- Haz clic en Eliminar todo en la esquina superior derecha de la ventana
- Haz clic en Eliminar para confirmar
Cómo recuperar imágenes borradas de la biblioteca de fotos macOS
Si has eliminado alguna foto por error, tienes hasta 30 días para recuperarla. Tras este plazo, desaparecerá para siempre.
Puedes acceder a todas las imágenes eliminadas en la carpeta Eliminado de la aplicación Fotos:
- Abre Fotos
- Desplázate hacia abajo hasta el final del panel lateral izquierdo con todos los otros álbumes
- En la carpeta, selecciona las imágenes que deseas recuperar. Se mostrarán con una marca de verificación azul
- Haz clic en el botón Recuperar en la parte superior derecha de la ventana
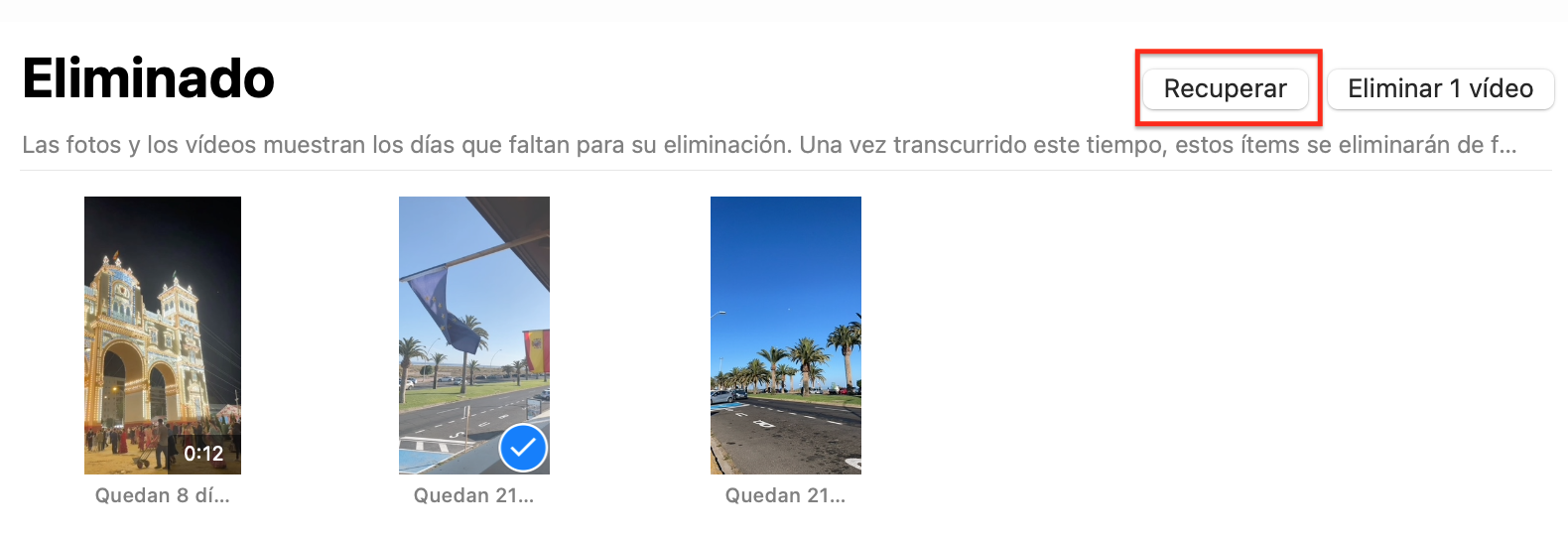
Cómo eliminar permanentemente imágenes de la aplicación Fotos de Mac
Puedes borrar fotos y vídeos por completo en lugar de almacenarlos durante 30 días.
Para hacerlo, sigue los siguientes pasos:
- Abre la aplicación Fotos
- Ve a la carpeta Eliminado
- Selecciona los archivos que desees eliminar
- Haz clic en Eliminar, en la parte superior derecha de la ventana, para eliminarlas permanentemente
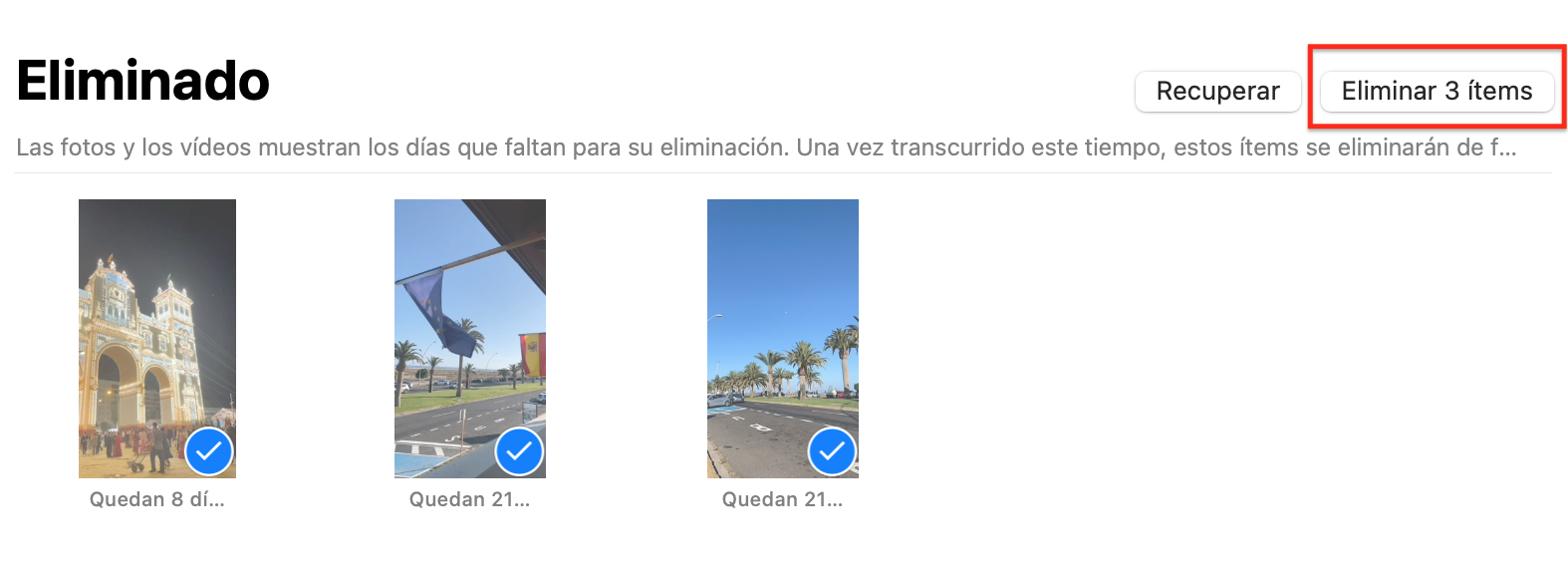
Eliminar fotos duplicadas con MacKeeper
Aunque puedes revisar todas las fotos de tu Mac manualmente y eliminar las que no deseas, esta no es la mejor opción. Para ser francos, puede ser un proceso extremadamente lento y aburrido. Además, corres el riesgo de eliminar otras imágenes sin querer.
Recuerda que tienes una manera más sencilla de hacerlo: siempre puedes utilizar MacKeeper. Además de ser un software de protección y limpiador de Mac, tiene incorporado un Buscador de duplicados que te permite localizar y eliminar fotos duplicadas en tan solo unos clics.
Aquí tienes cómo eliminar fotos duplicadas utilizando MacKeeper:
- Abre MacKeeper
- En el menú de la izquierda, selecciona Buscador de duplicados
- Haz clic en Iniciar análisis o en Reiniciar si recientemente has realizado un escaneo
- Selecciona todas las duplicadas que deseas eliminar
- Haz clic en Eliminar seleccionados
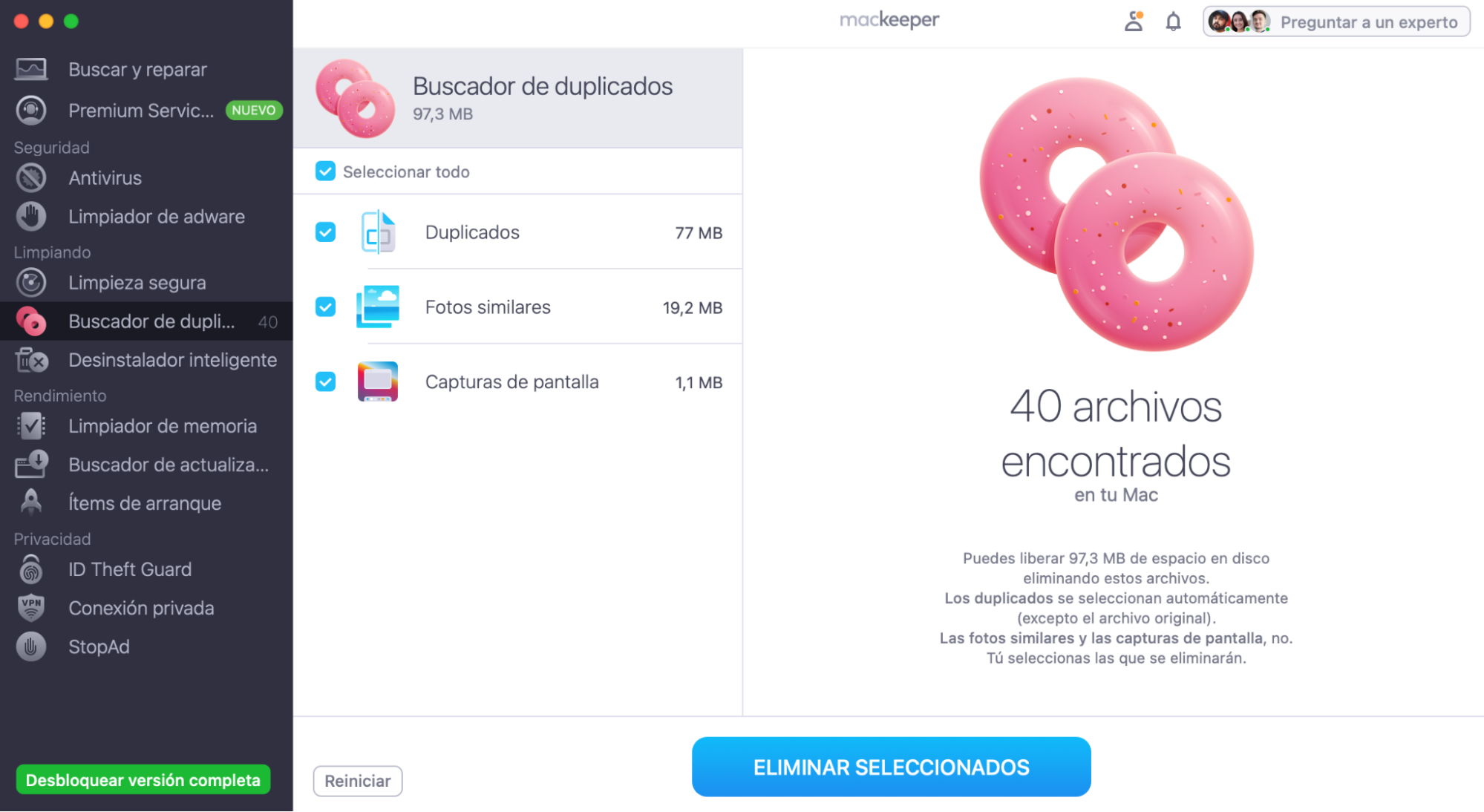
MacKeeper puede encontrar fotos idénticas en tu biblioteca incluso si tienen nombres diferentes. Y no borrará nada sin tu permiso. Hace que el proceso de encontrar fotos duplicadas en tu Mac sea más rápido y sencillo para que puedas pasar menos tiempo editando tus viejos recuerdos y más tiempo creando nuevos.
Preguntas frecuentes
¿Por qué no puedo eliminar las fotos de mi Mac?
Hay muchas razones por las que puedes encontrarte con este problema. Aquí tienes algunas soluciones:
- Reinicia tu ordenador
- Actualiza macOS
- Restablece el SMC
- Restablece NVRAM
- Arranca en Modo seguro
Estos son solo algunos de los pasos que puedes seguir para diagnosticar y solucionar los problemas de tu Mac, incluyendo los problemas con las fotos.
¿Puedo eliminar fotos de mi iPhone y mantenerlas en mi Mac?
Si tus dispositivos están sincronizados a través de iCloud, al eliminar una imagen de tu biblioteca en cualquiera de ellos también se eliminará de los demás. Puedes desactivar iCloud para almacenarlas por separado en todos los dispositivos. Si quieres eliminar algunas fotos únicamente de tu iPhone, debes conectarlo a tu Mac con un cable USB y hacerlo manualmente. Como alternativa, puedes utilizar AirDrop para transferirlas de forma inalámbrica a través de Bluetooth.
Leer más:







