Todos los Mac nuevos utilizan unidades de estado sólido (SSD) que, a diferencia de los discos duros tradicionales, no tienen piezas móviles. Eso significa menos desgaste, pero como toda tecnología, las SSD tienen una vida útil finita. También hubo un problema con algunas unidades SSD en los Mac M1 que mostraban signos de desgaste excesivo, pero afortunadamente Apple ha solucionado ese problema mediante actualizaciones de macOS.
No obstante, sigue siendo una buena idea tratar bien tu SSD, ya que puede prolongar su vida útil. En esta guía, te mostraremos cómo comprobar la salud de la SSD en tu Mac, para que puedas asegurarte de que tu unidad dure. Y si te estás quedando sin espacio en disco, echa un vistazo a nuestra guía sobre cómo comprobar el almacenamiento en Mac.
Antes de empezar
Si tu Mac se está quedando sin RAM, escribirá en tu SSD en su lugar. Para prolongar la salud de tu SSD, puedes limpiar tu RAM con el Limpiador de Memoria de MacKeeper. MacKeeper también incluye antivirus, herramientas de privacidad y mucho más. Pruébalo hoy mismo.
- Abre MacKeeper y selecciona Limpiador de memoria.
- Haz clic en Abrir.
- Selecciona Limpiar memoria.
- Cuando MacKeeper termine, tendrás más memoria RAM libre.
En este artículo encontrarás lo siguiente:
Estatus del uso de SSD SMART
La mayoría de las unidades SSD y discos duros modernos llevan incorporada una tecnología llamada Self-Monitoring, Analysis, and Reporting Technology (SMART). Como su nombre indica, SMART está diseñada para supervisar el estado y la salud de los dispositivos de almacenamiento.
Puedes comprobar o ver estado de ssd SMART en cualquier momento dentro de tu macOS:
- Haz clic en el icono de Apple en la parte izquierda de la barra de menús.
- Mantén pulsado Option para cambiar Acerca de este Mac a Información del sistema.
- Haz clic en Información del sistema y, en la ventana que aparece, selecciona Almacenamiento en la barra lateral.
- Selecciona la unidad que quieras ver.
- Busca Estado SMART en la sección de abajo. Si dice Verificado, tu SSD está funcionando como se esperaba. Si dice Fallando o Fatal, entonces tienes un problema, y debes hacer una copia de seguridad de los datos importantes, porque la unidad está llegando al final de su vida.
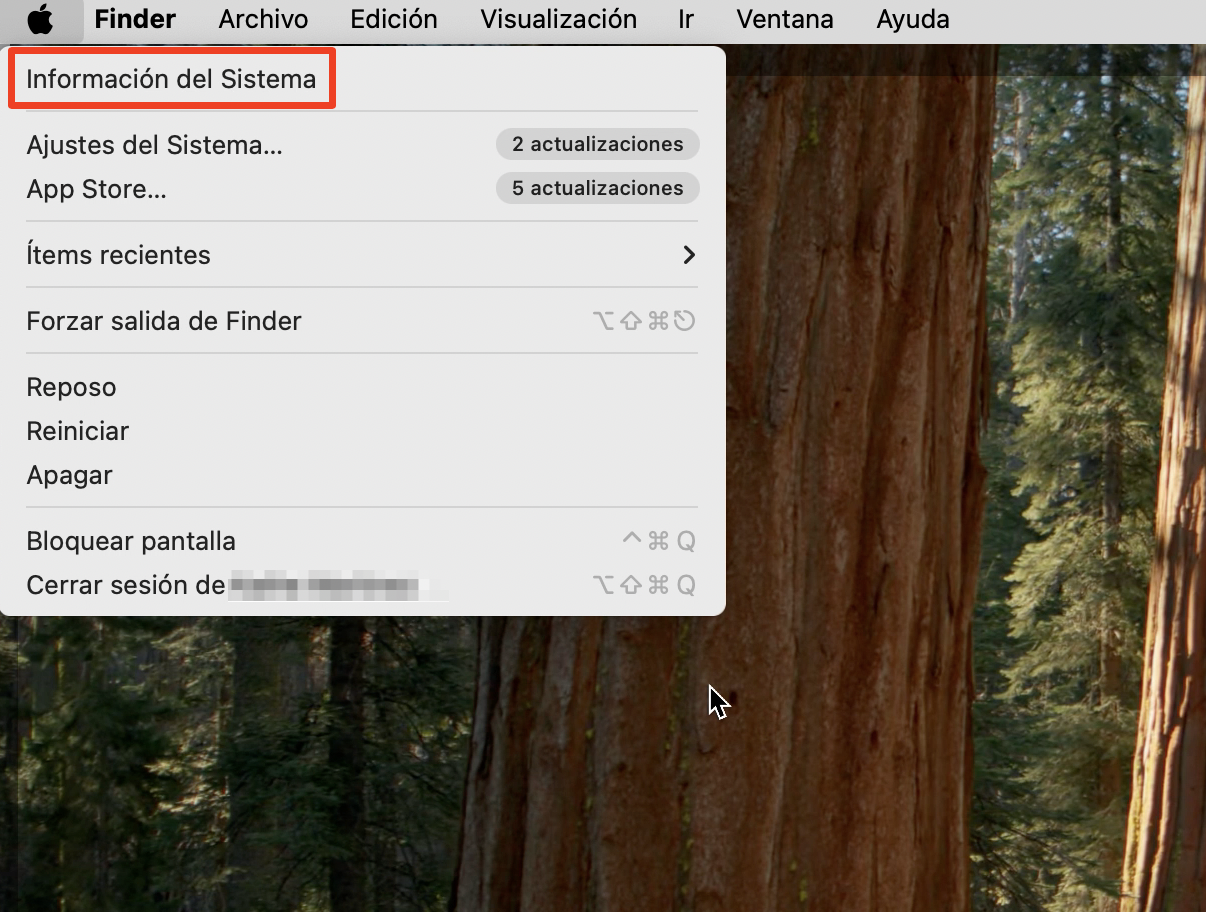
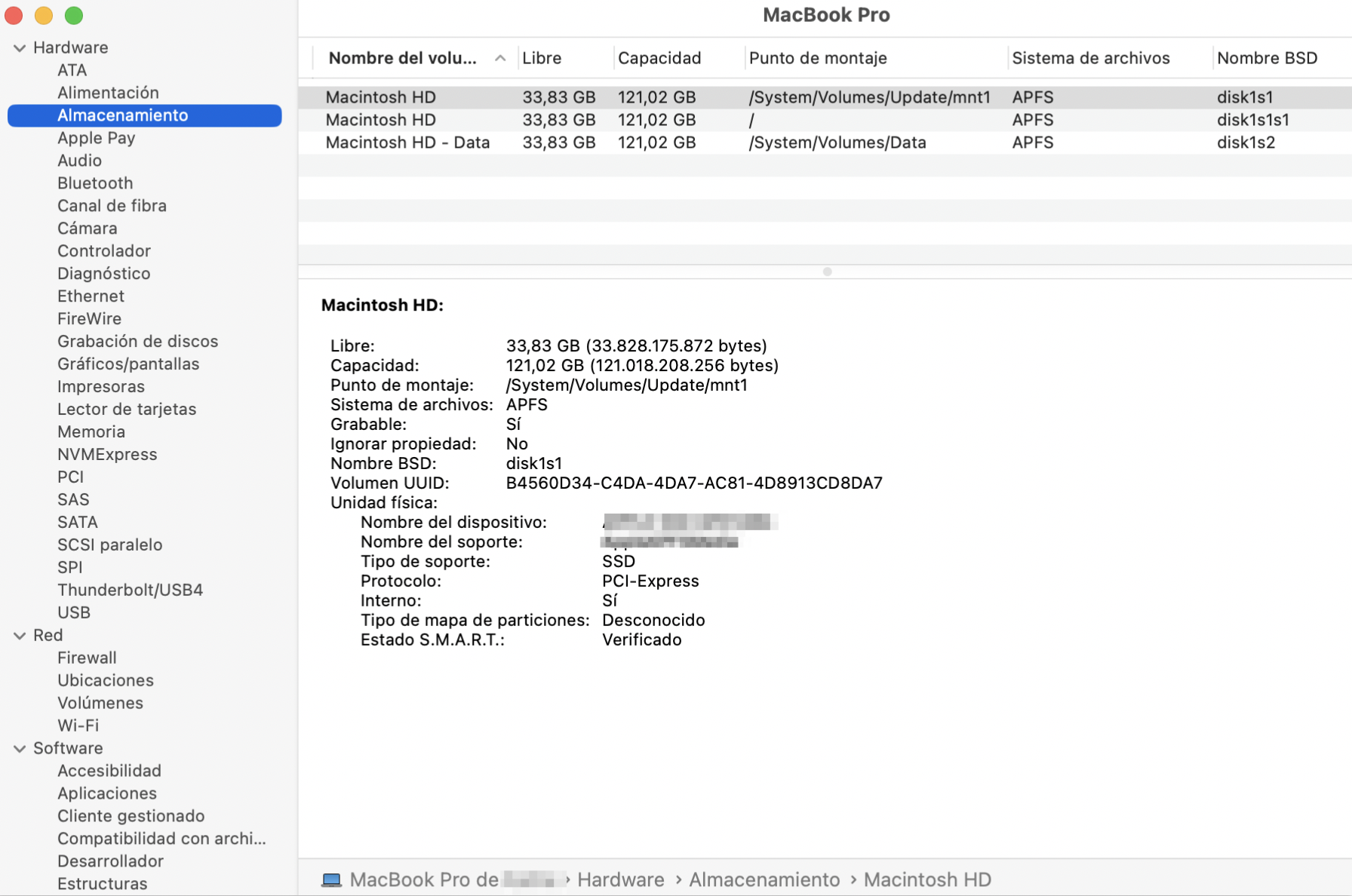
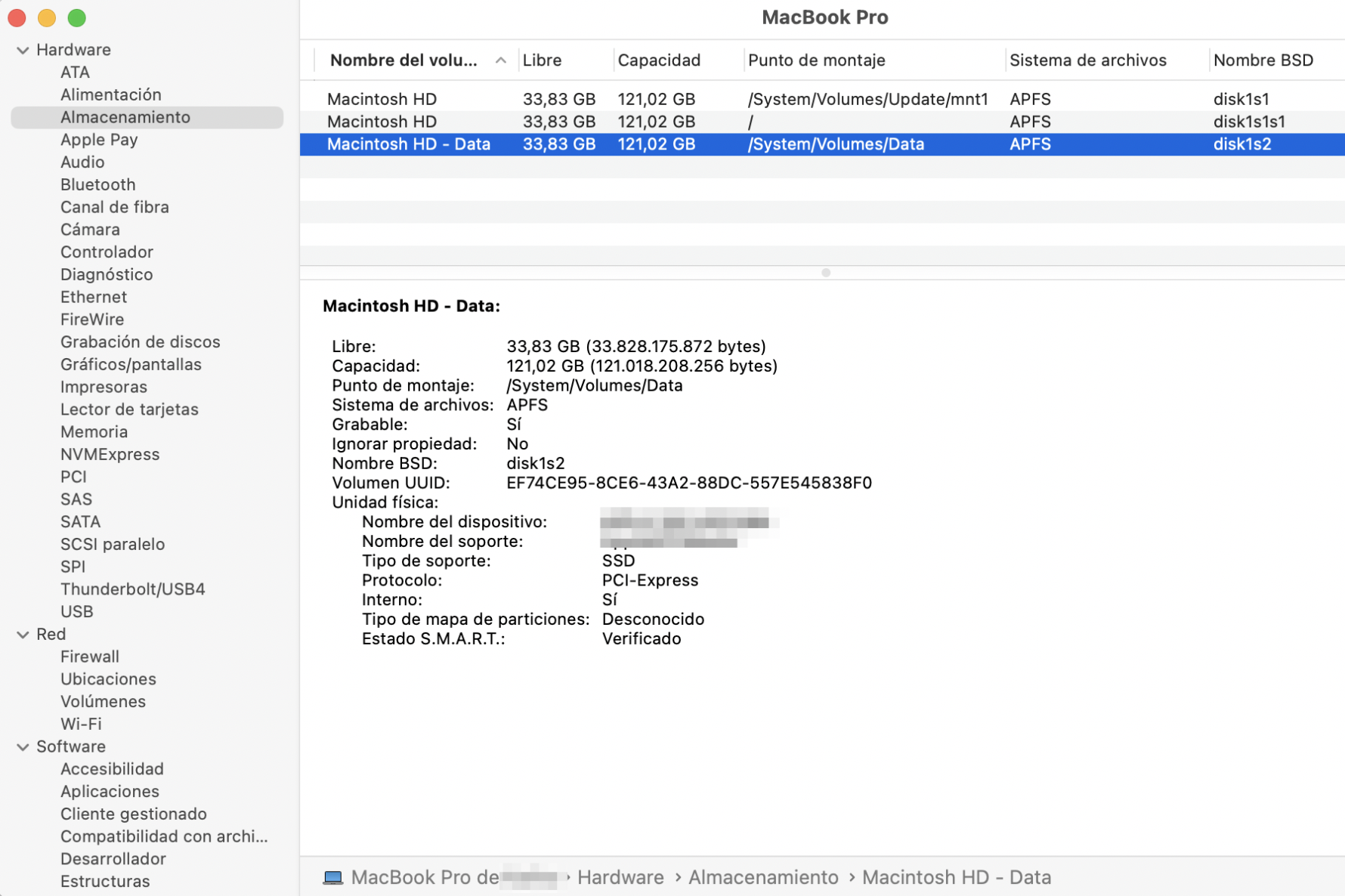
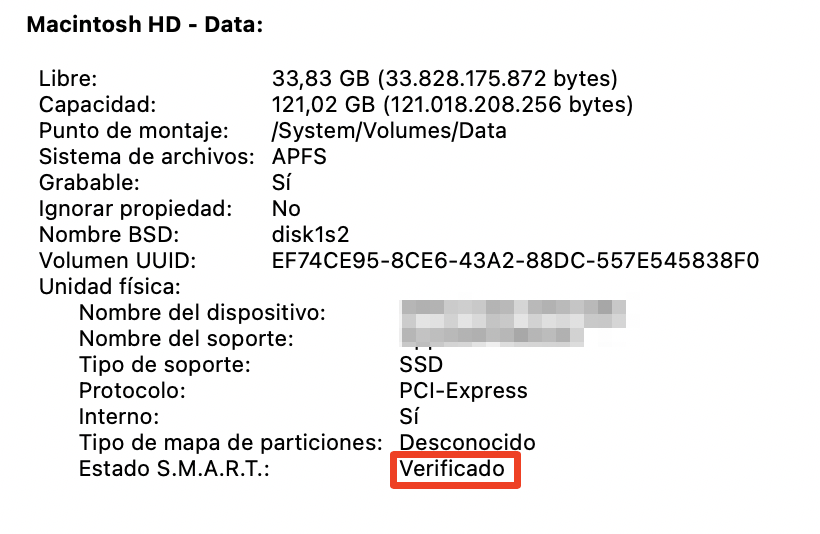
Uso de Terminal y Smartmontools
Otra forma más avanzada de comprobar el estado de un SSD en Mac es utilizar la aplicación Terminal de macOS y una herramienta de terceros llamada Smartmontools. Este conjunto de utilidades de almacenamiento está disponible para varias plataformas, incluyendo macOS y OS X.
Sin embargo, no es un proceso sencillo. Tendrás que instalar varios programas para que funcione.
Instalar Xcode
En primer lugar, tendrás que instalar Xcode en tu Mac. Se trata de un conjunto de herramientas que se utiliza para diseñar aplicaciones para el hardware de Apple, desde el último Retina MacBook Pro hasta iPads e iPhones.
A continuación te explicamos cómo instalar Xcode en tu Mac:
- Abre el App Store en tu Mac, busca Xcode y haz clic en Obtener.
- Haz clic en Instalar.
- Cuando termine el medidor de progreso circular, Xcode estará instalado.
- Por último, ve a la carpeta Aplicaciones y abre Xcode. Acepta el acuerdo de licencia y los términos y condiciones, introduciendo tu contraseña de administrador cuando se te solicite.
- Haz clic en Instalar y espera a que termine.
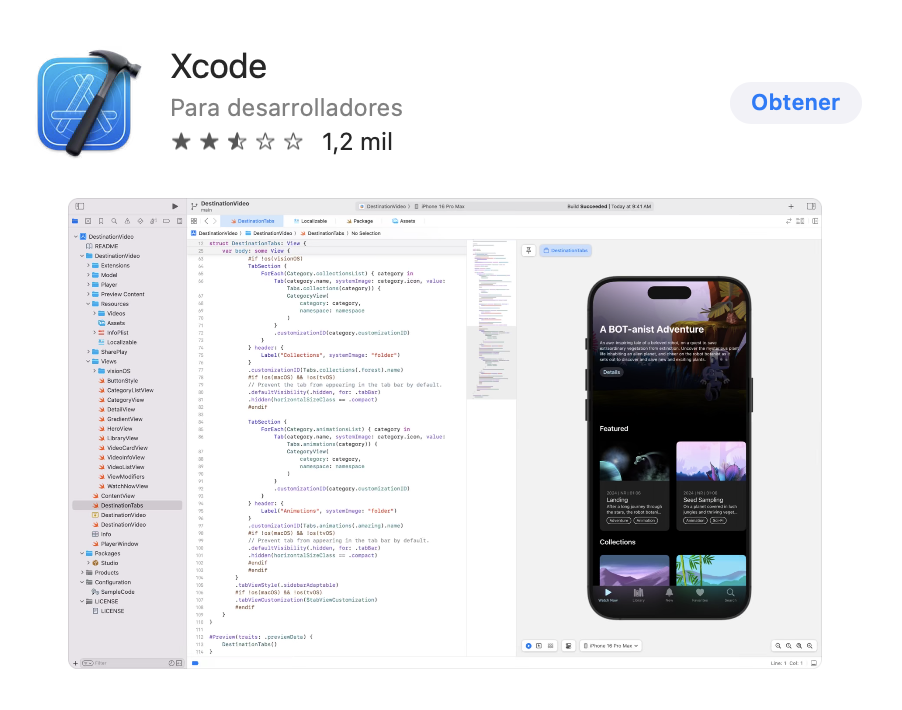
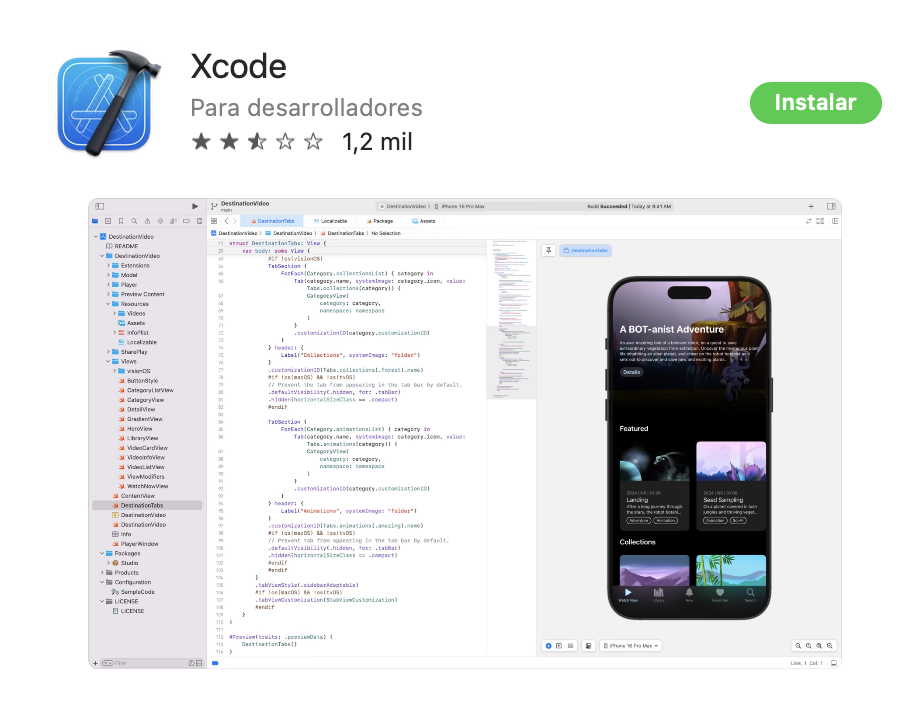
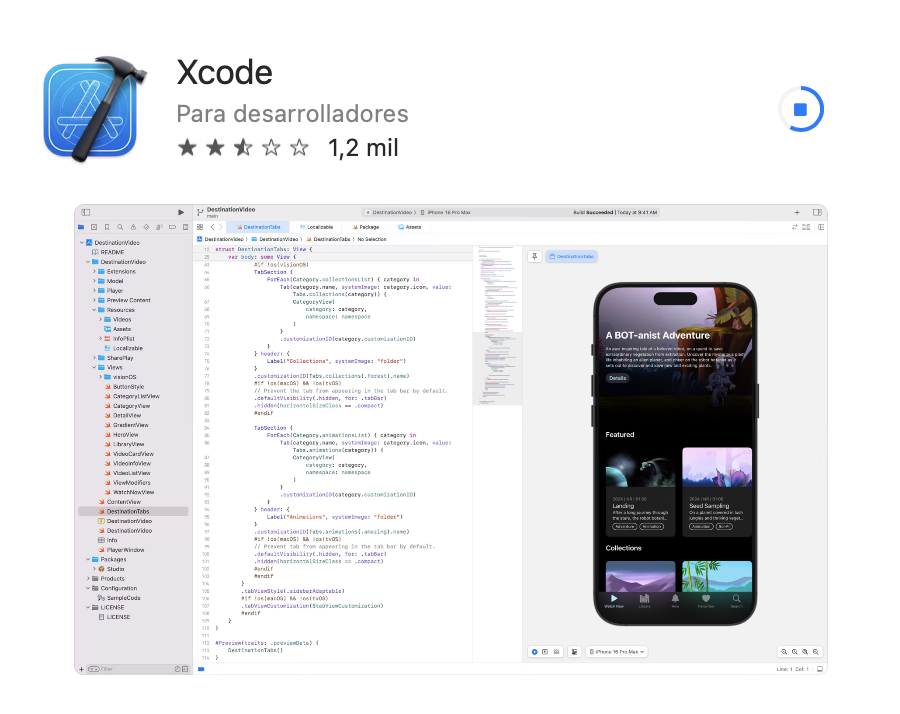
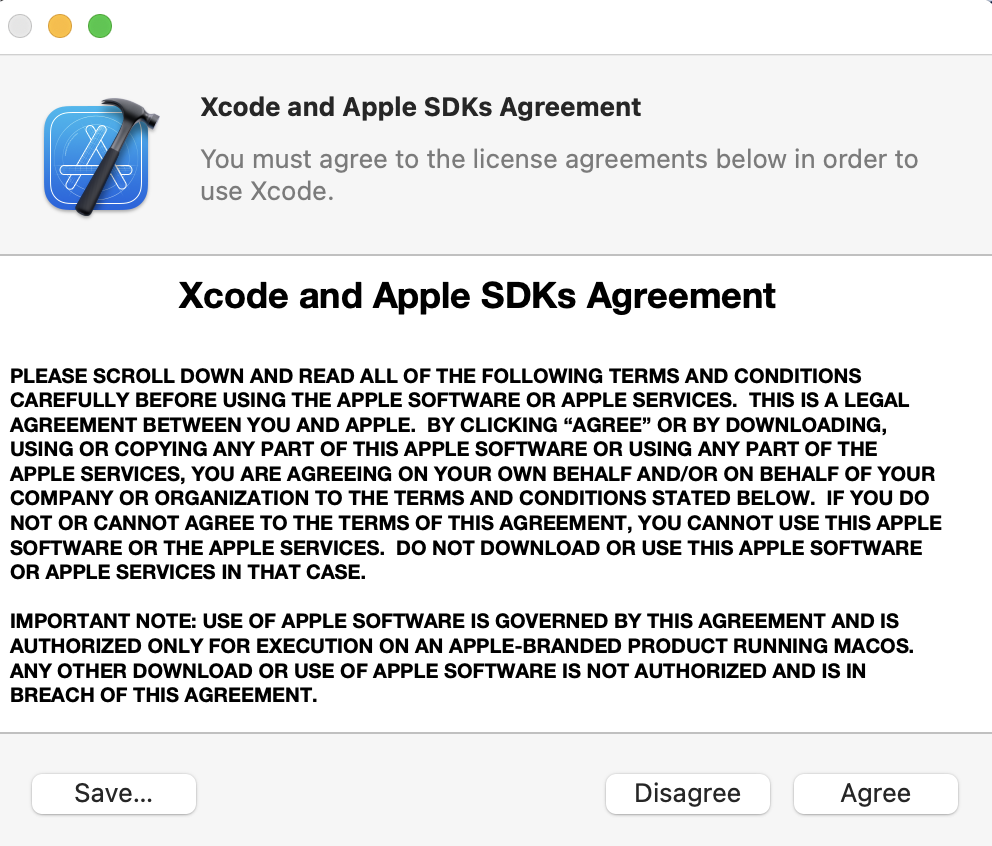
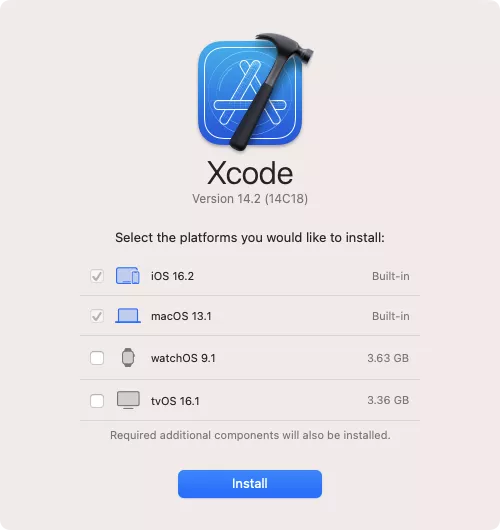
Instala Homebrew
Lo siguiente que tienes que hacer es instalar Homebrew, una herramienta gratuita de código abierto que simplifica la búsqueda, instalación y gestión de una gran variedad de aplicaciones avanzadas.
A continuación te explicamos cómo instalar Homebrew en tu Mac:
- Abre Terminal desde Aplicaciones > Utilidades.
- Copia y pega este comando en Terminal y pulsa Retorno: /bin/bash -c «$(curl -fsSL https://raw.githubusercontent.com/Homebrew/install/HEAD/install.sh)».
- Introduce tu contraseña de administrador y pulsa Retorno.
- Pulsa Retorno para confirmar la instalación y espera a que termine (tardará un rato).
- Finalmente, verás que la instalación se ha realizado correctamente, junto con algunos comandos adicionales.
- Copia y pega cada uno de estos comandos, pulsando Retorno después de cada uno.
- Ahora, entra en nano ~/.zshrc, y pulsa Retorno para abrir el shell ZSH.
- Escribe export PATH=/usr/local/bin:$PATH, pero no pulses Retorno.
- Pulsa Ctrl + O (letra 'o'), y luego Retorno. Pulsa Ctrl + X para salir. Homebrew debería estar ahora completamente instalado.
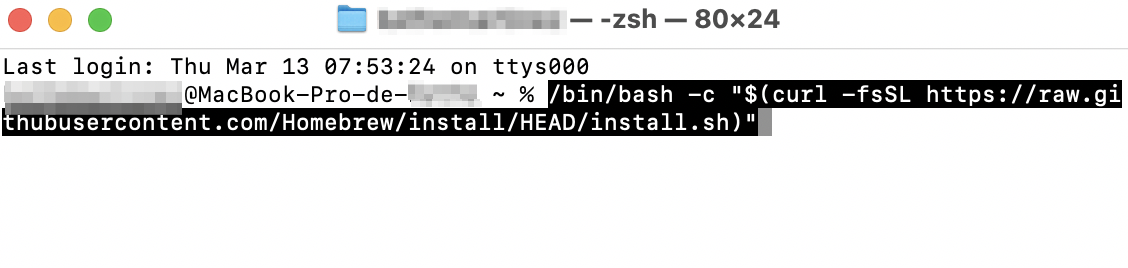
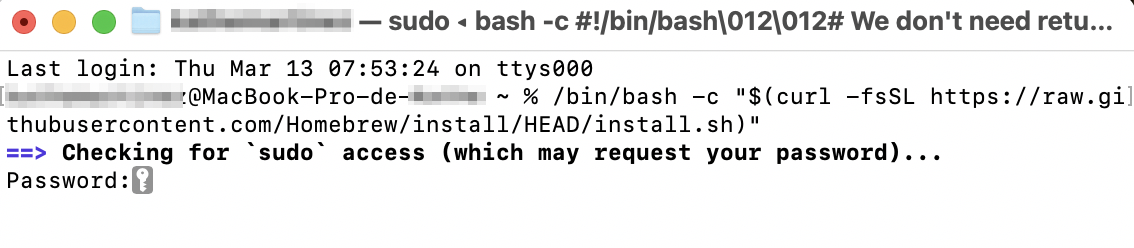
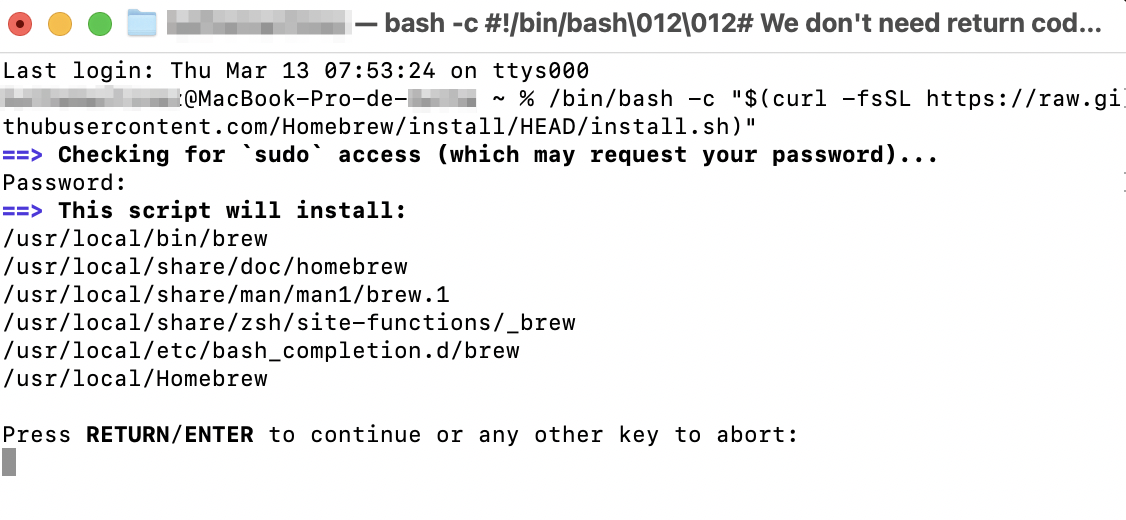
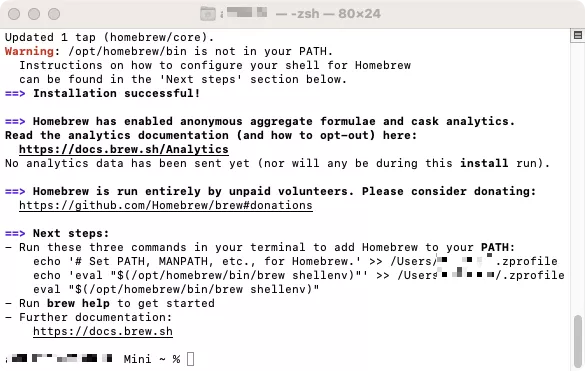
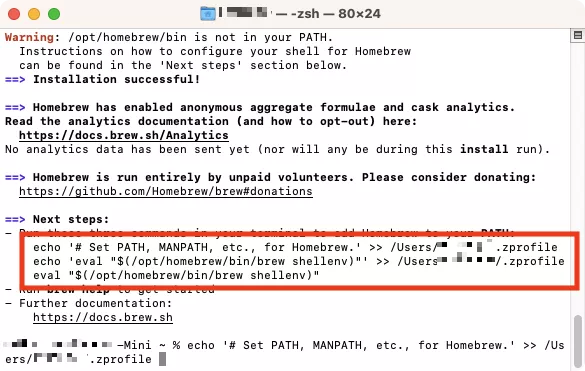
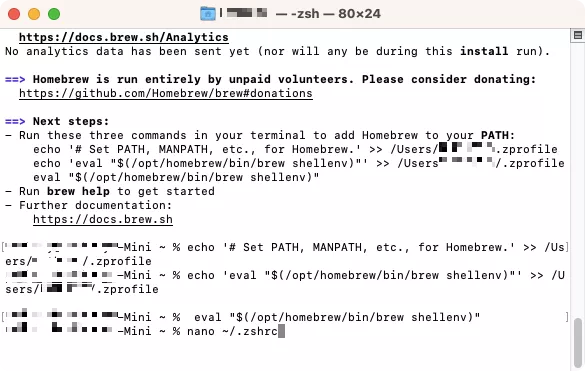
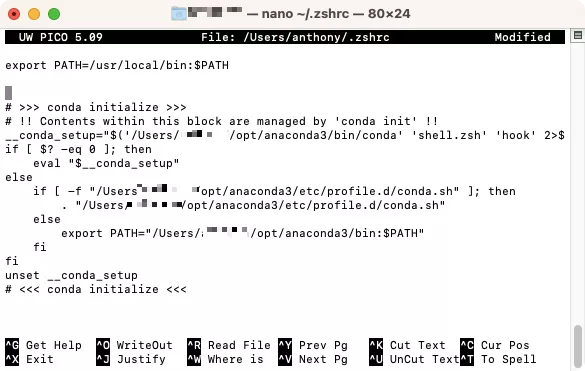
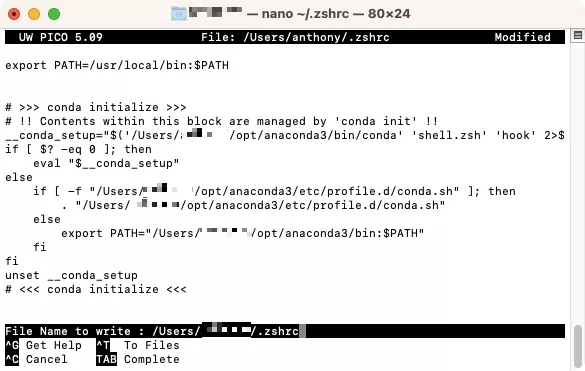
Nota de nuestro equipo: Debemos señalar que el método descrito anteriormente para instalar Homebrew en tu ordenador sólo funciona para dispositivos Apple Silicon. Por lo tanto, si utilizas un Mac Intel, verás el directorio /usr/local/bin en lugar de /opt/homebrew en los mensajes de la línea de comandos, ya que Homebrew lo utilizará para instalarse como parte del entorno $PATH.
Comprobar la salud del SSD usando Smartmontools
A continuación, es hora de instalar y ejecutar Smartmontools. De nuevo, lo harás desde Terminal.
Sigue estos pasos para obtener Smartmontools, y utilizalo para comprobar tu SSD:
- En Terminal, escribe este comando y pulsa Retorno: brew install smartmontools && sudo smartctl --all /dev/disk0.
- Cuando se te solicite, escribe tu contraseña de administrador y pulsa Retorno.
- Smartmontools probará automáticamente tu SSD. Desplázate hacia abajo para ver un informe del estado SMART de tu unidad.
- Para volver a probar tu unidad SSD en el futuro, abre Terminal, escribe diskutil list y pulsa Retorno.
- Esto abrirá una lista de todas las unidades conectadas a tu Mac, incluidos los dispositivos internos y externos. En la sección /dev/disk0 (interno, físico), busca la entrada 0 (cero) y copia el identificador.
- Escribe smartctl -a, luego pega el identificador que acabas de copiar y pulsa Retorno.
- Smartmontools se ejecutará de nuevo.
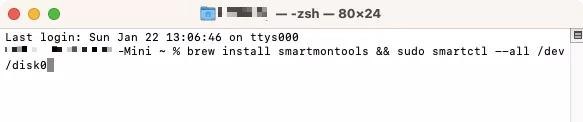
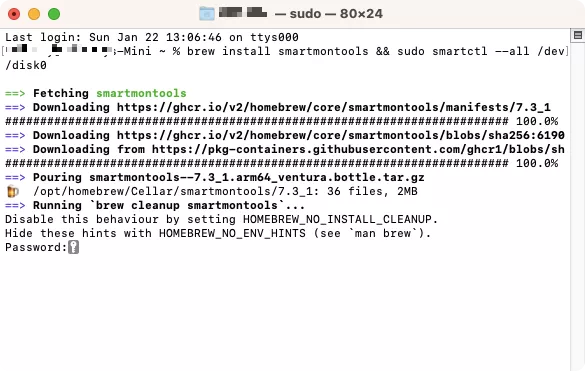
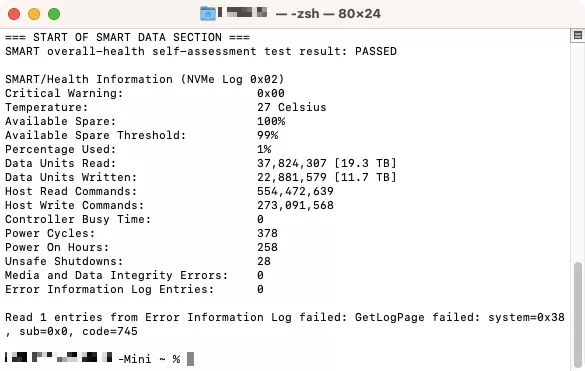
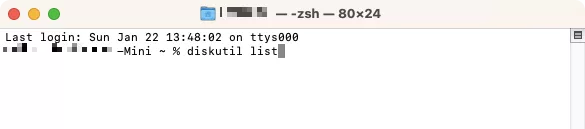
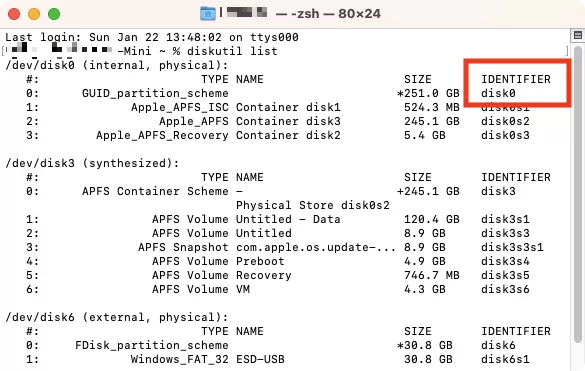
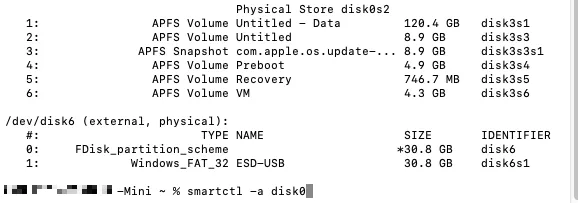
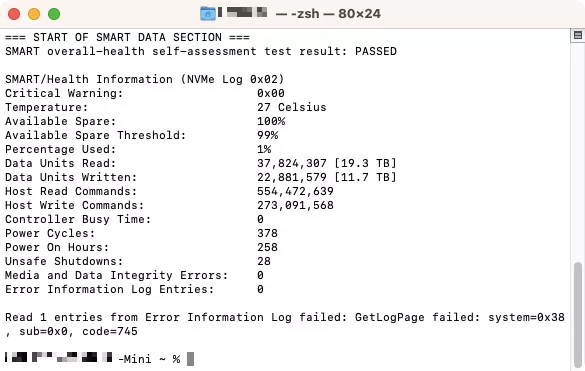
Qué hacer si ves errores en el SSD
La unidad SSD de tu Mac debería durar varios años, pero todo hardware informático acaba fallando. Puedes prolongar la vida de tu SSD limpiando la memoria de tu Mac con el Limpiador de Memoria de MacKeeper.
Sin embargo, si experimentas problemas con tu Mac, eso no significa que tu SSD esté a punto de fallar. En su lugar, tu Mac podría tener problemas de software que puedes reparar fácilmente. Por ejemplo, puedes restablecer la configuración de fábrica de tu Mac mediante la recuperación de macOS.
Por supuesto, si tu Mac aún está en garantía, puedes enviarlo a Apple para que lo reparen. Hagas lo que hagas, es crucial hacer primero una copia de seguridad de los datos importantes.
Y si te preguntas cómo desfragmentar un Mac, no te molestes. Rara vez es útil para los discos duros de Mac, y es una mala idea para los SSD, ya que, puede acortar la vida útil de la unidad.







