En este artículo encontrarás lo siguiente:
Si eres un usuario experimentado o tenías un ordenador con Windows, es posible que hayas confiado en la desfragmentación del disco como forma de optimizar el rendimiento de tu ordenador. Además, el sistema operativo Windows siempre ha incluido un software de desfragmentación integrado.
Pero, ¿y si usas un Mac? macOS (antes Mac OS X) no viene cargado con ningún tipo de desfragmentador de disco. (Sin embargo, cuenta con la Utilidad de Discos y Apple Diagnostics para arreglar el hardware de tu Mac).
Entonces, ¿qué debe hacer? ¿Hay alguna forma de que MacOS desfragmentar disco manualmente haga cambios en tu Mac? ¿Existen programas para desfragmentar mac? ¿Es necesario hacerlo y es seguro? Encuentra todas las respuestas en nuestro artículo.
Antes de empezar
Desde nuestra experiencia, podemos decir que la desfragmentación no es la única forma de optimizar tu Mac. Tampoco es una píldora mágica para aumentar la velocidad de su Mac. Cuanto más ignore la optimización de su Mac, más difícil le resultará corregir su funcionamiento más adelante. Por lo tanto, es necesario optimizar el rendimiento de su Mac con regularidad.
Consigue MacKeeper y optimiza la productividad de tu dispositivo en unos pocos clics. Con nuestra aplicación, siempre sabrá cuándo su Mac necesita optimización.
¿Qué es la desfragmentación de discos?
La desfragmentación es un proceso que consiste en organizar los archivos de un disco duro de forma que las partes de archivos grandes se agrupen. De esta forma es más fácil y rápido leer un archivo.
Para entender por qué la desfragmentación de disco puede ser útil para un disco duro externo, veamos cómo se almacenan los datos en un ordenador.
Como hemos mencionado antes, los datos de los discos duros se leen y escriben en un disco giratorio con una aguja mecánica. La lectura y escritura de datos al principio del disco duro es la más rápida, y a medida que se avanza hacia el interior, las cosas se vuelven más lentas, ya que la aguja necesita más tiempo para llegar a los datos. Por eso los datos suelen escribirse primero en el borde más rápido (exterior) y luego se abren camino hacia la parte interior del disco, más lenta.
¿Qué ocurre cuando añades un nuevo archivo grande?
El ordenador almacenará algunos de estos archivos grandes en el espacio libre del borde del disco hasta que se llene y, a continuación, almacenará el resto del archivo en otro lugar del disco duro. Este proceso se llama fragmentación.
En cambio, la desfragmentación tiene sentido para un HDD, donde se accede a los datos con un movimiento físico de un cabezal magnético. Sin embargo, para un SSD, no es beneficiosa y puede ser incluso perjudicial. Veamos por qué con más detalle.
¿Por qué la desfragmentación es buena para un PC pero no para un Mac Catalina?
Windows intenta utilizar la zona más rápida del disco y escribe nuevos datos en los sectores liberados recientemente en esta zona. Esto a veces conduce a una fragmentación significativa de un archivo. Esto significa que un archivo puede dividirse en 8 o más fragmentos, escritos en diferentes sectores del disco.
Nuestros expertos explican que la lectura de un archivo de este tipo lleva más tiempo porque el sistema necesita acceder a varios sectores para leerlo. Debido a este algoritmo, Windows necesita desfragmentarse de vez en cuando.
Pero macOS almacena los archivos de forma diferente en un disco duro. Utiliza dos sistemas de archivos: HFS+ (macOS 10.12 Sierra y versiones anteriores) y APFS (macOS 10.13 High Sierra y versiones posteriores). Ambos tienen algunas características que hacen que el almacenamiento de archivos sea más eficaz:
- El sistema de archivos de macOS no utiliza el espacio recientemente liberado en el exterior del disco para almacenar datos. En su lugar, busca un área más grande de espacio libre para escribir allí un archivo completo, evitando la fragmentación
- macOS agrupa los archivos más pequeños en las áreas más grandes del disco y desfragmenta automáticamente los archivos dentro del grupo
- el sistema de archivos de macOS identifica los archivos que se utilizan con frecuencia y los mueve a la zona caliente del disco para acceder a ellos con mayor rapidez
- macOS desfragmenta automáticamente los archivos que se almacenan en más de 8 sectores diferentes.
Debido a este principio de funcionamiento, macOS no suele necesitar desfragmentación. Por eso, los programas de optimización de Mac no suelen incluir la desfragmentación como función.
A continuación te explicamos cómo comprobar qué tipo de sistema de archivos tiene tu Mac:
- Ve a Aplicaciones en el Finder
- Selecciona Utilidades
- Selecciona Información del sistema
- Selecciona Almacenamiento.
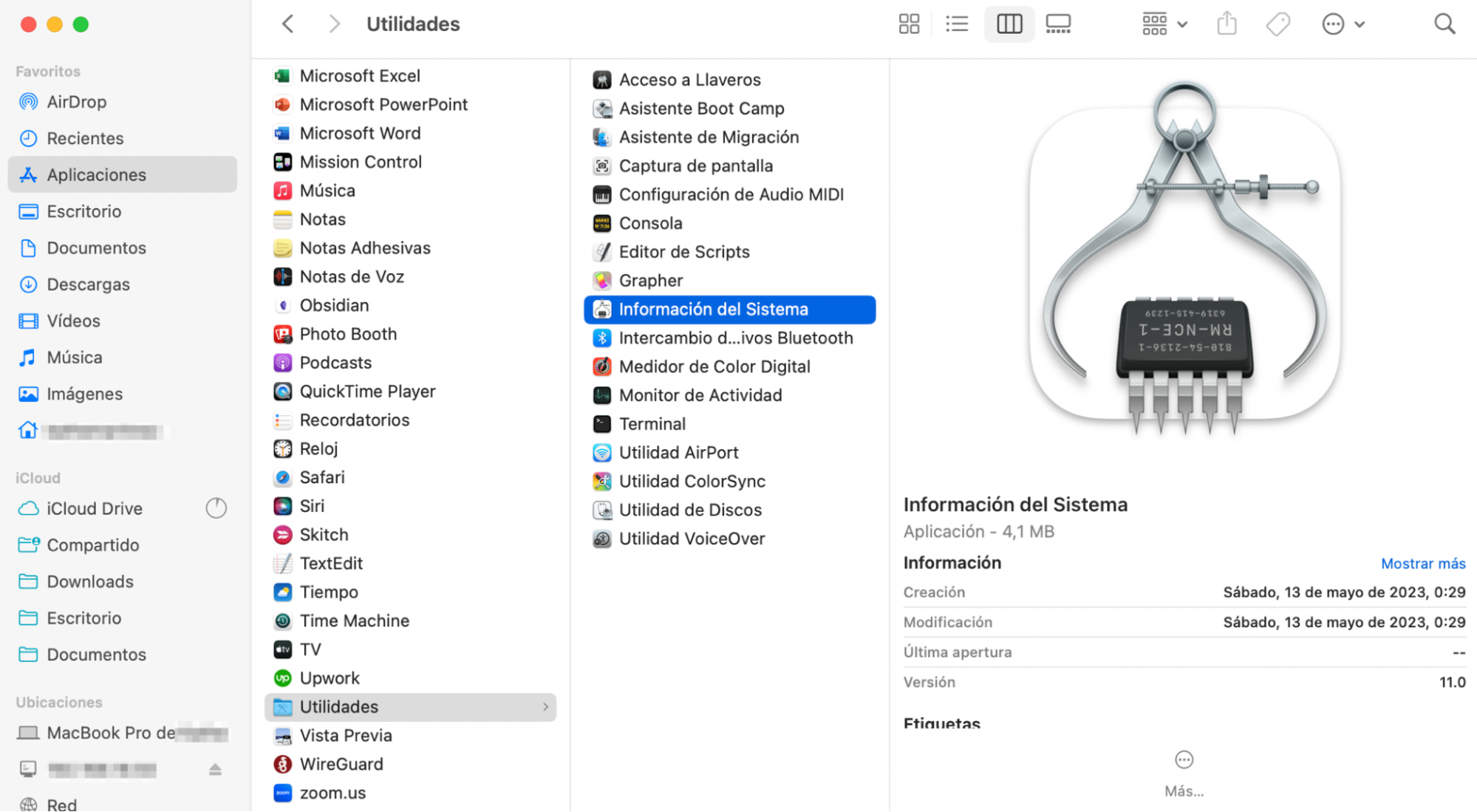
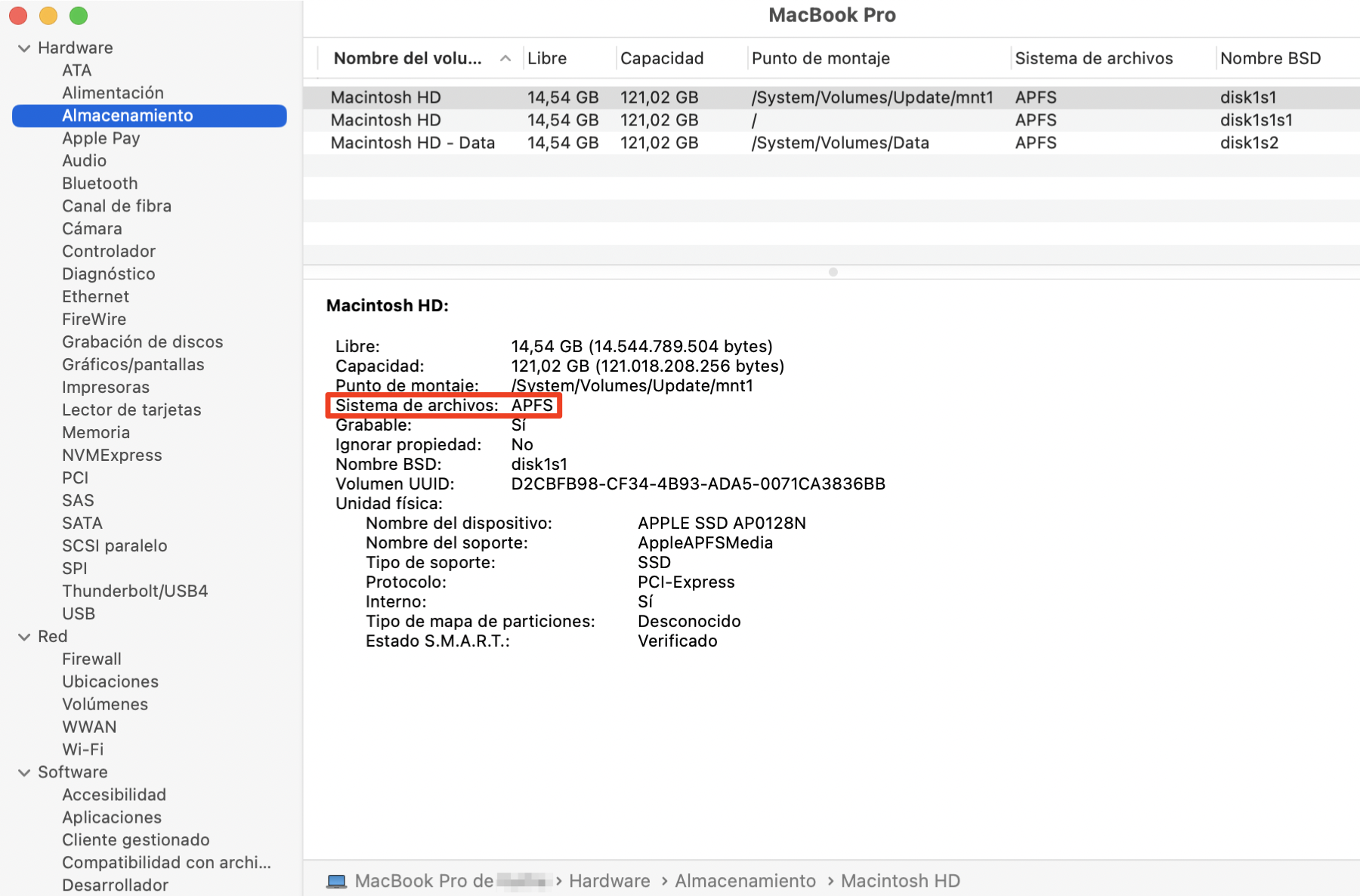
¿Hay que desfragmentar un Mac?
¿Servirá de algo desfragmentar un MacBook? He aquí una breve respuesta:
¿Tienes un Mac antiguo con un disco duro de almacenamiento? | ¿Tienes un Mac moderno con almacenamiento SSD? | |
¿Debes desfragmentar tu Mac? | En realidad no, pero puedes. No dañará tu Mac. | No, puede ser perjudicial para tu Mac. |
Cómo saber si tiene un HDD o un SSD
Un HDD (disco duro) es un tipo de dispositivo de almacenamiento más antiguo equipado con un disco giratorio y cabezales magnéticos, que leen y escriben datos en el disco. Entre los modelos recientes de Mac, sólo algunos iMac vienen con HDD.
Una SSD (unidad de estado sólido) utiliza memoria flash para almacenar información y no tiene un disco giratorio en su interior. Este tipo de dispositivo de almacenamiento se introdujo en un MacBook Air en 2008 y, desde entonces, Apple lo utiliza cada vez más.
Es fácil comprobar qué tipo de unidad tiene tu Mac:
- Ve al menú Apple en la esquina superior izquierda de la pantalla
- Selecciona Acerca de este Mac
- Ve a Informe del sistema
- Ve a Almacenamiento.
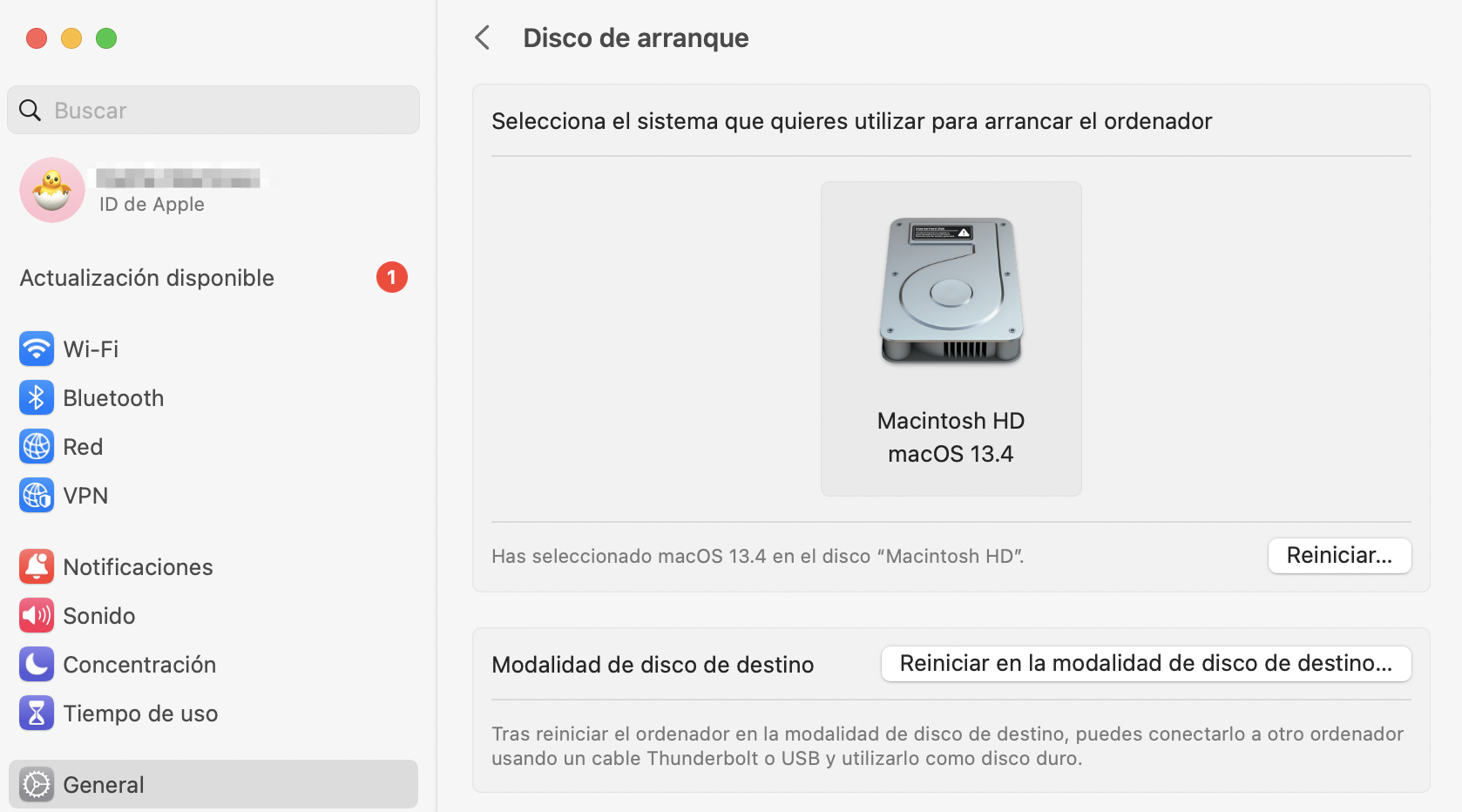
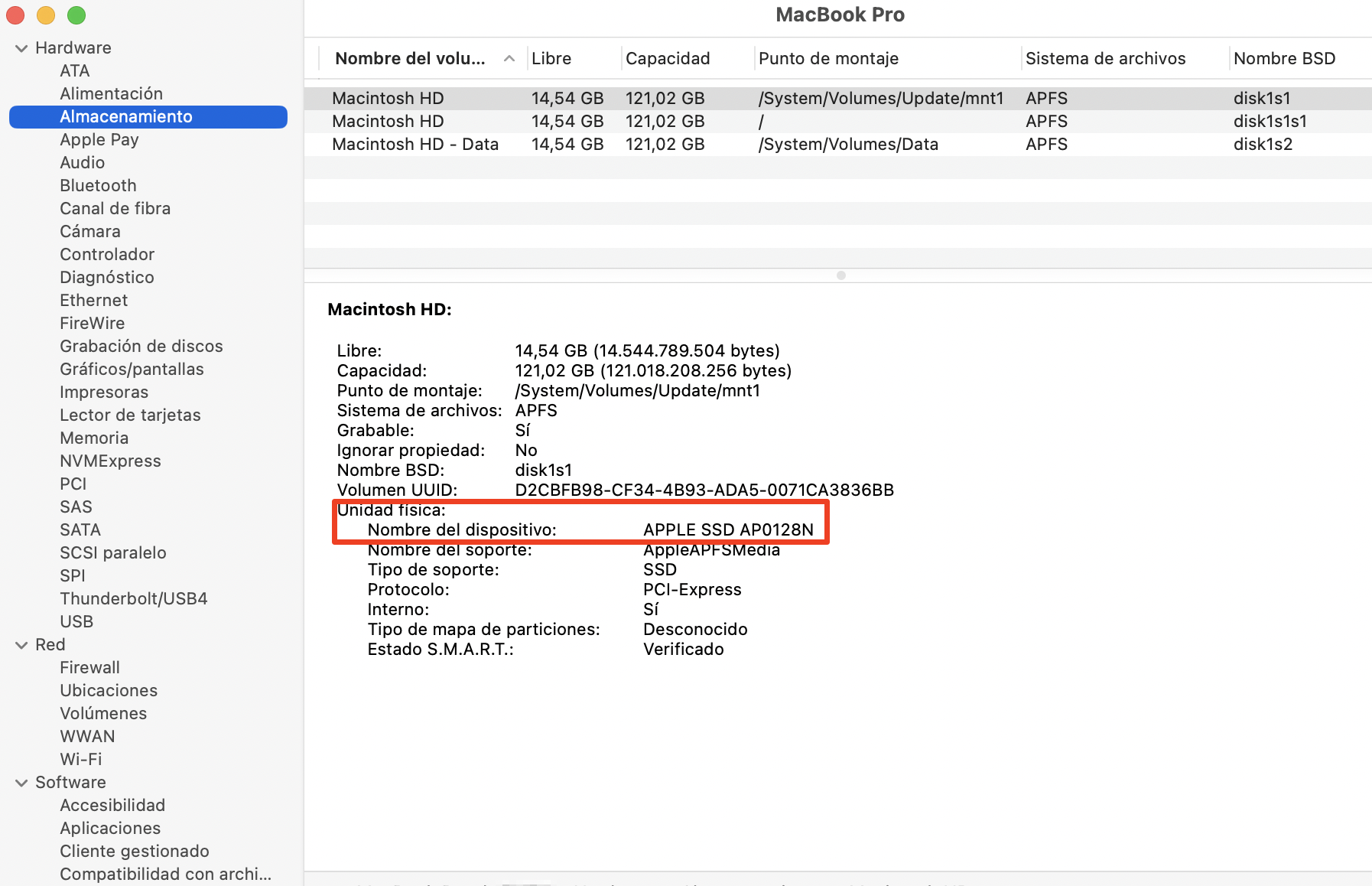
¿Cuándo es necesario desfragmentar un Mac?
En algunas situaciones, la desfragmentación puede ayudar a que el disco duro de su Mac funcione más rápido. Por ejemplo, si trabajas frecuentemente con archivos multimedia de más de 1 GB, la desfragmentación puede ser útil. Aunque macOS desfragmenta automáticamente los archivos más pequeños, no lo hace con los más grandes, por lo que pueden estar muy fragmentados.
Según nuestras investigaciones, los algoritmos integrados en macOS gestionan la organización de archivos bastante bien y tu Mac solo necesitará una desfragmentación adicional si es realmente antiguo.
macOS no incluye una utilidad para la desfragmentación y tampoco existe un comando de Terminal para hacerlo. Pero, si tu Mac es realmente viejo y va lento, puedes desfragmentar el disco duro instalando software de terceros. Elige el que más te guste y sigue las instrucciones proporcionadas por el desarrollador.
¿Puede la desfragmentación dañar una unidad de disco duro?
¿La respuesta corta? No. La desfragmentación no es perjudicial para los discos duros (HDD), y a veces puede ser bastante útil y eficaz para los ordenadores lentos siempre que la realice correctamente.
La desfragmentación ordena los datos y los hace más accesibles, y es segura para un disco duro. No eliminará ni dañará sus datos de ninguna manera.
¿Por qué desfragmentar un SSD es una mala idea?
Si tiene un Mac equipado con una unidad de estado sólido (SSD) en lugar de un disco duro, no debería desfragmentarlo nunca.
Un SSD funciona de forma diferente con sus propias rutinas de mantenimiento. Simplemente no necesita desfragmentación, ya que no tiene partes mecánicas y su Mac puede llegar a cada sector a aproximadamente la misma velocidad.
Además, una SSD tiene un número limitado de ciclos de lectura y escritura, y la desfragmentación es en realidad un proceso de lectura de los datos de un sector y su escritura en otro. Por tanto, desfragmentar una SSD acortará su vida útil y provocará su deterioro.
PREGUNTAS FRECUENTES
1. ¿Es necesario desfragmentar los ordenadores Apple?
¿La respuesta corta? No, no lo necesitan.
En opinión de nuestro equipo, Apple tiene para almacenar datos como cada vez que se edita un archivo, todo el archivo se escribe en un nuevo espacio con espacio suficiente. En otras palabras, este método evita la fragmentación de los datos.
Además, la tecnología de almacenamiento de archivos de macOS se encarga de mover los archivos que utilizas con más frecuencia al borde de tu disco duro (la parte rápida), lo que aumenta considerablemente el rendimiento y la velocidad de tu Mac.
2. ¿Cuánto tarda una desfragmentación de disco?
Bueno, depende de muchos factores tales como
- El tamaño de tu memoria RAM
- Cantidad de archivos que necesita desfragmentar
- Espacio libre en tu disco duro
- La prioridad del proceso de desfragmentación
- Los algoritmos de optimización de su Mac.
Como puede ver, el tiempo de desfragmentación puede variar realmente de un ordenador a otro. Sin embargo, si usted está buscando un número aproximado, entonces puede tomar alrededor de 60 minutos para desfragmentar una unidad de 500 GB.
3. ¿Alguna alternativa para desfragmentar un MacBook Pro?
Si tu Mac no es tan antiguo y no trabajas con archivos multimedia de gran tamaño, pero la máquina sigue funcionando con lentitud, aquí tienes algunas recomendaciones:
- Instala las últimas actualizaciones de tu macOS y no te olvides de las actualizaciones de tu software
- Limpia los archivos innecesarios de tu ordenador
- Evita que las aplicaciones se carguen al inicio.
MacKeeper puede ayudarte a hacer todo esto (y mucho más) con solo unos clics. Optimice el rendimiento de su Mac y olvídese de desfragmentar su ordenador.







