En este artículo encontrarás lo siguiente:
El App Store de macOS permite instalar apps de forma rápida, sencilla y segura. Pero a veces puedes querer instalar apps en tu Mac sin usar el App Store. Puede que la app que quieres no esté disponible en el App Store. O, si lo está, puede que quieras descargar una versión que sólo puedes obtener directamente desde el sitio web oficial.
Sea cual sea la razón por la que usas aplicaciones o instalas programas en mac de un desarrollador no identificado, también debes pensar en tu seguridad. En el pasado, se ha descubierto que incluso las aplicaciones de la App Store contenían malware, pero las aplicaciones que no son de la App Store suponen un riesgo mayor y también podrían dar lugar a problemas de compatibilidad.
En este artículo, aprenderá a descargar aplicaciones en tu ordenador que no procedan de la App Store o de un desarrollador no identificado mac de forma segura; siga nuestros consejos.
Antes de empezar
Si vas a descargar software que no proceda de la App Store, es una buena idea tener instalado un antivirus. Además de una serie de herramientas de optimización, limpieza y privacidad, MacKeeper ofrece protección antivirus bajo demanda y en tiempo real.
Antes de abrir cualquier aplicación descargada, analízala con el antivirus de MacKeeper.
- En MacKeeper, selecciona Antivirus
- Haz clic en Iniciar análisis
- Si MacKeeper encuentra algún malware, selecciónalo de la lista
- Haz clic en Mover a cuarentena.
Pruébalo hoy mismo para ver lo que puede hacer.
Cómo descargar aplicaciones desde cualquier lugar en Mac
Apple tiene todo tipo de normas sobre qué aplicaciones están permitidas y cuáles no en el App Store. Su objetivo es proteger a los usuarios y garantizar una alta calidad. Si las aplicaciones no cumplen estos requisitos, o los desarrolladores no quieren estar en la tienda, aún puedes conseguir sus aplicaciones. Puedes descargarlas directamente desde los sitios web oficiales de los desarrolladores o desde otros sitios de confianza.
Estas son algunas de las aplicaciones más populares que puedes conseguir fuera del App Store:
- VLC (reproductor de vídeo)
- GrandPerspective (visualizador de espacio en disco)
- Audacity (editor de audio)
- OpenEmu (emulador de juegos).
Una vez descargadas las aplicaciones para tu Mac, ¿cómo instalarlas? Veámoslo ahora.
Cómo instalar software en Mac que no procede del App Store
Una vez que hayas descargado una aplicación desde fuera del App Store, instalarla suele ser sencillo. A veces, incluyen un instalador, pero la mayoría de las veces, simplemente tienes que arrastrar la app o la carpeta a tu carpeta de Aplicaciones.
Sigue estos pasos para instalar una aplicación que no pertenezca al App Store:
- Descargue una aplicación desde el sitio web del desarrollador o desde otro sitio de confianza
- Utiliza MacKeeper para comprobar si el archivo contiene virus
- Si es un archivo zip, haz doble clic en él para abrirlo. Si es un DMG, haz doble clic para que se monte en Finder. Arrastre la aplicación a Aplicaciones
- Si tienes un instalador PKG, haz doble clic en él para ejecutarlo e instalar la aplicación.
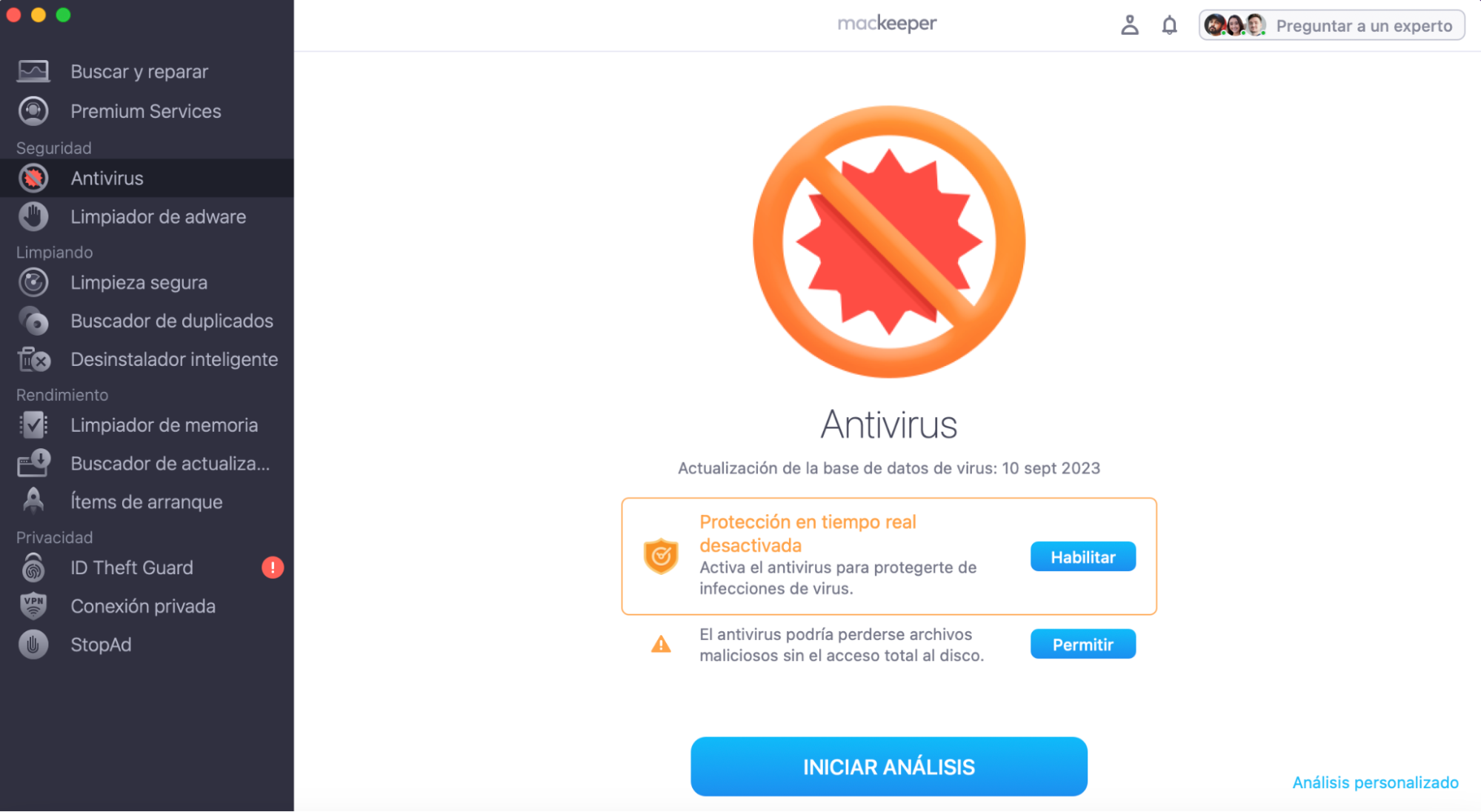
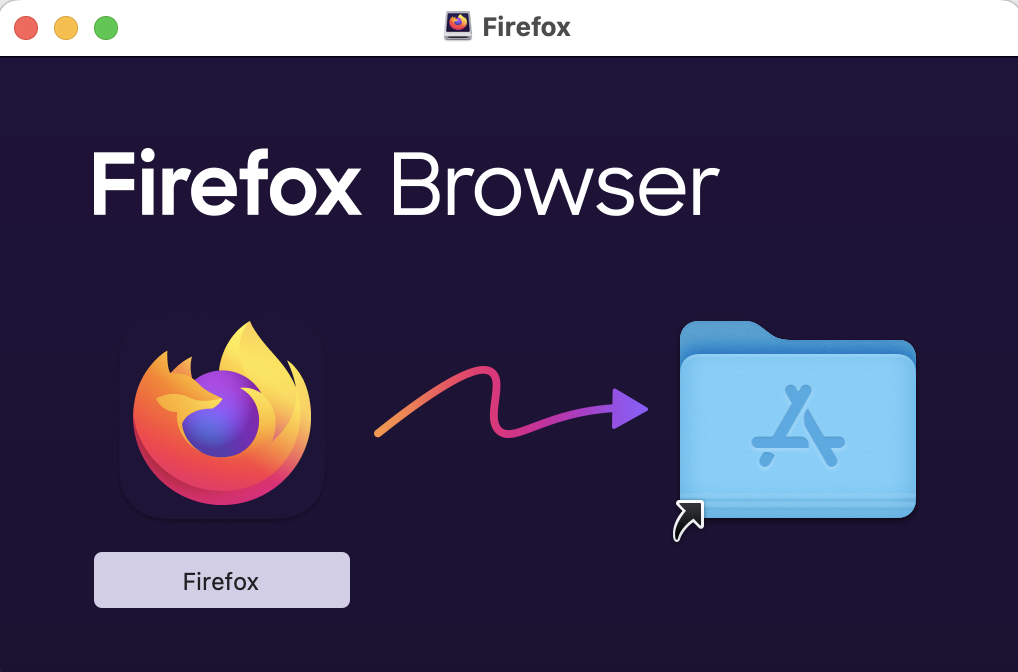
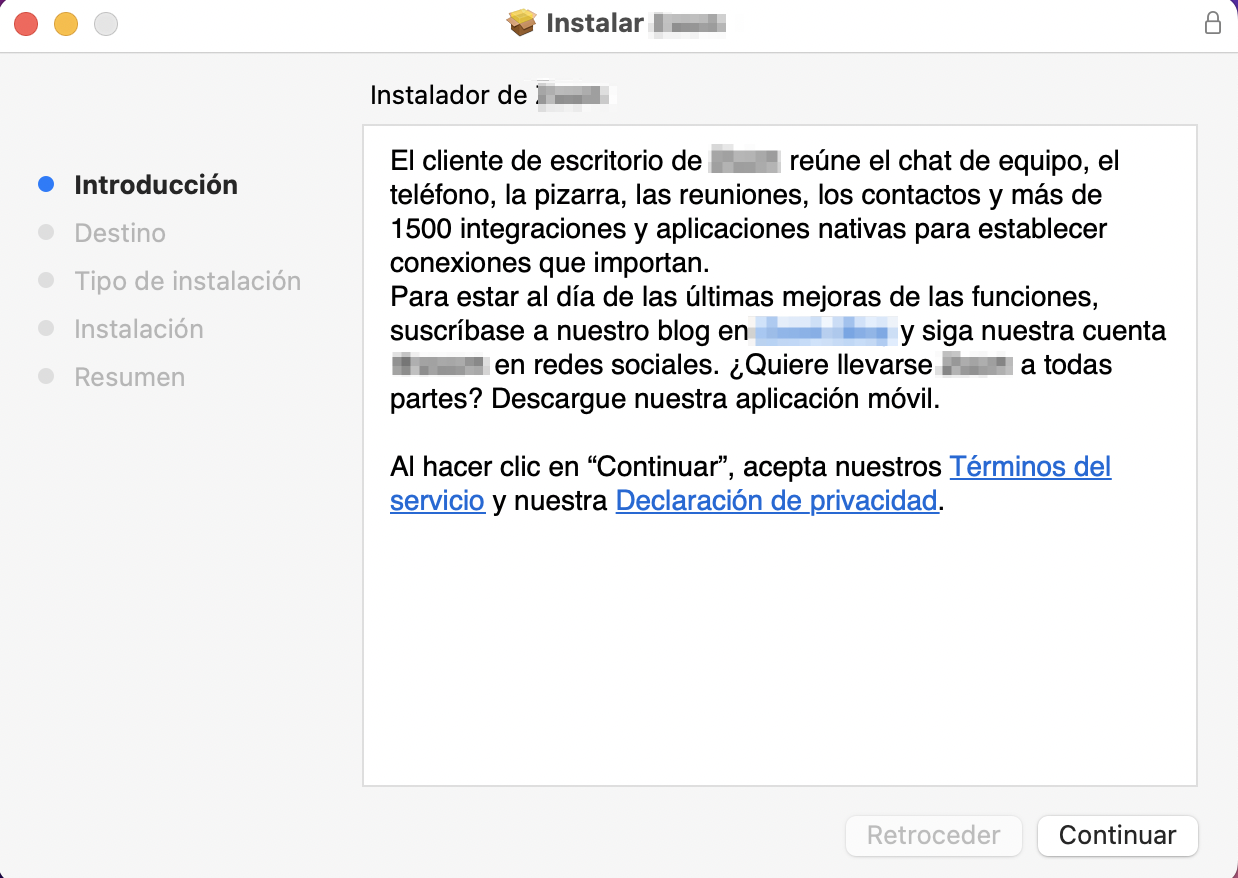
Consejo de nuestro equipo:
Apple se ha vuelto mucho más estricta con el software de terceros en las nuevas versiones de macOS. Si utilizas Sierra, High Sierra, Catalina, Mojave, Big Sur, Monterey o Ventura, tendrás que tomar medidas adicionales para ejecutar aplicaciones que no procedan del App Store o de un desarrollador identificado.
Cómo permitir aplicaciones descargadas desde cualquier lugar en Mac
Instalar apps sin el App Store es fácil, pero la función Gatekeeper de macOS impedirá que se ejecuten a menos que permitas que se inicien las apps descargadas. Puedes hacerlo caso por caso o simplemente permitir que se ejecuten las aplicaciones descargadas. Hasta Ventura, solo tenías que ir a Preferencias del Sistema > Seguridad y privacidad > General y seleccionar Cualquier lugar en Todas las aplicaciones descargadas.
La opción de permitir aplicaciones descargadas ha sido eliminada en Ventura, y tendrás que usar Terminal para volver a activarla:
- Cierra la Configuración del Sistema si está abierta
- Ve a Aplicaciones > Utilidades, y abre Terminal
- Introduce sudo spctl --master-disable y pulsa Retorno
- Introduzca su contraseña de administrador y pulse Retorno
- Abra Ajustes del sistema. Seleccione la opción Cualquier lugar en Permitir aplicaciones descargadas desde.
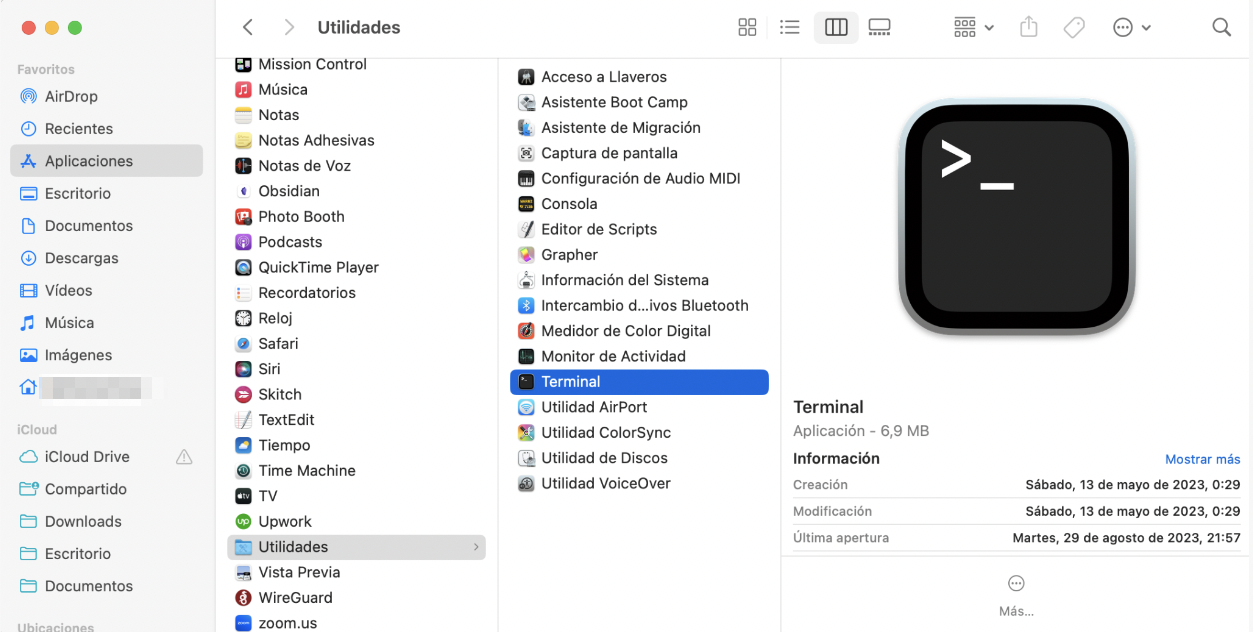

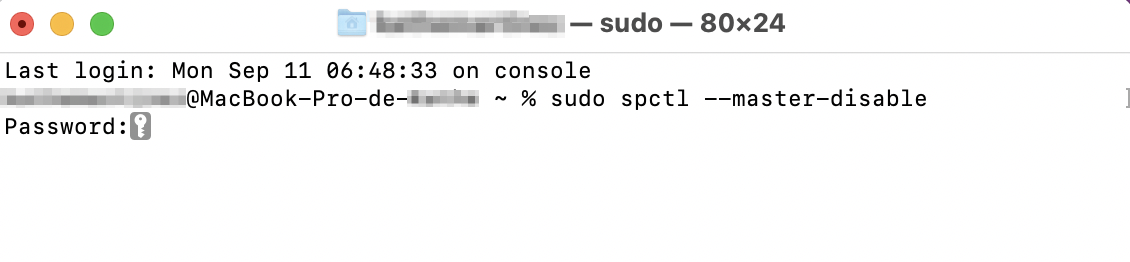
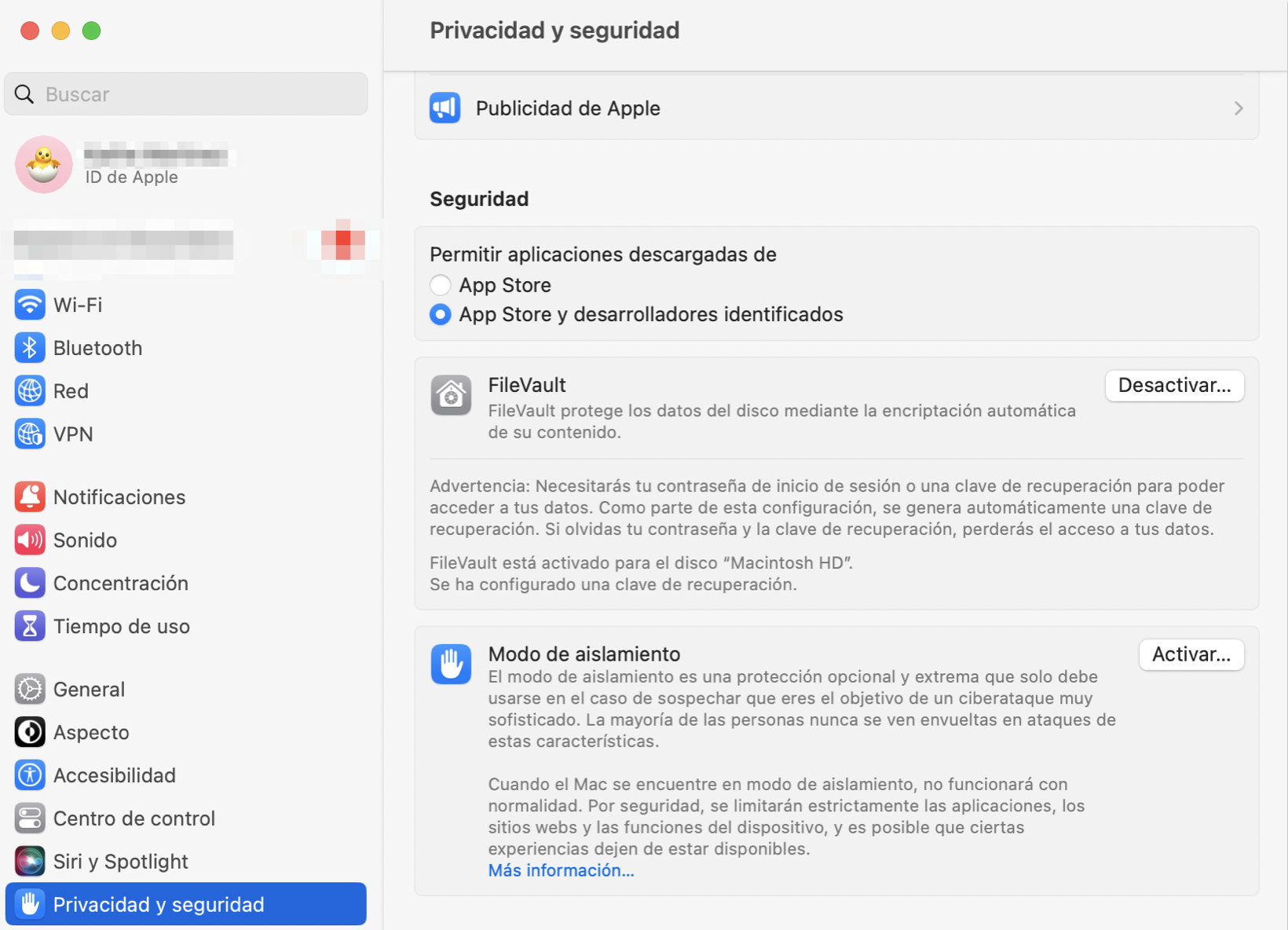
Cómo abrir aplicaciones en Mac que no son del App Store
Aunque no permitas las aplicaciones descargadas en los Ajustes del sistema, puedes ejecutar aplicaciones individuales descargadas. Puede que tu Mac o MacBook te pida que confirmes que quieres ejecutar una app no verificada, o puede que la bloquee; en ese caso, tendrás que abrir la app de otra forma.
Sigue estos pasos para ejecutar aplicaciones individuales que no pertenezcan al App Store:
- Haz doble clic en una aplicación no verificada. Si te pregunta ¿Seguro que quieres abrirla?, haz clic en Abrir
- Si no es posible, se te pedirá que muevas la aplicación a la papelera o que canceles su apertura. Haz clic en Cancelar
- En su lugar, ve a Ajustes del sistema > Privacidad y seguridad. Desplázate hacia abajo hasta que veas un mensaje que indica que la aplicación está bloqueada, haz clic en Abrir de todos modos e introduce tu contraseña de administrador. En la ventana emergente, haz clic en Abrir
- O, en lugar de ir a Ajustes del sistema, haz clic con el botón derecho en la aplicación y selecciona Abrir
- Verás la misma ventana emergente. Haz clic en Abrir para ejecutar la aplicación.
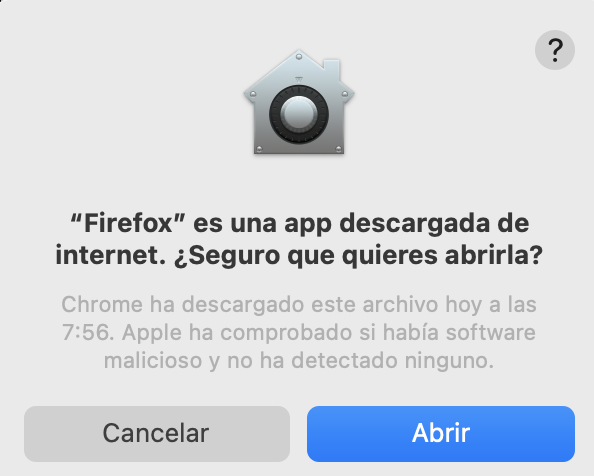
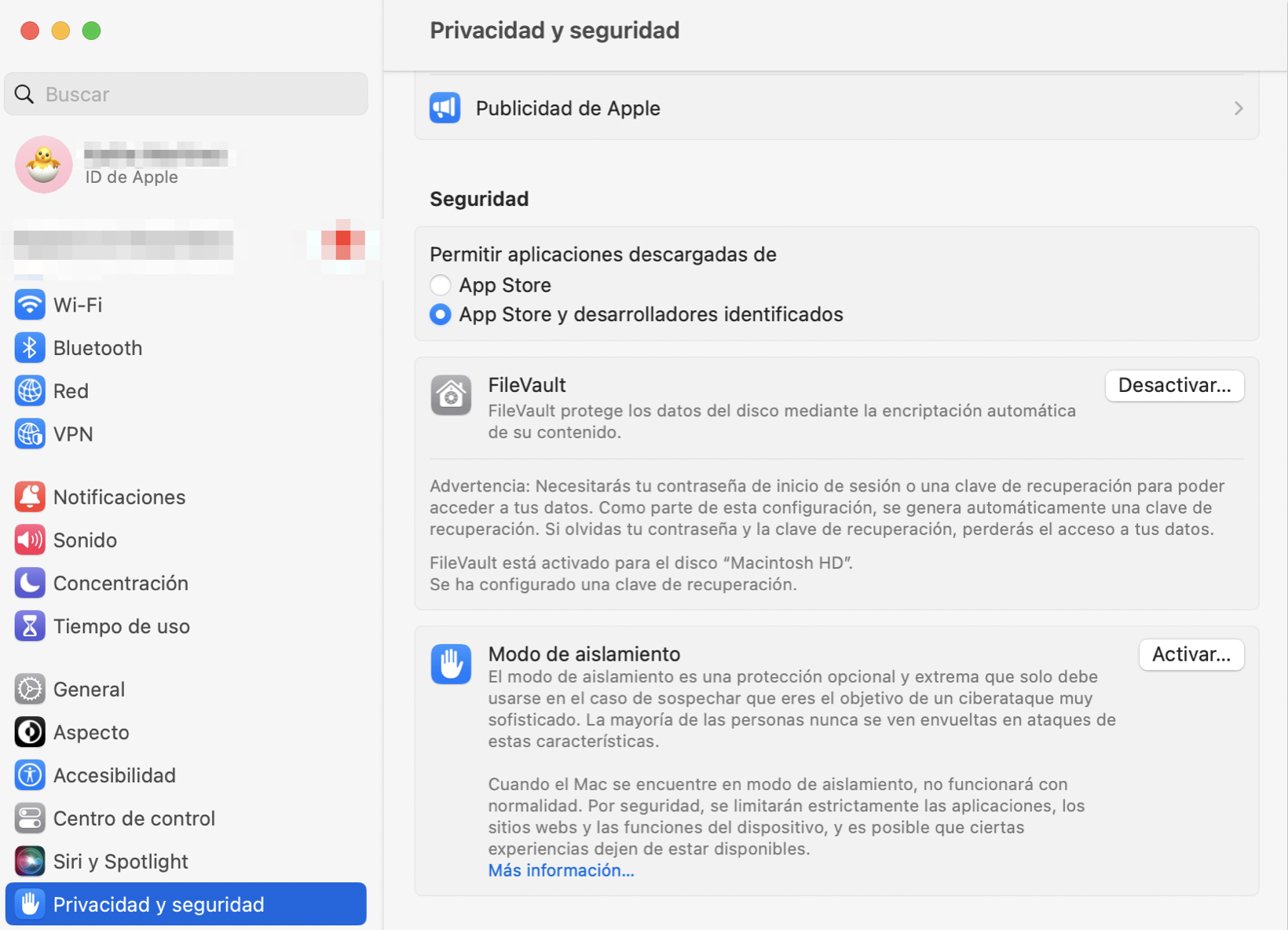
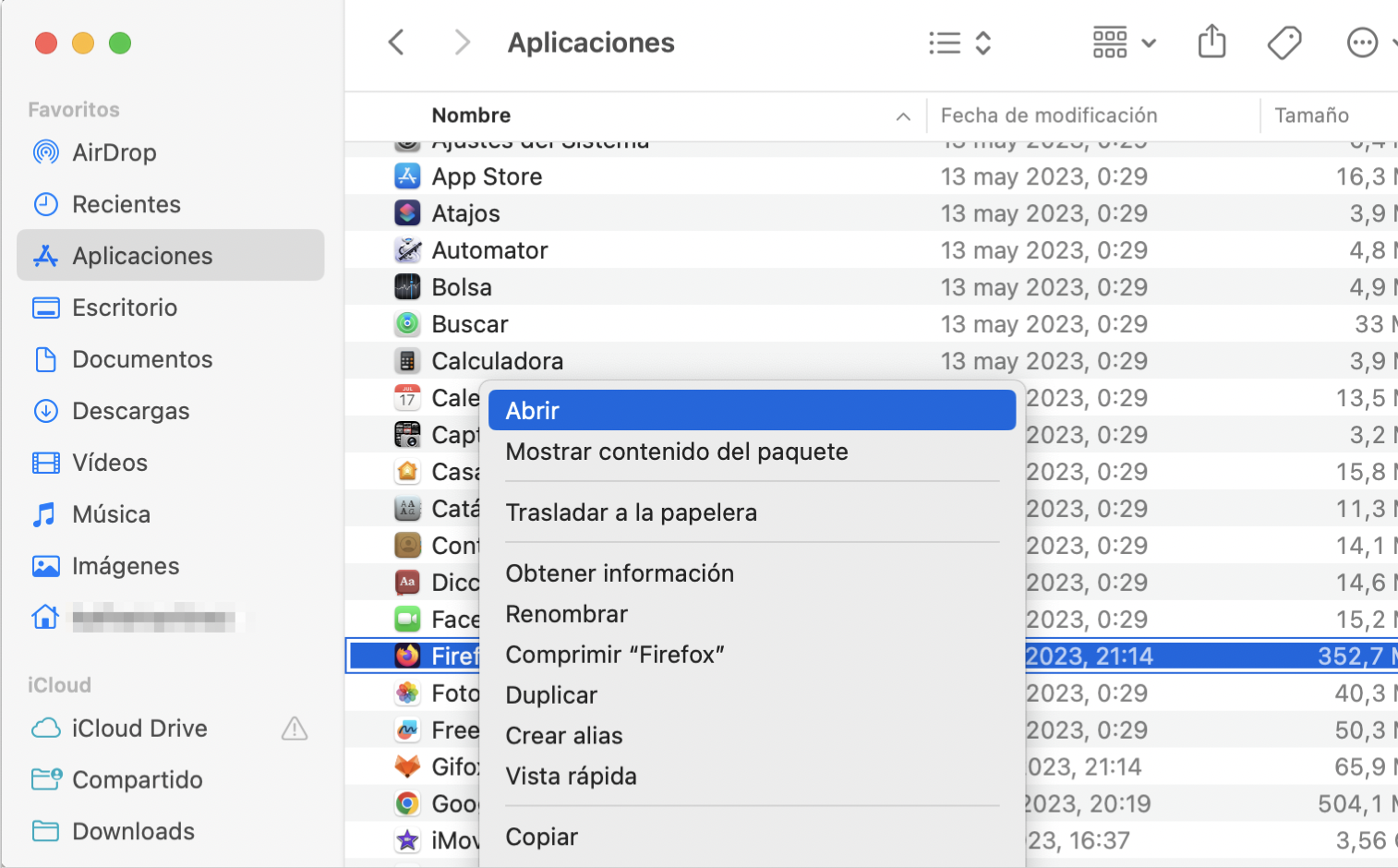
A partir de ahora, puede abrir la aplicación con normalidad y no recibirá ninguna advertencia al respecto.
Cómo desinstalar software en Mac no desde App Store
Tanto si instalas aplicaciones desde el App Store como desde un sitio web externo, el proceso de desinstalación es el mismo. Si la aplicación tiene su propia carpeta y un archivo de desinstalación, ejecútalo. Si no, elimina la aplicación de la carpeta Aplicaciones, arrástrala a la papelera y vacíala.
Sin embargo, las aplicaciones eliminadas a veces dejan archivos en otras partes de tu Mac. Puedes encontrar y eliminar manualmente los restos, pero lleva tiempo. Si quieres saber cómo eliminar todos los archivos de aplicaciones en Mac, consulta nuestra guía, pero puedes ahorrar tiempo eliminando aplicaciones con MacKeeper. Además de eliminar aplicaciones, evita que queden archivos sobrantes.
- Selecciona Desinstalador Inteligente en MacKeeper. Haz clic en Iniciar análisis
- Cuando finalice el análisis, selecciona la aplicación que deseas eliminar y haz clic en Eliminar seleccionada
- En la ventana emergente, haz clic en Eliminar.
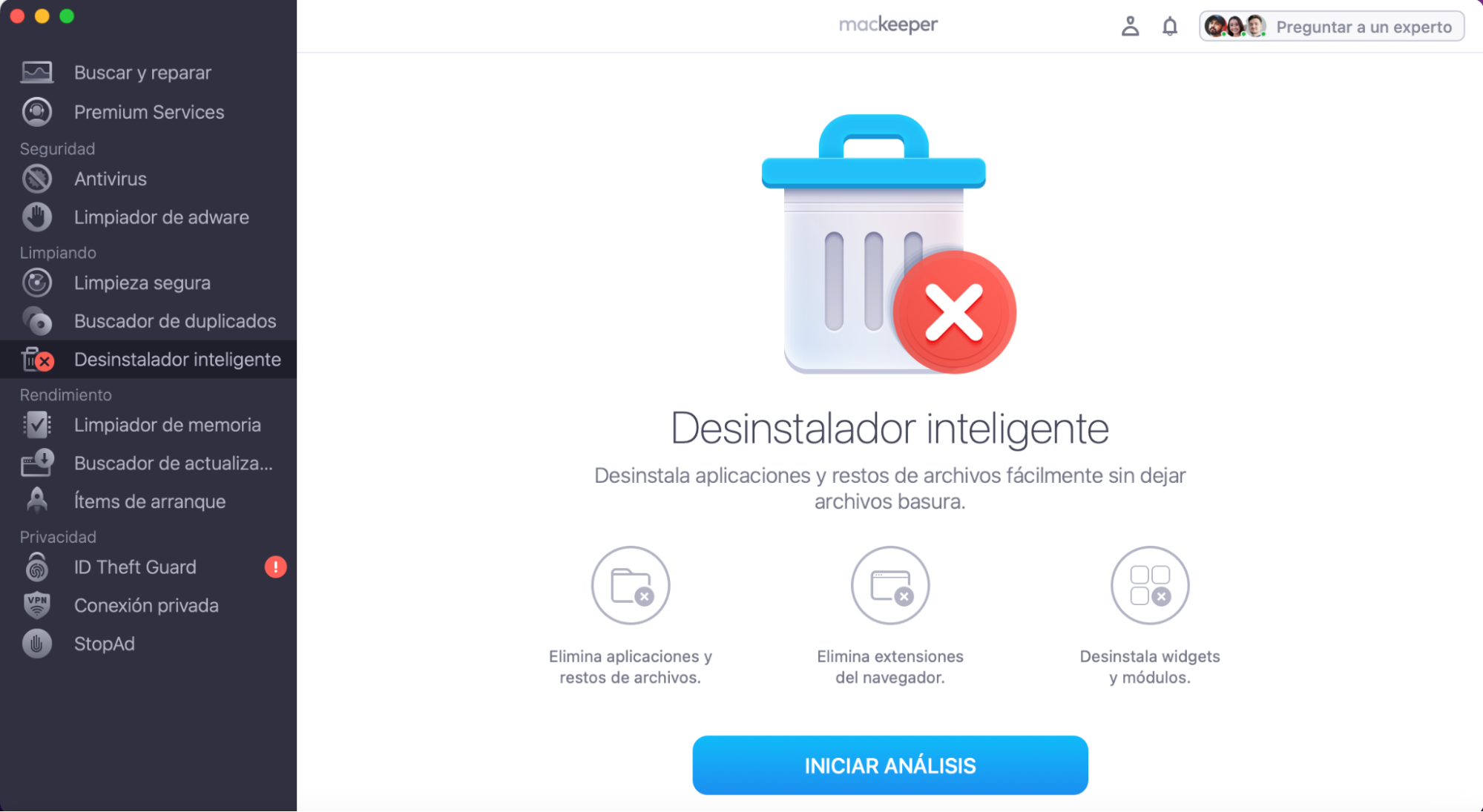
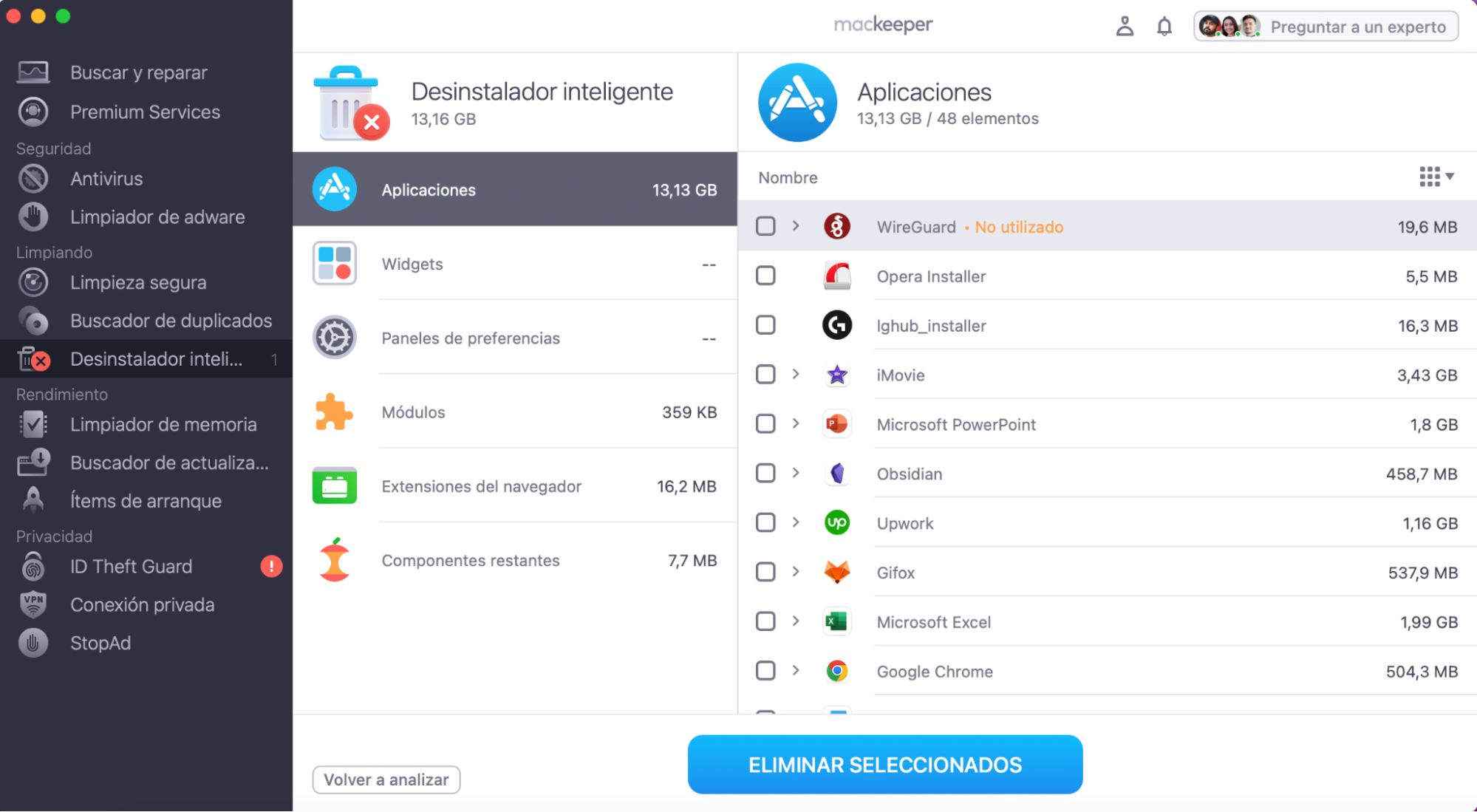
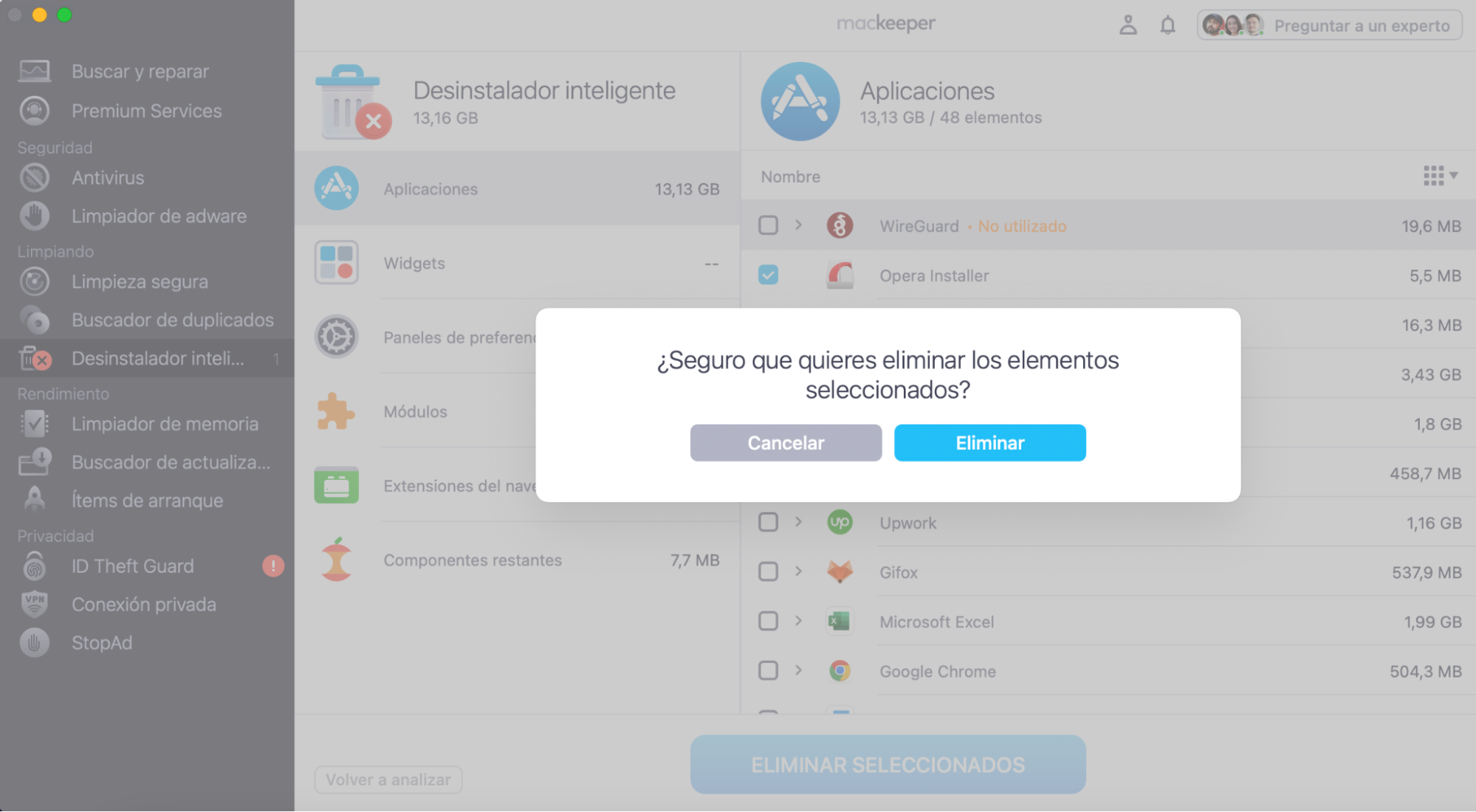
Nuestra aplicación se eliminará limpiamente de tu Mac, sin dejar ningún resto.
Ten cuidado con las aplicaciones que no están en el App Store
Hay muchas aplicaciones fantásticas que no están en el App Store, pero ten cuidado. Asegúrate de descargarlas de sitios web oficiales, escanea todo lo que descargues con el Antivirus de MacKeeper y borra las aplicaciones con el Desinstalador Inteligente de MacKeeper cuando ya no las necesites. Además, consulta nuestra guía sobre cómo actualizar las aplicaciones de Mac y macOS para obtener más información.
Si puedes encontrar las apps que necesitas en el App Store, consíguelas desde allí. Si no, estate atento y no te pasará nada.







