En este artículo encontrarás lo siguiente:
Si Search Marquis se cuela en tu Mac, pronto lo sabrás. Tanto si utilizas un iMac, un MacBook Pro, un MacBook Air o un modelo diferente de Mac, puede apoderarse de tu navegador web y hacer que todo pase por el sitio web de Search Marquis.
Puede que no suene peligroso, pero puede ser una invasión de tu privacidad. Además, Search Marquis puede afectar al rendimiento de tu Mac y tener otros efectos más perjudiciales.
Peor aún, no puedes desactivar la búsqueda de Marquis en Mac sin más. Está diseñado para ser difícil de eliminar de tu Mac, por lo que tendrás que tomar medidas adicionales para deshacerte de él. En esta guía, te mostraremos cómo eliminar a este molesto e inoportuno invitado de tu equipo.
Para otros problemas relacionados con virus, consulta nuestra guía sobre cómo eliminar malware de Mac. Ahora, veamos Search Marquis con un poco más de detalle.
| Nombre del Malware | Search Marquis |
| Categoría | Secuestrador del navegador web, programa potencialmente no deseado (PUP), adware |
| Síntomas de infección | Redirecciones web inesperadas, motor de búsqueda predeterminado a Search Marquis, ralentización del sistema, ventanas emergentes de publicidad, extensiones inesperadas del navegador |
| Fuentes de infección | A menudo incluido en programas legítimos, anuncios maliciosos, redes de intercambio de archivos… |
| Métodos de eliminación | MacKeeper o métodos manuales |
Antes de empezar
Implicaciones para tu seguridad en línea. Para mantener tu Mac seguro y protegerte, prueba MacKeeper gratis. Su función StopAd bloqueará anuncios y rastreadores en línea en Safari y Chrome, al tiempo que te da el poder de decidir fácilmente qué bloquear y qué permitir. A continuación te explicamos cómo configurarlo.
- En MacKeeper, selecciona StopAd en el menú lateral
- Junto a Extensión de Safari, haz clic en Activar y sigue las instrucciones en pantalla para instalar el complemento
- Vuelve a MacKeeper y, junto a la extensión de Chrome, haz clic en Instalar y, de nuevo, sigue las instrucciones
- En ambos navegadores, deberías ver el logotipo de la extensión de MacKeeper. Haz clic en él para acceder a la configuración de StopAd.
MacKeeper también te ofrece otras funciones de seguridad que pueden ayudarte a derrotar virus como Search Marquis. Entre ellas se incluyen la protección antivirus en tiempo real y el desinstalador inteligente.
Cómo deshacerse de Search Marquis en Mac manualmente
Cuando Search Marquis entra en tu Mac, puede afectar a tu sistema de muchas maneras diferentes. Además de instalar archivos en la carpeta Aplicaciones, puede instalar elementos de inicio de sesión y mucho más. Sin embargo, si sabe dónde buscar, puede eliminar manualmente este virus de su Mac.
Eliminar aplicaciones maliciosas
Uno de los primeros pasos para eliminar Search Marquis de tu Mac es borrarlo y eliminar cualquier aplicación relacionada con él. He aquí cómo hacerlo:
- Comienza abriendo el Monitor de Actividad desde Aplicaciones > Utilidades
- Mira la lista de aplicaciones y procesos activos
- Si ves algo que pueda estar relacionado con Search Marquis, selecciónalo y haz clic en el botón X
- Cuando se te pida, selecciona Forzar salida
- Ahora, busca en tu carpeta Aplicaciones cualquier aplicación que pueda estar relacionada con Search Marquis. Arrástralas a la Papelera y vacíala.
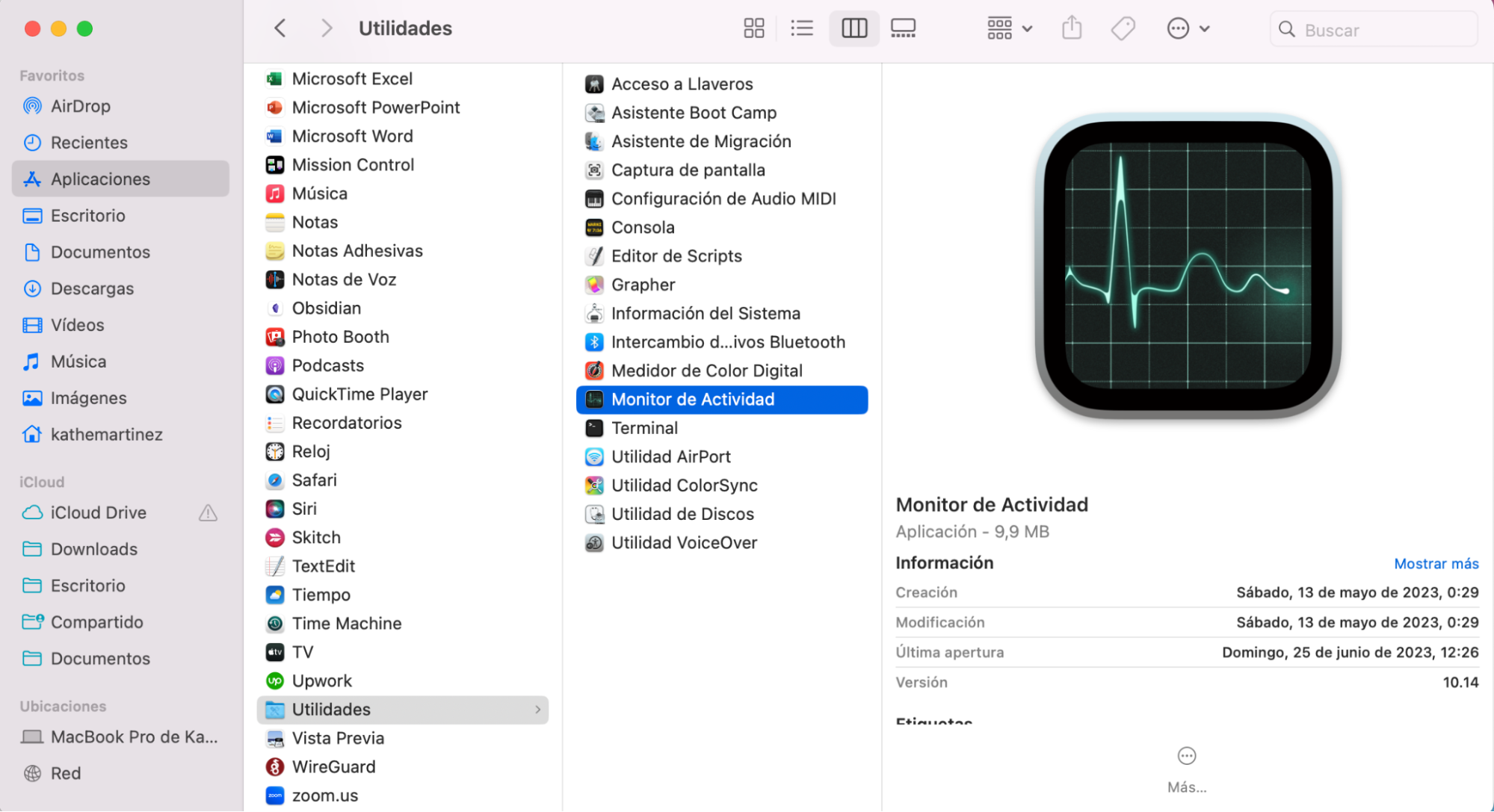
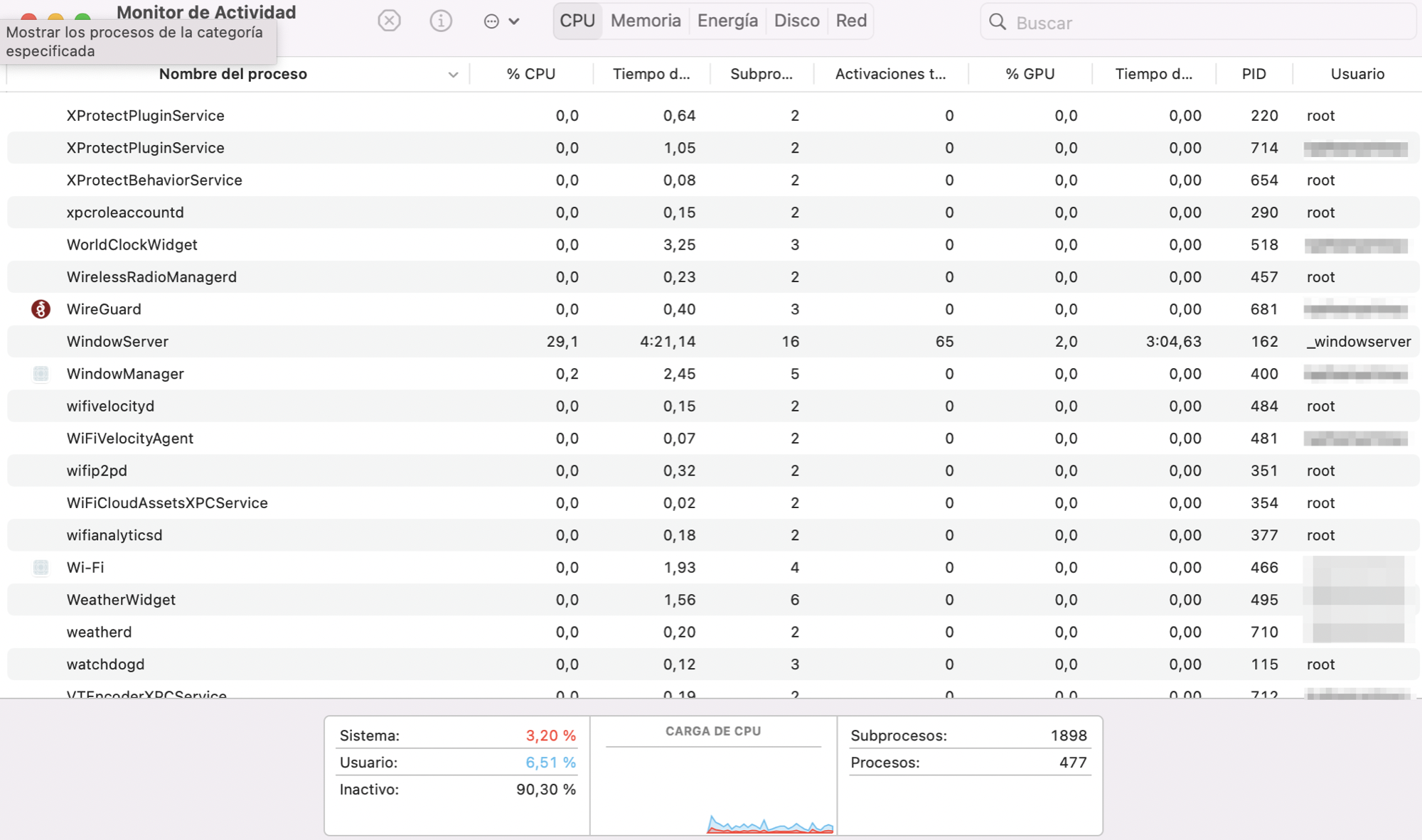
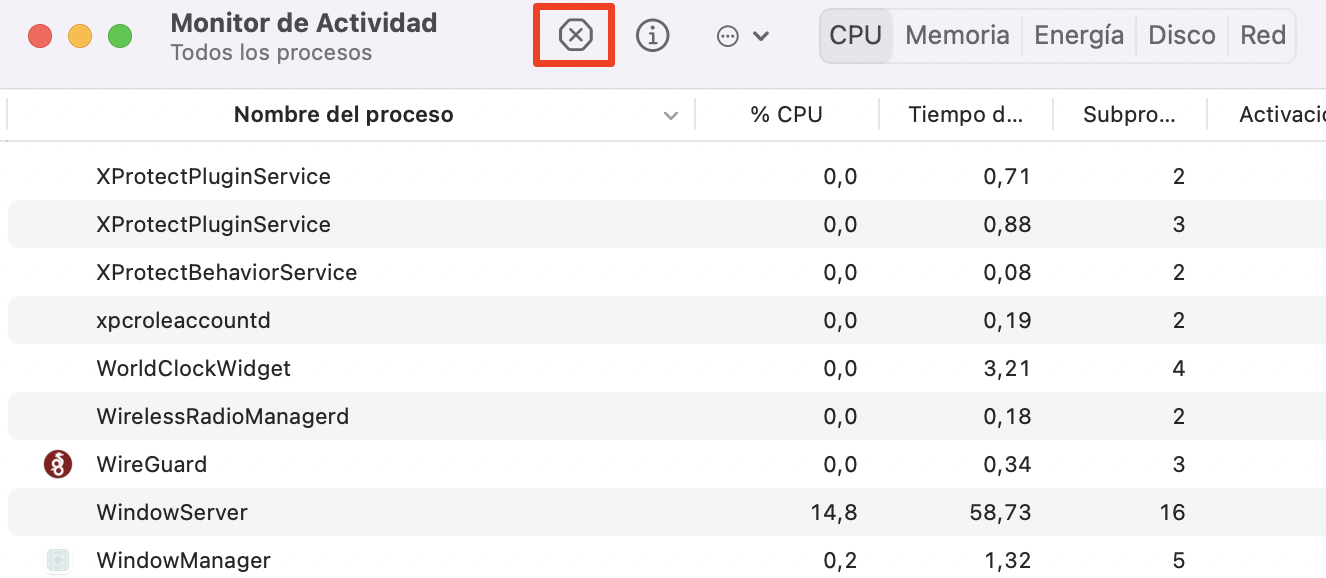
Aunque eliminar aplicaciones como esta es importante, es poco probable que esta medida por sí sola sea suficiente para eliminar Search Marquis, así que ahora es el momento de proceder al siguiente paso.
Elimine los elementos de inicio de sesión desconocidos
Si tiene una infección de Search Marquis, puede instalar elementos de inicio de sesión en su Mac. Esto significa que cuando apague su ordenador y lo vuelva a encender, estos elementos pueden restaurarse automáticamente al iniciarse.
Puede eliminar los elementos de inicio de sesión desde la Configuración del sistema de su Mac:
- En la barra de menús, selecciona Apple > Ajustes del sistema
- Selecciona General y, a continuación, Elementos de inicio de sesión
- En la sección Abrir al iniciar sesión, selecciona todo lo que no debería estar ahí y haz clic en el botón menos (-) para eliminarlo.
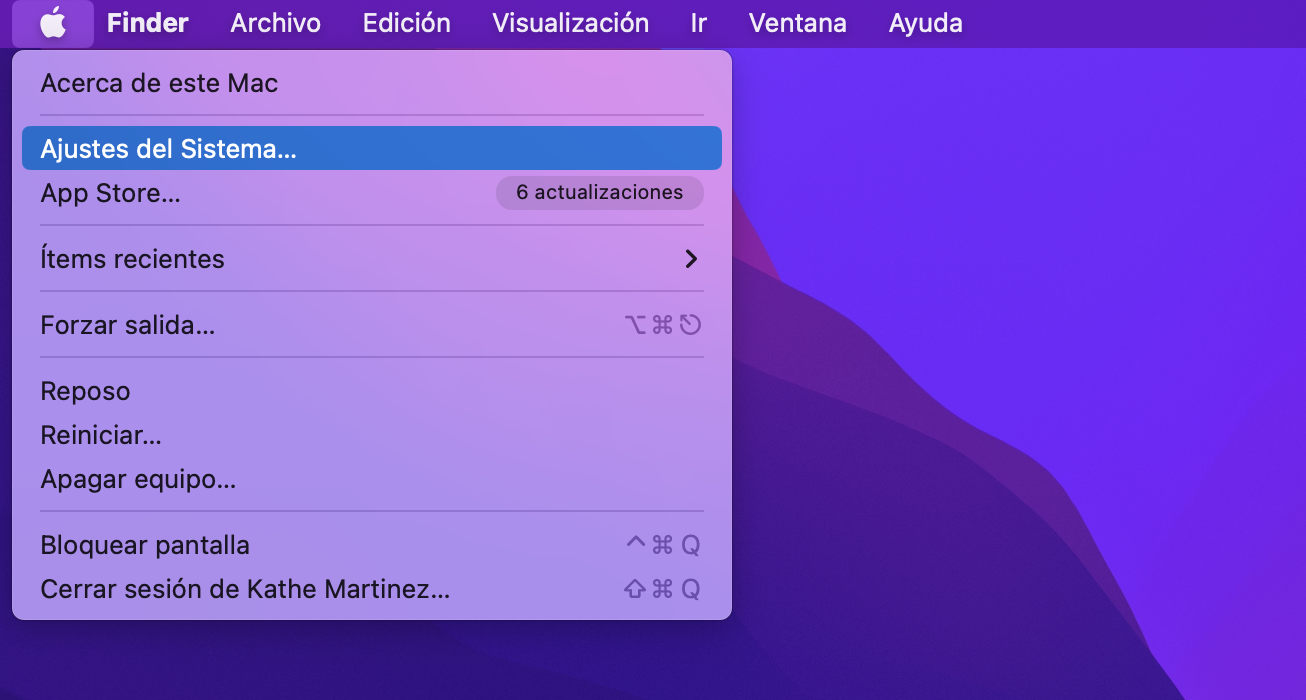
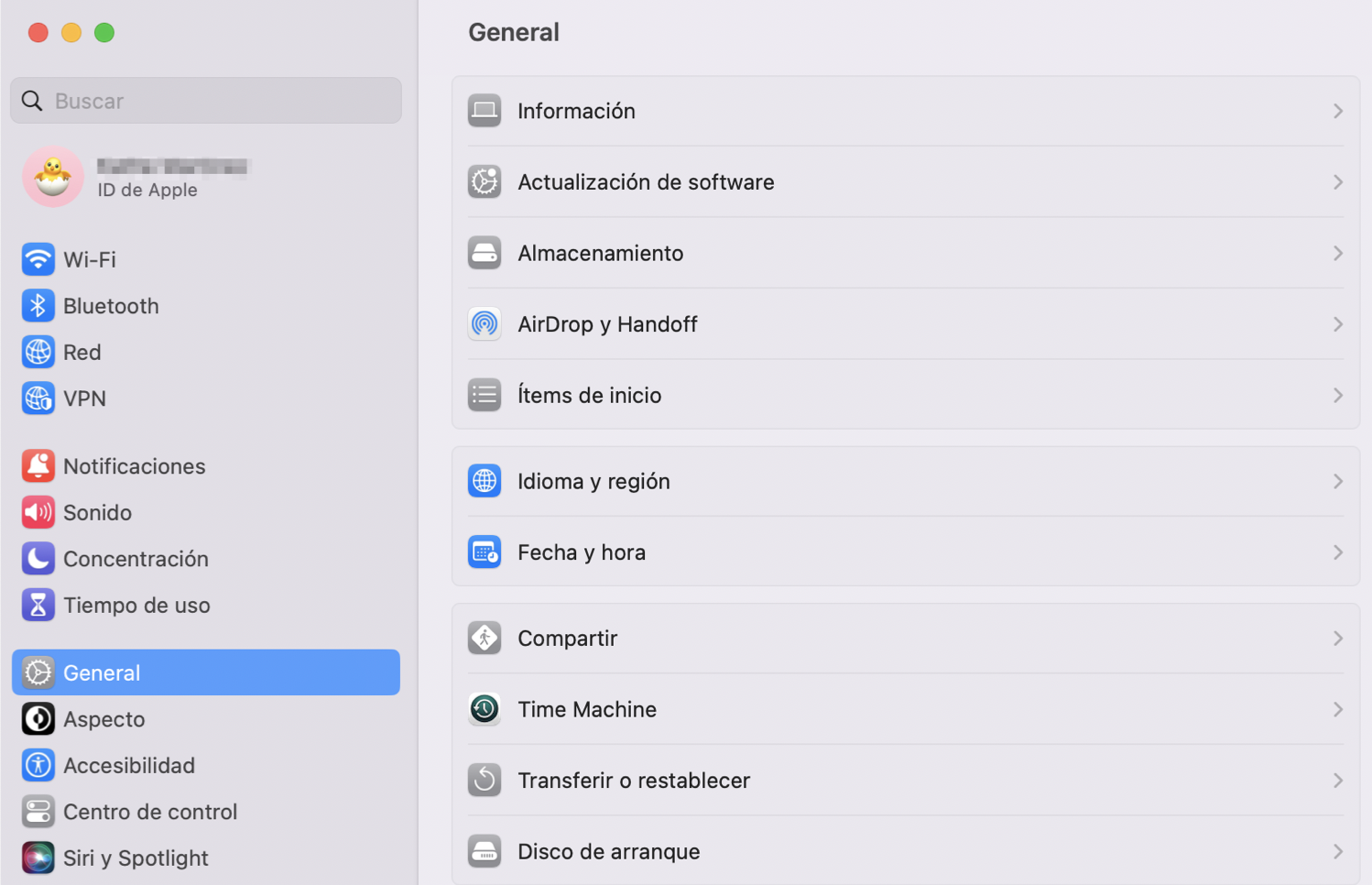
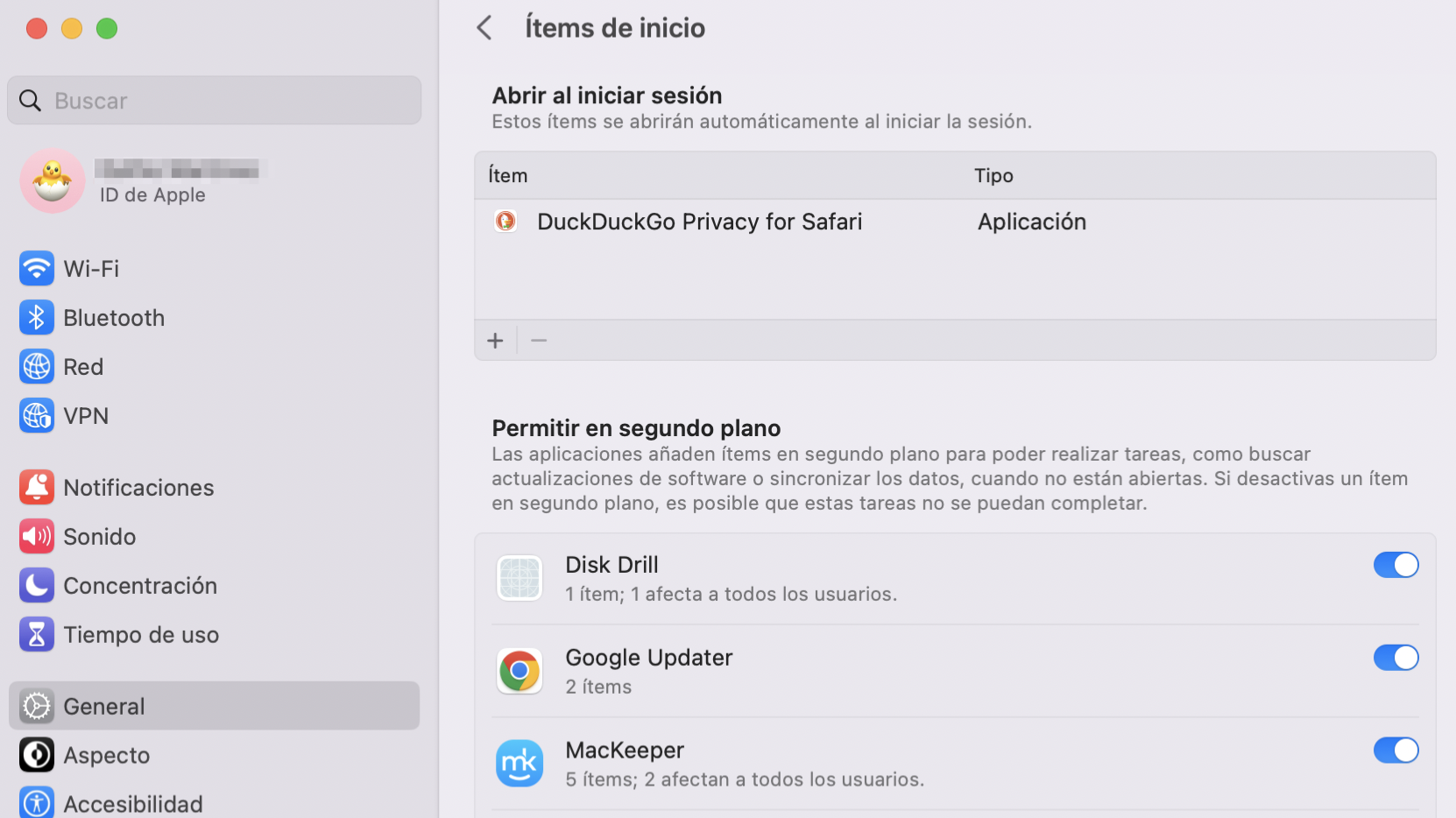
Deshazte de los restos de malware
Cuando desinstalas aplicaciones de tu Mac o deshago de Marquis en Mac a menudo se quedan atrás algunos archivos. Lo mismo ocurre con Search Marquis: es probable que haya archivos que debas eliminar de tu equipo para evitar que el virus vuelva a aparecer.
Sigue estos pasos para encontrar y eliminar los restos de Search Marquis:
- En el Finder, seleccione Ir > Ir a carpeta en la barra de menús
- Escriba ~/Library/LaunchAgents, y pulse Retorno
- Busca cualquier cosa que contenga 'search marquis' en su nombre y elimínalo
- Repita estos pasos para las siguientes ubicaciones
- /Biblioteca/LaunchDaemons
- /Biblioteca/Application Support
- ~/Library/Application Support.
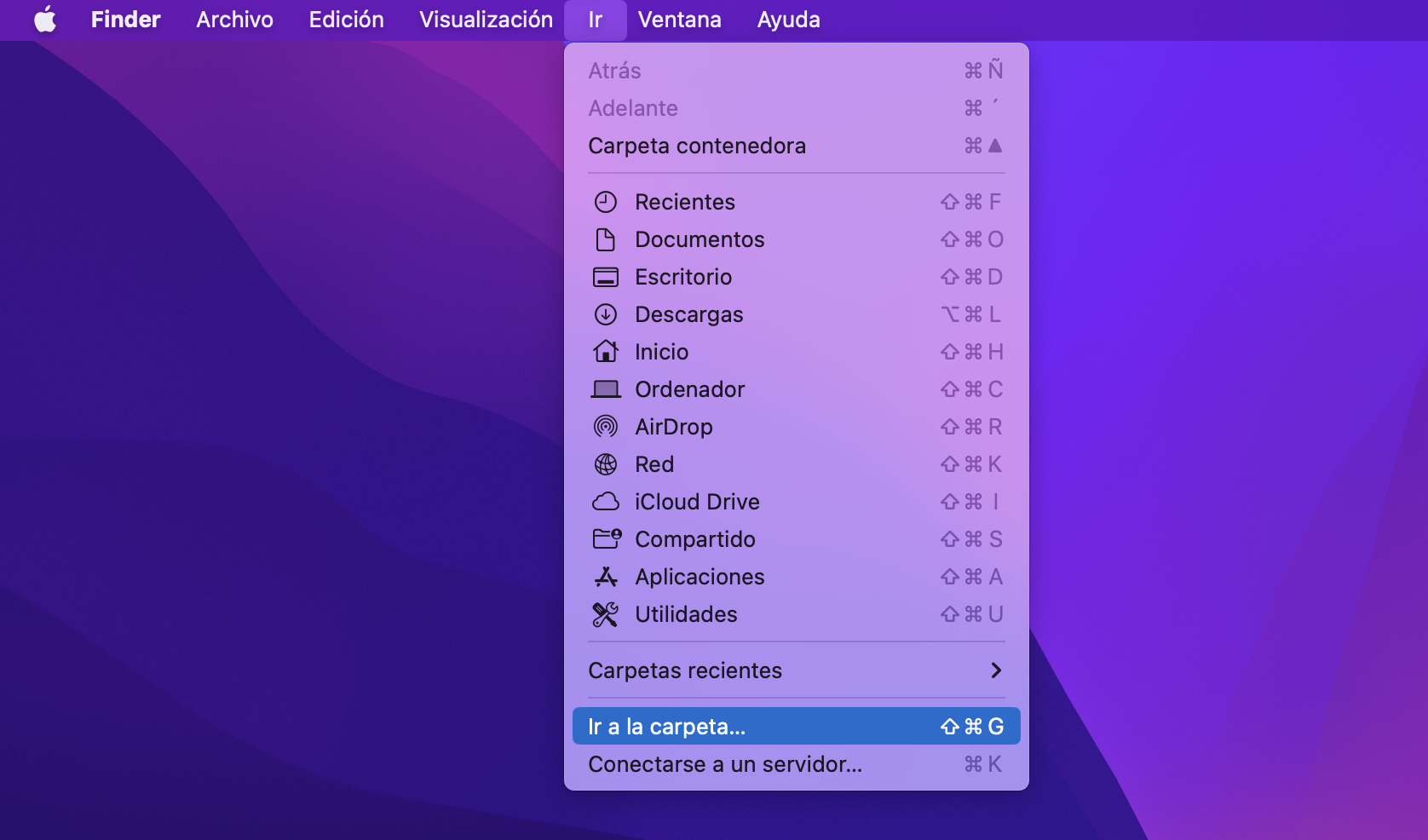
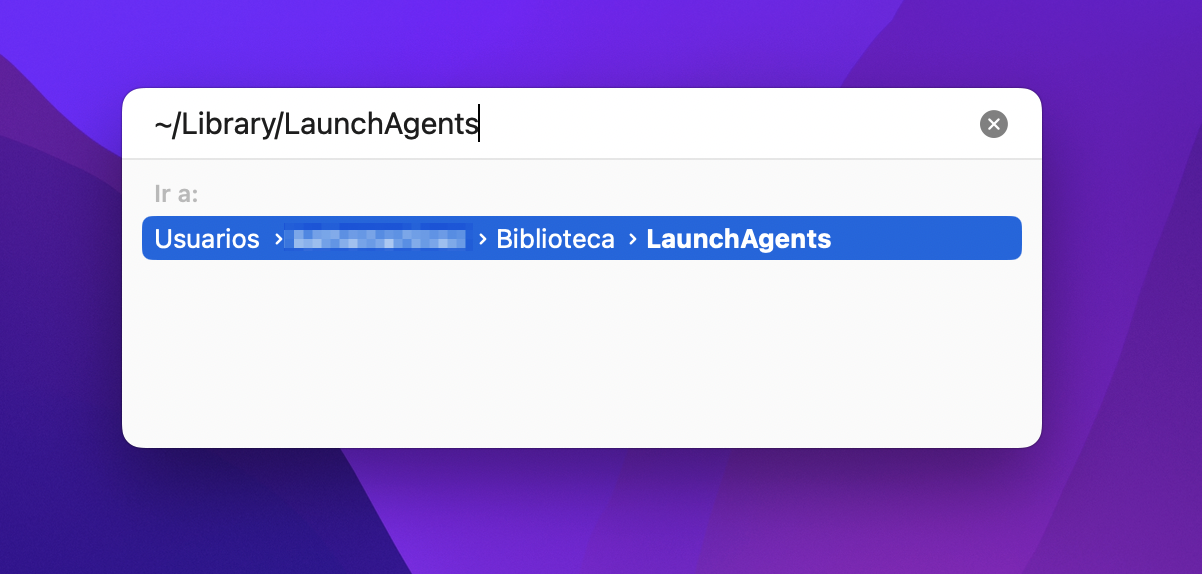
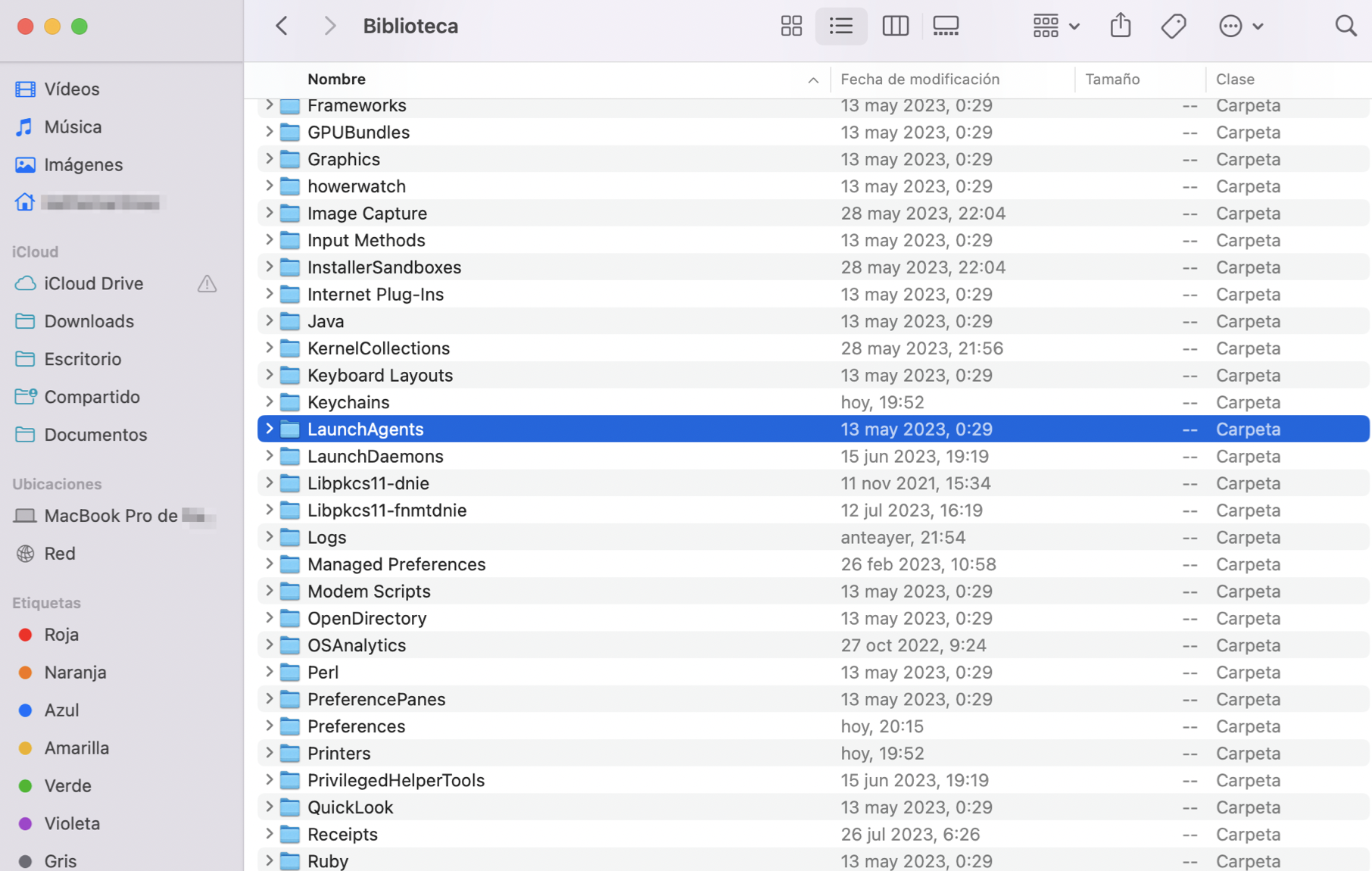
Limpiar configuraciones de perfil maliciosas
Para reforzar su control sobre tu Mac, Search Marquis puede crear un perfil de configuración en tus ajustes. (No ajustes de Google) Deberá deshacerse de él para bloquear el virus.
- En Configuración del sistema, seleccione Privacidad y seguridad
- Desplácese hacia abajo y haga clic en Perfiles
- Si ves algo que no debería estar ahí, selecciónalo y haz clic en el botón menos (-).
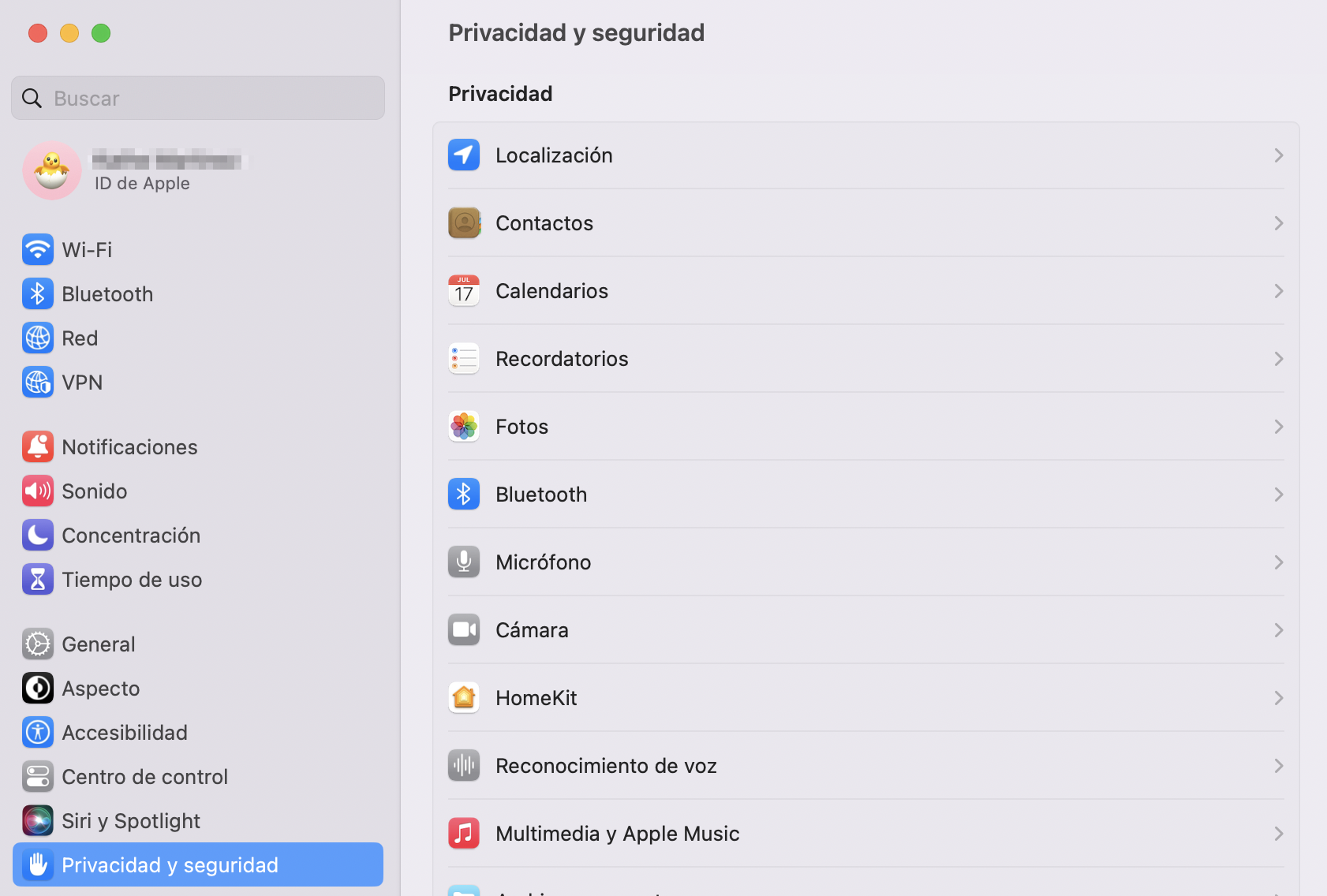
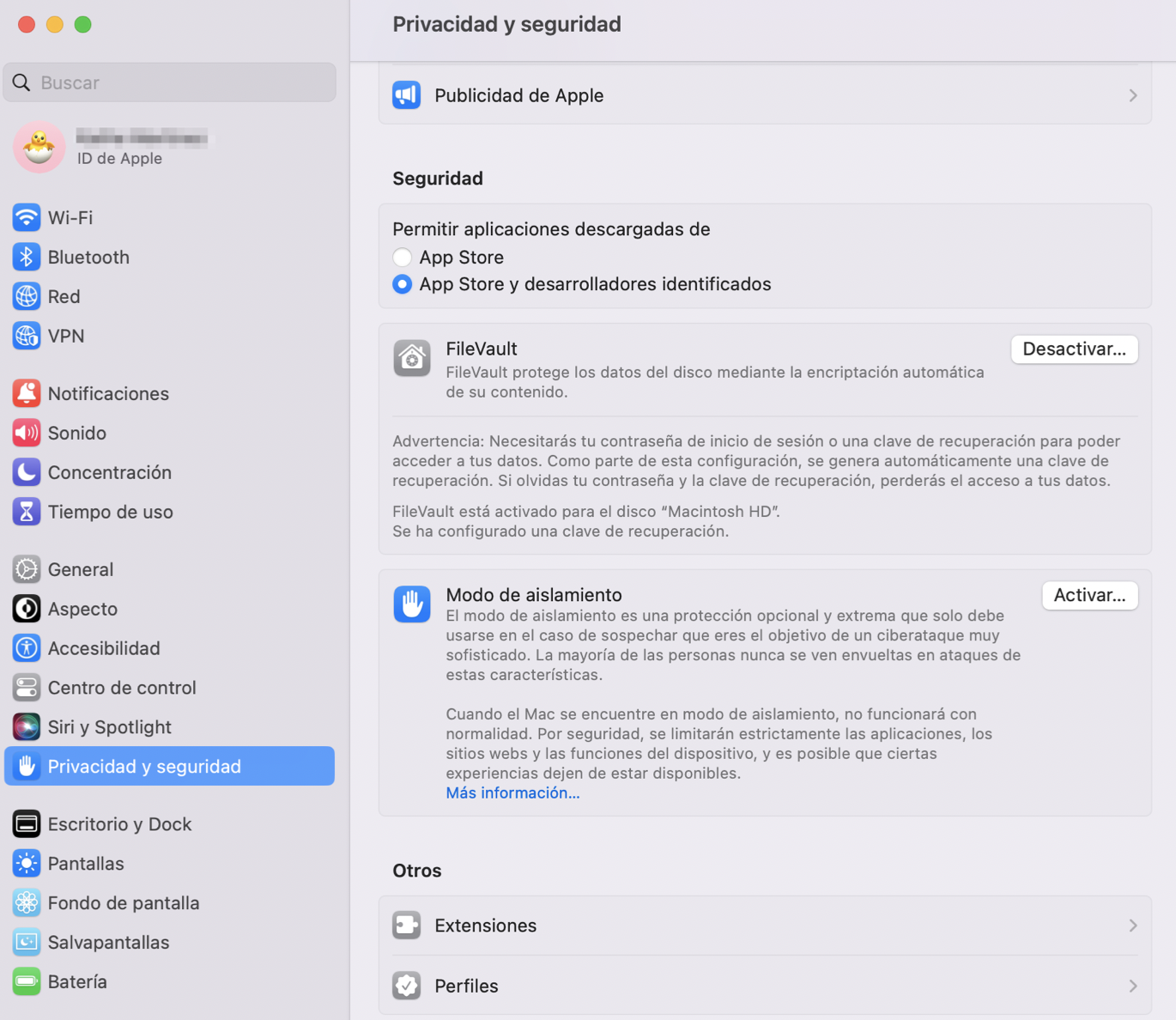
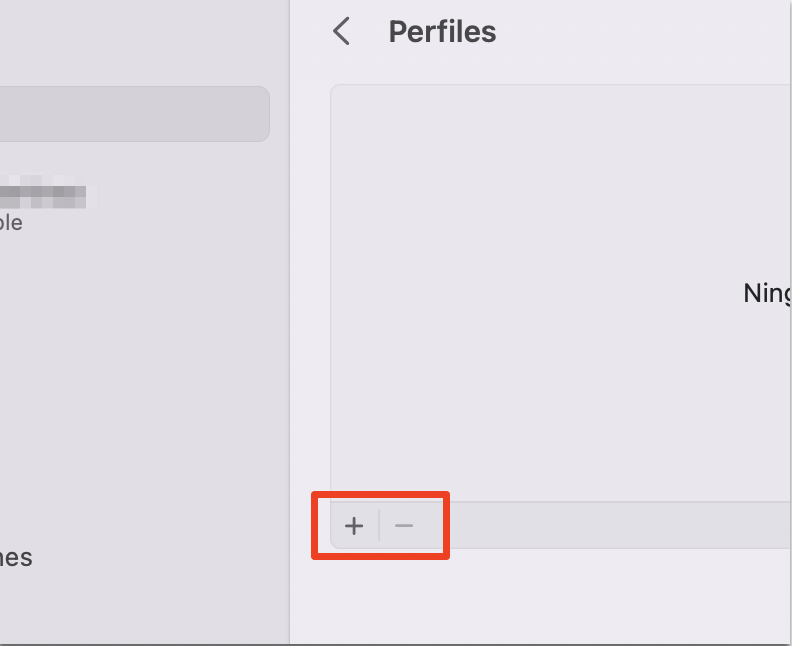
Eliminar extensiones sospechosas en los navegadores
Las extensiones de los navegadores pueden añadir todo tipo de funciones maravillosas, pero los virus también pueden utilizar esta funcionalidad para apoderarse de tu navegador o espiarte.
Sigue estos pasos para desactivar y eliminar complementos no deseados de Safari:
- En Safari, selecciona Safari > Ajustes en la barra de menús
- En la sección Extensiones, selecciona el complemento que quieras eliminar y haz clic en Desinstalar
- En la ventana emergente, haz clic en Mostrar en Finder
- Ahora arrastra la extensión a tu Papelera y vacíala.
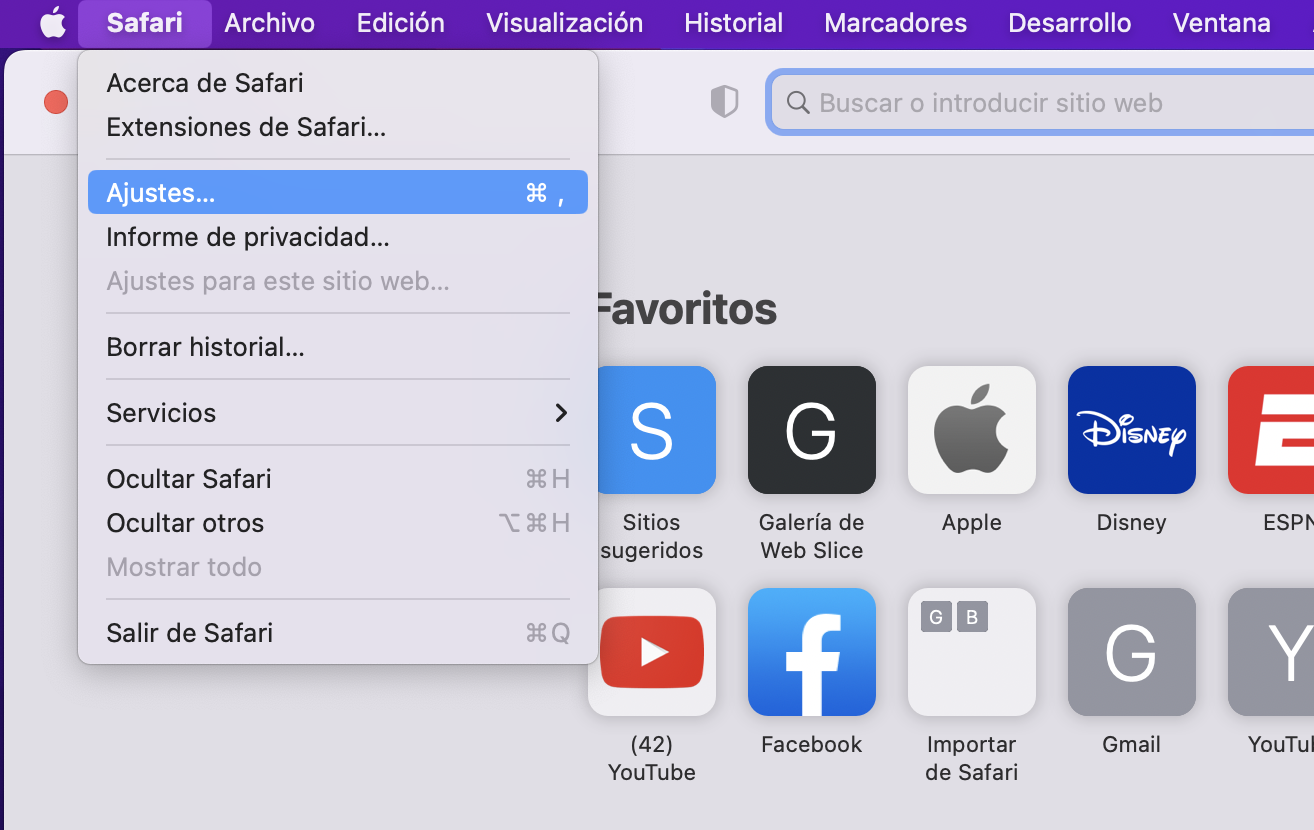
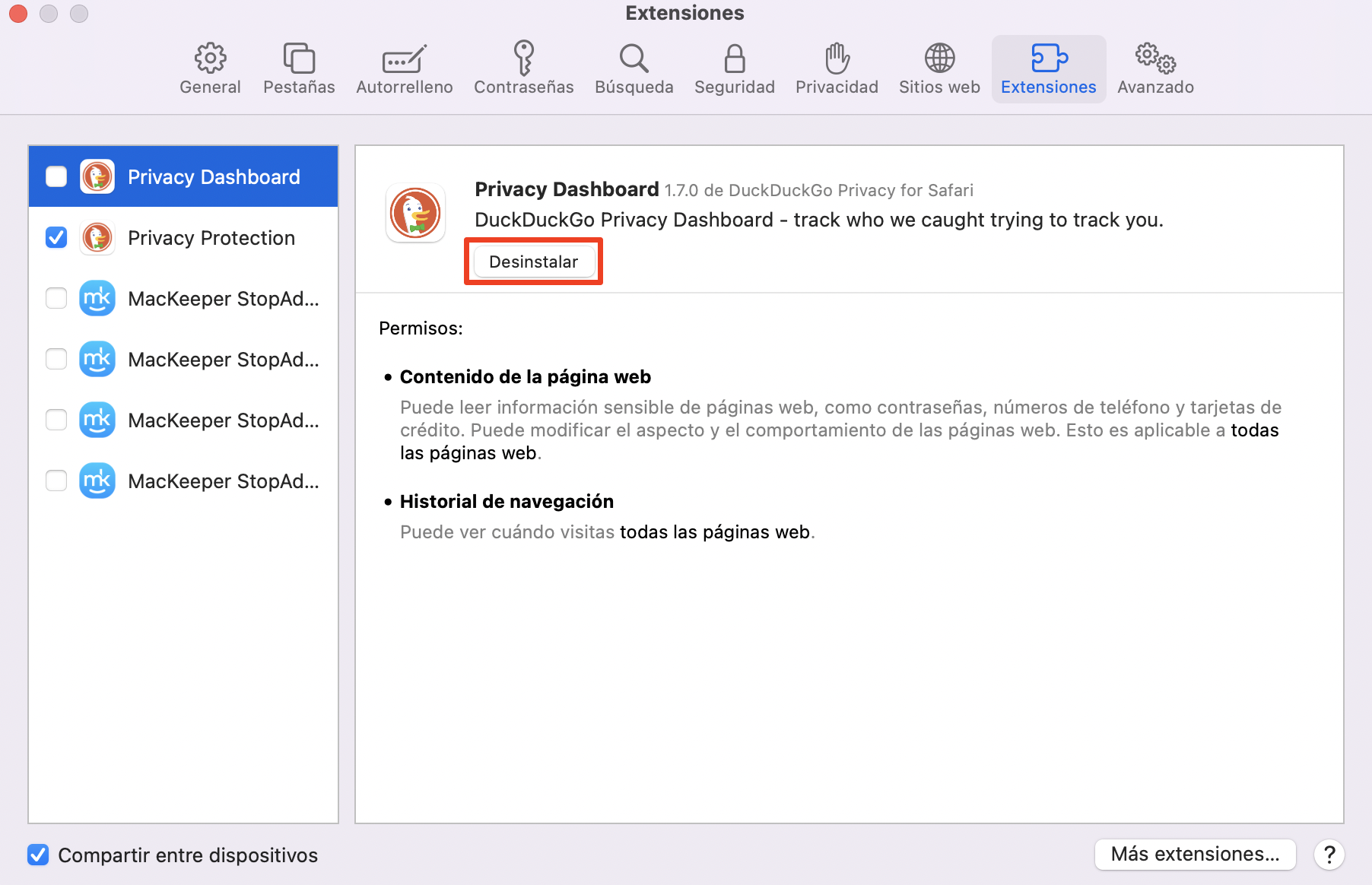
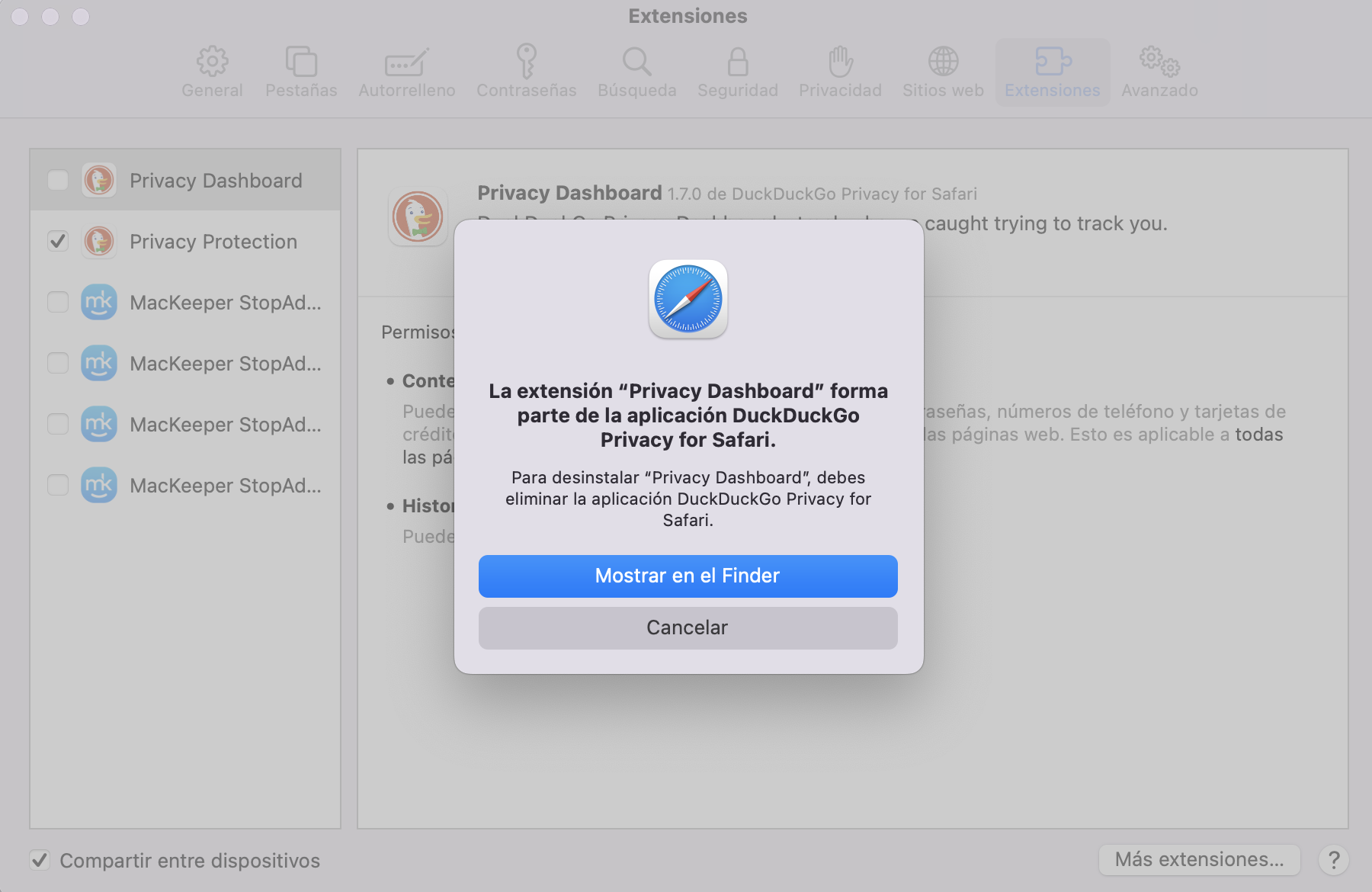
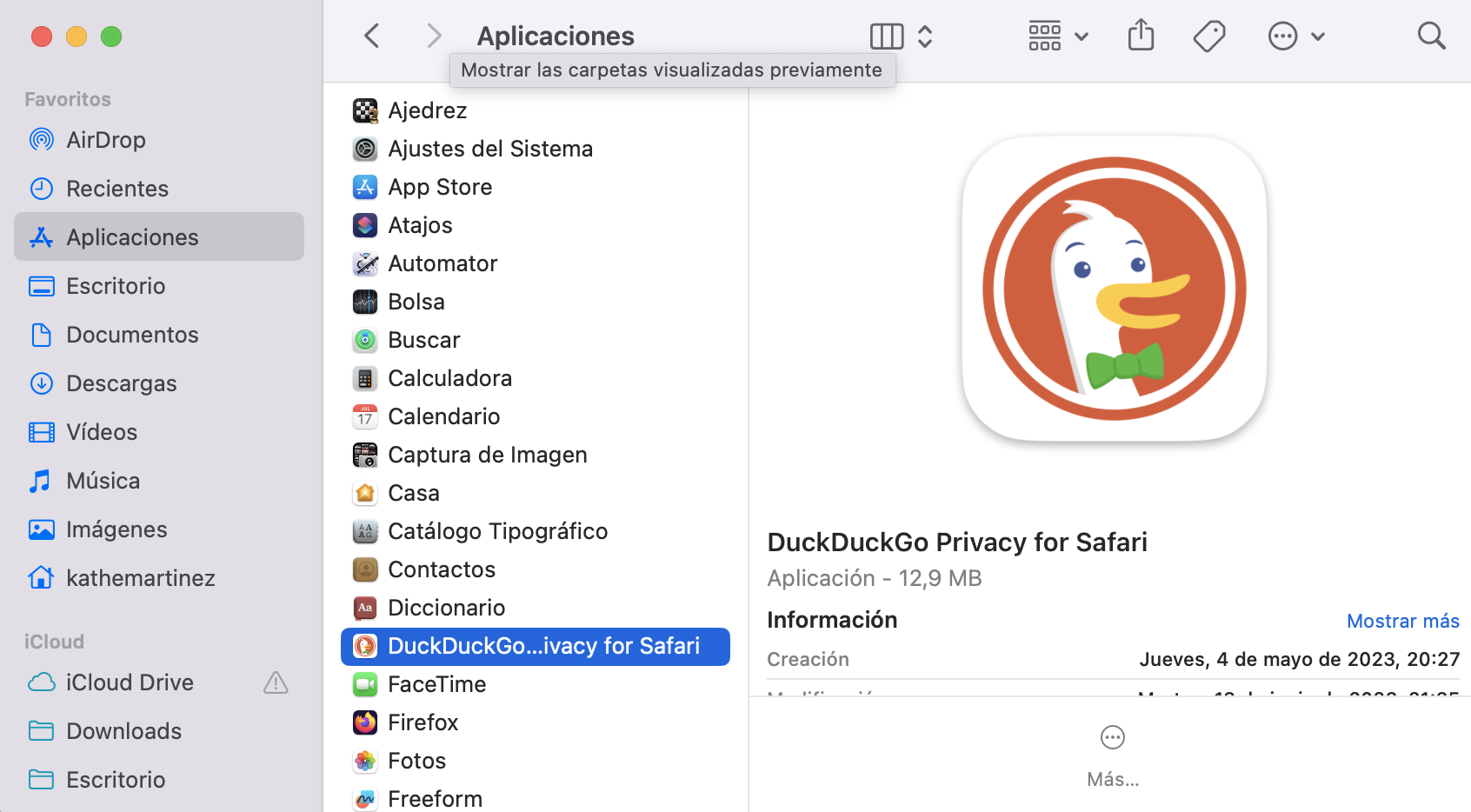
Elimine las extensiones de Chrome de la siguiente manera:
- En Chrome, selecciona Chrome > Configuración en la barra de menús
- Selecciona Extensiones en el menú lateral
- Busca el complemento que quieras eliminar y haz clic en el botón Eliminar
- En la ventana emergente, haz clic en Eliminar.
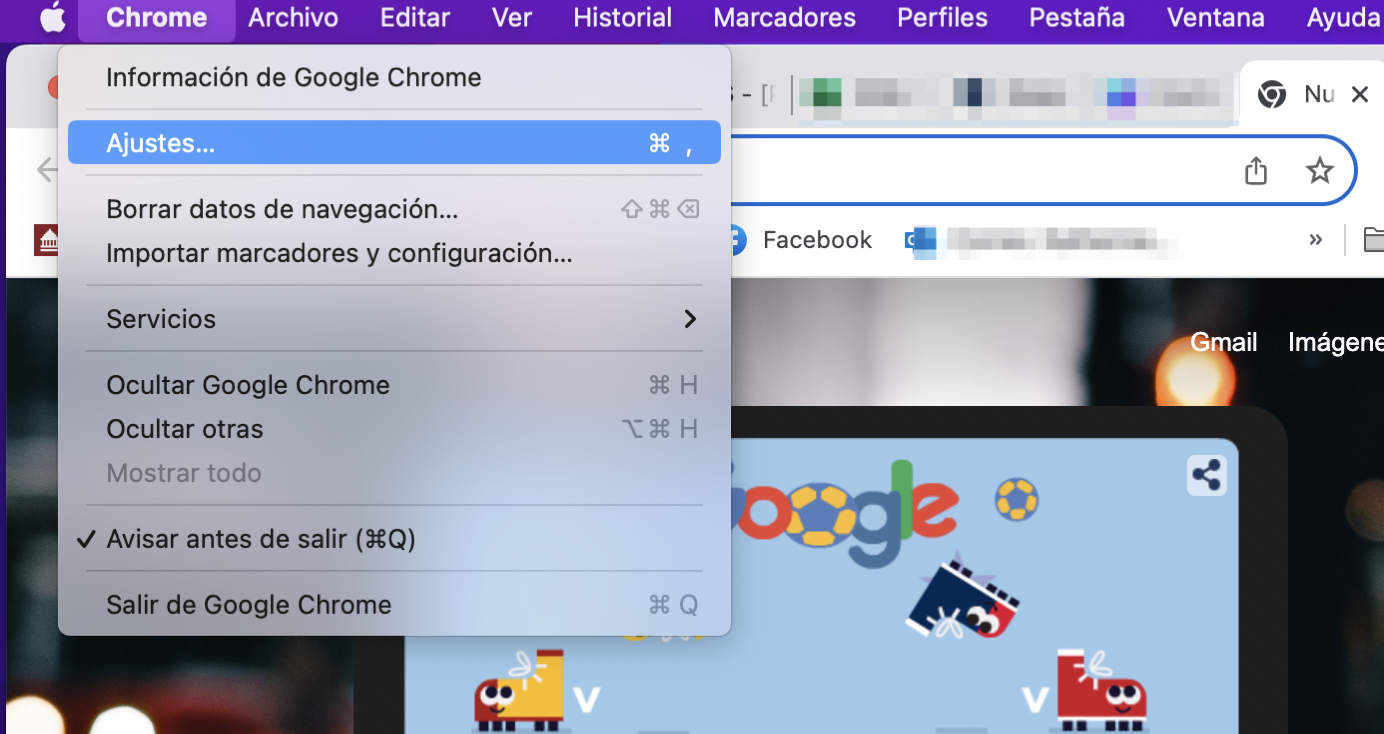
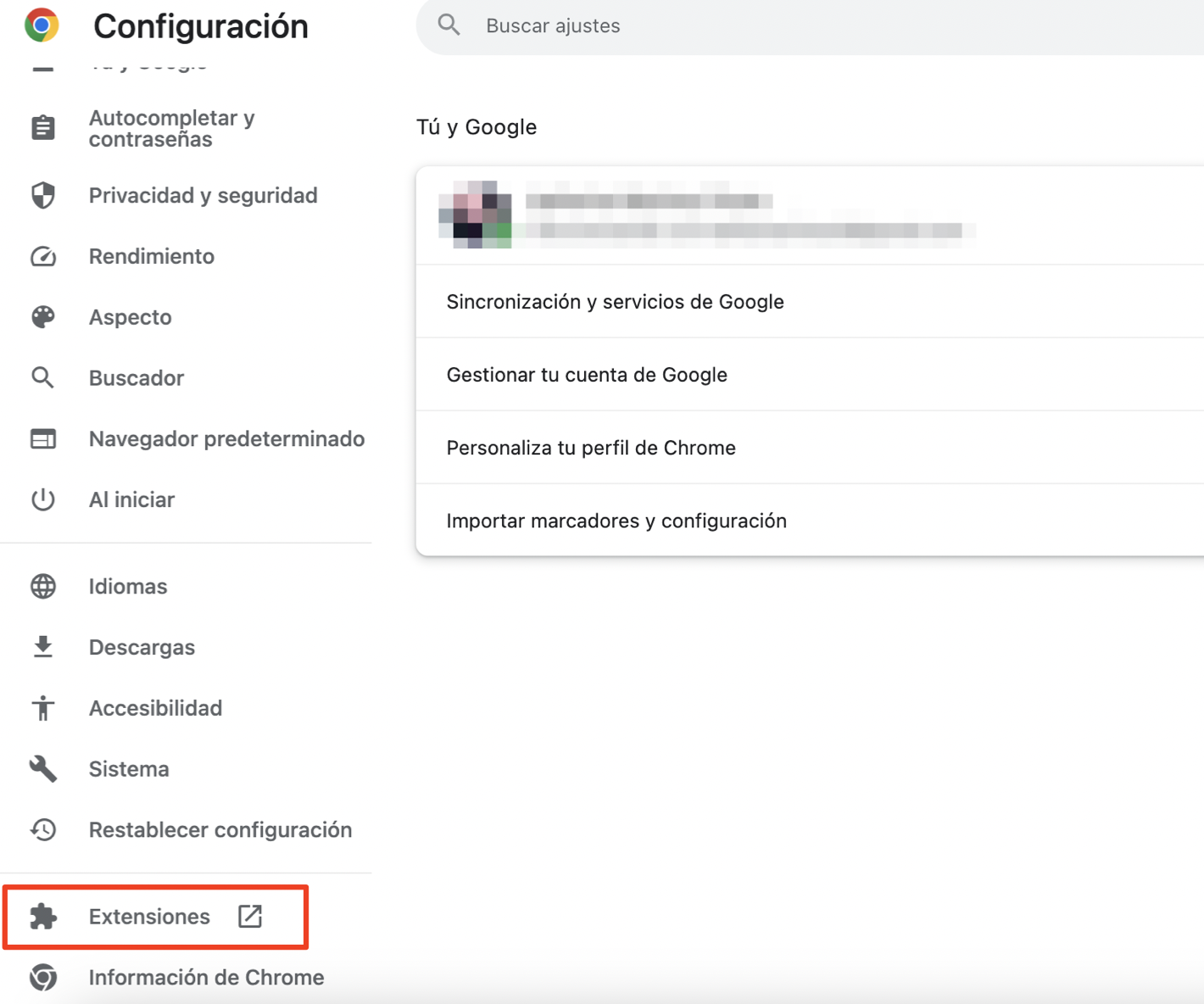
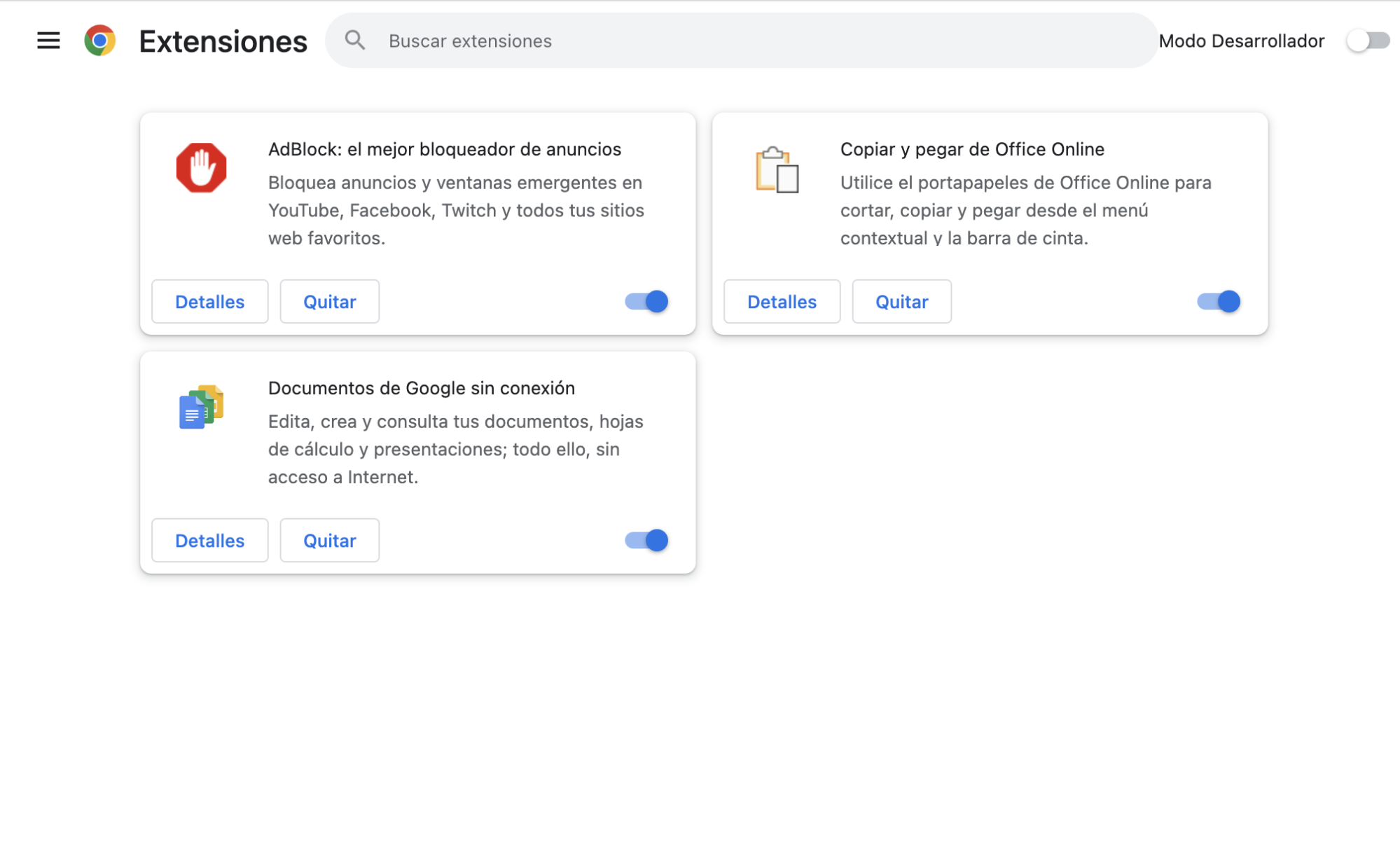
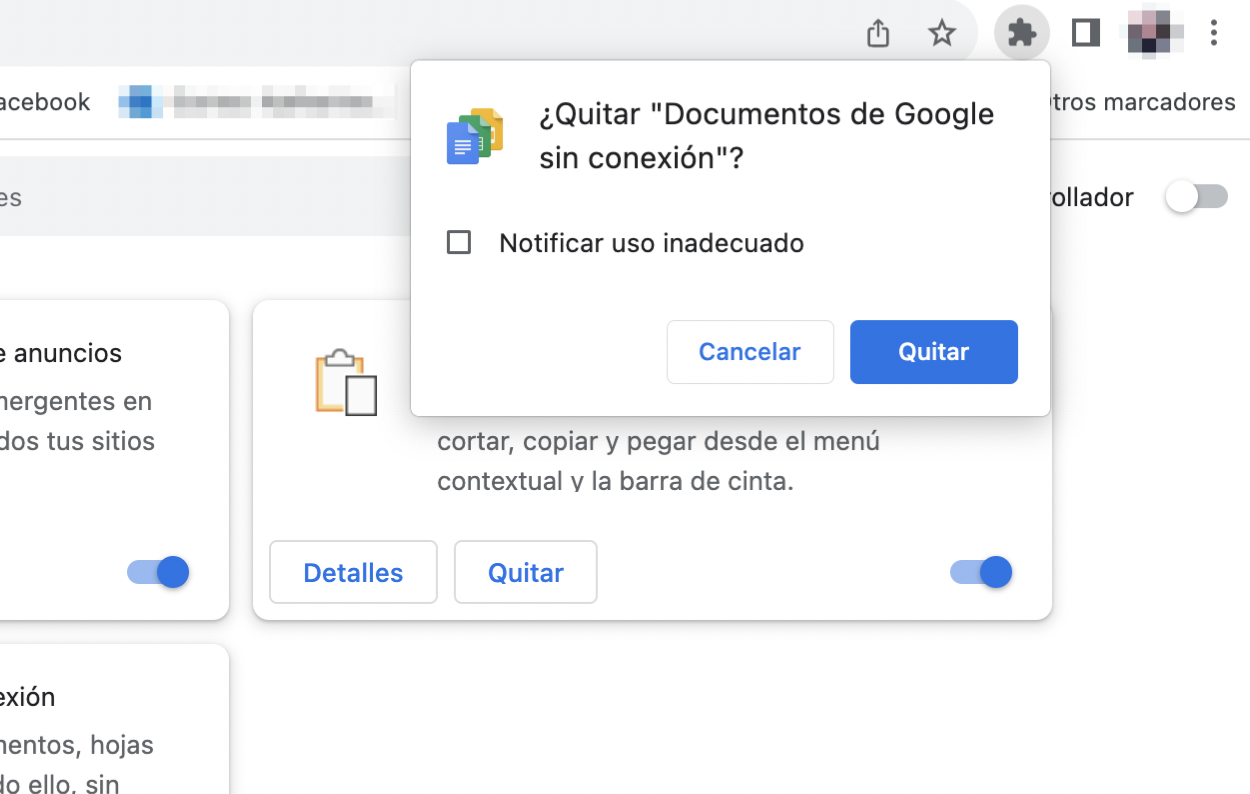
Sigue estos pasos para eliminar extensiones de Firefox:
- En la barra de menú de Firefox, selecciona Herramientas > Complementos y temas
- Busca el complemento que quieras eliminar y haz clic en los tres puntos. A continuación, selecciona Eliminar
- Confirma que quieres eliminar el complemento haciendo clic en Eliminar.
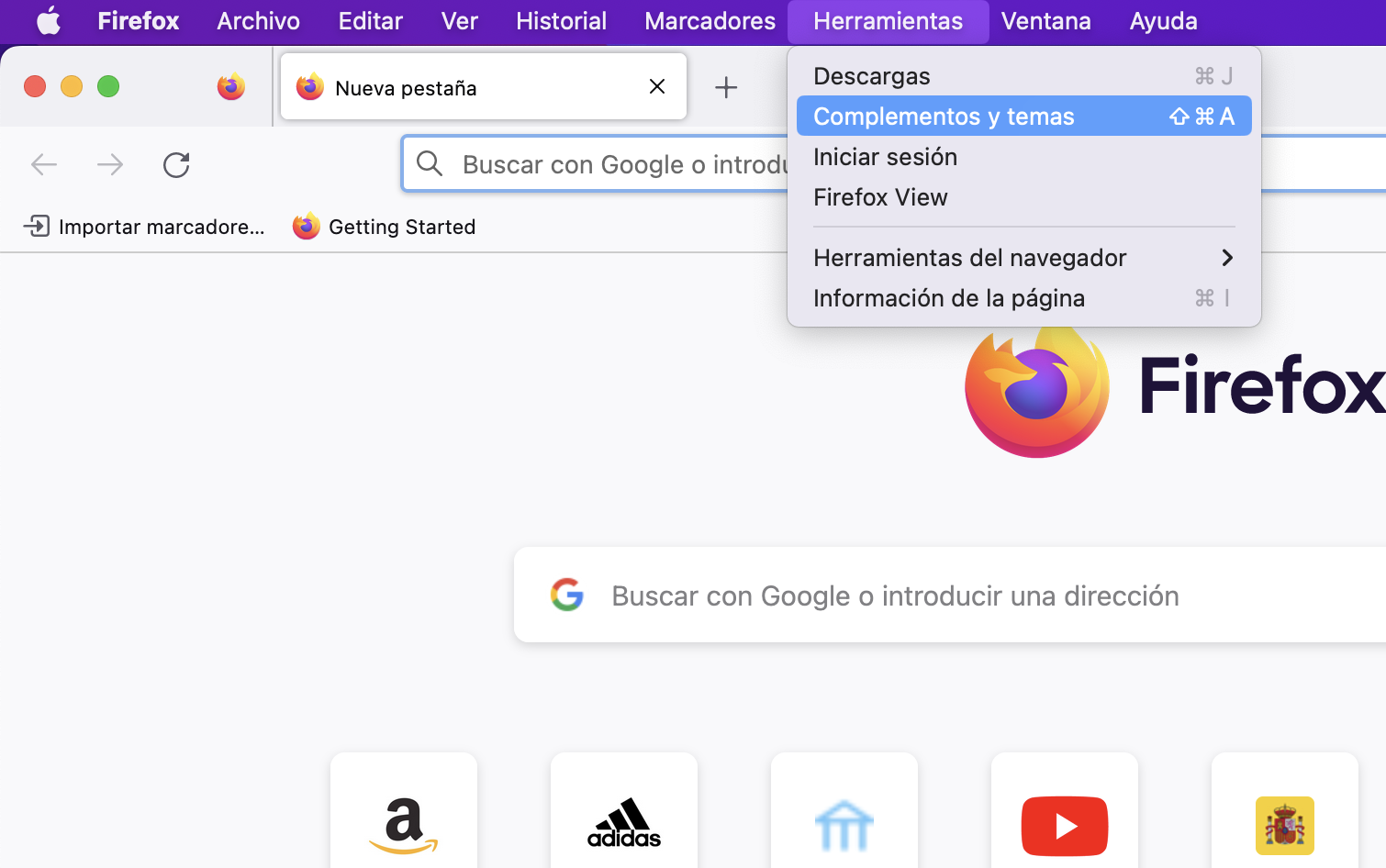
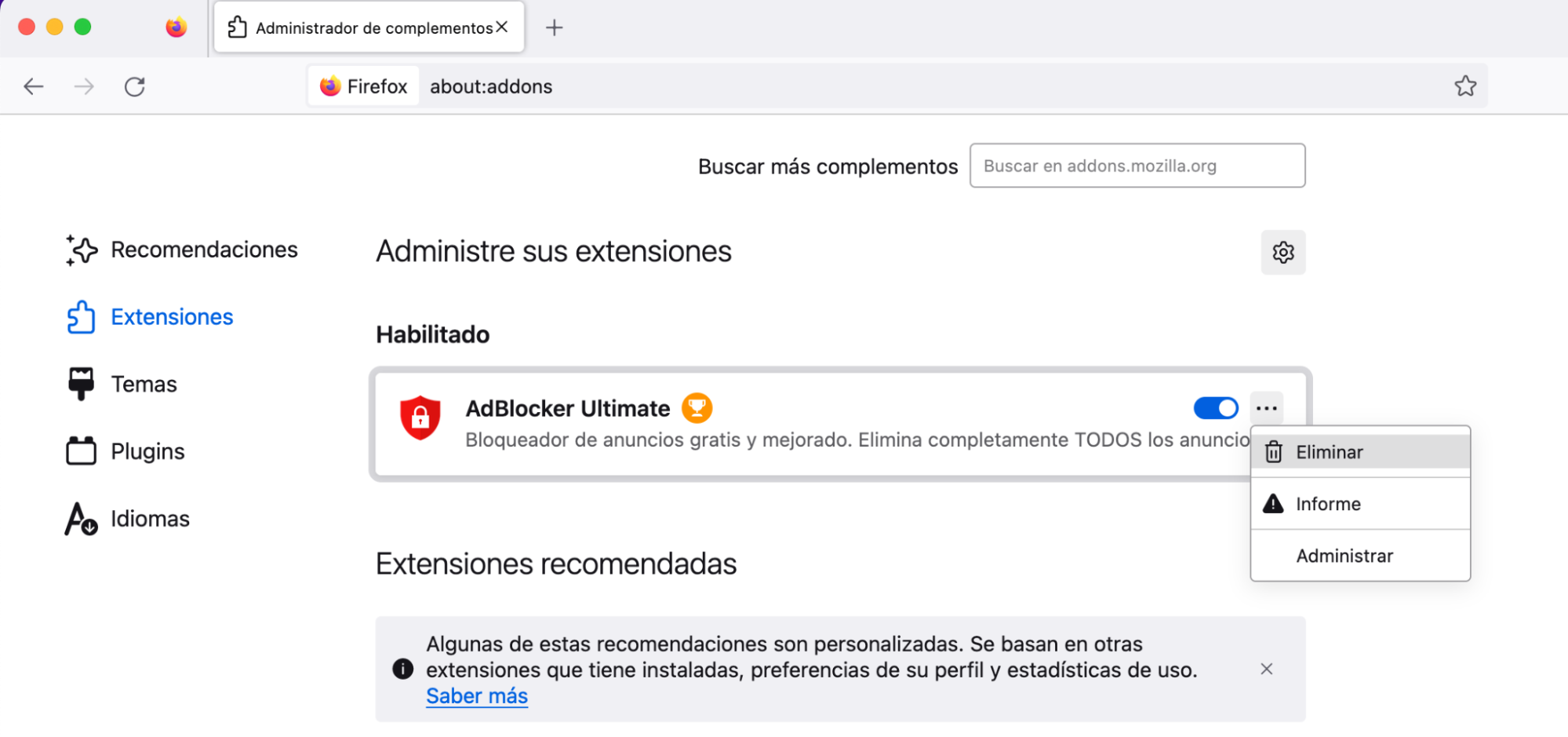
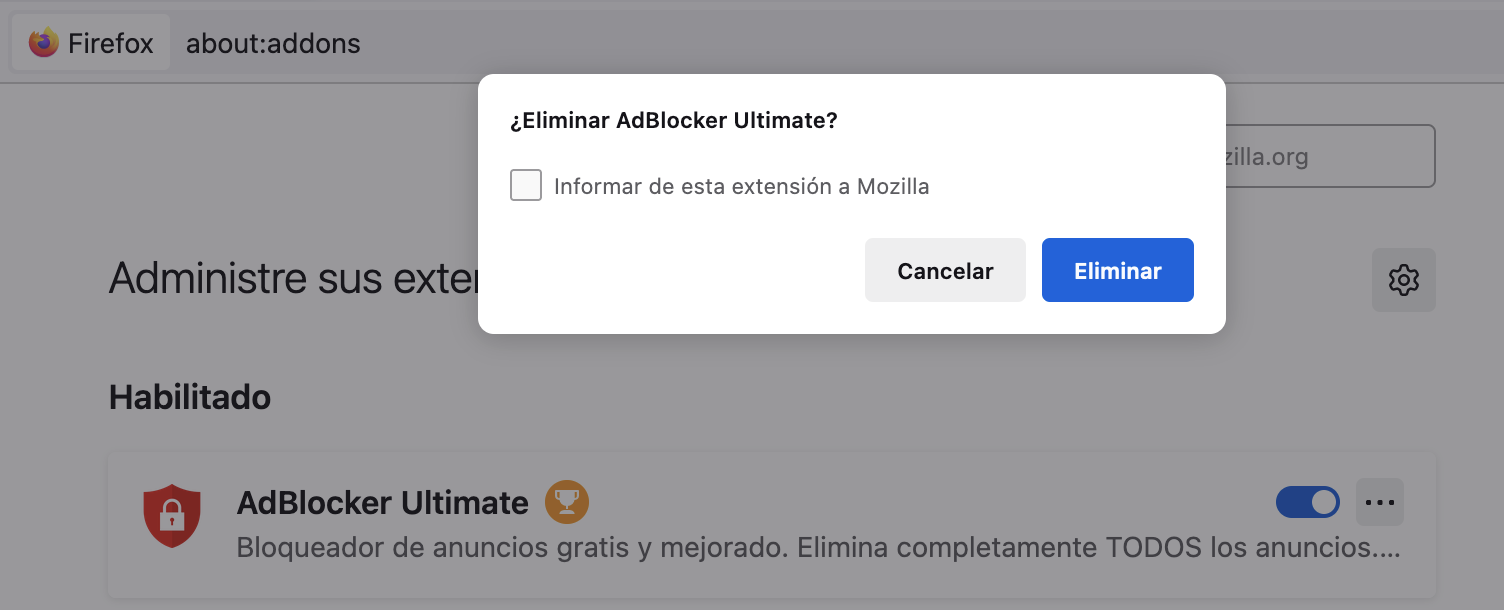
Nota de nuestros expertos:
Si utilizas un navegador diferente, es probable que el proceso de eliminación de complementos sea similar al de alguno de los que hemos analizado aquí. Consulta el sitio web de tu navegador para obtener más información.
Corregir la configuración de redirección de sitios web en los navegadores
Por último, para eliminar o deshacerse de Marquis en Mac, debes corregir la redirección eliminando los datos del navegador o restableciendo el motor de búsqueda.
Para arreglar la redirección en Safari, haga lo siguiente:
- Seleccione Safari > Ajustes en la barra de menú de Safari
- Selecciona Privacidad y haz clic en Administrar datos de sitios web
- Haga clic en Eliminar todo.
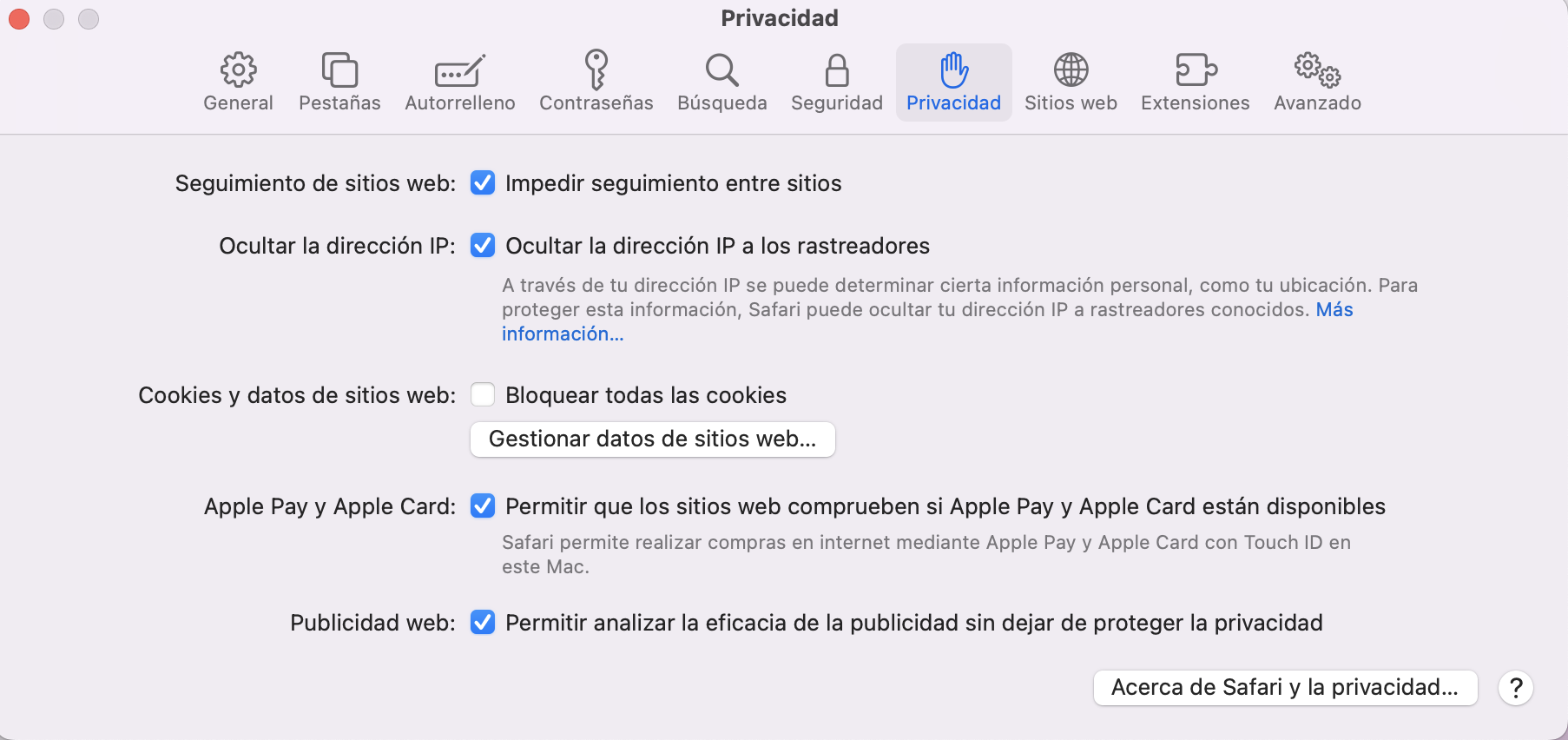
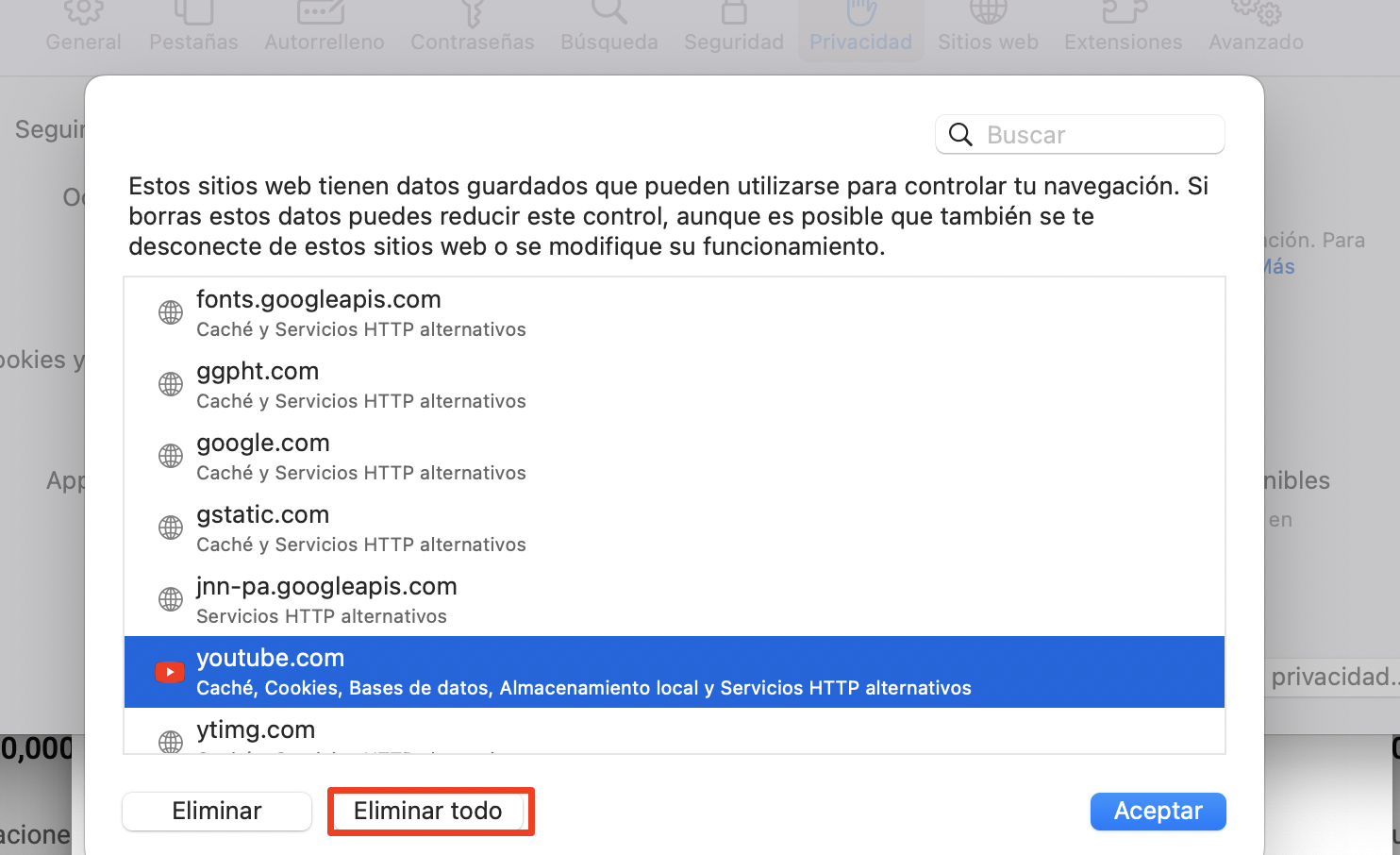
Restablece la redirección en Chrome de la siguiente manera:
- Selecciona Chrome > Configuración en la barra de menús
- Abre la sección Motor de búsqueda
- Utiliza el menú desplegable para elegir un motor de búsqueda
- Ahora, haz clic en Administrar motores de búsqueda y búsqueda de sitios
- En Motores de búsqueda, utilice los tres puntos situados junto a un motor de búsqueda y haga clic en Eliminar.
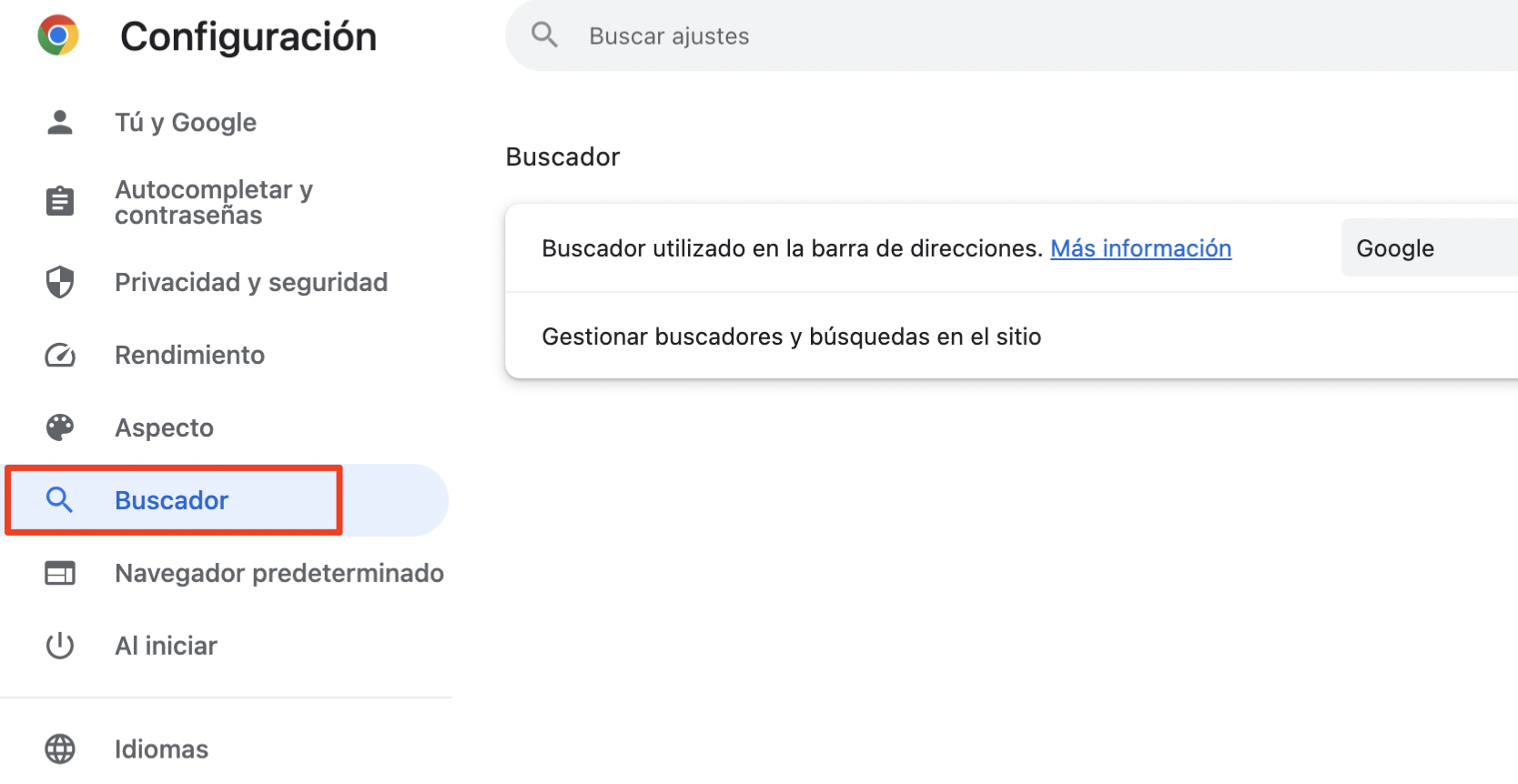
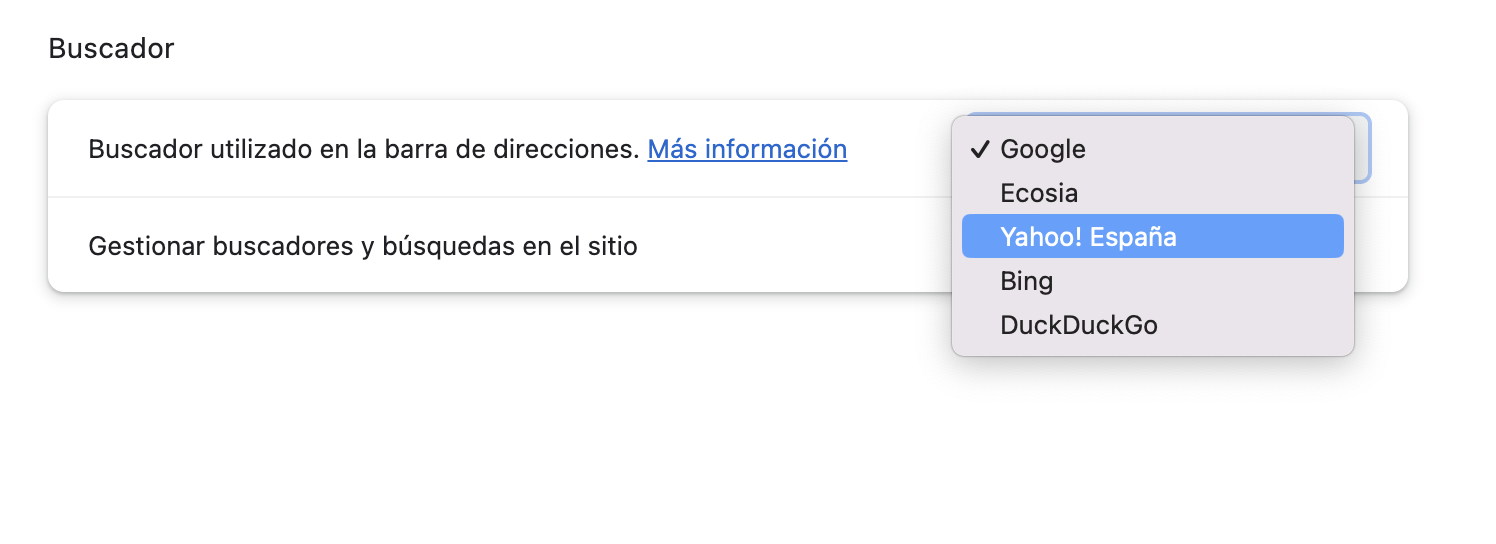
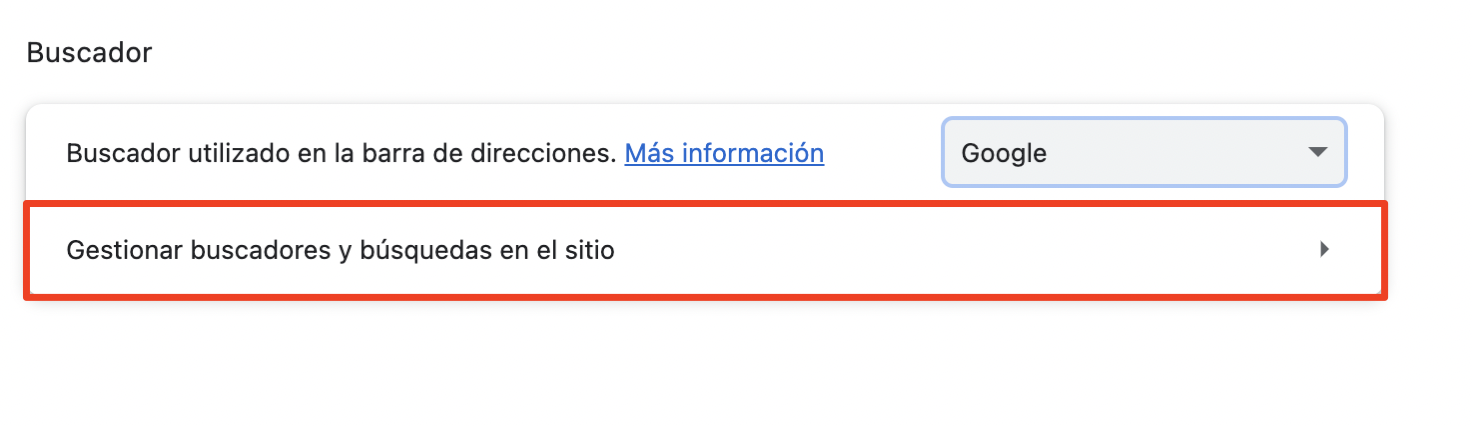
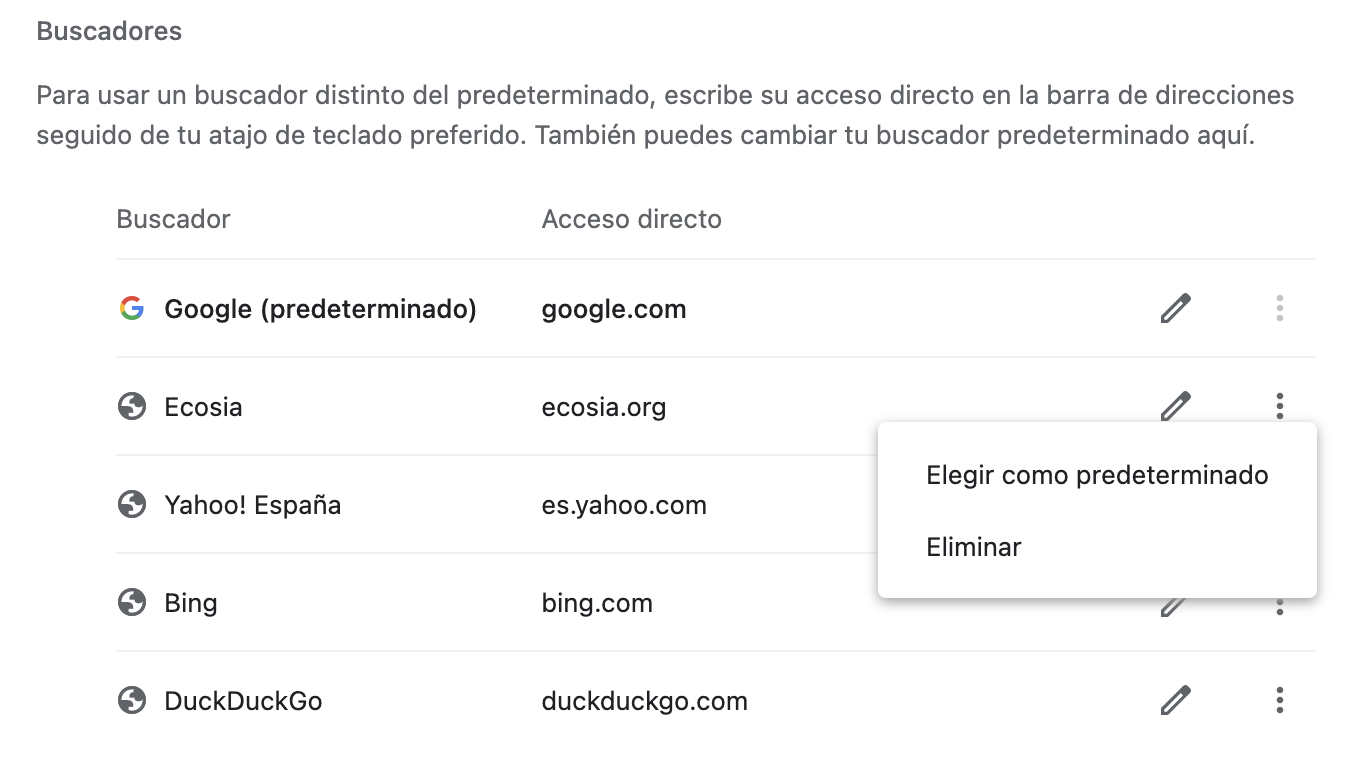
Puedes restablecer la configuración de redirección de Firefox de la siguiente manera:
- Selecciona Firefox > Configuración en la barra de menú de Firefox
- Abre la sección Buscar
- En Motor de búsqueda predeterminado, utiliza el menú desplegable para seleccionar un motor de búsqueda.
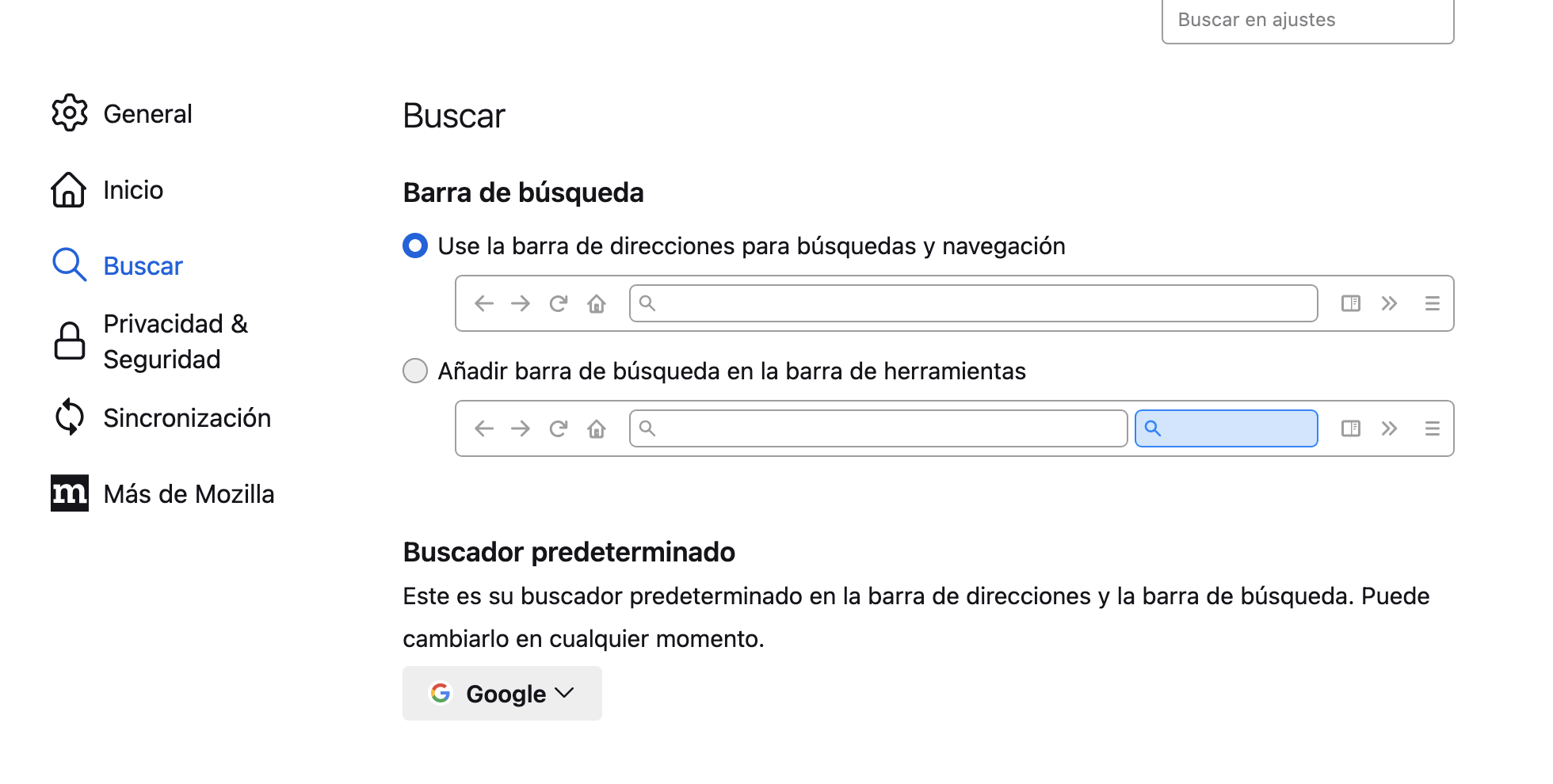
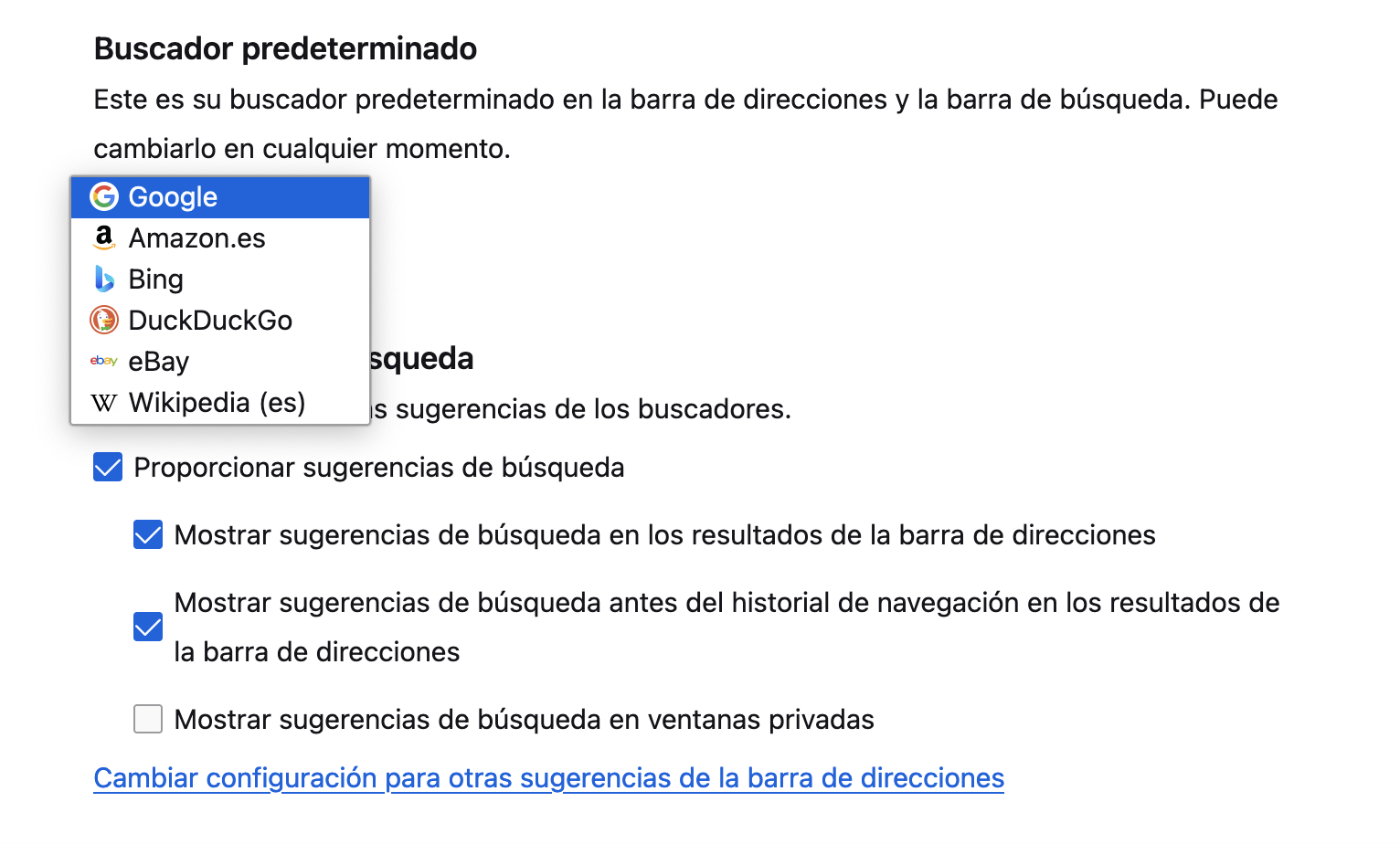
¿Qué es Search Marquis en Mac?
Search Marquis es un secuestrador de navegador. Forzándote a buscar a través de la página de aterrizaje y motor de búsqueda searchmarquis.com, Search Marquis te redirigirá a Bing o Yahoo. Y en el camino, tus consultas pasarán por varias redes de publicidad, haciendo dinero para los que están detrás del virus.
Eso por sí mismo es molesto, pero la seguridad es otra razón por la que te sugerimos que elimines este malware de tu ordenador. Ahora comprueba los síntomas de una infección de Search Marquis en tu Mac:
- Complementos inesperados del navegador: Search Marquis puede instalar extensiones del navegador sin permiso. Estas pueden comprometer aún más la seguridad de su Mac.
- Redirecciones peligrosas: Este malware también puede redirigir a sus víctimas a sitios web peligrosos, incluyendo sitios de phishing.
- Más anuncios de lo normal: Si de repente te ves bombardeado con anuncios emergentes, podría ser un signo de infección de Search Marquis.
- Ralentización del sistema: La presencia de Search Marquis puede afectar al rendimiento de tu navegador y de macOS en general.
En otras palabras, Search Marquis es una mala noticia. Y no importa si utilizas Safari o un navegador de terceros, como Chrome o Firefox. Search Marquis puede afectarlos a todos, y es algo que deberías solucionar cuanto antes.
Mantén tu navegador bajo control
Siguiendo los pasos recopilados y explicados por nuestros expertos, podrás eliminar este molesto virus de tu Mac. Pero si quiere que su máquina Apple permanezca protegida, debería intentar bloquear Search Marquis de su Mac permanentemente.
Además de tener cuidado con los paquetes de software y los sitios de intercambio de archivos, el consejo de nuestro equipo es que protejas tu navegador y tu Mac con MacKeeper. Su función StopAd evitará que aparezcan ventanas emergentes no deseadas, anuncios maliciosos, rastreadores en línea y otros elementos nocivos que te vigilan o molestan. Si necesitas eliminar un virus Bing de tu Mac o cualquier malware, para el caso, tiene todo lo que necesitas.
Combina MacKeeper con buenas prácticas básicas de ciberseguridad y podrás evitar que Search Marquis vuelva a acecharte.







