In this article you will find the following:
The macOS App Store makes installing apps quick, easy, and secure. But sometimes you may want to install apps on your Mac without using the App Store. Maybe the app you want isn’t available in the App Store. Or if it is, you might want to download a version that you can only get directly from the official website.
Whatever your reason for using apps without the App Store, you should also think about your security. In the past, even apps from the App Store have been found to contain malware, but non-App Store apps are a greater risk and could potentially result in compatibility issues too.
In this article, you’ll learn how to download apps on Mac not from the App Store safely—read on our hints.
Before we begin
If you’re going to download software not from the App Store, it’s a good idea to have antivirus installed. As well as a range of optimization, cleaning, and privacy tools, MacKeeper offers on-demand and real-time antivirus protection.
Before you open any downloaded apps, scan them with MacKeeper’s Antivirus.
- In MacKeeper, select Antivirus
- Click Start scan
- If MacKeeper finds any malware, select it from the list
- Click Move to quarantine.
Try it today to see what it can do.
How to download apps from anywhere on Mac
Apple has all kinds of rules about what apps are and aren’t allowed in the App Store. These are to protect users and make sure quality remains high. If apps don’t meet these requirements, or the developers don’t want to be in the store, you can still get their apps. You can download them directly from developers’ official websites or from other trusted sites.
Here are just a few popular apps you can get outside the App Store:
- VLC (video player)
- GrandPerspective (disk space visualizer)
- Audacity (audio editor)
- OpenEmu (games emulator).
Once you’ve downloaded apps for your Mac, how do you actually install them? Let’s take a look now.
How to install software on Mac not from App Store
Once you’ve downloaded an app from outside the App Store, installing it is usually simple. Sometimes, they include an installer, but most of the time, you simply have to drag the app or folder to your Applications folder.
Follow these steps to install a non-App Store app:
- Download an app from a developer’s website or another trusted site
- Use MacKeeper to check the file for viruses
- If it’s a zip file, double-click it to open it. If it’s a DMG, double-click so it mounts in Finder. Drag the app to Applications
- If you have a PKG installer, double-click it to run it and install the app.
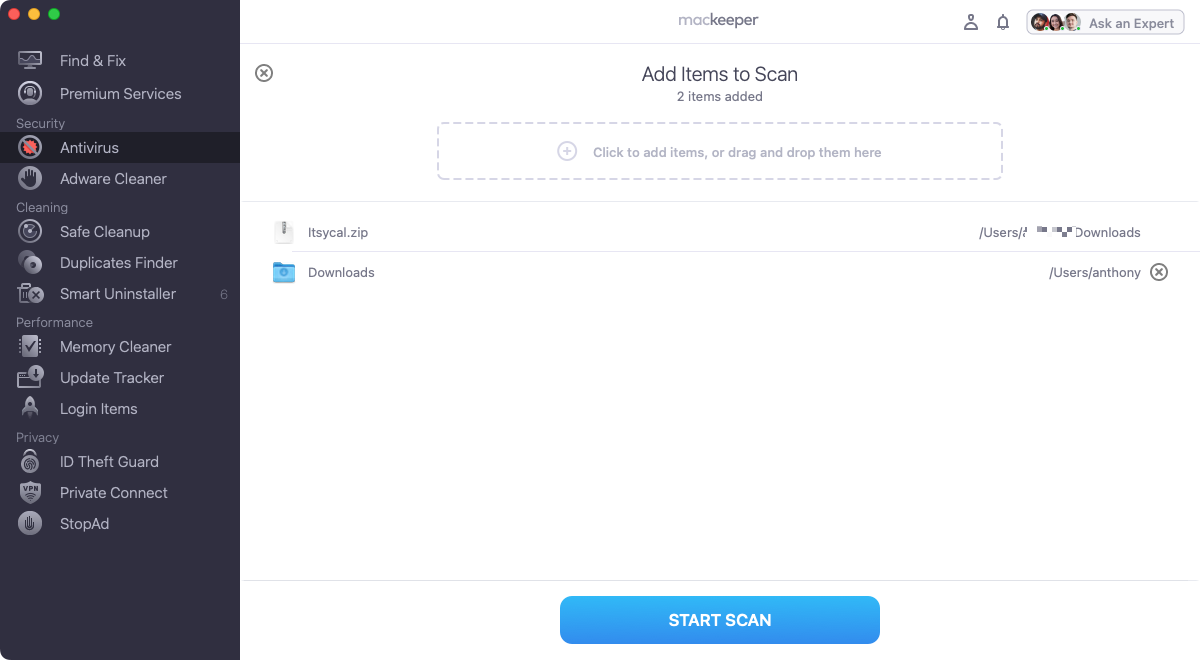
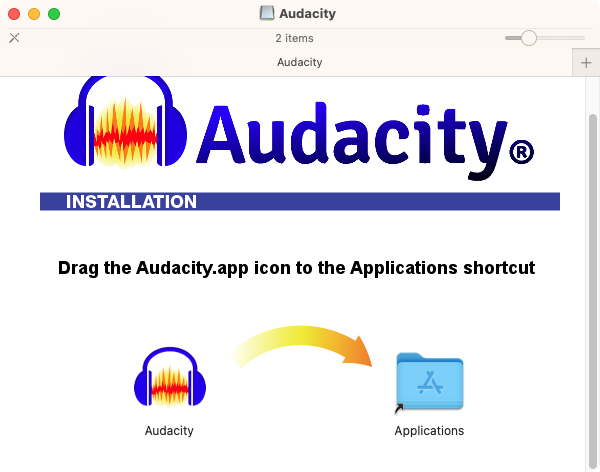
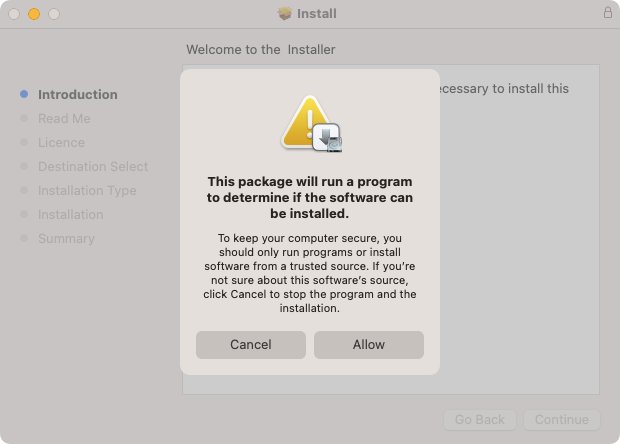
Hint from our team
Apple has become a lot stricter about third-party software in newer versions of macOS. If you’re running Sierra, High Sierra, Catalina, Mojave, Big Sur, Monterey, or Ventura, you’ll have to take extra steps to run apps that aren’t from the App Store or an identified developer.
How to allow apps downloaded from anywhere on Mac
Installing apps without the App Store is easy, but macOS’s Gatekeeper feature will stop them from running unless you allow downloaded apps to start. You can do this on a case-by-case basis or just allow downloaded apps to run. Up until Ventura, you just had to go into System Preferences > Security & Privacy > General, and select Anywhere under All apps downloaded from.
The option to allow downloaded apps has been removed in Ventura, and you’ll need to use Terminal to turn it back on:
- Shut down System Settings if it’s open
- Go to Applications > Utilities, and open Terminal
- Enter sudo spctl --master-disable, and press Return
- Enter your admin password, and press Return
- Open System Settings. Select the Anywhere option under Allow applications downloaded from.
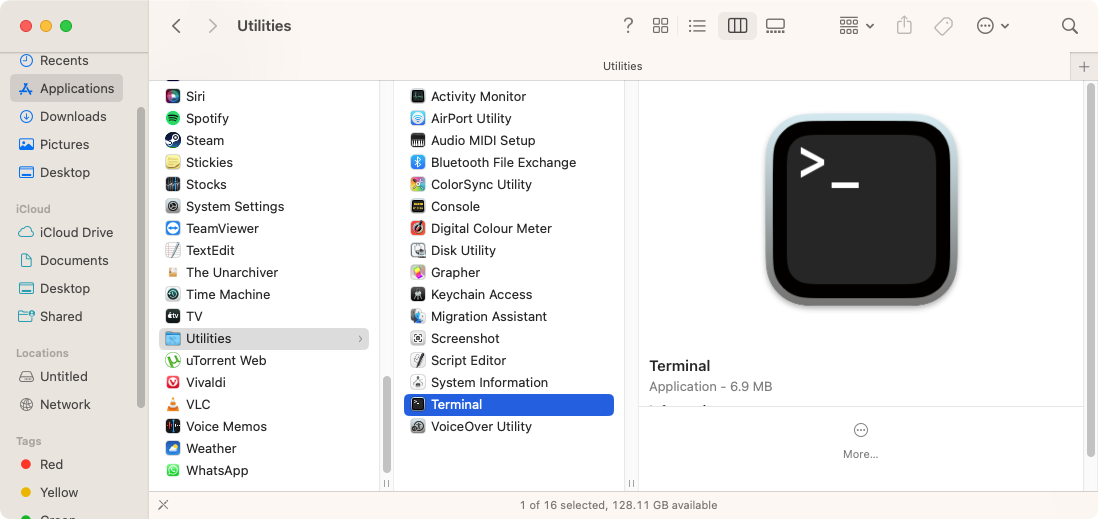


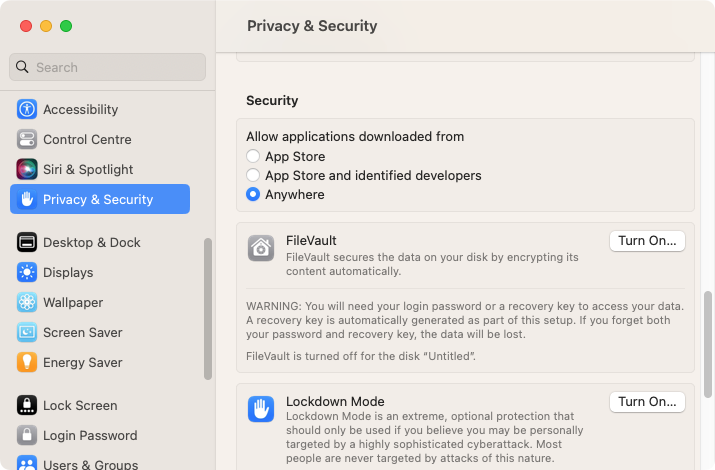
How to open apps on Mac not from App Store
Even if you don’t allow downloaded apps in System Settings, you can still run individual downloaded apps. Your Mac or MacBook may ask you to confirm that you want to run an unverified app, or it might block it—in which case, you’ll need to open the app in a different way.
Follow these steps to run individual non-App Store apps:
- Double-click an unverified app. If it asks Are you sure you want to open it?, click Open
- If that’s not an option, you’ll be asked to move the app to your trash or cancel opening it. Click Cancel
- Instead, go to System Settings > Privacy & Security. Scroll down until you see a message about the app being blocked, click Open Anyway, and enter your admin password. In the pop-up, click Open
- Or, instead of going to System Settings, right-click the app, and select Open
- You’ll now see the same pop-up. Click Open to run the app.
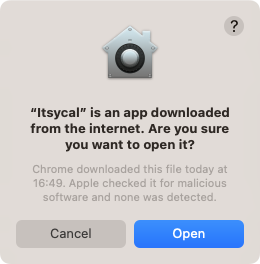
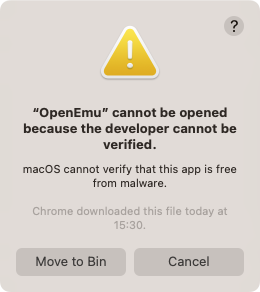
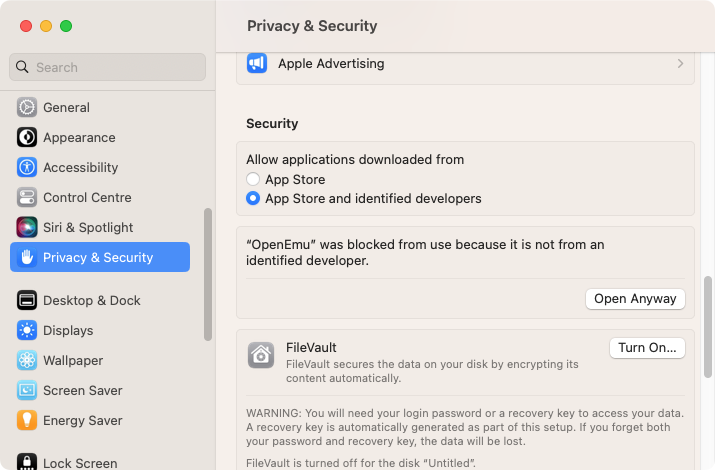
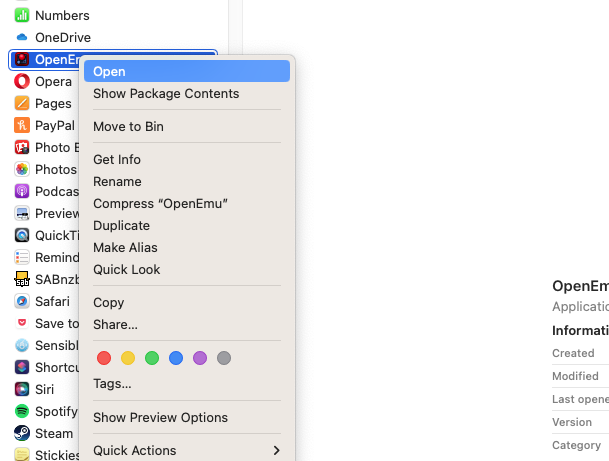
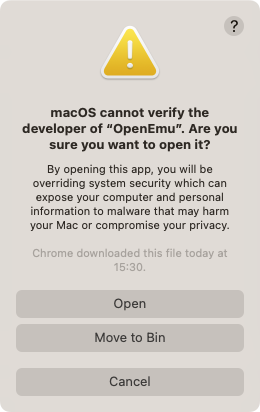
From now on, you can simply open the app as normal, and you won’t get any warnings about it.
How to uninstall software on Mac not from App Store
Whether you install apps from the App Store or from an external website, the uninstall process is the same. If the app has its own folder and an uninstall file, run that. Otherwise, delete the app from the Applications folder—drag it to your trash and then empty it.
However, deleted apps sometimes leave behind files in other parts of your Mac. You can find and manually remove leftovers, but it takes time. If you want to know how to delete all application files on Mac, check out our guide, but you can save time by removing apps with MacKeeper. As well as deleting apps, it prevents files from being left behind.
- Select Smart Uninstaller in MacKeeper. Click Start scan
- When the scan is finished, select the app you want to delete, and click Remove selected
- In the pop-up, click Remove.
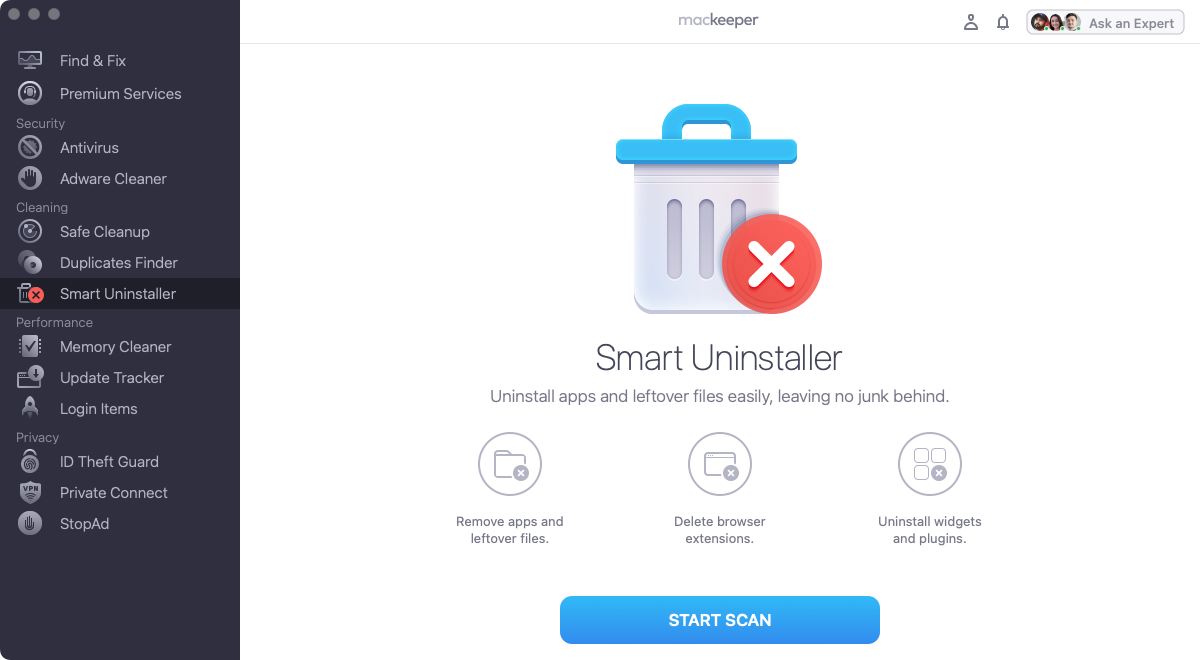
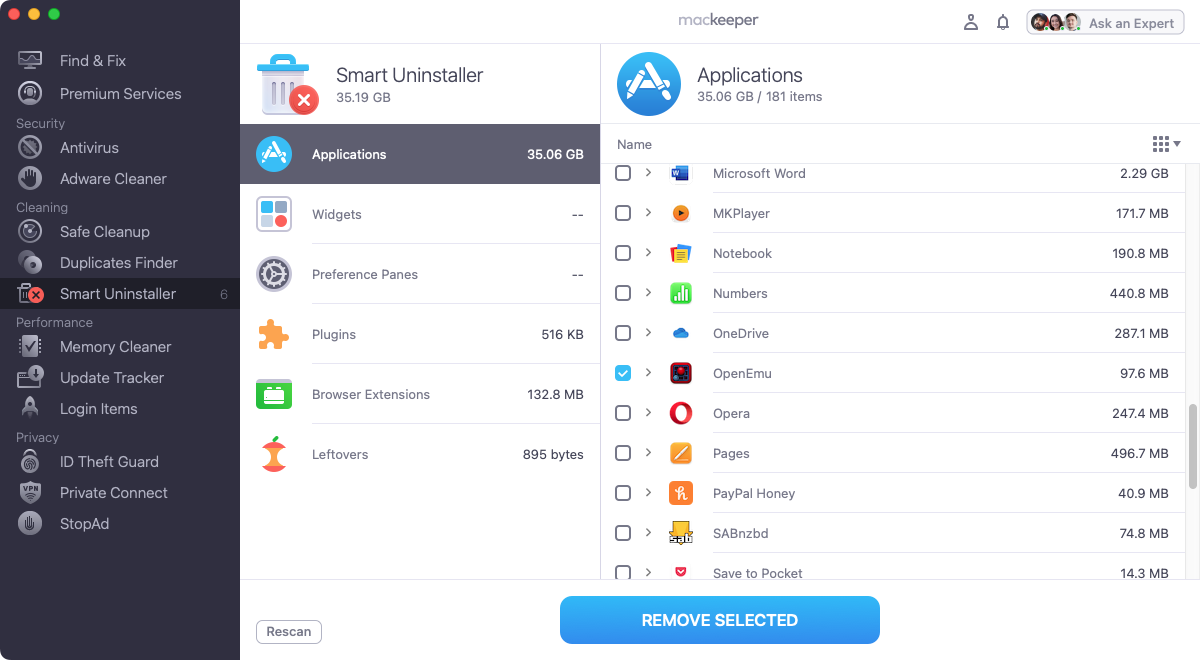
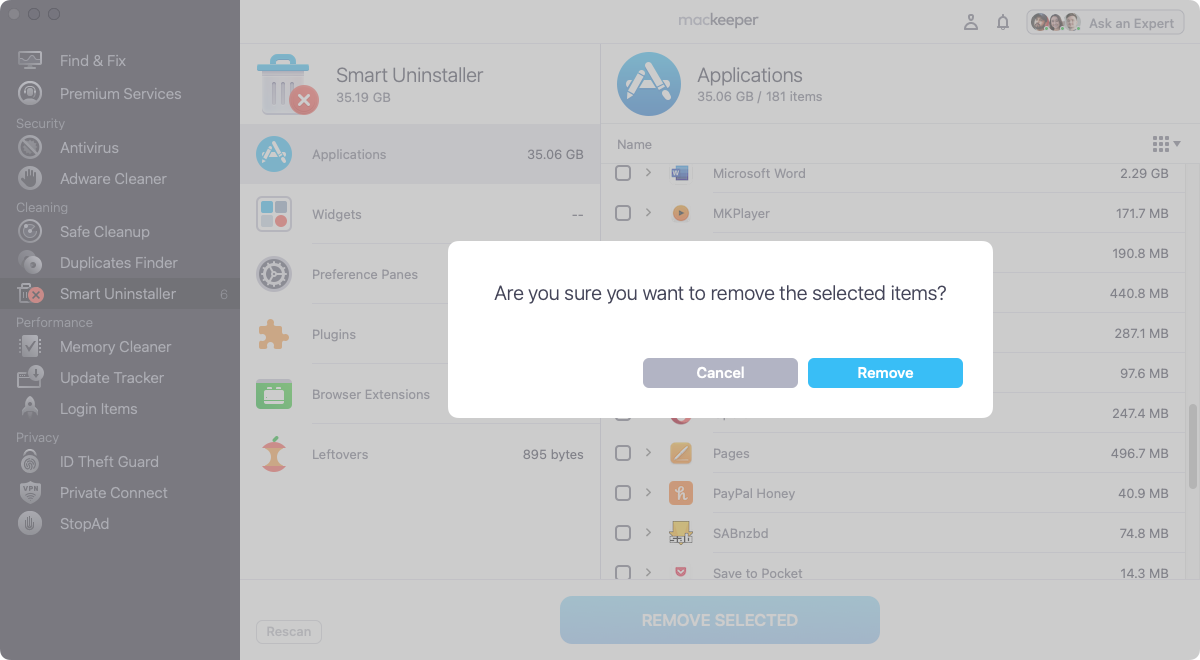
Our app will be deleted cleanly from your Mac, without any leftovers.
Be safe with non-App Store apps
There are many great apps that aren’t in the App Store—but be careful. Make sure you download them from official websites, scan everything you download with MacKeeper’s Antivirus, and be sure to delete apps with MacKeeper’s Smart Uninstaller when you don’t need them anymore. Also, check out our guide on how to update Mac apps and macOS for more information.
If you can find the apps you need in the App Store, then get them from there. Otherwise, be on your toes, and you should be okay.







