¿Te preguntas cómo dividir la pantalla en Mac, MacBook Air o MacBook Pro? En este artículo, analizaremos esta cuestión y te proporcionaremos instrucciones rápidas. Pero antes, hablemos brevemente de lo que hay detrás del modo de vista dividida.
Antes de empezar
Sabemos que puede ser difícil enfrentarse a algunas situaciones si no eres muy experto en tecnología. Si crees que no serás capaz de hacerlo sin la ayuda de un experto, para eso estamos aquí.
MacKeeper no sólo te ofrece una potente aplicación de limpieza y protección contra malware, sino que también pone a tu disposición un equipo de especialistas dedicados las 24 horas del día, los 7 días de la semana, a través del chat o por teléfono. Sólo tienes que descargar MacKeeper y pedir ayuda.
A menudo necesitas utilizar dos aplicaciones simultáneamente sin tener que cambiar constantemente de una a otra. Por eso, hacer doble pantalla en Mac y cambiar el tamaño de dos ventanas es una excelente idea. Así podrás realizar varias tareas a la vez de forma más eficaz viendo dos pantallas a la vez.
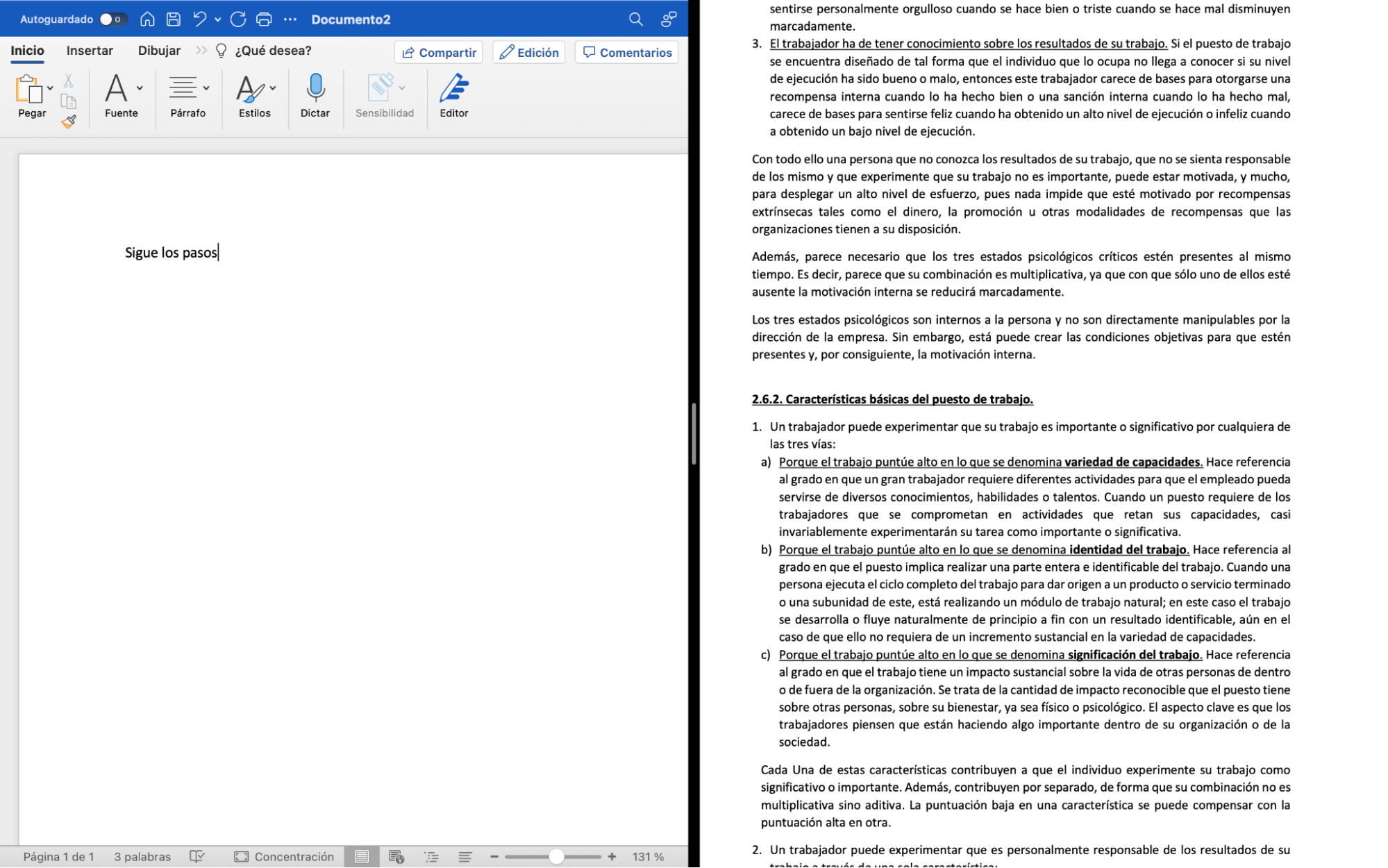
Veamos cómo poner dos pantallas en Mac, MacBook Air, MacBook Pro y qué hacer si no funciona:
- Cómo dividir la pantalla en un Mac
- Cómo usar Mac Mission Control
- Cómo ajustar la vista de pantalla dividida
- Cómo salir de Split Screen View
- Requisitos del sistema de Split Screen View
- Utilizar mejores alternativas a la pantalla dividida en Mac.
Cómo dividir la pantalla en un Mac
Para asegurarte de que el modo Vista dividida funcionará en tu Mac, comprueba primero la configuración. En la esquina superior izquierda de la pantalla, vaya al menú Apple → Preferencias del Sistema → Mission Control. Asegúrese de que la casilla junto a Las pantallas tienen espacios separados está marcada.
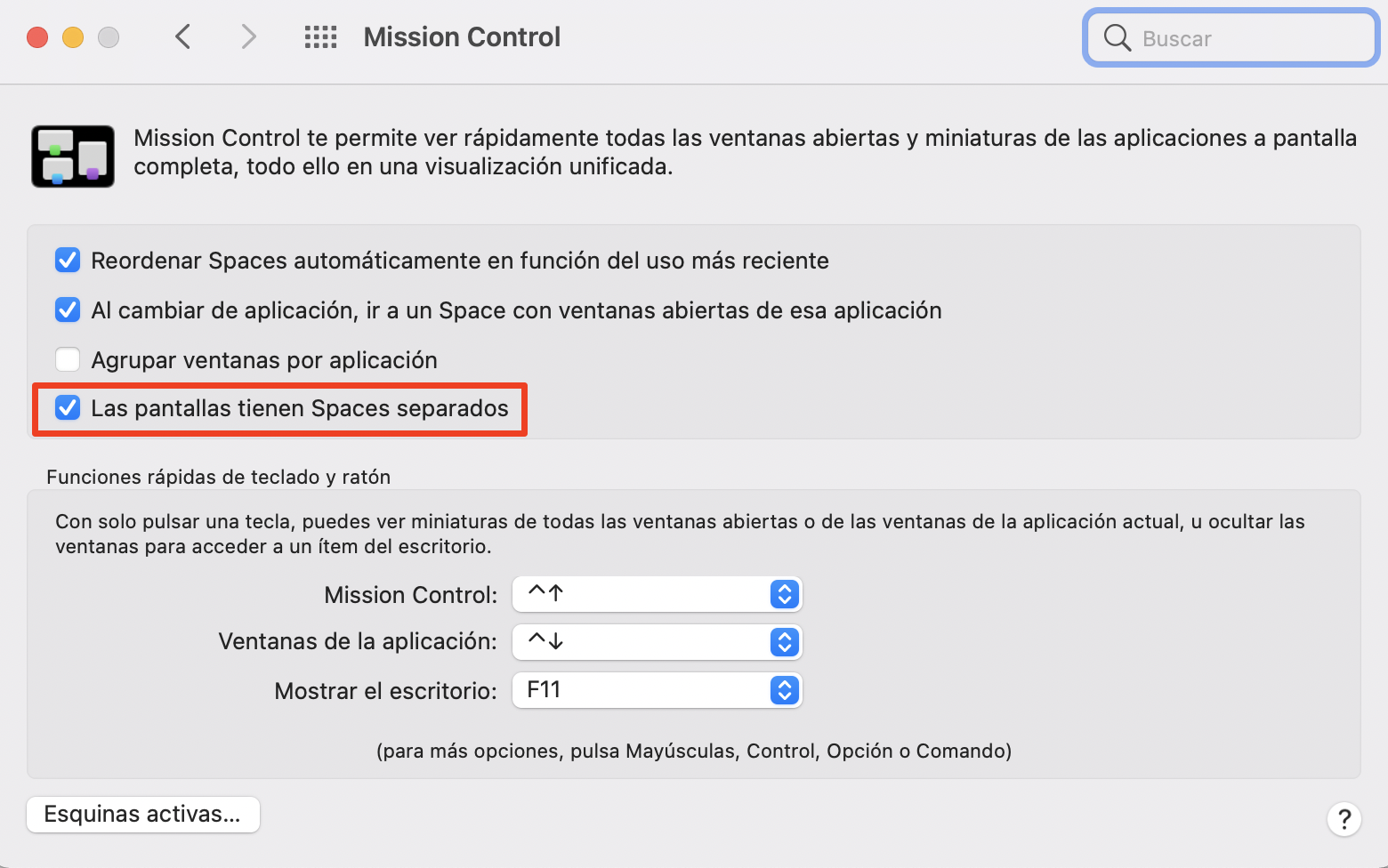
El modo Vista dividida es compatible con todos los sistemas operativos a partir de OS X El Capitan. El macOS más reciente, macOS Catalina, difiere en la secuencia de acciones necesarias para iniciar el modo. En las siguientes secciones, se describen los pasos para macOS Catalina y otras versiones del sistema operativo.
macOS Catalina
Para iniciar la pantalla dividida en macOS Catalina:
- Mira en la esquina superior izquierda de la ventana que está abierta en ese momento, haz clic y mantén pulsado el círculo verde con flechas hacia fuera
- En el menú que aparece, selecciona la opción Ajustar ventana a la derecha de la pantalla o Ajustar ventana a la izquierda de la pantalla. La ventana ocupará el área elegida.
- En la mitad vacante de la pantalla, seleccione la segunda ventana que desea que esté abierta.
Otras versiones de macOS
Para iniciar la pantalla dividida en versiones anteriores de Mac OS X:
1. En la esquina superior izquierda de la ventana, haga clic y mantenga pulsado el círculo verde con flechas hacia fuera
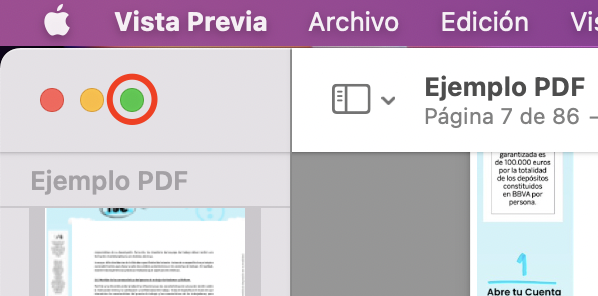
2. La ventana se encogerá y bastará con arrastrarla hacia un lado de la pantalla
3. Suelte la ventana para fijarla al lado izquierdo o derecho
4. Seleccione otra ventana para la otra mitad de la pantalla para empezar a utilizarla simultáneamente.
Cómo utilizar Mission Control en un Mac
Puede utilizar Mission Control para ver y cambiar rápidamente entre todas las ventanas activas tanto en Vista dividida como en modo de pantalla completa. Hace que acceder a cualquiera de las ventanas abiertas en su Mac sea sencillo y más productivo.
Para iniciar Mission Control, utilice uno de los siguientes métodos:
- Pulsa F3, el botón de Mission Control del teclado de tu MacBook
- Mantén pulsadas Control + las teclas de flecha hacia arriba al mismo tiempo
- Desliza cuatro o tres dedos hacia arriba en el Magic Trackpad o Multi-Touch
- En la superficie del Magic Mouse, haz clic dos veces con ambos dedos
- Abre Launchpad y navega hasta Mission Control en la lista de aplicaciones
- Si ejecutas OS X El Capitán, arrastra la ventana a la parte superior de la pantalla.
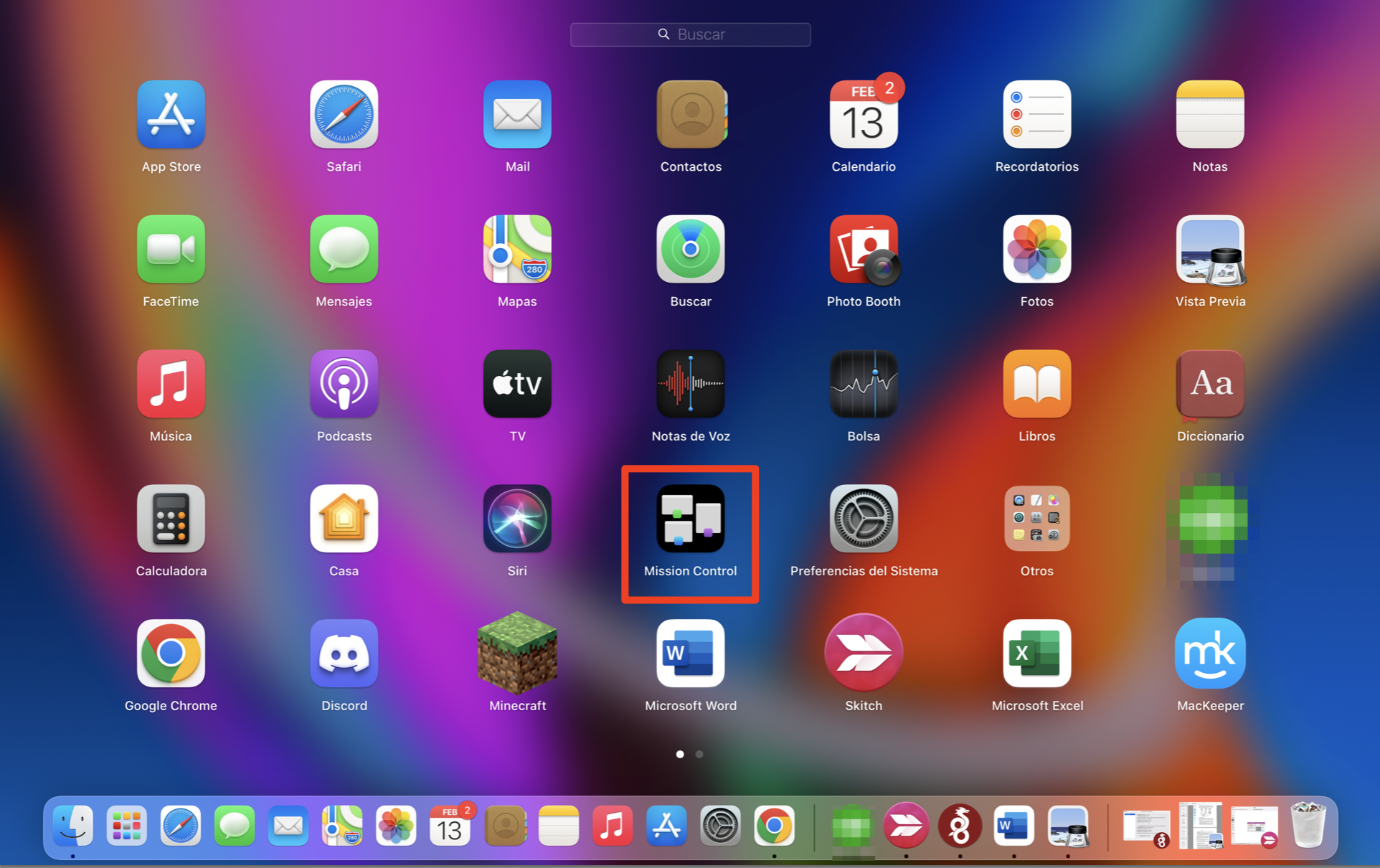
Todas las ventanas actualmente abiertas se muestran bajo el panel superior de Espacios en la vista de Mission Control.
Cuando navegue por el panel superior de Mission Control podrá acceder a las siguientes ubicaciones de su Mac:
- El escritorio principal y el secundario
- Programas abiertos en Vista dividida
- Aplicaciones abiertas en el modo normal.
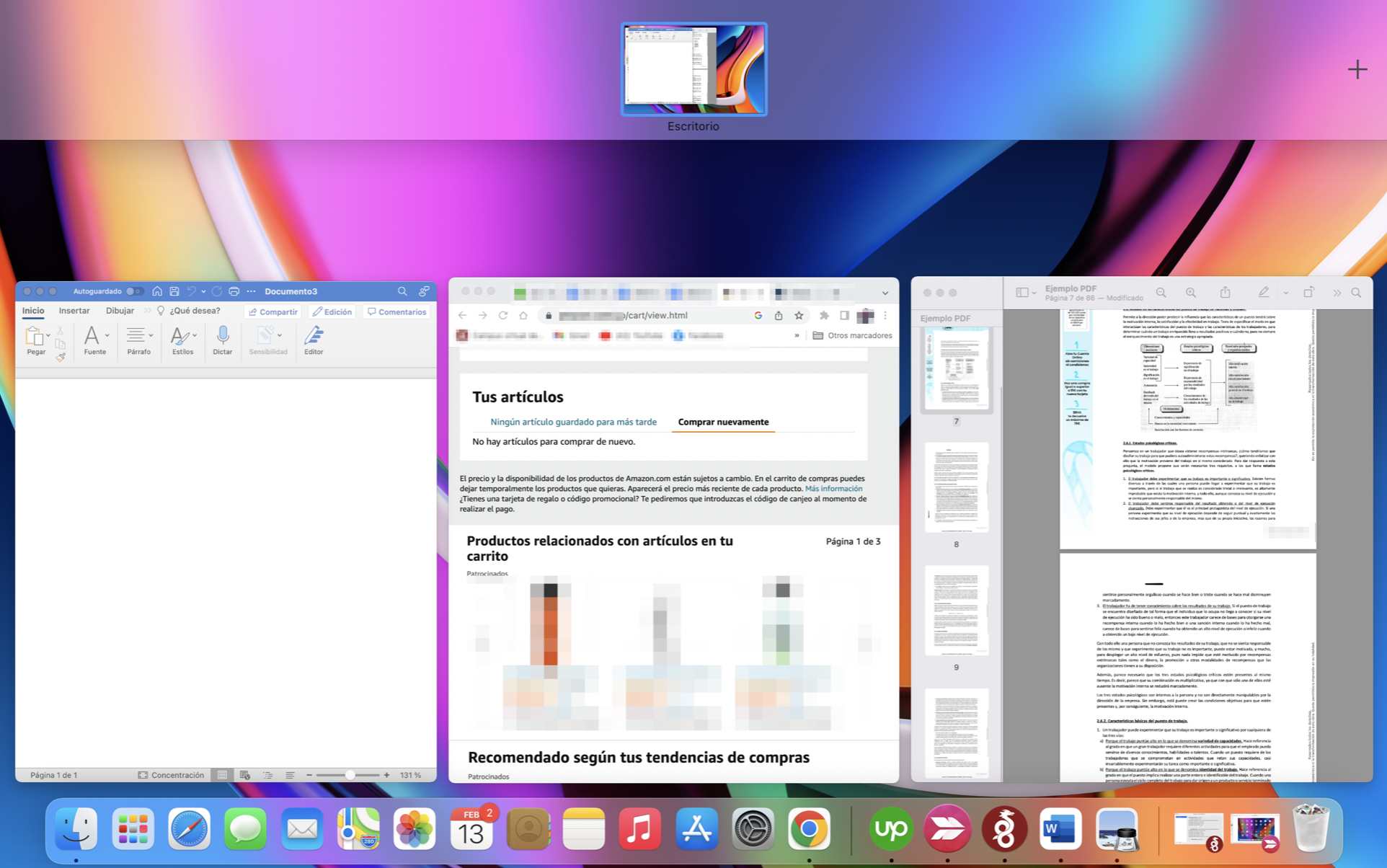
Cómo ajustar la vista en pantalla dividida en un Mac
Si una de las apps que abres en Vista dividida requiere más de la mitad de la pantalla para un uso óptimo, puedes regular fácilmente cuánto espacio ocupa. Basta con que mantengas pulsado el separador negro de la pantalla y lo desplaces todo lo que necesites hacia la izquierda o la derecha. Ten en cuenta que algunas aplicaciones necesitan una cierta cantidad de espacio en la pantalla y no te permitirán mover el separador más allá de lo que necesitan.
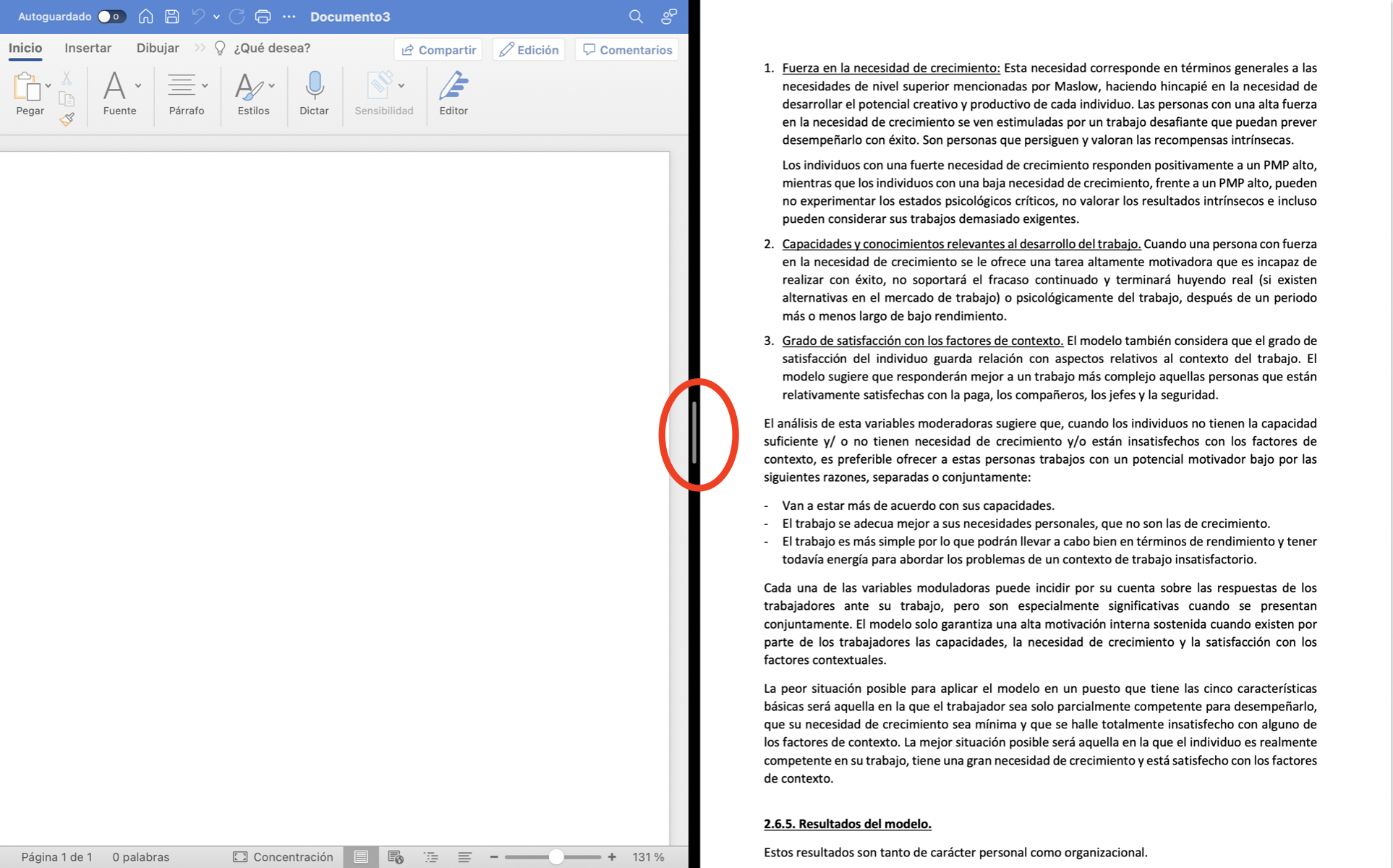
En Catalina, regular la anchura del espacio de la ventana es un poco diferente. Mantén pulsada la tecla Option y haz clic en el círculo verde de la esquina superior de la pantalla para abrir un nuevo menú. Se te presentarán las opciones de Zoom, Mover la ventana al lado izquierdo de la pantalla y Mover la ventana al lado derecho de la pantalla. La función Zoom le permite regular el tamaño de las ventanas.
Si necesita cambiar la posición de las ventanas entre sí, puede mantener pulsada la parte superior gris de una de las ventanas y arrastrarla al lado opuesto de la pantalla. La parte de la ventana sobre la que haga clic estará activa, mientras que la otra estará en modo Vista.
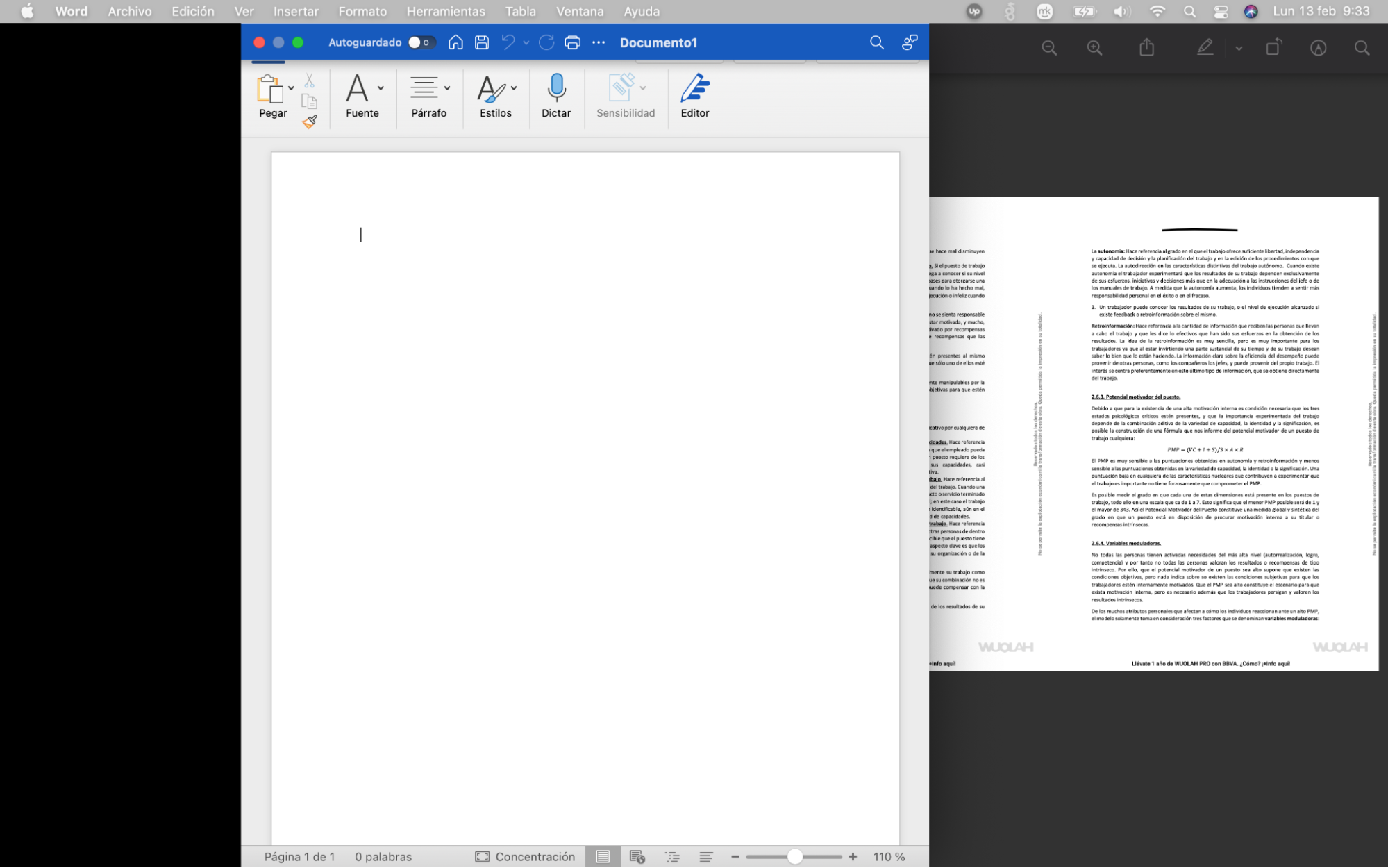
Puede cambiar los ajustes de resolución si las ventanas le parecen demasiado pequeñas. Para ello, vaya al menú Apple → Preferencias del Sistema → Pantallas → Pantalla → Escala. A continuación, seleccione una de las opciones de la lista y compruebe si está satisfecho con su aspecto en el modo Vista dividida.
Para ampliar un objeto o texto en una de las ventanas, separe el pulgar y el índice en el trackpad, un gesto de ampliación que utilizaría para cambiar el zoom de una imagen en Mac.
Ten en cuenta que no verás el Dock ni la barra de menús en la parte superior de la pantalla en el modo Vista dividida. Para ver la barra de menús superior, basta con mover el cursor a la parte superior de la pantalla. Si quieres usar el Dock, tienes que salir de Vista dividida.
Para cambiar una aplicación, ábrala en modo de pantalla dividida, salga del modo y abra Mission Control. Arrastre una de las ventanas del programa a otra aplicación en la barra de menú Espacio. Como alternativa, simplemente repita el inicio de la vista dividida con una aplicación diferente.
Cómo salir de la pantalla de vista dividida en Mac
Para salir del modo vista dividida en un MacBook, pulse Escape para devolver las ventanas al modo normal. Sin embargo, este método puede no funcionar si el botón Escape tiene una función diferente en una de las aplicaciones. En este caso, puede hacer clic en el círculo verde de la esquina superior de la ventana para salir de una de las aplicaciones. Para salir de la otra aplicación, ábrela (estará en modo de pantalla completa) y haz clic en el círculo verde.
Alternativamente, puede salir de Vista dividida a través de Mission Control simplemente haciendo clic en el botón con flechas hacia dentro de la ventana vista dividida en la barra de menú Espacio. Ambas ventanas volverán a su tamaño normal.
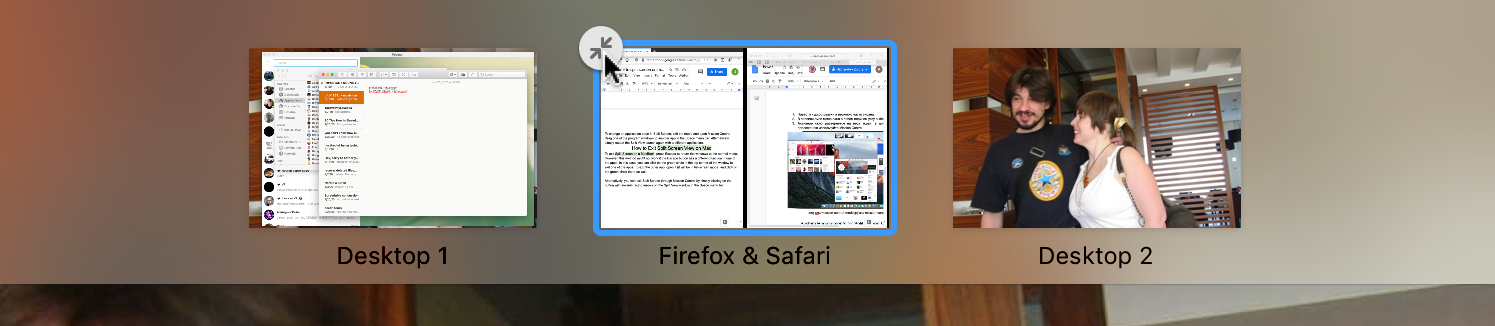
Requisitos del sistema de la vista de pantalla dividida
La vista de pantalla dividida estuvo disponible en 2014 con el lanzamiento de OS X El Capitán. Lamentablemente, en versiones anteriores de OS X, no puedes ver dos aplicaciones al mismo tiempo o colocar los documentos en paralelo.
Algunas aplicaciones, especialmente las de terceros descargadas de Internet, no son compatibles con las pantallas divididas. Si ves que una aplicación se niega a ocupar la mitad de la pantalla, a pesar de que todos los ajustes parecen estar en su lugar, lo más probable es que no esté diseñada para ser vista de esta manera. Sin embargo, te alegrará saber que la mayoría de las aplicaciones predeterminadas para MacBook son totalmente compatibles.
Utilizar mejores alternativas de pantalla dividida para Mac
A medida que avanza en su carrera profesional o en sus estudios, es probable que descubra que necesita aumentar su productividad y realizar más tareas simultáneamente. El número de ventanas y aplicaciones abiertas en su Mac crece exponencialmente, mientras que el espacio libre en su pantalla parece reducirse.
Por desgracia, la vista en pantalla dividida tiene oportunidades y ajustes limitados. Si dos apps en la misma pantalla no son suficientes para conseguir la máxima productividad, verás que la vista dividida te defrauda. Es probable que pases bastante tiempo intentando encontrar la aplicación que mejor se adapte a tus necesidades. Por suerte, algunos programas permiten ver más de dos ventanas simultáneamente, como Magnet o Split Screen.
PREGUNTAS FRECUENTES
¿Cuál es el atajo de teclado para dividir la pantalla en un Mac?
Para dividir momentáneamente una pantalla en Mac, puedes utilizar el botón verde especial situado en la esquina superior izquierda de cualquier ventana. Para poner dos ventanas una al lado de la otra en Mac, mantenga pulsado el botón verde y arrastre la ventana a la izquierda o a la derecha de la pantalla.
¿Qué hacer si la pantalla dividida no funciona en mi Mac?
Si la vista dividida no funciona, lo primero que debe hacer es comprobar la configuración de Preferencias del Sistema. Vaya al menú Apple → Preferencias del Sistema → Mission Control. Marque la casilla junto a Las pantallas tienen espacios separados.
Si los ajustes parecen estar bien, pero sigues sin poder acceder a Vista Dividida, el problema podría estar en la versión de tu sistema operativo. Asegúrate de que utilizas Mac OS, el Capitán o una versión más reciente. Si eso tampoco es un problema, es probable que la propia aplicación no sea compatible con el modo de pantalla dividida.
¿Cómo encajar dos ventanas en una pantalla en un Mac?
Puedes utilizar el modo Vista Dividida para manejar dos aplicaciones simultáneamente. Para abrir una app en Vista Dividida, mantén pulsado el círculo verde de la esquina superior izquierda de la ventana y arrástralo hacia un lado de la pantalla. A continuación, seleccione la segunda aplicación para que vaya al otro lado de la pantalla.
Puedes cambiar el tamaño de las ventanas en la vista dividida manteniendo pulsado el separador negro y arrastrándolo a cualquier lado de la pantalla.
Para cambiar el lado de las ventanas, mantén pulsada la parte superior gris de una de ellas y arrástrala al lado opuesto de la pantalla.







