Vous vous demandez comment diviser l'écran sur votre Mac, iMac, MacBook Air ou MacBook Pro ? Dans cet article, nous allons nous pencher sur cette question et vous fournir des explications rapides. Mais d'abord, voyons brièvement ce qui se cache derrière ce mode d'affichage fractionné.
Avant de commencer
Nous savons tous qu'il est parfois difficile de faire face à certaines situations si l'on n'est pas très doué pour la technologie. Si vous pensez que vous ne pourrez pas vous en sortir sans l'aide d'experts, nous sommes là pour vous aider.
MacKeeper vous offre à la fois une application puissante de nettoyage et de protection contre les logiciels malveillants, et une équipe de spécialistes dévoués, disponibles pour vous 24h/24 et 7j/7 par chat ou par téléphone. Téléchargez MacKeeper et sollicitez notre aide !
Il arrive souvent que vous ayez besoin d'utiliser deux applications simultanément sans passer constamment de l'une à l'autre. C'est pourquoi diviser l'écran de votre Mac et redimensionner deux fenêtres est une excellente idée. De cette façon, vous pouvez faire du multitâche plus efficacement.
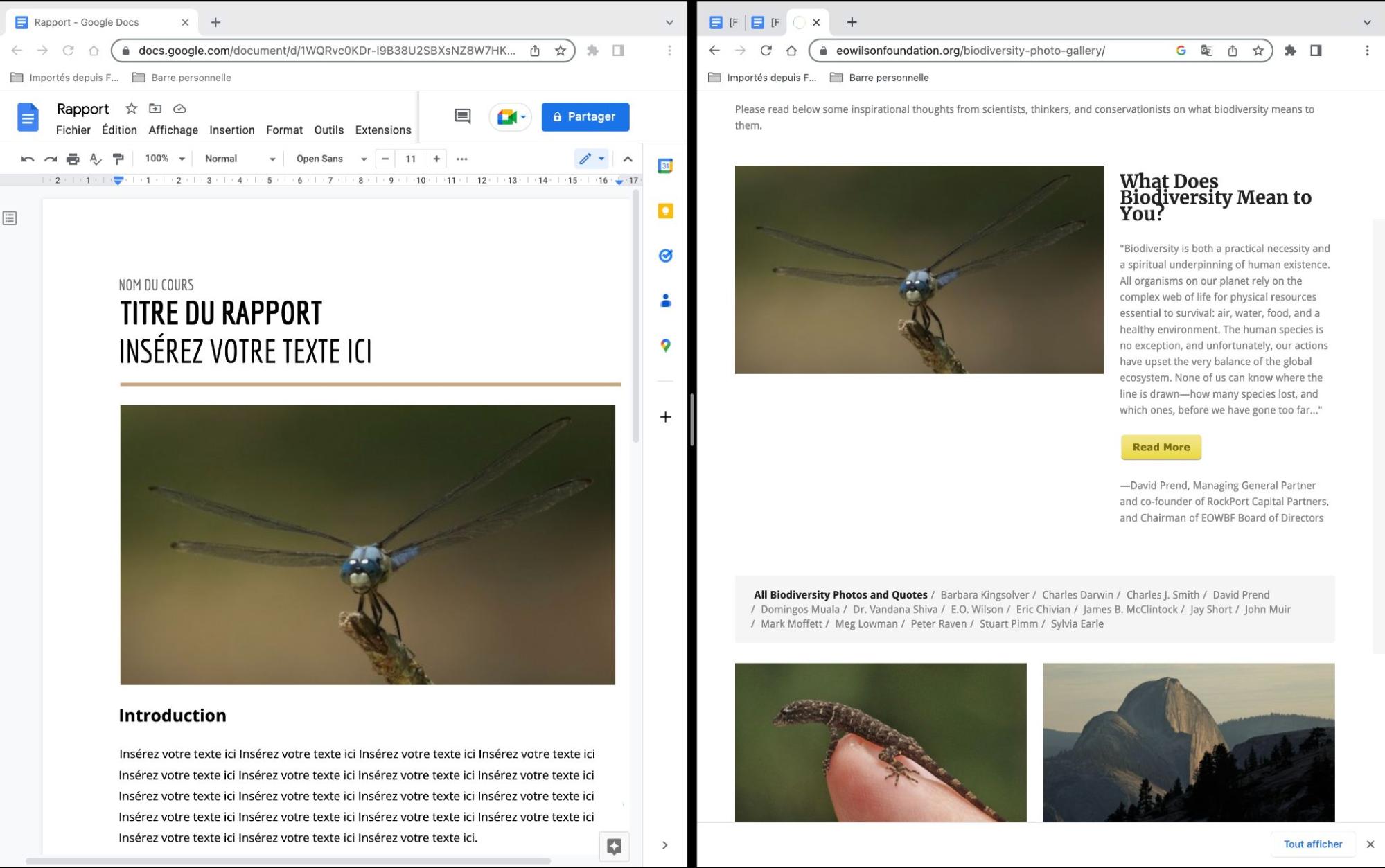
Voyons comment scinder l'écran sur un Mac, un MacBook Air, ou un MacBook Pro et ce qu'il faut faire si cela ne fonctionne pas :
- Comment diviser l'écran sur Mac
- Utilisation de Mission Control Mac
- Comment régler l'option Split View
- Comment quitter Split View
- Configuration requise pour Split View
- Utilisation de meilleures alternatives Mac à Split View
Comment séparer l’écran en deux sur Mac
Pour vous assurer que le mode Split View fonctionnera sur votre Mac, nous vous invitons à vérifier d'abord les paramètres. Dans le coin supérieur gauche de l'écran, allez dans le menu Pomme → Préférences système → Mission Control. Assurez-vous que la case à côté de Les écrans disposent de Spaces distincts est cochée.
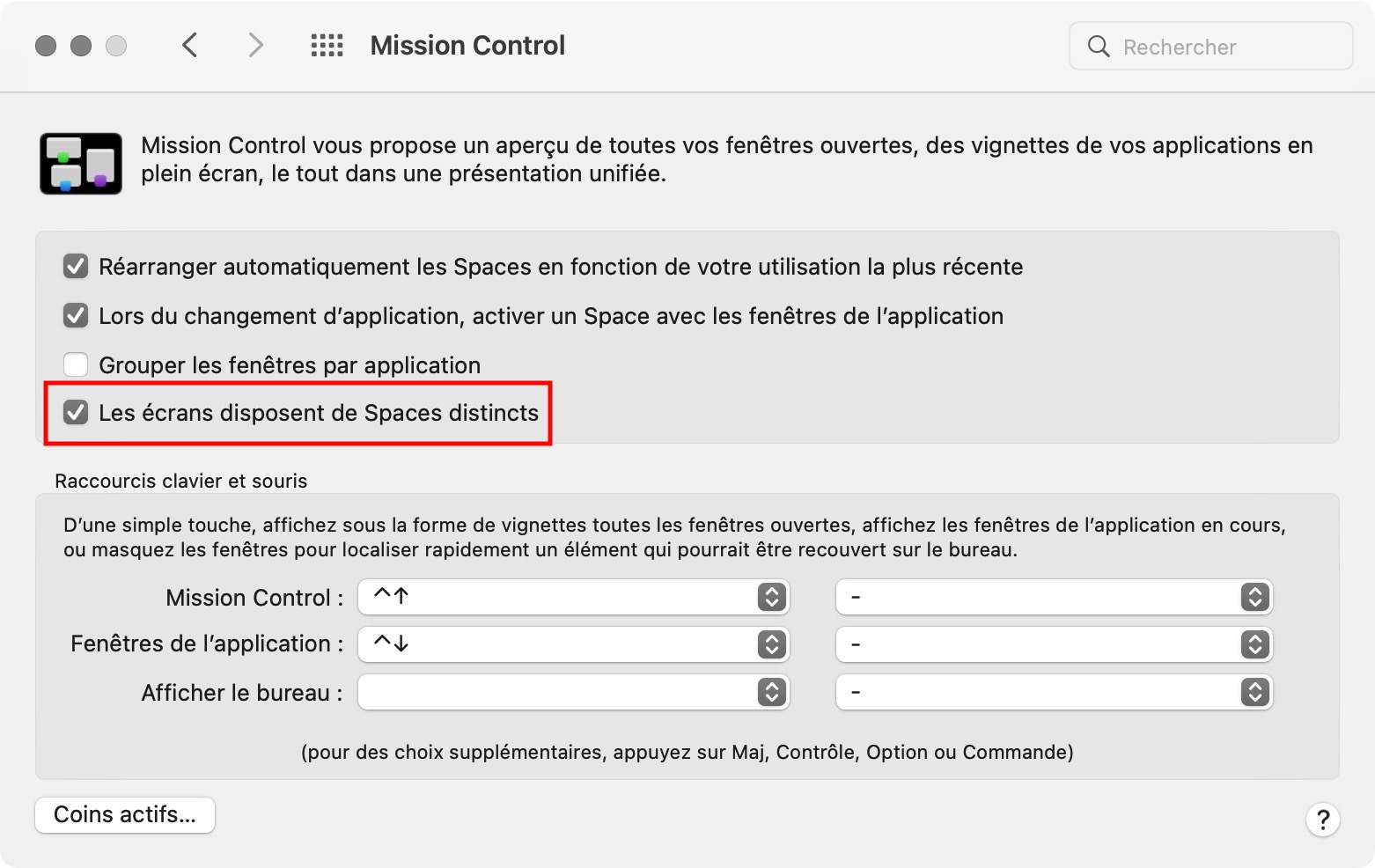
La version la plus récente de macOS - macOS Ventura - diffère par la séquence des actions requises pour lancer le mode. Dans les sections suivantes, nous décrivons les étapes pour macOS Ventura et les autres versions d’OS.
macOS Ventura
Pour activer le mode Split View sous macOS Ventura :
1. Dans le coin supérieur gauche de la fenêtre actuellement ouverte, cliquez et maintenez le cercle vert avec les flèches tournées vers l'extérieur
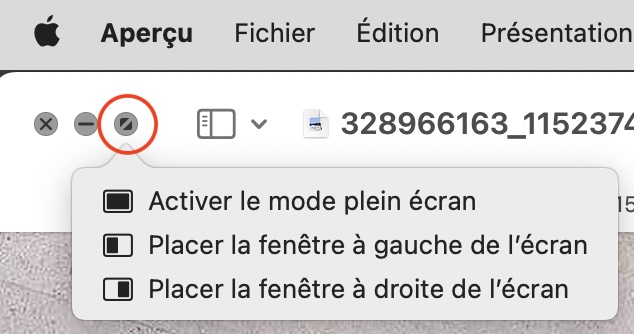
2. Dans le menu qui apparaît, sélectionnez l'option Déplacer la fenêtre à gauche de l'écran ou bien Déplacer la fenêtre à droite de l'écran. La fenêtre remplira la zone choisie
3. Sur la moitié vacante de l'écran, sélectionnez la deuxième fenêtre que vous souhaitez voir ouverte.
Autres versions de macOS
Pour lancer le mode Split View dans les versions antérieures de Mac OS X :
- Dans le coin supérieur gauche de la fenêtre, cliquez et maintenez le cercle vert avec des flèches orientées vers l'extérieur
- La fenêtre se rétrécit, et vous pouvez simplement la faire glisser vers un côté de l'écran
- Relâchez la fenêtre pour la fixer sur le côté gauche ou le côté droit
- Sélectionnez une autre fenêtre pour l'autre moitié de l'écran pour commencer l'utilisation simultanée.
Comment utiliser Mission Control sur un Mac
La fonction Mission Control vous permet de visualiser et de basculer rapidement entre toutes les fenêtres actives, que ce soit en vue fractionnée ou en mode plein écran. Il rend l'accès à n'importe laquelle des fenêtres ouvertes sur votre Mac simple et plus efficace.
Pour lancer Mission Control, utilisez l'une des méthodes suivantes :
- Si vous exécutez OS X El Capitan, faites glisser la fenêtre vers le haut de votre écran
- Appuyez sur F3, le bouton pour afficher Mission Control sur le clavier de votre MacBook
- Maintenez enfoncées simultanément les touches Contrôle + Flèche vers le haut
- Balayez vers le haut avec quatre ou trois doigts sur le Magic Trackpad ou le Multi-Touch
- Sur votre Magic Mouse, cliquez deux fois avec les deux doigts
- Ouvrez Launchpad et naviguez jusqu'à Mission Control dans la liste des applications.
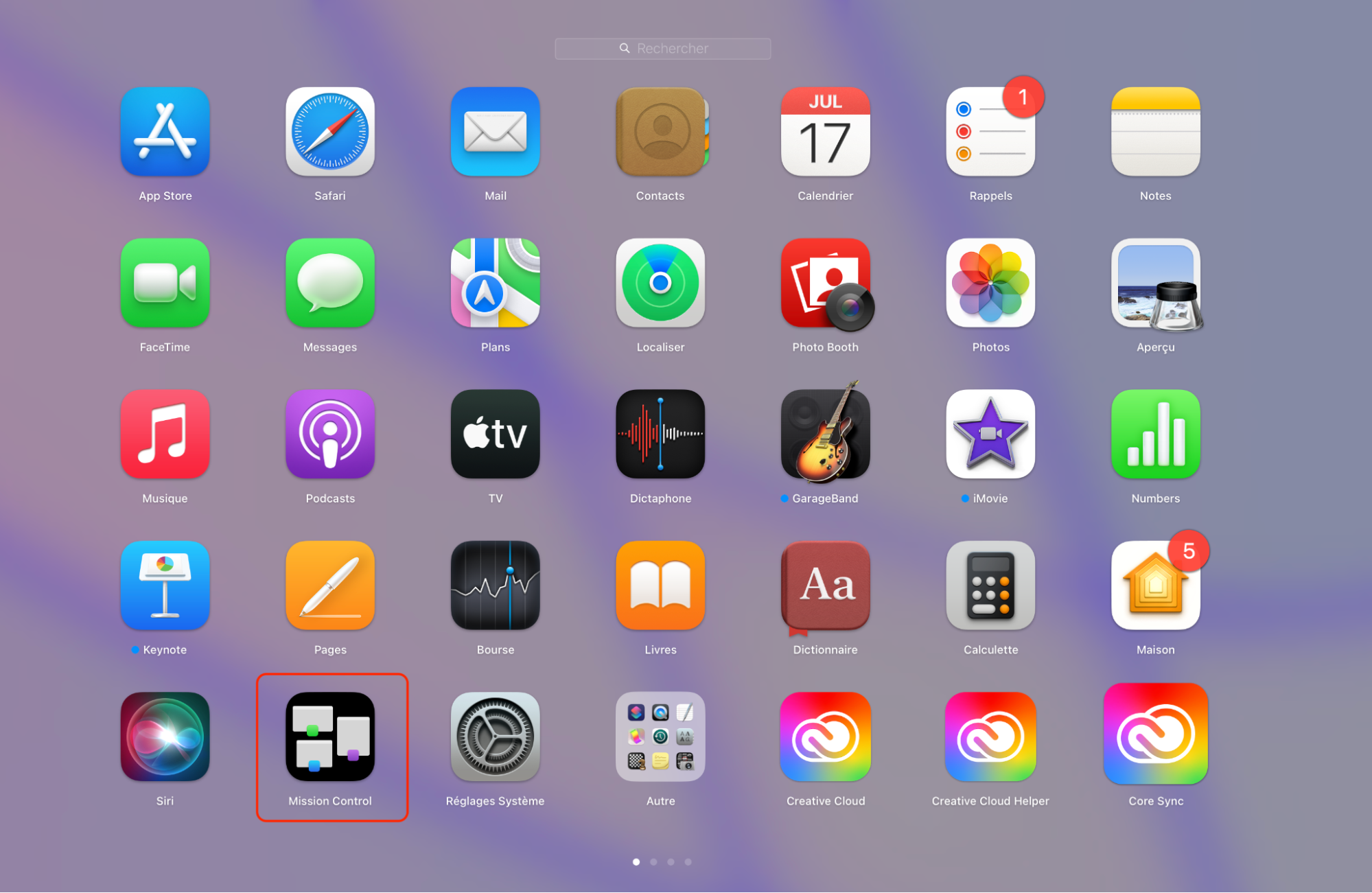
Toutes les fenêtres actuellement ouvertes sont affichées sous le volet supérieur Spaces de la vue Mission Control.
En naviguant vers le volet supérieur dans Mission Control, vous pouvez accéder aux emplacements suivants sur votre Mac :
- Le bureau principal et le bureau secondaire
- App ouvertes en vue fractionnée
- App ouvertes en mode normal
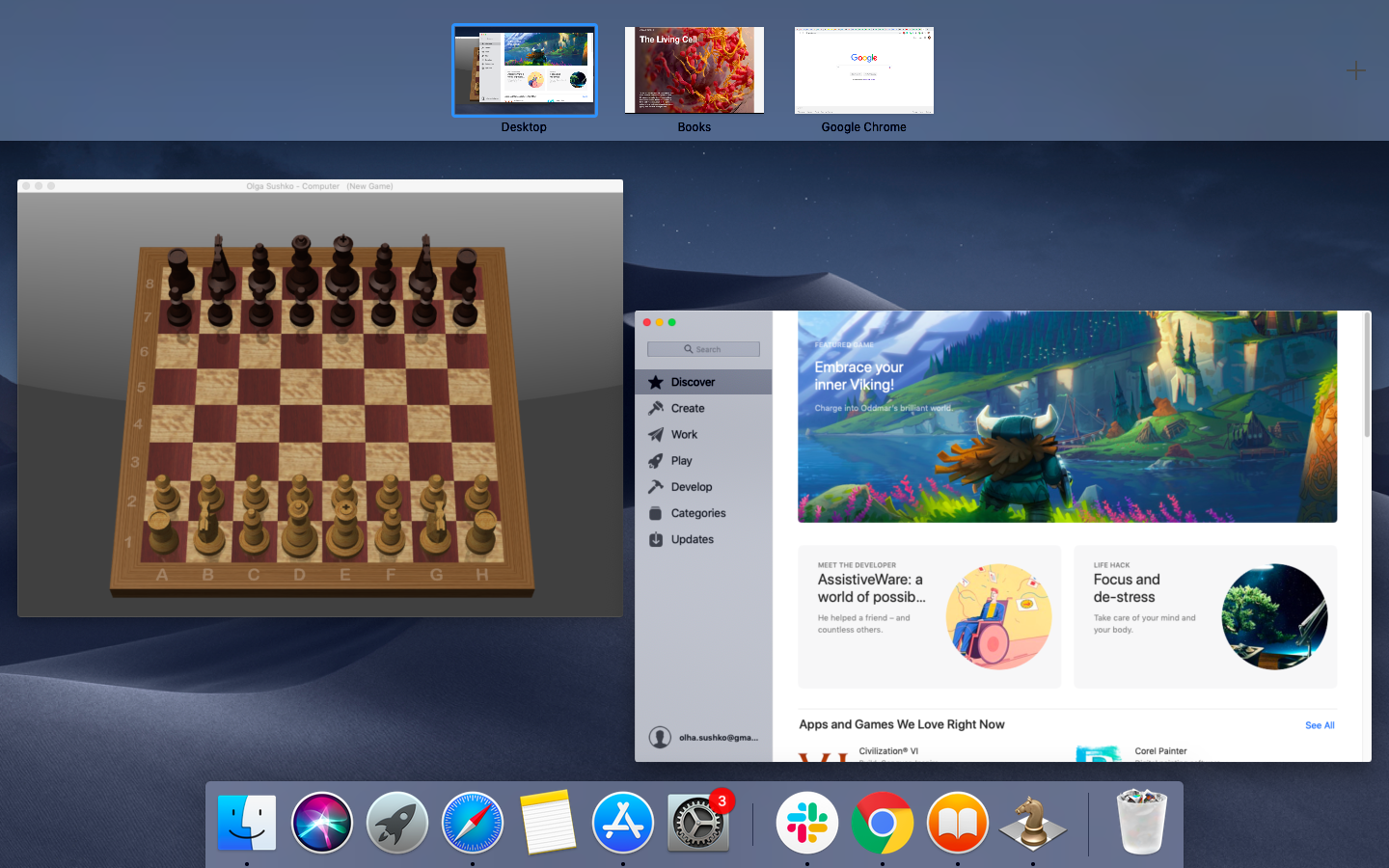
Comment ajuster l'affichage en mode Split View sur un Mac
Si l'une des applications que vous ouvrez en vue fractionnée nécessite plus de la moitié de l'écran pour une utilisation optimale, vous pouvez facilement régler l'espace qu'elle occupe. Il vous suffit de maintenir le séparateur d'écran noir et de le déplacer autant que vous le souhaitez vers la gauche ou la droite. Gardez à l'esprit que certaines applications ont besoin d'un certain espace sur l'écran et ne vous permettront pas de déplacer le séparateur plus loin que ce dont elles ont besoin.
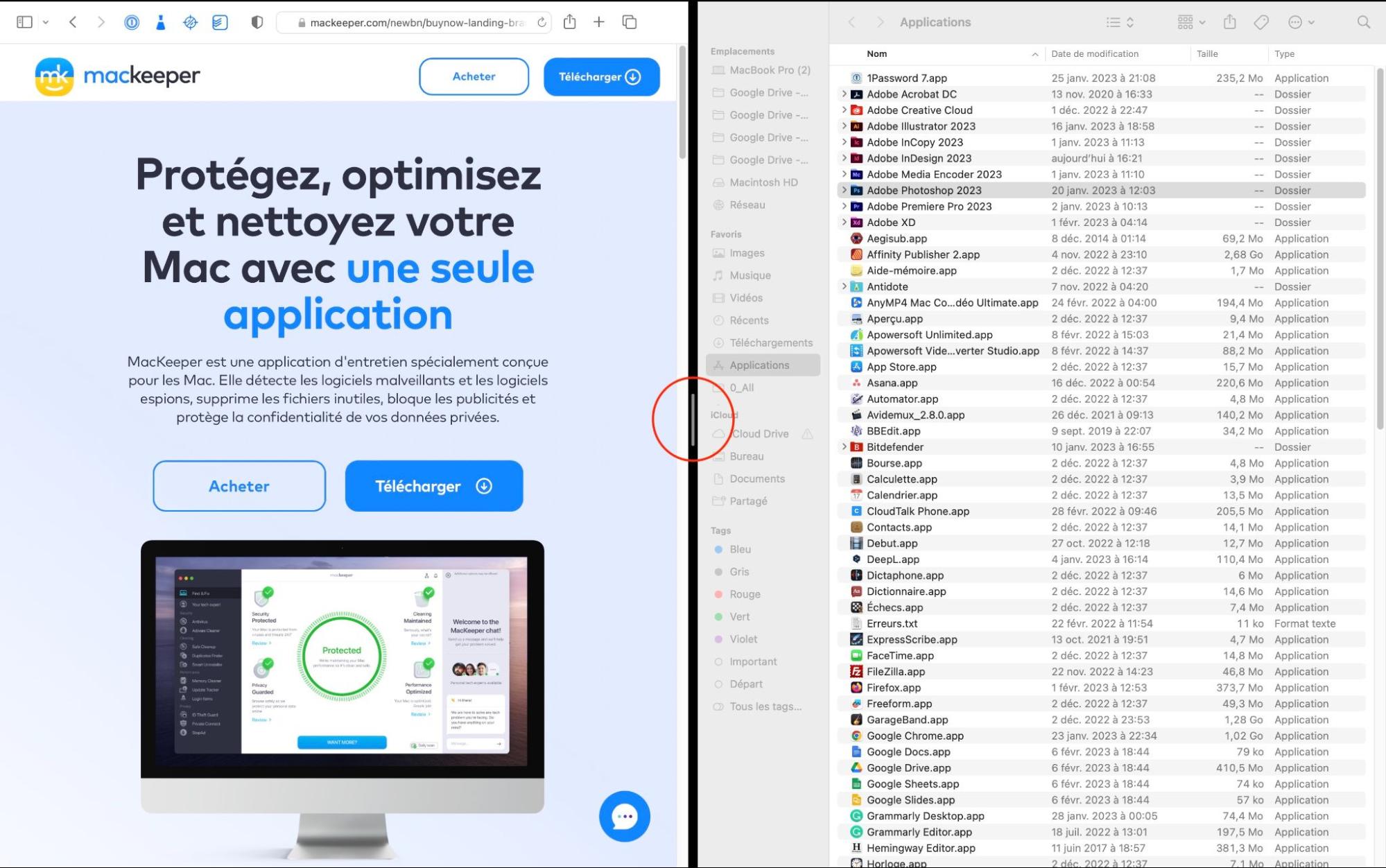
Dans le système Catalina, le réglage de la largeur de l'espace de la fenêtre est un peu différent. Maintenez la touche Option enfoncée et cliquez sur le cercle vert dans le coin supérieur de l'écran pour ouvrir un nouveau menu. Les options suivantes s'offrent à vous : Zoom, Déplacer la fenêtre vers le côté gauche de l'écran et Déplacer la fenêtre vers le côté droit de l'écran. La fonction Zoom vous permet de régler la taille des fenêtres.
Si vous devez changer la position des fenêtres entre elles, vous pouvez tenir la partie supérieure grise d'une des fenêtres et la faire glisser vers le côté opposé de l'écran. La partie de la fenêtre sur laquelle vous cliquez sera active, tandis que l'autre sera en mode Split View.
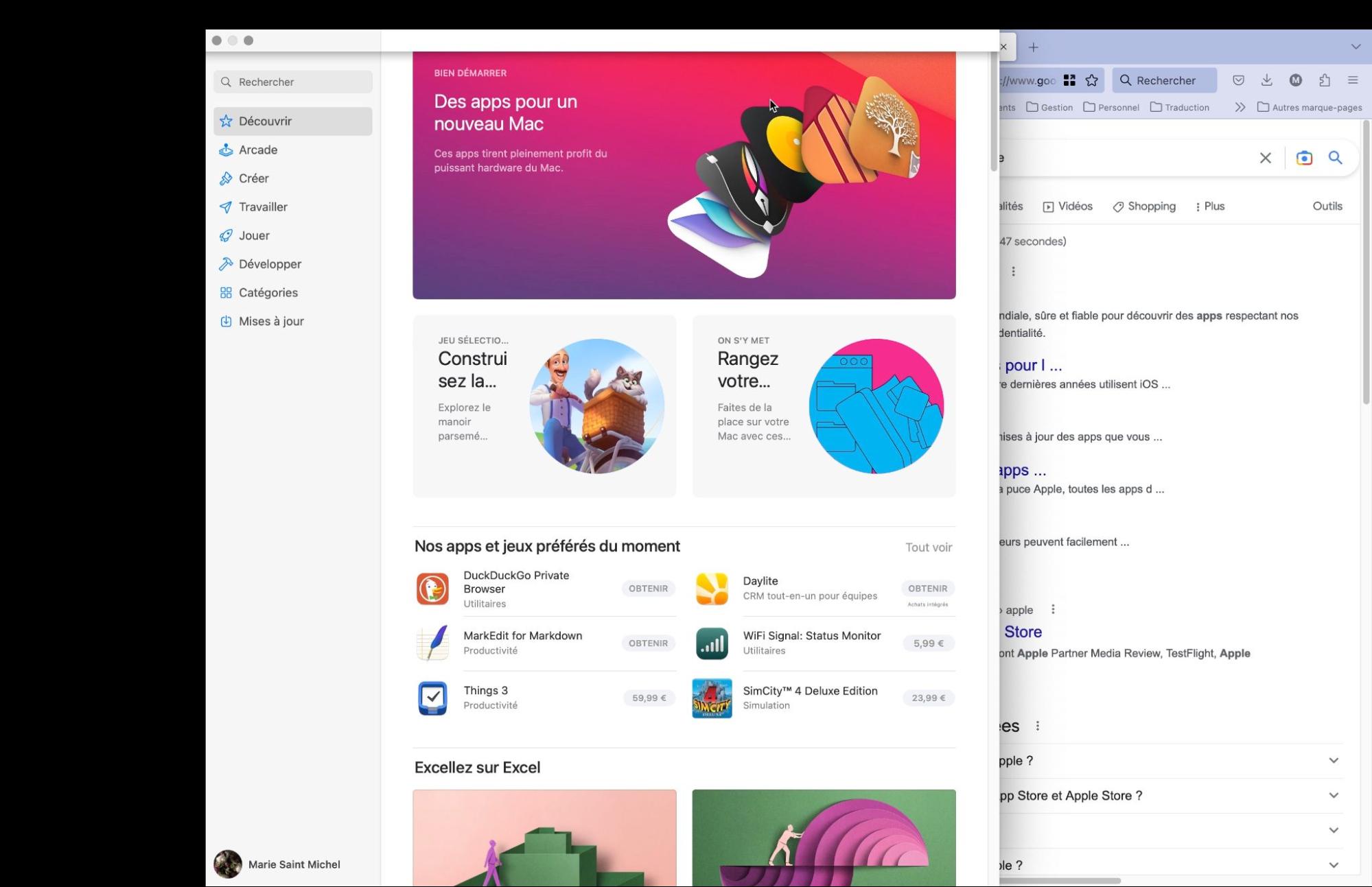
Vous pouvez modifier les paramètres de résolution si les fenêtres vous semblent trop petites. Pour ce faire, allez dans le menu Pomme → Préférences système → Affichages → Affichage → Mise à l'échelle. Sélectionnez ensuite l'une des options de la liste et vérifiez si vous êtes satisfait de son aspect en mode Split View.
Gardez à l'esprit que vous ne verrez pas le Dock ou la barre de menu en haut de l'écran en mode Split View. Pour afficher la barre de menu supérieure, il suffit de déplacer le curseur vers le haut de l'écran. Si vous voulez utiliser le Dock, vous devez quitter le mode Split View.
Pour changer d'application, ouvrez l'App en mode Split view, quittez le mode et ouvrez Mission Control. Faites glisser l'une des fenêtres de programme vers une autre application dans la barre de menu Space. Sinon, il suffit de répéter le lancement de Split View avec une autre application.
Comment quitter l'affichage en Split View sur Mac
Pour quitter le mode Split View sur un MacBook, appuyez sur la touche Echap pour ramener les fenêtres en mode normal. Toutefois, cette méthode peut ne pas fonctionner si le bouton Échap a une fonction différente dans l'une des apps. Dans ce cas, vous pouvez cliquer sur le cercle vert dans le coin supérieur de la fenêtre pour quitter l'une des applications. Pour quitter l'autre application, ouvrez-la (elle sera en mode plein écran) et cliquez également sur le cercle vert.
Vous pouvez également quitter le mode Split View par le biais de Mission Control en cliquant simplement sur le bouton avec des flèches orientées vers l'intérieur de la fenêtre Split View dans la barre de menu Space. Les deux fenêtres retrouveront leur taille normale.
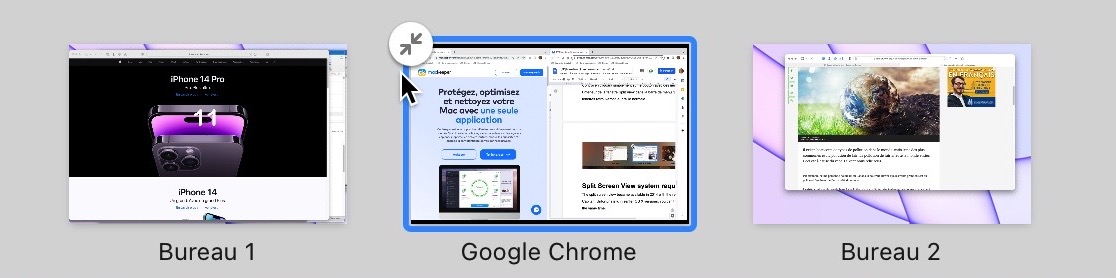
Configuration requise pour l'affichage Split View
L'affichage en mode Split View est apparu en 2014 avec la sortie d'OS X El Capitan. Malheureusement, dans les versions antérieures d'OS X, vous ne pouvez pas afficher deux apps en même temps.
Certaines applications, notamment les apps tierces téléchargées sur Internet, ne prennent pas en charge les écrans partagés. Si vous constatez qu'une application refuse d'occuper la moitié de l'écran, alors que tous les paramètres semblent être bien définis, il est fort probable qu'elle n'ait pas été conçue pour être visualisée de cette manière. Toutefois, vous serez heureux d'apprendre que la plupart des applications par défaut pour MacBook sont entièrement prises en charge.
Utiliser les alternatives Mac de Split View
Au fur et à mesure que vous progressez dans votre carrière ou vos études, vous constaterez probablement que vous devez gagner en productivité et accomplir plus de tâches simultanément. Le nombre de fenêtres et d'applications ouvertes sur votre Mac croît de manière exponentielle, tandis que l'espace libre sur votre écran semble se réduire.
Malheureusement, l'affichage en mode Split View présente des possibilités et des paramètres limités. Si deux apps sur le même écran ne suffisent pas à assurer une productivité optimale, vous constaterez que l'affichage fractionné vous laisse tomber. Vous risquez de passer un certain temps à essayer de trouver l'application la mieux adaptée à vos besoins. Heureusement, certains programmes permettent de visualiser plus de deux fenêtres simultanément, comme Magnet ou Split Screen.
FAQ
Quel est le raccourci pour le mode Split View sur un Mac ?
Pour scinder momentanément un écran sur un Mac, vous pouvez utiliser le bouton vert spécial situé dans le coin supérieur gauche de n'importe quelle fenêtre. Pour mettre deux fenêtres côte à côte sur Mac, maintenez le bouton vert enfoncé et faites glisser la fenêtre vers la gauche ou la droite de l'écran.
Que faire si le mode Split View ne fonctionne pas sur mon Mac ?
Si le mode Split View ne fonctionne pas, la première chose à faire est de vérifier les paramètres de vos Préférences Système. Allez dans le menu Pomme → Préférences système → Mission Control. Cochez la case à côté de Les écrans disposent de Spaces distincts.
Si les paramètres semblent corrects, mais que vous ne parvenez toujours pas à accéder à Split View, le problème peut provenir de la version de votre système d'exploitation. Assurez-vous que vous utilisez macOS El Capitan ou une version plus récente. Si le problème persiste, il est probable que l'application elle-même ne prenne pas en charge le mode Split View.
Comment adapter deux fenêtres sur un écran sur un Mac ?
Vous pouvez utiliser le mode Split View pour faire fonctionner deux applications simultanément. Pour ouvrir une application en vue fractionnée, tenez le cercle vert dans le coin supérieur gauche de la fenêtre et faites-le glisser vers un côté de l'écran. Sélectionnez ensuite la deuxième application pour passer de l'autre côté de l'écran.
En mode Split View, vous pouvez modifier la taille des fenêtres en maintenant le séparateur noir et en le faisant glisser vers l'un des côtés de l'écran.
Pour changer le côté sur lequel se trouvent les fenêtres, maintenez la partie supérieure grise de l'une des fenêtres et faites-la glisser vers le côté opposé de l'écran.







