Piensa en algunas de tus aplicaciones Mac favoritas. Imagina cómo sería no poder descargarlas y utilizarlas. Esa sería tu realidad si no fuera por los archivos DMG en Mac.
Son archivos utilizados por los desarrolladores de software para distribuir sus aplicaciones a los Mac fuera del App Store. Técnicamente se conocen como archivos Apple Disk Image y a veces se denominan archivos Mac OS X Disk Image.
Al igual que cualquier otro tipo de archivo, los archivos DMG deben eliminarse cuando ya no se necesiten. ¿Por qué mantener archivos excesivos e innecesarios en tu Mac cuando ya has instalado con éxito tus aplicaciones?
Antes de empezar:
Eliminar archivos de tu Mac es fácil: cualquiera puede hacerlo. Sin embargo, hacerlo tú mismo puede dejar atrás archivos basura que pueden quedar ocultos en tu Mac. Por eso es mejor utilizar un desinstalador de aplicaciones para hacer el trabajo.
El desinstalador inteligente de MacKeeper no sólo desinstala aplicaciones, sino que también encuentra y elimina archivos ocultos de los rincones y grietas de tu Mac. Sigue los pasos que se indican a continuación para utilizarlo y deshacerte de los archivos basura de tu MacBook:
- Descarga MacKeeper y abre la aplicación en tu Mac.
- Selecciona Desinstalador Inteligente en la parte izquierda de la pantalla.
- Haz clic en Iniciar análisis > Eliminar seleccionados.
En este artículo encontrarás lo siguiente:
Continúa leyendo para saber más sobre los archivos DMG y cómo eliminarlos.
¿Qué es un archivo DMG en Mac?
Como se mencionó anteriormente, los archivos DMG permiten a los desarrolladores de software distribuir sus aplicaciones a los Mac fuera de la App Store. Suelen ser archivos de aplicaciones que se descargan de Internet y forman parte de la categoría de almacenamiento Otros del disco de tu Mac. ¿No estás seguro de qué es eso? Aprende qué es Otros en el almacenamiento Mac.
Los archivos DMG son como versiones digitales de un USB o disco duro en el sentido de que, cuando los abres, montan una unidad virtual en tu escritorio para que se puedan instalar las aplicaciones.
Puedes identificar los archivos DMG por las letras «.dmg» al final del nombre del archivo. Por ejemplo, «Slack-4.14.0-macOS.dmg».
¿Necesitas guardar archivos DMG en un MacBook pro?
Los archivos DMG te ayudan a descargar aplicaciones de terceros desde Internet. Una vez descargadas e instaladas las aplicaciones, los archivos DMG no sirven para nada y se consideran archivos basura. De hecho, acaparan la memoria de tu Mac, por lo que mantenerlos es contraproducente. Si los archivos DMG siguen acumulándose con el tiempo, pueden atascar el disco de tu Mac y limitar la capacidad de almacenamiento de tu dispositivo.
Un disco Mac abarrotado puede provocar una serie de problemas de rendimiento, entre los que se incluyen los siguientes:
- Tu Mac y tus aplicaciones se bloquean constantemente
- Tu dispositivo funciona con lentitud o se ralentiza
- Tu Mac funciona mal en general
- Te resulta difícil guardar archivos
- No puedes navegar por Internet sin esfuerzo
- Tienes problemas para actualizar las aplicaciones de tu Mac
Por esta razón, te aconsejamos que elimines los archivos DMG después de descargar e instalar aplicaciones de terceros para despejar el MacBook. Después de todo, ¿por qué conservar archivos que ya no son útiles para su Mac? Es mejor deshacerte de ellos y crear espacio para los archivos importantes.
Cómo encontrar archivos DMG en Mac
Antes de eliminar archivos DMG, debes localizarlos en tu Mac. Esto es bastante fácil de hacer. Hay dos métodos para encontrar archivos DMG en tu Mac: a través de Finder y utilizando software de terceros.
1. A través del Finder
La primera forma de encontrar archivos DMG es hacerlo manualmente en Finder. Sigue los siguientes pasos para localizar archivos DMG en el Finder de Mac:
- Haz clic en el icono del Finder en el Dock, seguido de la lupa en la esquina superior derecha de la ventana del Finder, para iniciar la búsqueda.
- Escribe DMG en la barra de búsqueda de la esquina superior derecha de la ventana del Finder y pulsa la tecla Retorno.
- Los archivos DMG aparecerán en la pantalla. Puedes ordenarlos según tus preferencias haciendo clic en las flechas de la parte superior de la ventana.
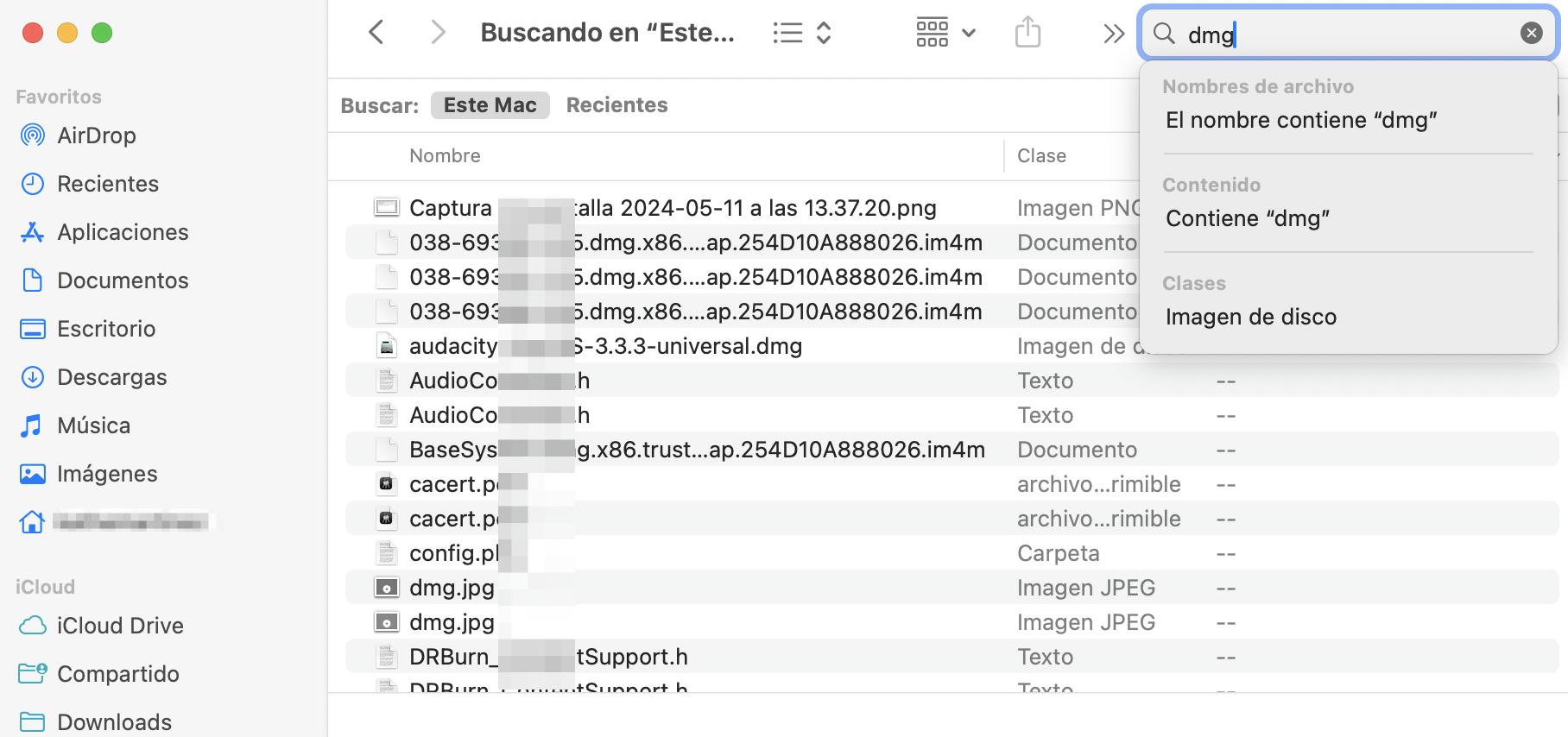
2. Utilizar software
Localizar manualmente los archivos DMG de tu Mac es un proceso sencillo, aunque puede resultar abrumador para los usuarios que nunca lo han hecho antes. Afortunadamente, hay una forma mejor de hacerlo que te ahorra trabajo. En lugar de encontrar manualmente los archivos DMG, puedes utilizar el software dedicado para hacerlo en una fracción del tiempo.
Sigue estos pasos para encontrar archivos DMG utilizando la herramienta Limpieza segura de MacKeeper:
- Descarga MacKeeper, dirígete a la barra lateral y elige la opción Limpieza segura.
- Haz clic en Iniciar análisis en la parte inferior de la ventana y espera unos instantes.
- Una vez finalizado el análisis, aparecerán los resultados. MacKeeper te mostrará todos los archivos basura que encuentre, no sólo una categoría. Selecciona las categorías necesarias marcando la casilla o elimina toda la redundancia en un solo clic, eligiendo Limpiar archivos basura.
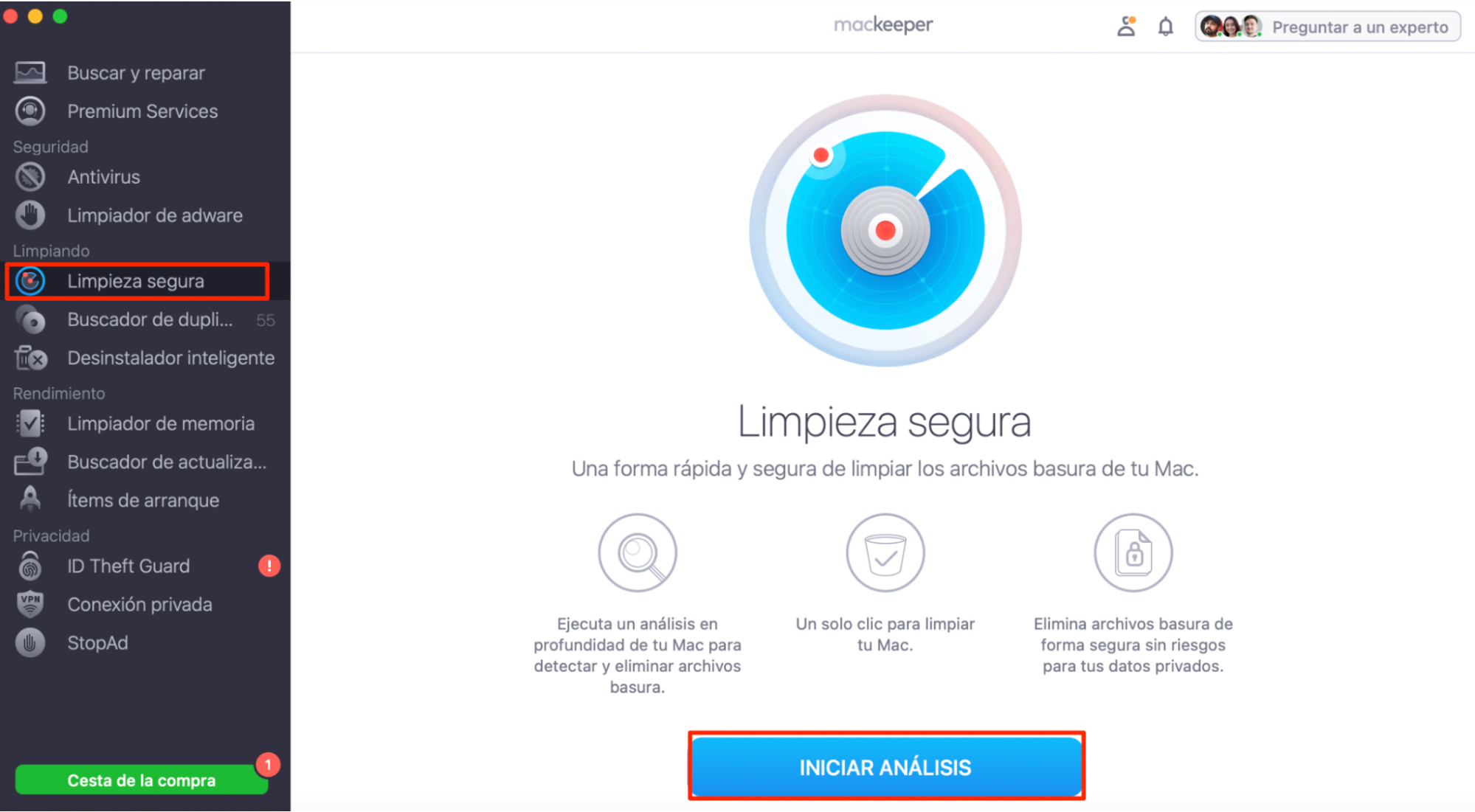
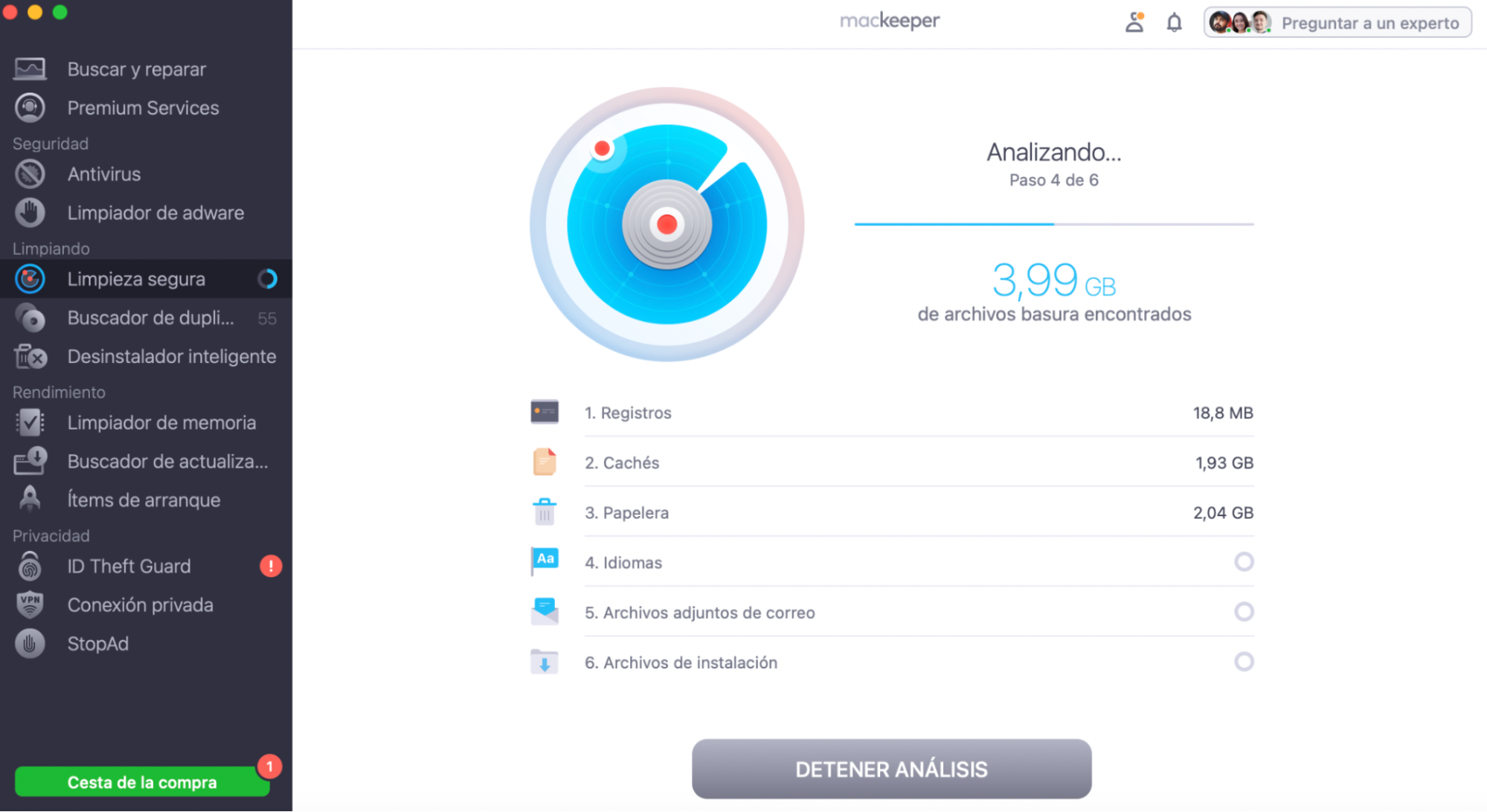
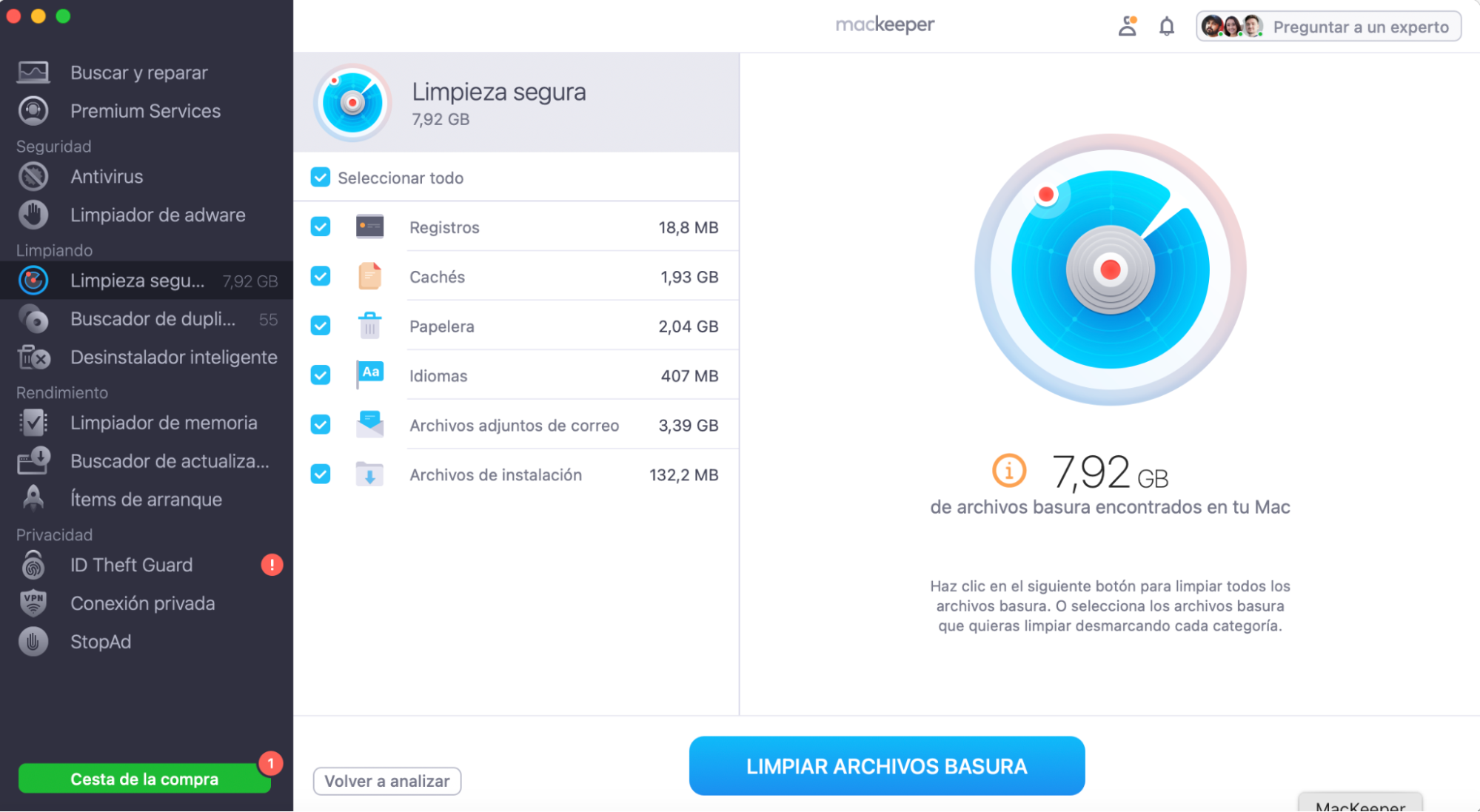
Consejo de nuestro equipo: En comparación con el método de eliminación basado en el Finder, recomendamos elegir la herramienta Limpieza segura de MacKeeper como solución fiable que realiza el trabajo de eliminación de forma automática. Está diseñada para encontrar archivos basura como archivos DMG escaneando rápidamente tu Mac. A continuación, te presenta los resultados para que puedas examinarlos. Esto le permite seleccionar los archivos que desea eliminar para evitar borrar archivos importantes. La idea es simplificar el proceso de limpieza, mantenimiento y optimización de tu Mac para que rinda al máximo.
Cómo eliminar archivos DMG en Mac
Los archivos DMG pueden eliminarse con unos pocos clics. Veamos cómo eliminarlos para liberar espacio en tu Mac.
Cómo eliminar manualmente archivos DMG de Mac
Como se mencionó anteriormente, el primer método para eliminar archivos DMG es hacerlo en el Finder. Esto significa que tienes que eliminar los archivos tú mismo, lo que conlleva el riesgo de eliminar los archivos equivocados. Para estar seguro, asegúrate de localizar los archivos DMG utilizando la función de búsqueda de Finder, como se describe en la sección A través del Finder anterior.
Sigue los siguientes pasos para deshacerte de los archivos DMG en tu Mac:
- Abre Finder en tu Mac y busca el archivo DMG en cuestión.
- Haz doble clic en el archivo y selecciona Mover a la Papelera en el menú desplegable.
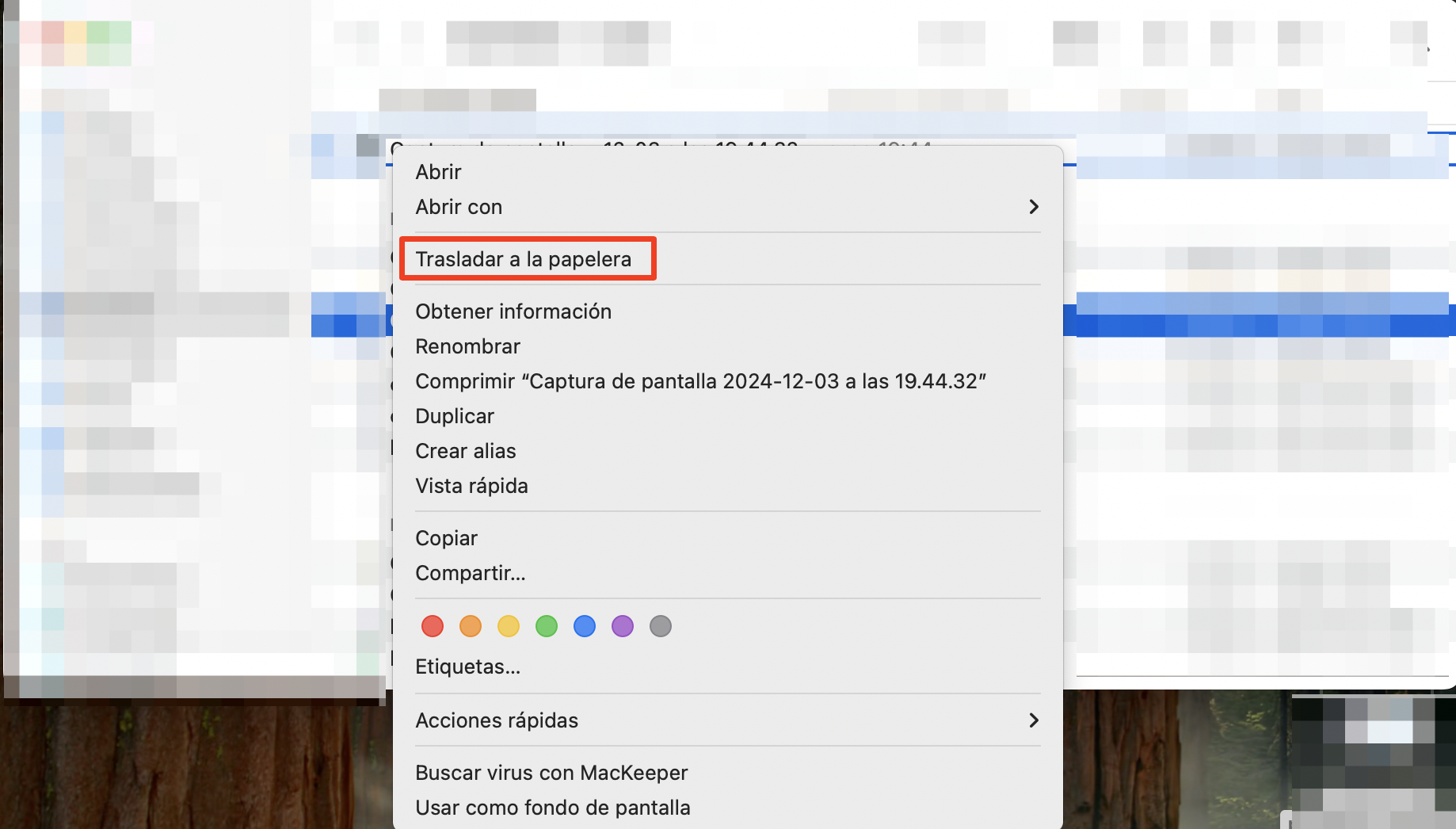
Considere vaciar la Papelera después para liberar espacio.
Cómo deshacerte de archivos DMG en Mac utilizando software de terceros
Aunque eliminar archivos DMG en Mac por ti mismo funciona bien, utilizar una herramienta de software diseñada para ello, como una aplicación de desinstalación, funciona mucho mejor. Sin embargo, no son iguales. Te recomendamos que utilices la herramienta Limpieza segura de MacKeeper para automatizar el proceso de búsqueda de archivos basura en tu Mac y eliminarlos con solo pulsar un botón. A continuación te explicamos cómo hacerlo:
- Una vez finalizado el análisis de Limpieza segura y examinados los resultados en MacKeeper, pulsa el botón Limpiar archivos basura situado en la parte inferior de la ventana.
- Nuestra herramienta empezará a eliminar todos los archivos basura de tu Mac. Esto debería tardar entre unos segundos y un par de minutos, dependiendo del número de archivos que tengas.
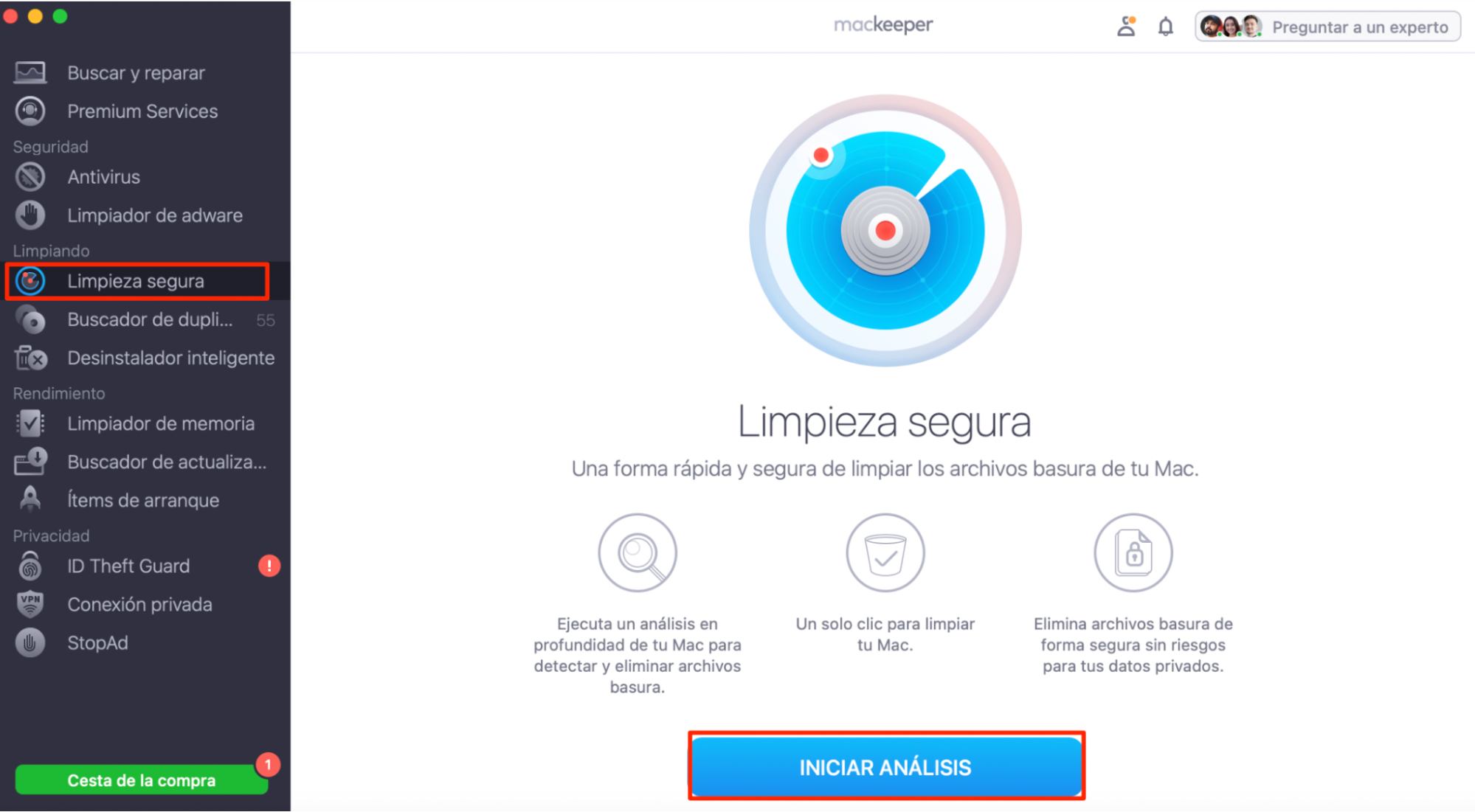
Aunque MacKeeper es una solución segura y eficaz para eliminar archivos innecesarios de tu Mac, es posible que su función de limpieza segura no sea suficiente por sí sola. Para ocuparte de los restos de apps, combina tus esfuerzos de limpieza con el Desinstalador Inteligente de MacKeeper, que hace lo siguiente:
- Elimina las aplicaciones no utilizadas.
- Se deshace de sus migajas (archivos basura) buscando en zonas donde no sabrías buscar para desenterrarlos.
- Libera espacio en tu Mac.
- Mejora el rendimiento de tu Mac.
Todo lo que tienes que hacer es hacer clic y dejar que la herramienta de desinstalación inteligente de MacKeeper haga lo que mejor sabe hacer: eliminar archivos innecesarios del Mac:
- Descarga y abre la aplicación MacKeeper en tu Mac.
- Selecciona Desinstalador inteligente en la parte izquierda de la pantalla.
- Haz clic en Iniciar exploración > Eliminar seleccionados.
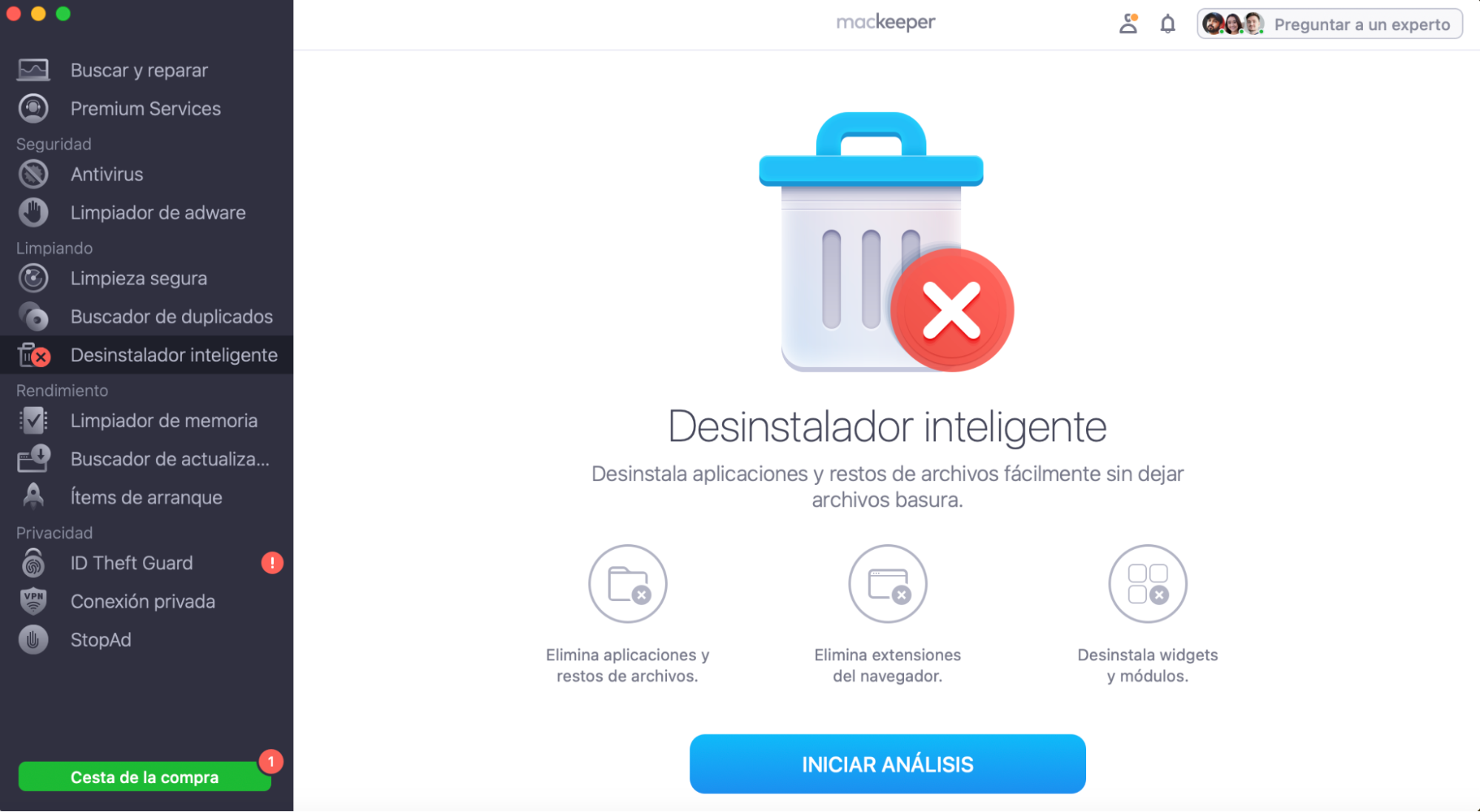
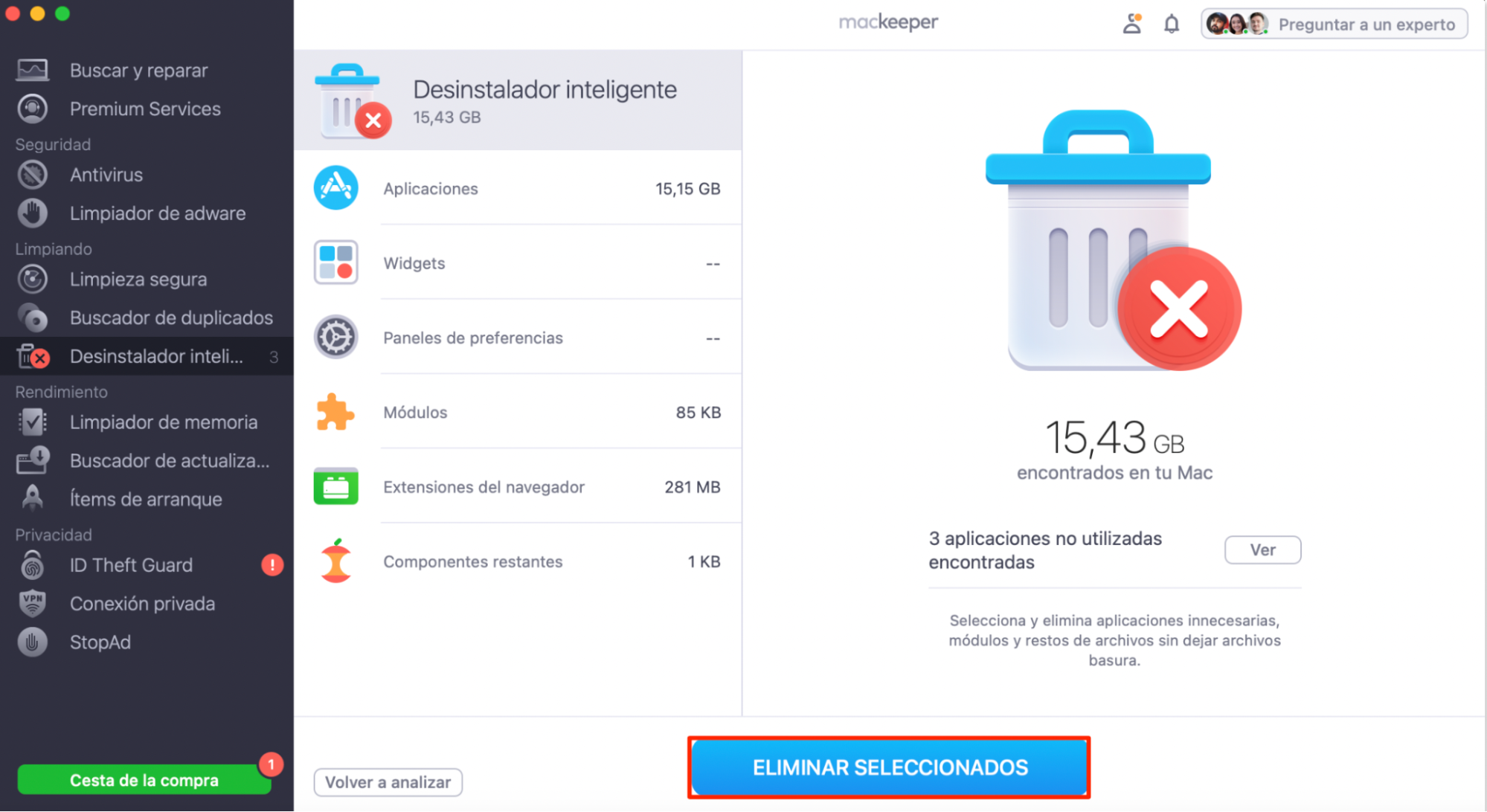
Esta es la forma más eficaz de eliminar aplicaciones y todos sus archivos ocultos en Mac de una sola vez, ahorrándote tiempo y evitando errores.
Elimina archivos DMG inútiles de tu Mac
Todos somos culpables de mantener archivos que no necesitamos en nuestros dispositivos más tiempo del necesario, ya sea en nuestros teléfonos móviles u ordenadores. Los archivos como los archivos DMG pueden atascar tu Mac, haciendo que funcione más lento, lo que puede ser molesto.
Ahora que sabes cómo eliminarlos de forma rápida y sencilla, puedes ser más proactivo al respecto, manteniendo así tu Mac lo más ligero posible.
Recuerda que la herramienta Limpieza segura de MacKeeper te ayuda a localizar rápidamente los archivos basura. Y cuando tu Mac tenga restos de aplicaciones, la herramienta Desinstalador inteligente te ayudará a deshacerte de ellos con un solo clic. Utilízala para asegurarte de que eliminas a fondo las aplicaciones y los archivos innecesarios para que tu Mac rinda al máximo.
PREGUNTAS FRECUENTES
1. ¿Qué es googlechrome.dmg?
googlechrome.dmg es el archivo de imagen de disco de Google Chrome. Es un disco virtual que aparece en tu Mac después de descargar Google Chrome. Debes hacer doble clic en el archivo googlechrome.dmg para instalar el navegador Google Chrome en tu Mac.
2. ¿Puede un archivo DMG contener un virus?
Dado que los archivos DMG están asociados a aplicaciones de terceros, siempre existe la posibilidad de que contengan malware. Este riesgo aumenta cuando descargas aplicaciones de sitios web no oficiales. Por desgracia, eso significa que pueden infectar el sistema de tu Mac y comprometer tu seguridad. Cuando esto ocurre, corres el riesgo de perder tus datos. Para salvaguardar tus datos, puedes hacer una copia de seguridad de los archivos y carpetas importantes en un disco independiente antes de instalar una app de terceros en tu Mac.
3. ¿Se pueden eliminar los archivos DMG después de la instalación?
Sin duda, es seguro eliminar archivos DMG de tu Mac, y además es fácil. De hecho, no es diferente de eliminar cualquier otro tipo de archivo de tu Mac. Además, recomendamos eliminar los archivos DMG después de instalar aplicaciones de terceros desde tu Mac, ya que, se vuelven inútiles después.







