Si quieres añadir nuevos usuarios, cambiar la configuración de red o editar los permisos de las aplicaciones de tu Mac, todo se hace en Preferencias o Ajustes del Sistema. Normalmente, no encontrarás muchos problemas con las preferencias, pero a veces puedes ver errores.
Puedes experimentar los siguientes problemas:
- Preferencias del Sistema Mac no responde o está ocupado y no se puede cerrar
- No se pueden cargar los paneles de preferencias de visualización
- No se puede cargar el panel de preferencias de Seguridad y privacidad
- No se puede cargar el panel de preferencias de ID de Apple
Todos estos fallos del sistema son ciertamente molestos, pero pueden solucionarse fácilmente.
Hemos recopilado las mejores soluciones posibles, así que continúa leyendo para saber cómo solucionar los errores de preferencias en Mac.
ANTES DE EMPEZAR:
A veces tu Mac se encuentra con errores de preferencias debidos a archivos basura y de caché. Con la limpieza segura de MacKeeper, puedes eliminar archivos basura de forma segura con un solo clic. Un usuario medio de MacKeeper libera 7,5 GB de almacenamiento en su primer análisis.
A continuación te explicamos cómo eliminar archivos basura con Limpieza segura:
- Descarga MacKeeper.
- Abre MacKeeper y selecciona Limpieza segura en el panel lateral.
- Haz clic en Iniciar análisis.
- Una vez finalizado el escaneo, selecciona Limpiar archivos basura.
- Ahora que tus archivos basura están eliminados, tienes la opción de Volver a escanear.
En este artículo encontrarás lo siguiente:
Las Preferencias del Sistema Mac no funciona o están ocupadas y no se pueden cerrar
En algunos casos, Preferencias del Sistema te pedirá repetidamente tu ID de Apple y tu contraseña de iCloud, incluso cuando los hayas escrito correctamente. Los usuarios que se enfrentan a este problema han descubierto que el cuadro de diálogo no desaparece.
Para solucionar este problema, sigue estos pasos:
- Selecciona Menú Apple > Ajustes del Sistema.
- Selecciona ID de Apple.
- Selecciona Descripción general > Cerrar sesión.
- Sigue los pasos del 1 al 3 y, a continuación, pulsa Iniciar sesión.
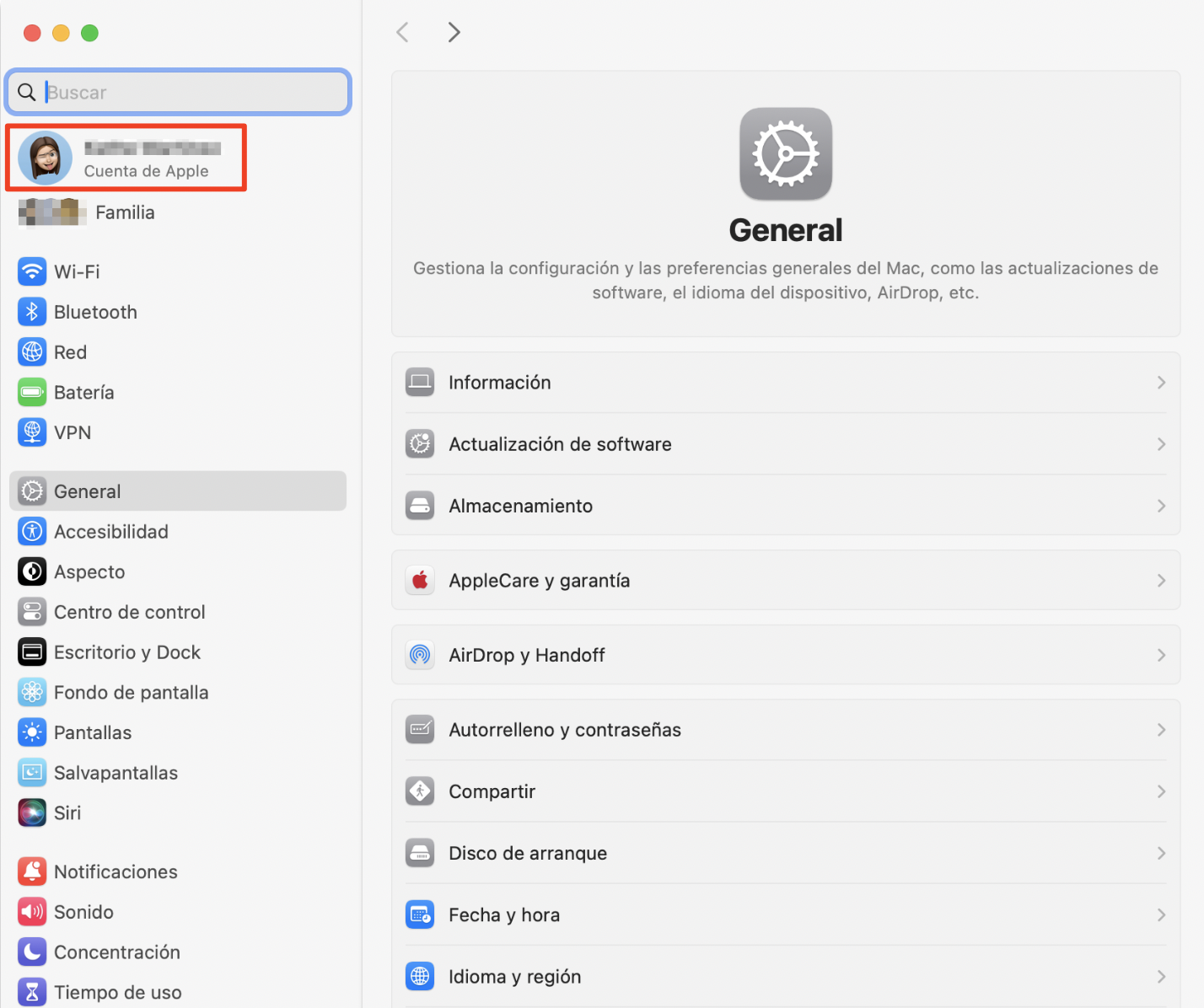
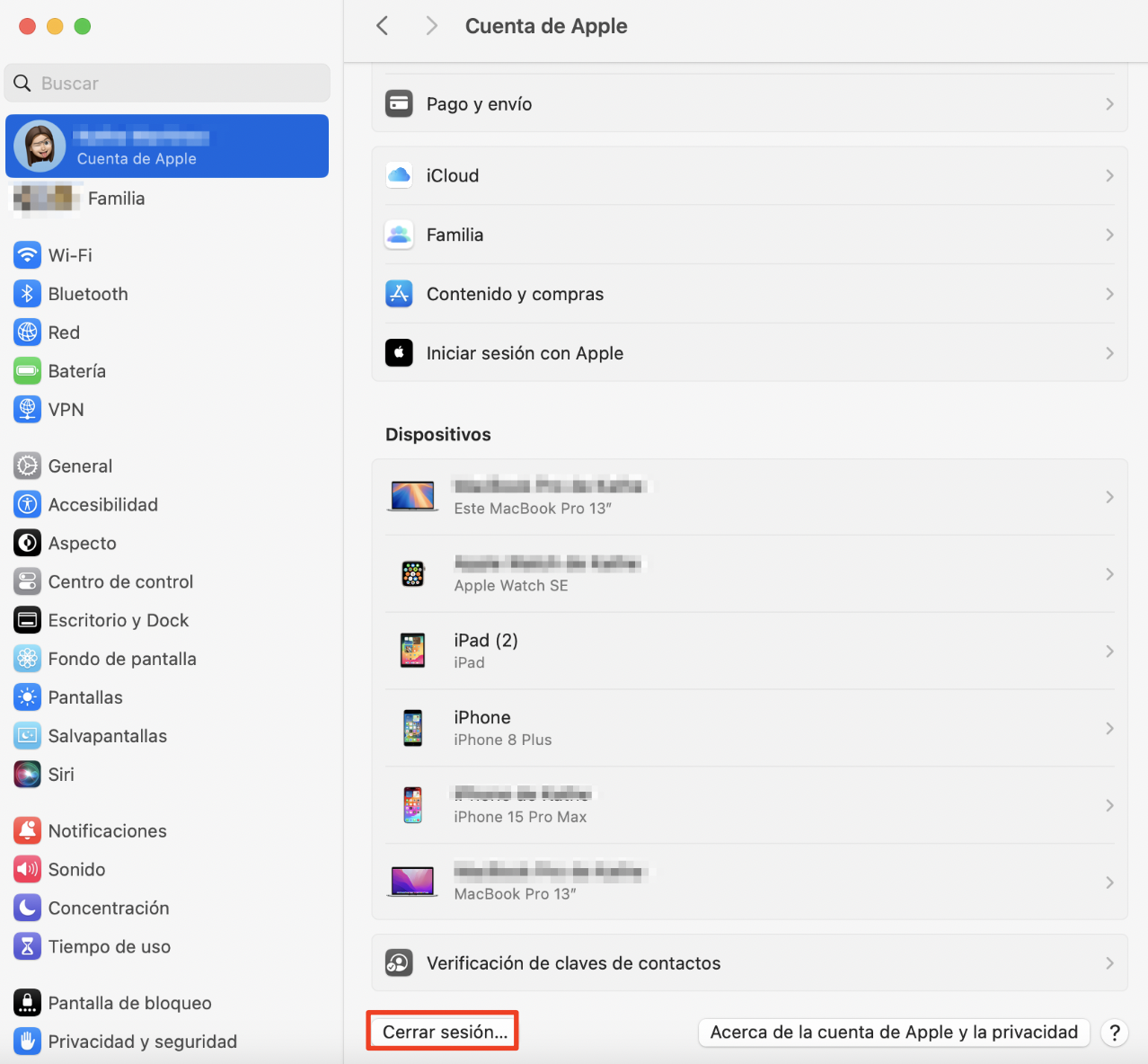
Desafortunadamente, este proceso no siempre será la solución. En ocasiones, tendrás que cambiar la contraseña de tu ID de Apple, ya que podría restablecer este error.
A continuación te explicamos cómo cambiar la contraseña de tu ID de Apple:
- Navega hasta el sitio del ID de Apple.
- Continúa iniciando sesión en tu ID de Apple: es posible que se te pida que introduzcas la contraseña de tu Mac en una ventana desplegable o que tengas que pasar por una verificación en dos pasos.
- Ve a la pestaña de seguridad y selecciona Elegir contraseña.
- Sigue las instrucciones para introducir tu contraseña actual y, a continuación, escribe la nueva.
- Introduce la contraseña una vez más para confirmar, y a continuación, selecciona Cambiar contraseña.
Ahora, inicia sesión en tu ID de Apple en Ajustes del Sistema con tu nueva contraseña y comprueba si el problema persiste.
No se pueden cargar los paneles de preferencias de visualización
¿Estás experimentando un error cuando intentas abrir las preferencias? A veces, verás un error que dice “No se pudo cargar el panel de preferencias Pantallas” o “no puedo entrar a preferencias del sistema mac”. Aunque esto es molesto, puedes solucionarlo fácilmente. En primer lugar, veremos cómo solucionarlo con la Utilidad de Discos.
Reparar tu disco con Utilidad de Discos
A continuación te explicamos cómo reparar errores con Utilidad de Discos:
- Abre Finder > Ir.
- Selecciona Utilidades en el menú desplegable > Utilidad de discos.
- Haz clic con el botón derecho en tu disco > Primera ayuda.
- Selecciona Ejecutar.
- Primera ayuda arreglará tu disco automáticamente si tiene algún error.
- Haz clic en Listo cuando finalice el proceso.
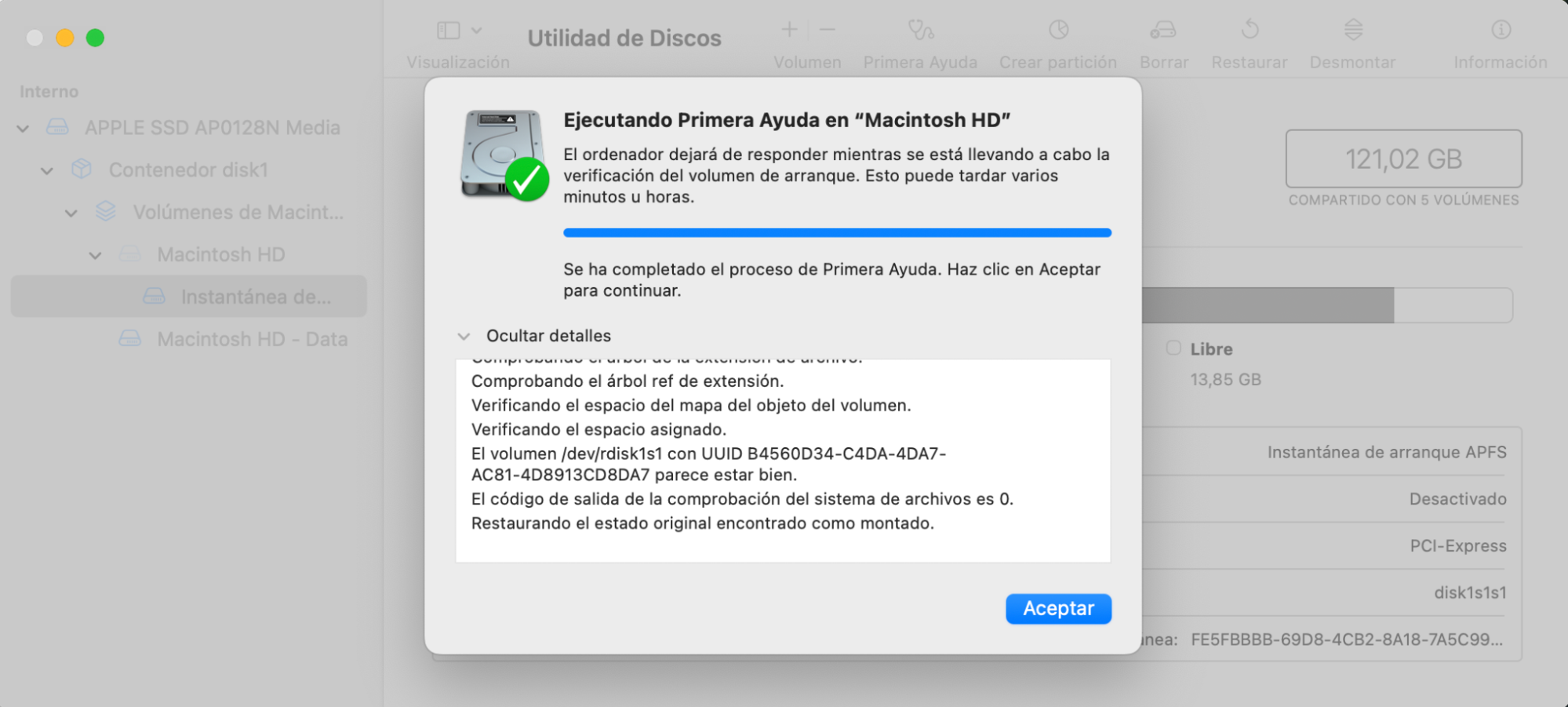
Arreglar con Modo Seguro
Si la Utilidad de Discos no ha solucionado el problema, puedes desbloquear el panel de preferencias de pantalla reiniciando el Mac y arrancando en Modo Seguro.
A continuación te explicamos cómo solucionar este problema con el Modo a prueba de fallos:
- Reinicia tu MacBook manteniendo pulsado el botón de encendido. Cuando tu Mac esté apagado, mantén pulsada la tecla Mayús. Oirás cómo se reinicia tu Mac.
- Sigue manteniendo pulsada la tecla Mayúscula hasta que aparezca el logotipo de Apple y, a continuación, suelta la tecla.
- Una vez que tu dispositivo se encuentre en un estado seguro, reinícialo una vez más para solucionar este error de preferencias en Mac.
No se puede cargar el panel de preferencias de Seguridad y privacidad
El panel de preferencias de Seguridad y Privacidad se utiliza para gestionar cualquier información a través de Internet, red o cualquier dato compartido. Por lo tanto, no hace falta decir que es importante tenerlo bajo control. Es alarmante encontrarse con este problema. Sin embargo, tenemos algunas soluciones pensadas para el error “No se pudo cargar el panel de preferencias de Seguridad y privacidad”.
Abre las preferencias del sistema con métodos alternativos
Cuando las Preferencias o Ajustes del Sistema de tu Mac no responden, hay una posible solución a este problema que puede ser tan fácil como acceder a las preferencias con diferentes métodos.
Abrir con Launchpad
- Haz clic en el icono de Launchpad en el dock, o haz clic en cualquier lugar del dock que no sea una app.
- Escribe Ajustes del Sistema en la barra de búsqueda.
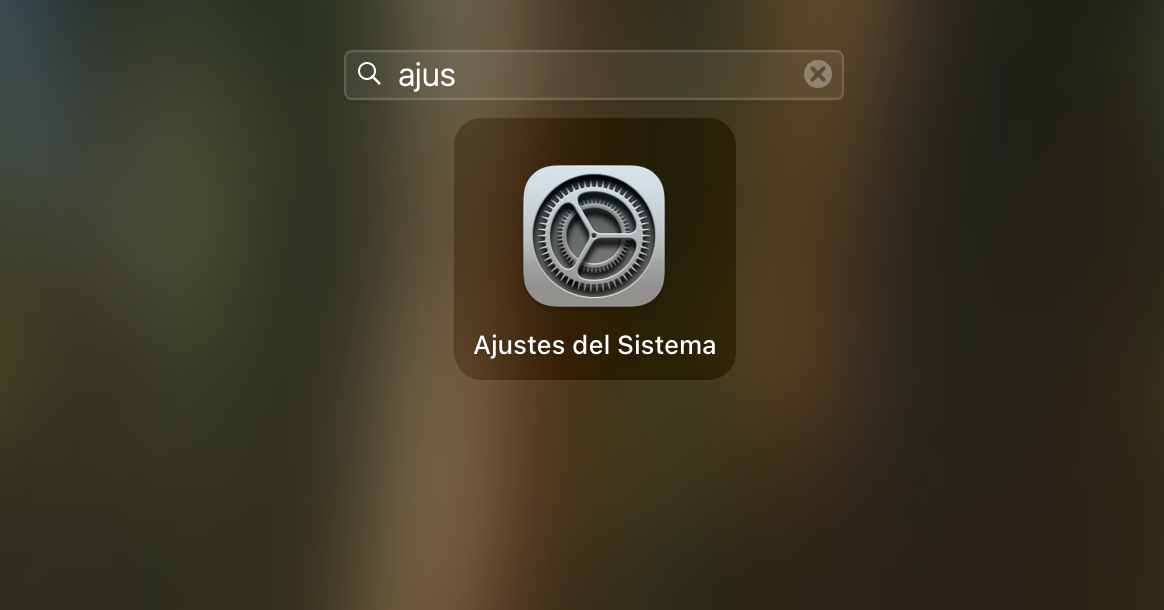
Abrir con Spotlight
- Abre Spotlight haciendo clic en la lupa de la parte superior derecha o pulsando Command + Barra espaciadora.
- Escribe Ajustes del Sistema en la barra de búsqueda.
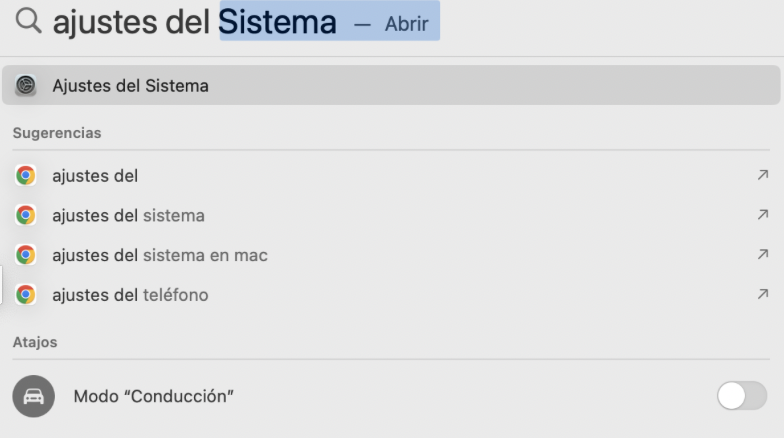
Abrir con Finder
- Abre el Finder.
- Selecciona Aplicaciones.
- Selecciona Ajustes del Sistema.
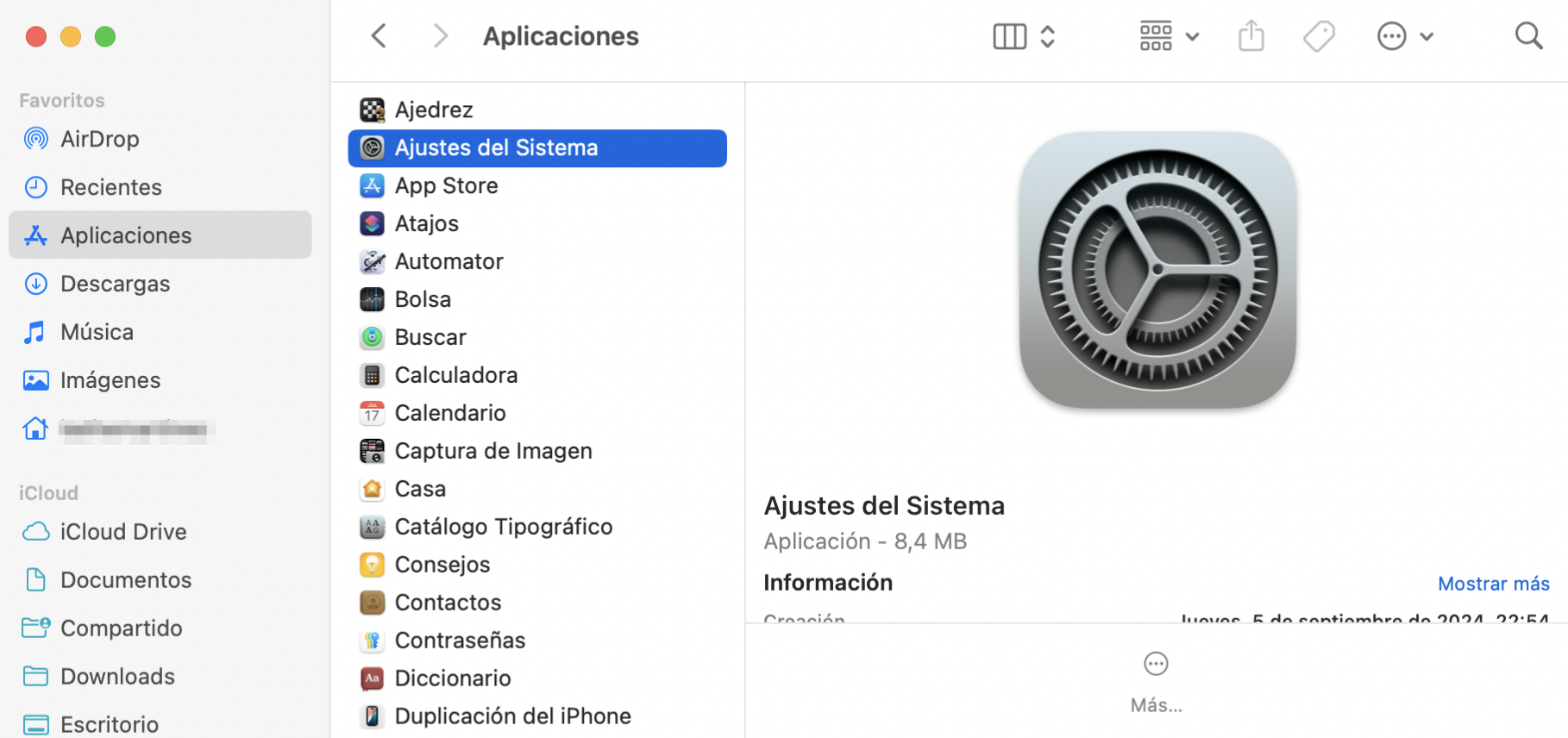
Si estos pasos siguen sin resolver el problema, prueba a eliminar Ajustes del Sistema del Dock.
Para ello, haz clic con el botón derecho en el icono Ajustes > Opciones > Quitar del Dock. Ahora, vuelve a abrir la carpeta Aplicaciones, y haz clic y arrastra el icono al panel.
No se puede cargar el panel de preferencias del ID de Apple
Los usuarios han descubierto que no tener un software macOS actualizado puede causar problemas como que el panel de preferencias del ID de Apple no se cargue. Para asegurarte de que tu Mac funciona de forma eficiente, a continuación te explicamos cómo actualizar macOS.
- Abre Ajustes del Sistema > Actualización de software.
- Para actualizar el software de macOS, selecciona Actualizar ahora.
- Sigue las instrucciones para actualizar tu macOS.
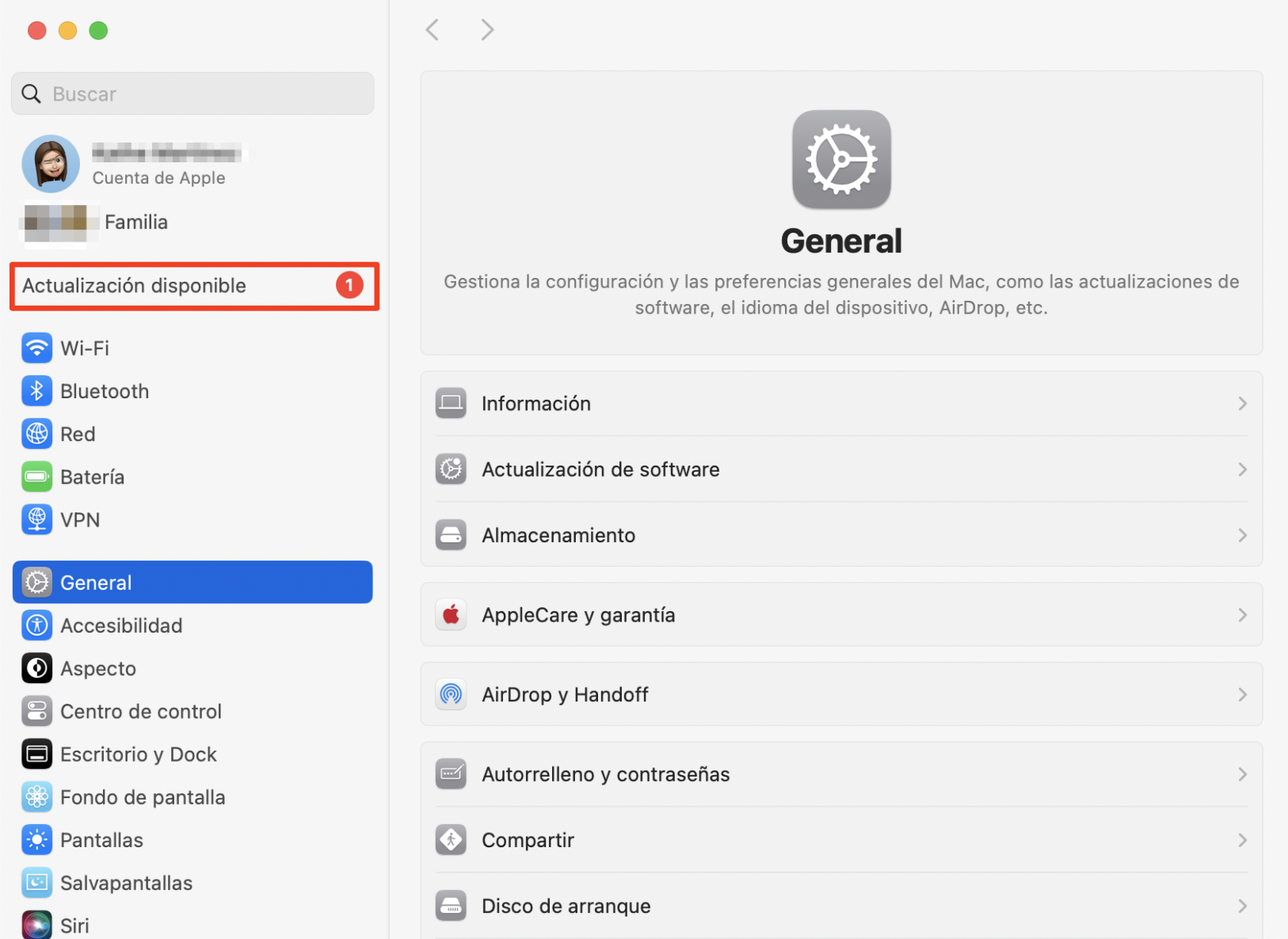
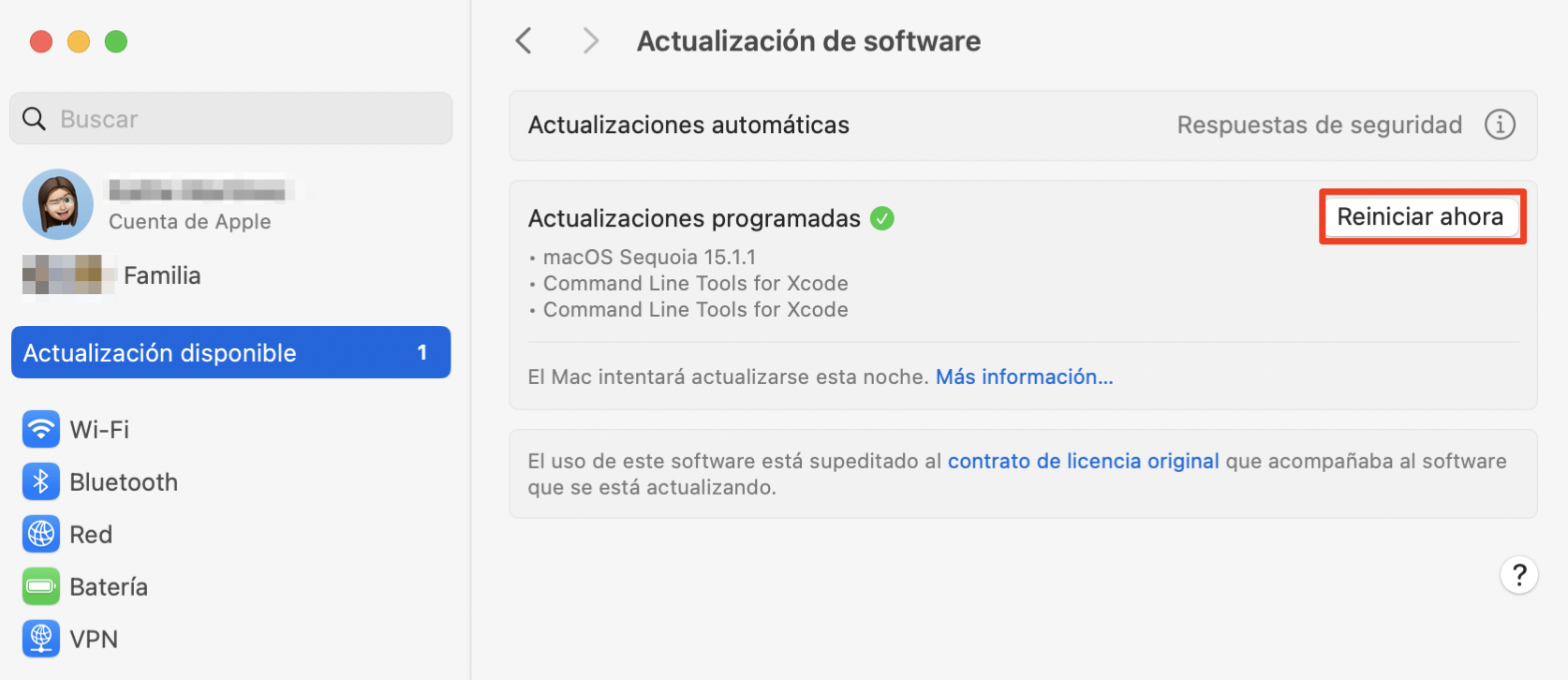
Ahora, arreglar los errores de preferencias de Mac es pan comido
La mayoría de las veces, no deberías encontrar muchos problemas con las Preferencias o Ajustes del Sistema. Pero, cuando tu Mac está lleno de archivos basura no deseados, puede causar errores de preferencias. Por eso te recomendamos que utilices la limpieza segura de MacKeeper. Cada 24 horas, MacKeeper realiza escaneos de Limpieza Segura para prevenir posibles problemas en tu dispositivo. Si se detecta algún problema crítico en el sistema, MacKeeper te lo notificará al instante.
Después de seguir los pasos de este artículo, deberías poder solucionar los errores de preferencia de forma eficaz. Puede que te hayas encontrado con que el Finder de tu Mac no responde. Si es así, tenemos lo que necesitas.







