¿Cómo puedes saber si tu Macbook ha sido hackeado o pirateado?
A pesar de la reputación de seguridad de Apple, los MacBooks no son inmunes a los intentos de pirateo. Los ciberdelincuentes desarrollan continuamente nuevas técnicas para explotar vulnerabilidades, instalar malware y acceder remotamente a los Mac.
Puedes reducir el riesgo manteniendo tu Mac actualizado, activando las funciones de ciberseguridad integradas, teniendo cuidado al descargar archivos, usando contraseñas seguras y utilizando un software antivirus de confianza.
En este artículo, le explicaré cómo puede comprobar si su Mac ha sido hackeado y qué hacer en caso afirmativo.
Antes de empezar
¿Te preocupa la seguridad de tu MacBook? No busque más: el antivirus de MacKeeper protegerá tu dispositivo de ataques maliciosos e intentos de hackeo. Gracias a su función de protección en tiempo real, MacKeeper mantiene tu Mac limpio y a salvo de posibles peligros.
A continuación te explicamos cómo proteger tu MacBook con el Antivirus de MacKeeper:
- Descarga MacKeeper.
- Inicia MacKeeper y selecciona Antivirus.
- Haz clic en Activar para activar la protección en tiempo real.
- Selecciona Iniciar análisis para buscar virus.
- Si se detecta alguna amenaza, selecciona Eliminar para suprimirla.
En este artículo encontrarás lo siguiente:
¿Se puede hackear un MacBook?
Lamentablemente, es posible que un MacBook Air, Pro, iMac u otro ordenador Apple sea hackeado.
Apple ha hecho que sea muy difícil para los hackers acceder remotamente a su ordenador. Conozcamos un poco más sobre algunas de las protecciones de seguridad que han creado para mantener tu Mac a salvo.
- La notarización es un servicio de escaneo por el que pasan las apps antes de ser distribuidas en Apple Store. Las apps que no superen esta prueba no podrán abrirse.
- Gatekeeper debería bloquear la apertura de malware en tu Mac. Puede funcionar con el proceso de notarización para bloquear software malicioso conocido.
- XProtect es la tecnología antivirus integrada de Apple. Lanzada por primera vez con macOS 10.15, XProtect busca contenido malicioso cuando se inician o actualizan aplicaciones. Si encuentra algo sospechoso, bloquea el software y permite al usuario moverlo a la papelera.
- macOS solicitará permisos específicos si una aplicación necesita acceder a la cámara, el micrófono o los archivos.
- A partir de macOS 13, Apple implementó un Modo de Bloqueo, que permite a los usuarios aumentar su seguridad en caso de problema. Puedes acceder al Modo de Bloqueo desde Ajustes del Sistema > Privacidad y Seguridad.
Además, Apple suele tomar medidas rápidas cuando identifica exploits de ciberseguridad. Esto significa que si tienes la última versión de macOS, probablemente estés protegido contra muchos intentos de hackeo.
Sin embargo, siguen existiendo vulnerabilidades de seguridad. Ningún Mac está completamente a salvo de los hackers.
Consejo de experto: Aunque XProtect y Gatekeeper de Apple ayudan a mantener tu Mac seguro, deberías asegurarte de tener instalado un software antivirus independiente. El 47% de los usuarios de MacKeeper descubren programas maliciosos después de su primer escaneado: ¡es mucho contenido malicioso el que se salta la tecnología de seguridad de Apple!
Señales de que tu MacBook pudo ser hackeado
Puede ser difícil saber si tu Mac ha sido hackeado. Sin embargo, puedes notar algunos síntomas.
1. Comportamiento inusual del sistema
A menudo, una de las primeras formas de saber si tu Mac ha sido hackeado es notar un comportamiento inusual. Esto puede incluir:
- Fallos o bloqueos frecuentes.
- Rendimiento lento.
- Bloqueo de algunas aplicaciones.
- Conexión lenta a Internet.
- Otros comportamientos inesperados, como que tu cámara se active sin necesidad de introducir datos.
2. Actividad de red extraña
Monitorizar la actividad de tu red puede ayudarte a identificar conexiones sospechosas o accesos no autorizados y determinar si te han hackeado el Mac.
Esto es lo que puedes hacer para comprobar el tráfico de red:
- Abre el Monitor de actividad.
- Ve a la pestaña Red y busca conexiones desconocidas o continuas.
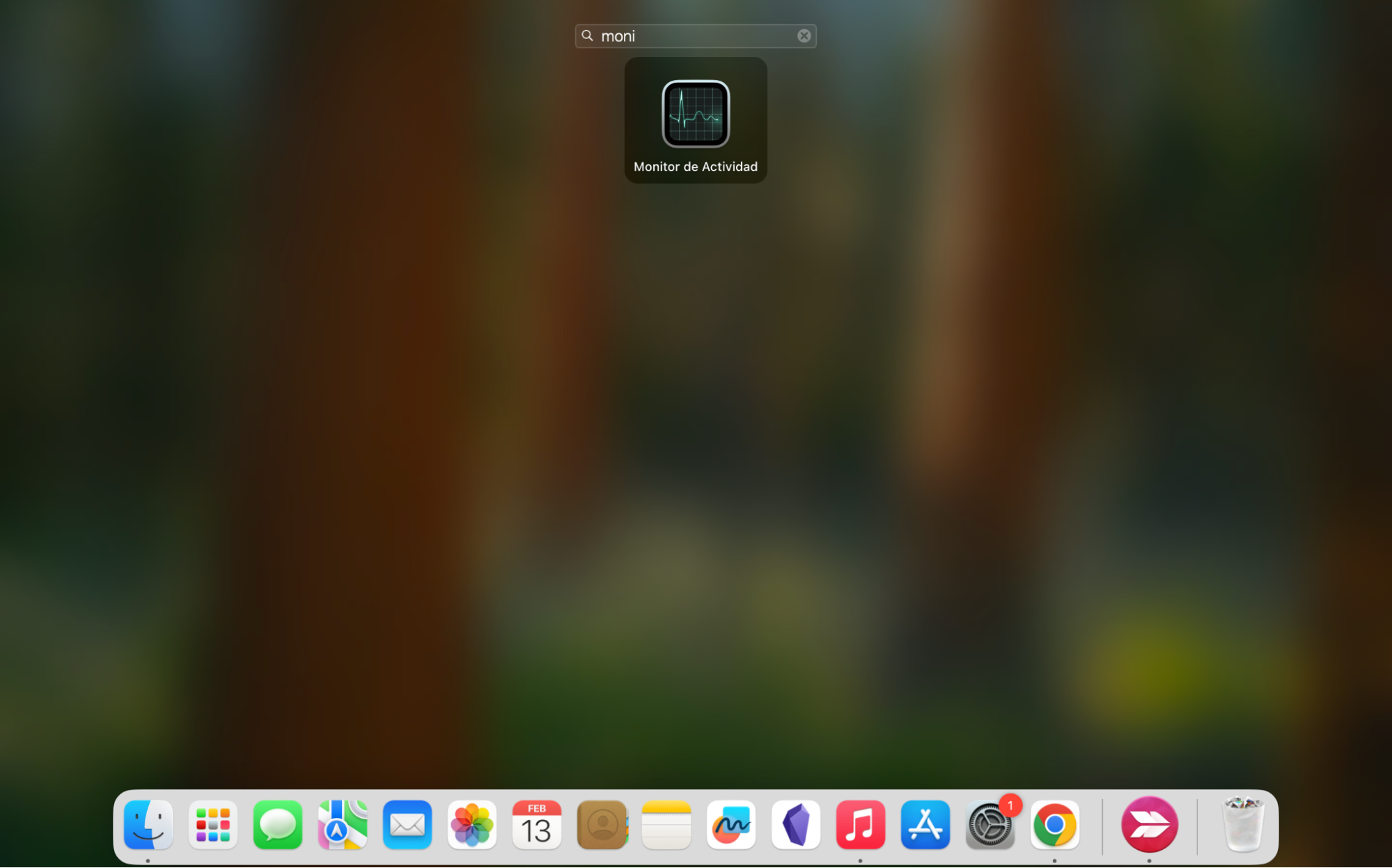
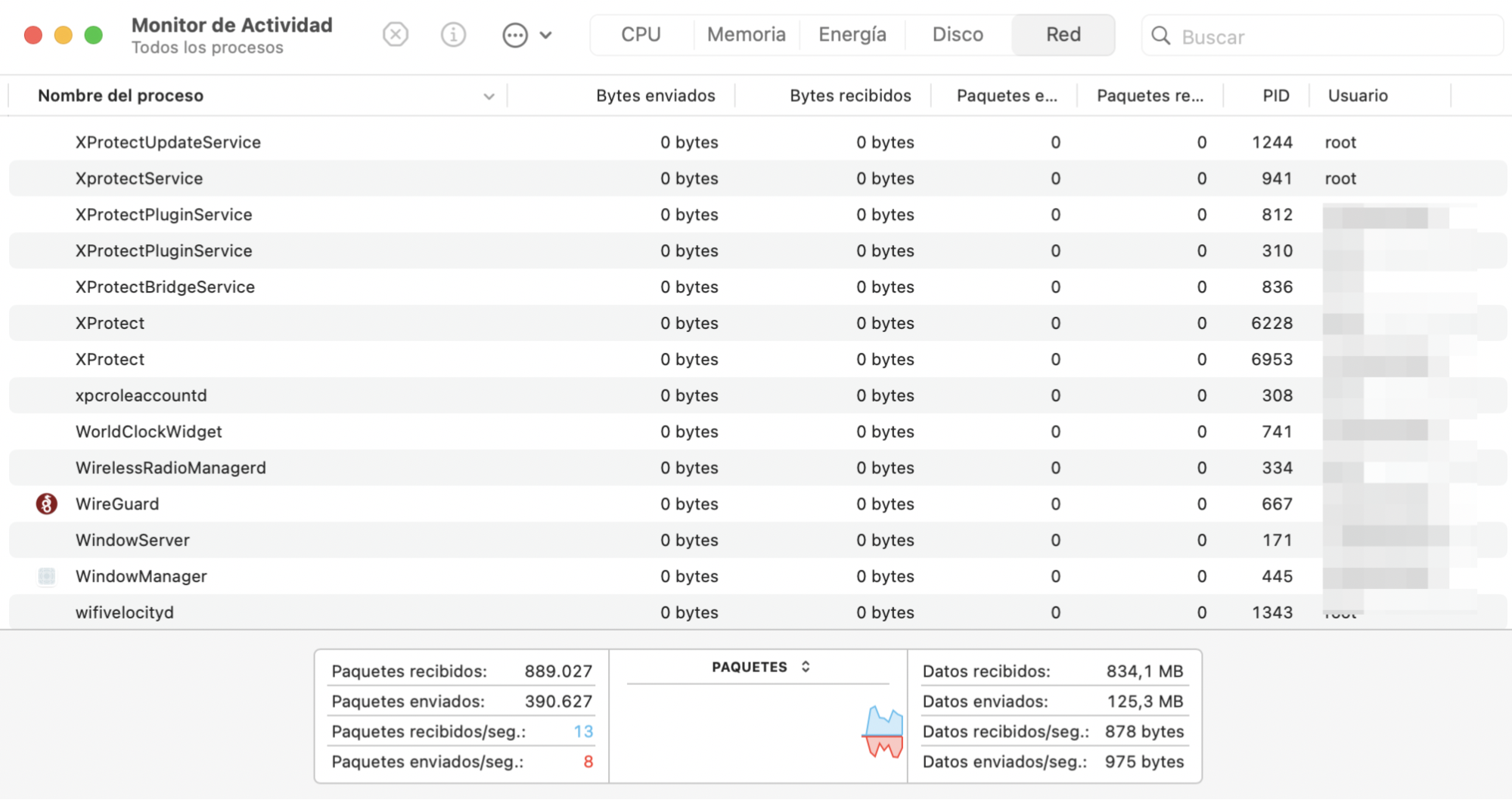
3. Cuentas o accesos no autorizados
Si tu Mac ha sido comprometido, puede haber cuentas de usuario no autorizadas o privilegios de acceso inesperados.
Esto es lo que deberías comprobar:
3.1 Cuentas de usuario
Puedes comprobar si hay nuevas cuentas de usuario fácilmente:
- Ve al menú Apple > Ajustes del sistema.
- Selecciona Usuarios y grupos en la barra lateral y comprueba si hay cuentas que no reconoces.
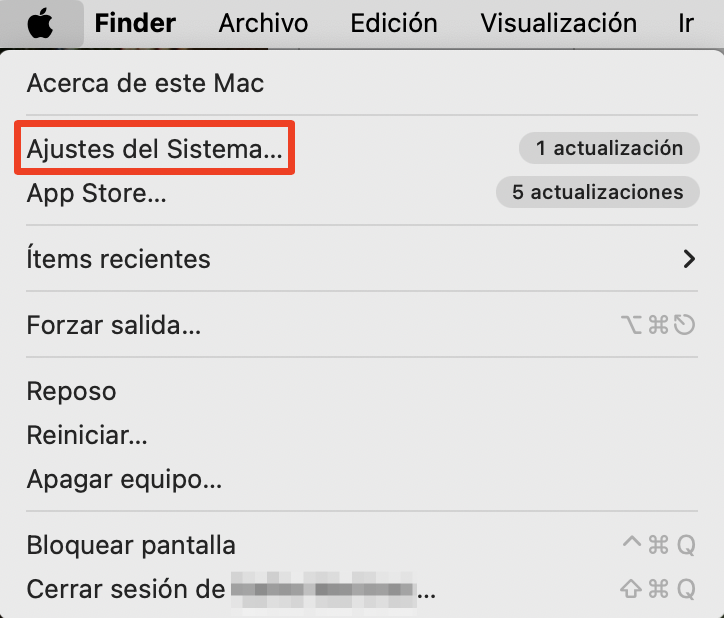
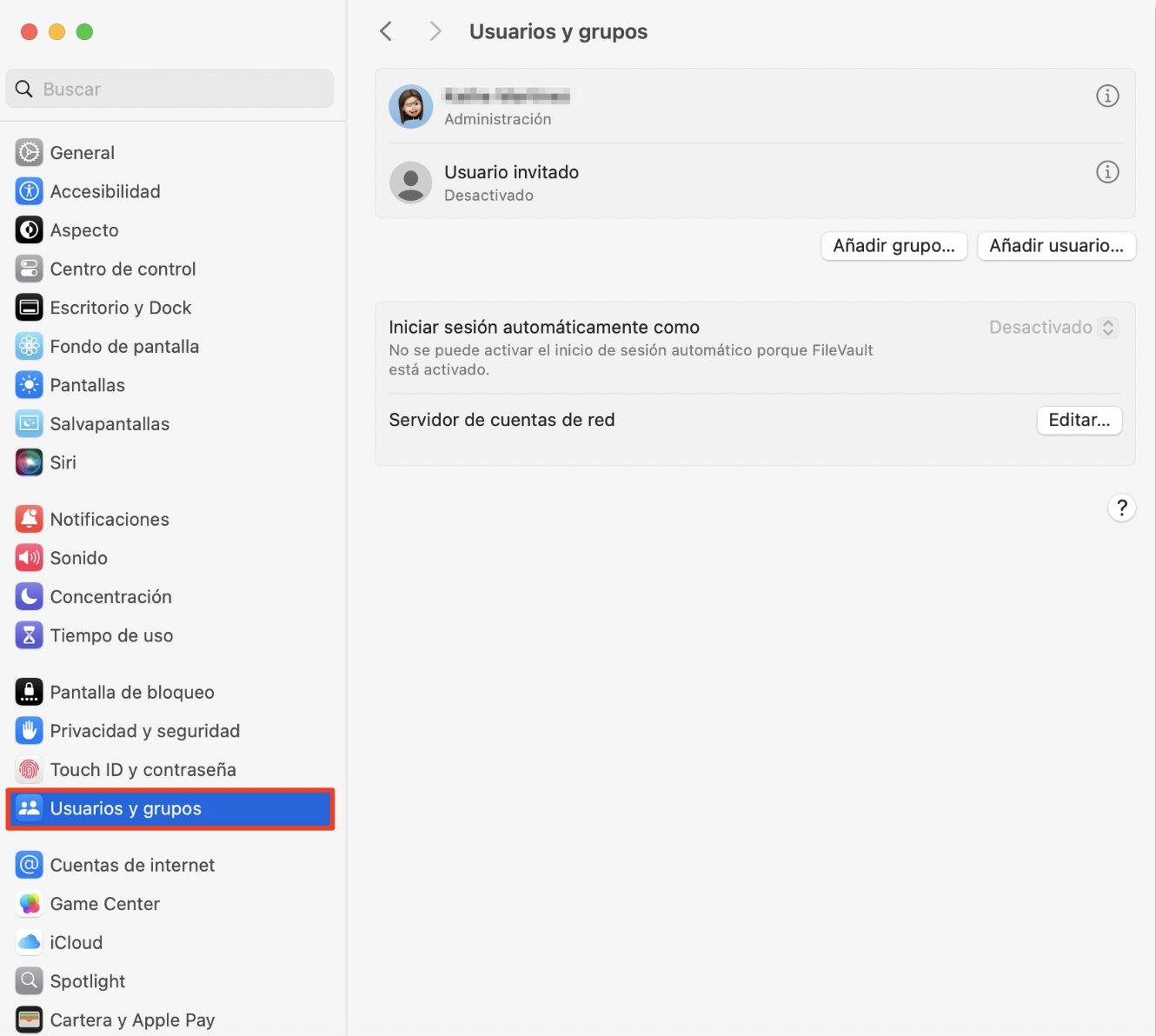
Apple también le permite ver los registros de la hora y la fecha del último inicio de sesión de cada cuenta. Puedes comprobar si tu Mac ha sido hackeado consultando estos registros:
- Abre Terminal.
- Introduce el comando sudo -l y pulsa Retorno.
- Introduce tu contraseña y pulsa Retorno una vez más.
- Introduce el comando dscl. list /users y pulsa Retorno para que aparezca una lista de todos los usuarios de tu Mac. Comprueba si hay alguna cuenta inesperada.
- Introduce el comando last y pulsa Retorno para comprobar si hay inicios de sesión inesperados.
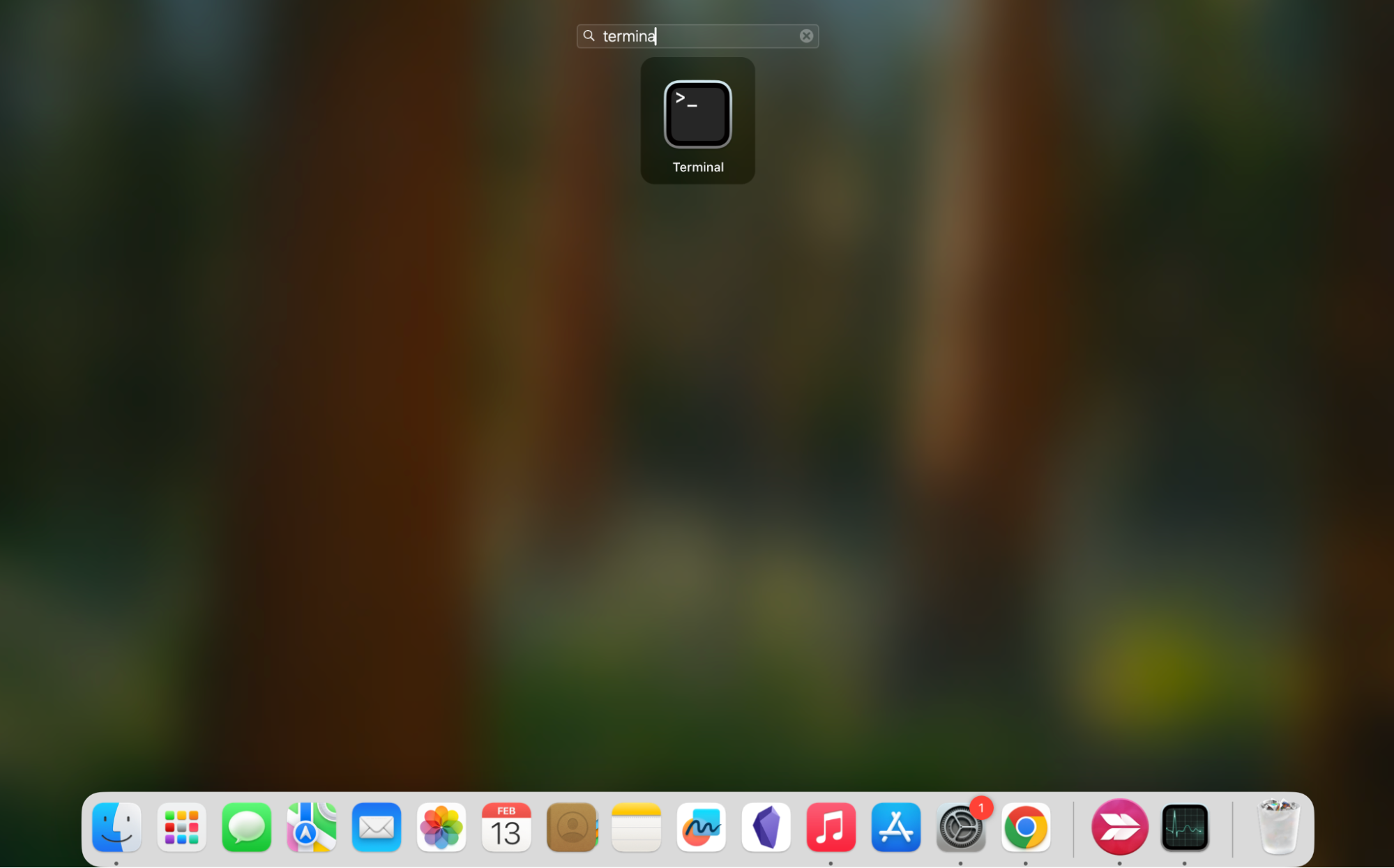
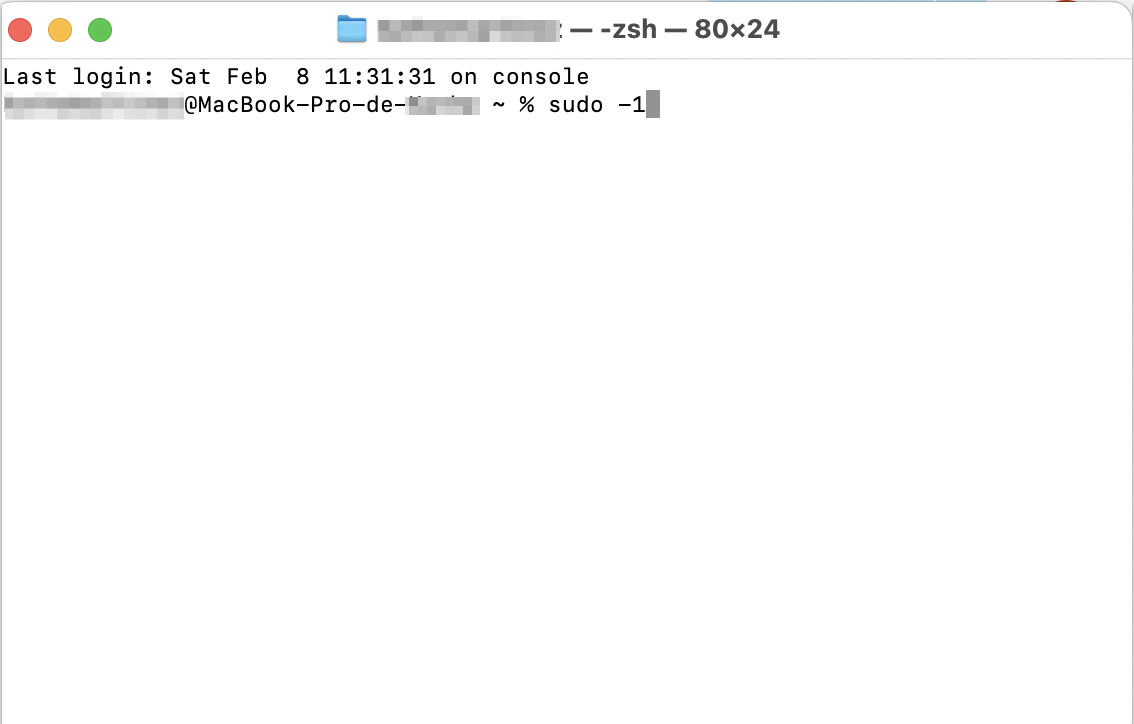
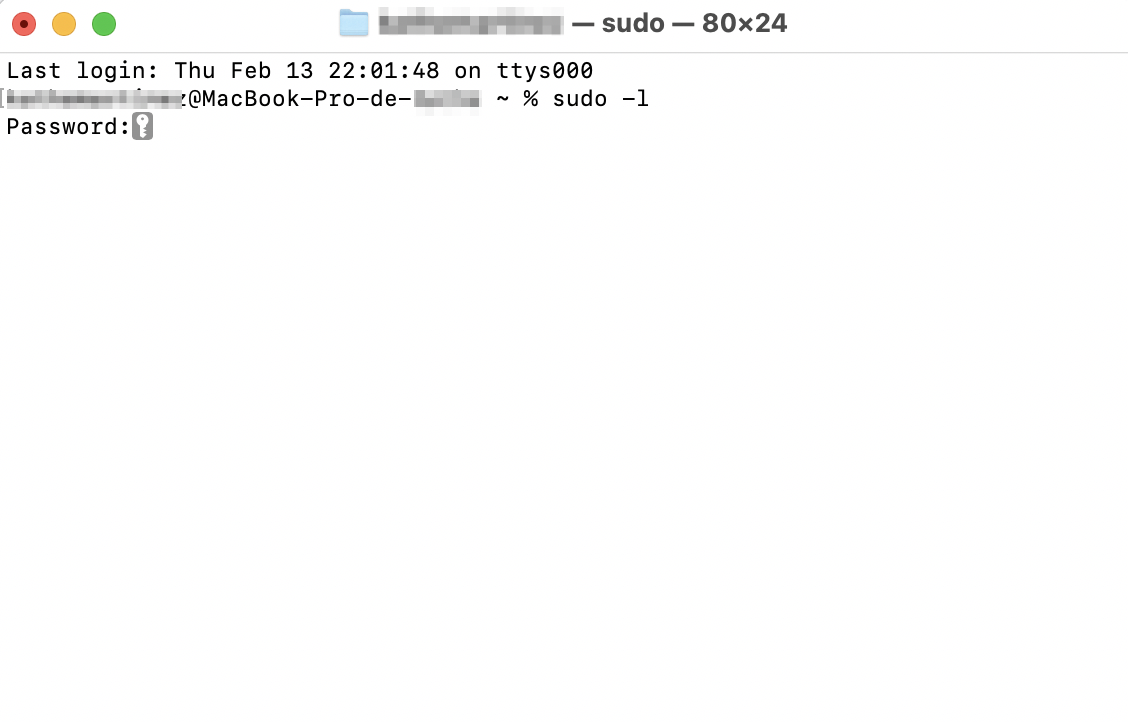
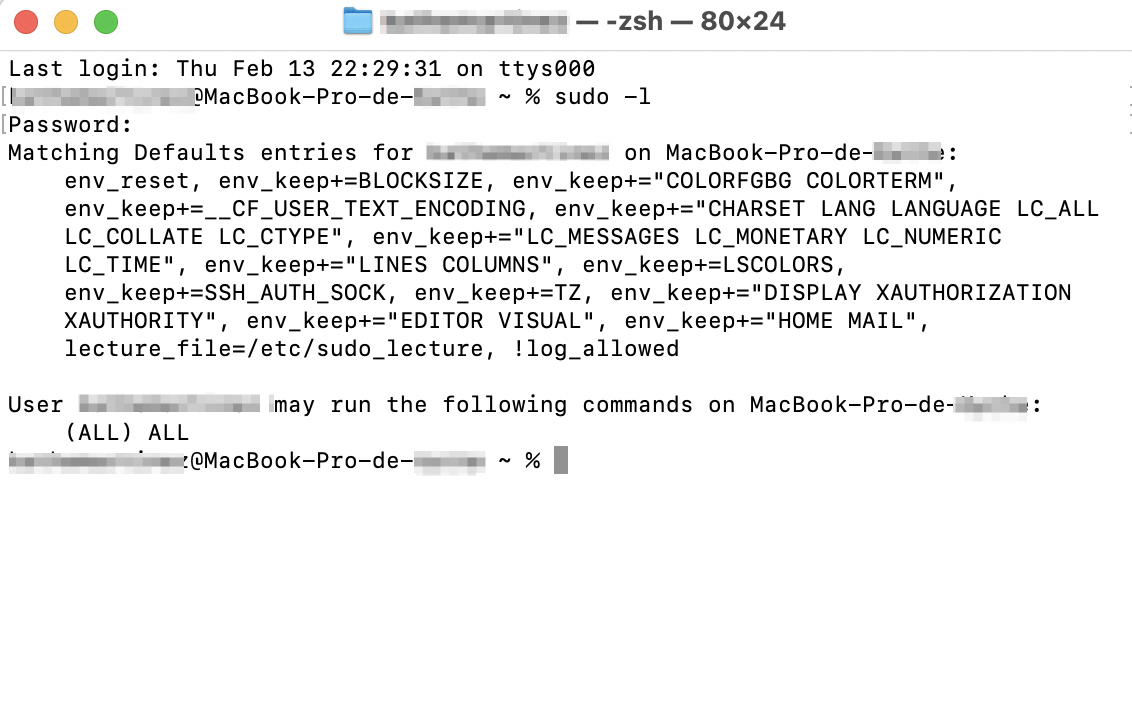
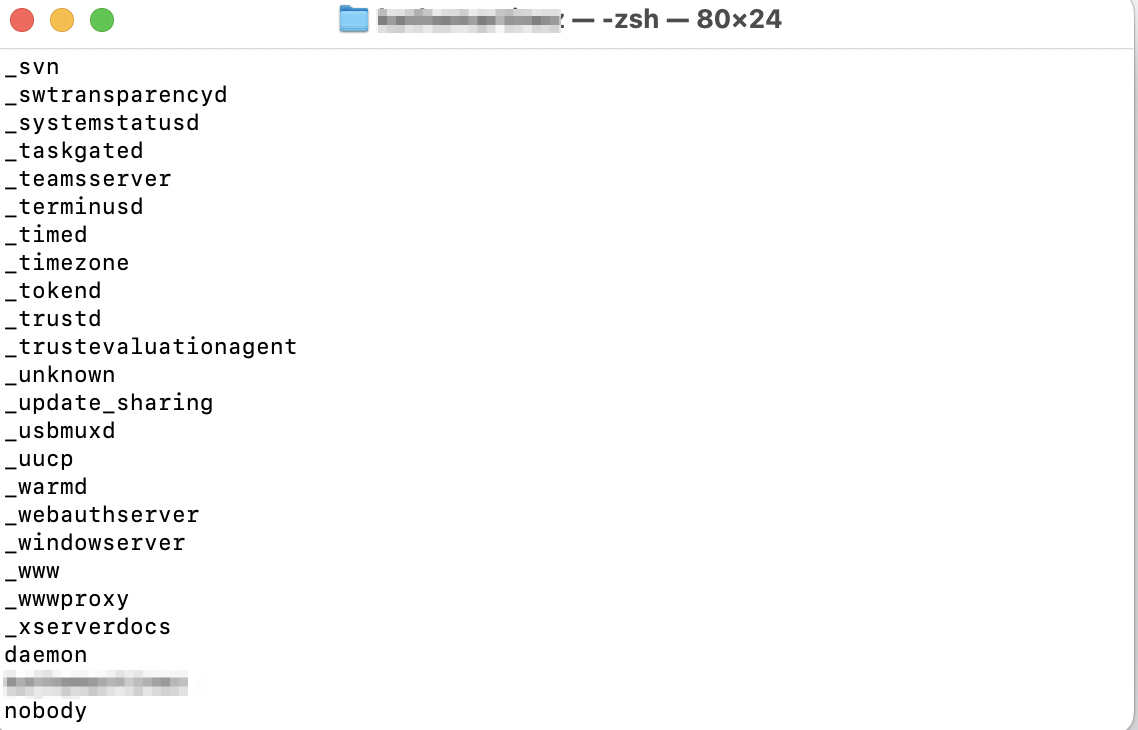
3.2 Acceso de administrador
El acceso de administrador permite a los usuarios realizar cambios en su sistema. Los hackers remotos u otros usuarios de su ordenador pueden concederse a sí mismos acceso de administrador con fines maliciosos. A continuación te indicamos cómo comprobar si otros usuarios tienen acceso de administrador a tu Mac:
- Ve al menú Apple > Ajustes del sistema.
- Selecciona Usuarios y grupos en la barra lateral y haz clic en el símbolo i que aparece junto a cada usuario.
- Comprueba si está marcada la opción Permitir al usuario administrar este ordenador.
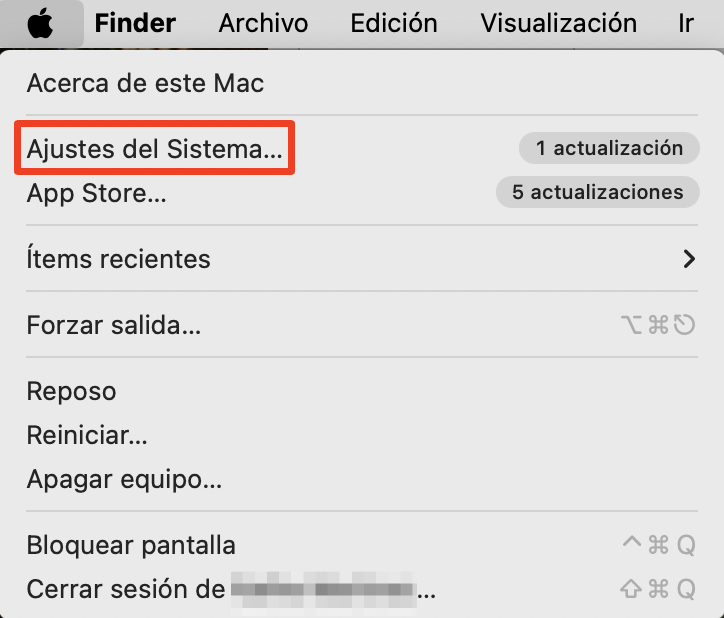
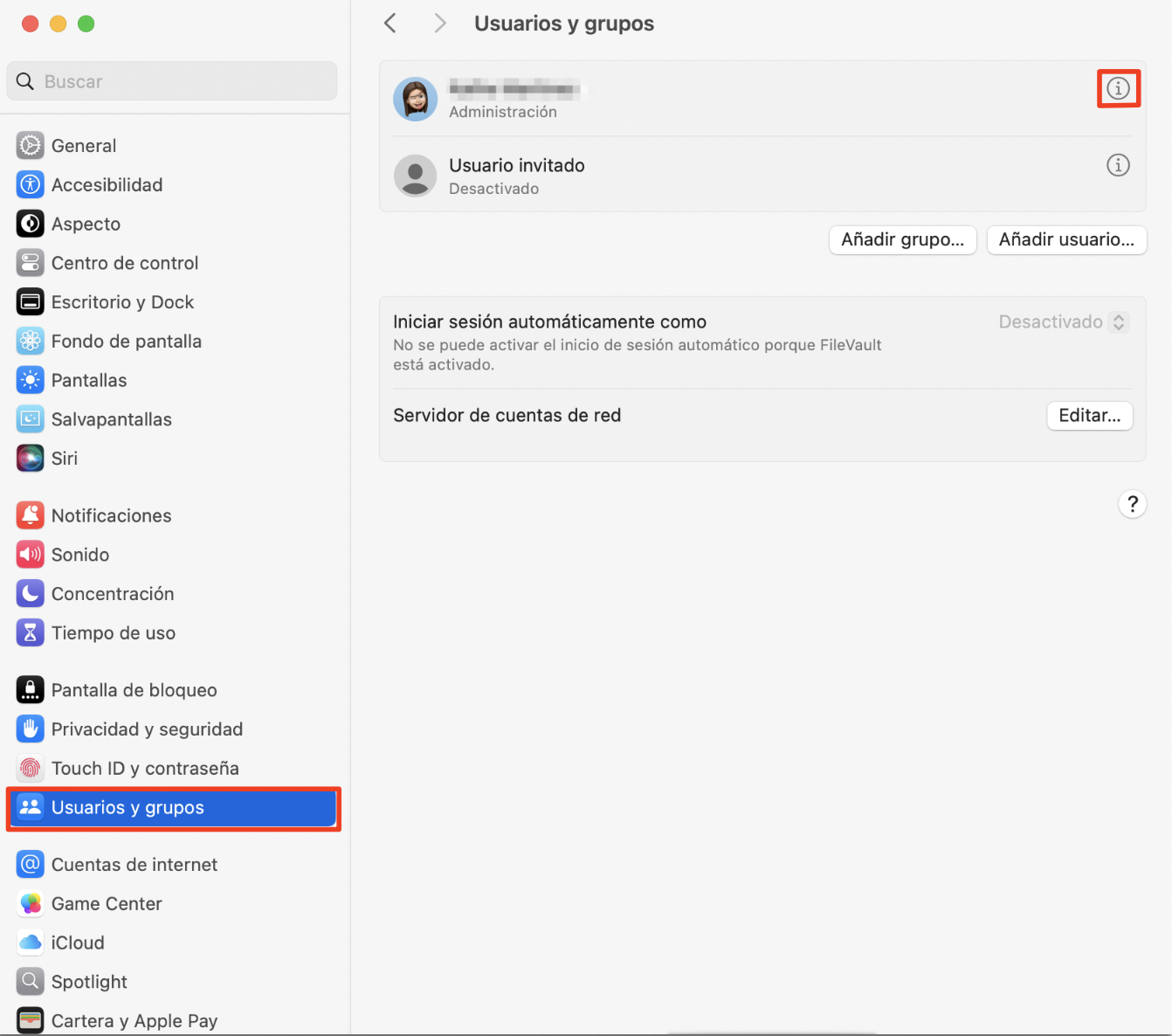
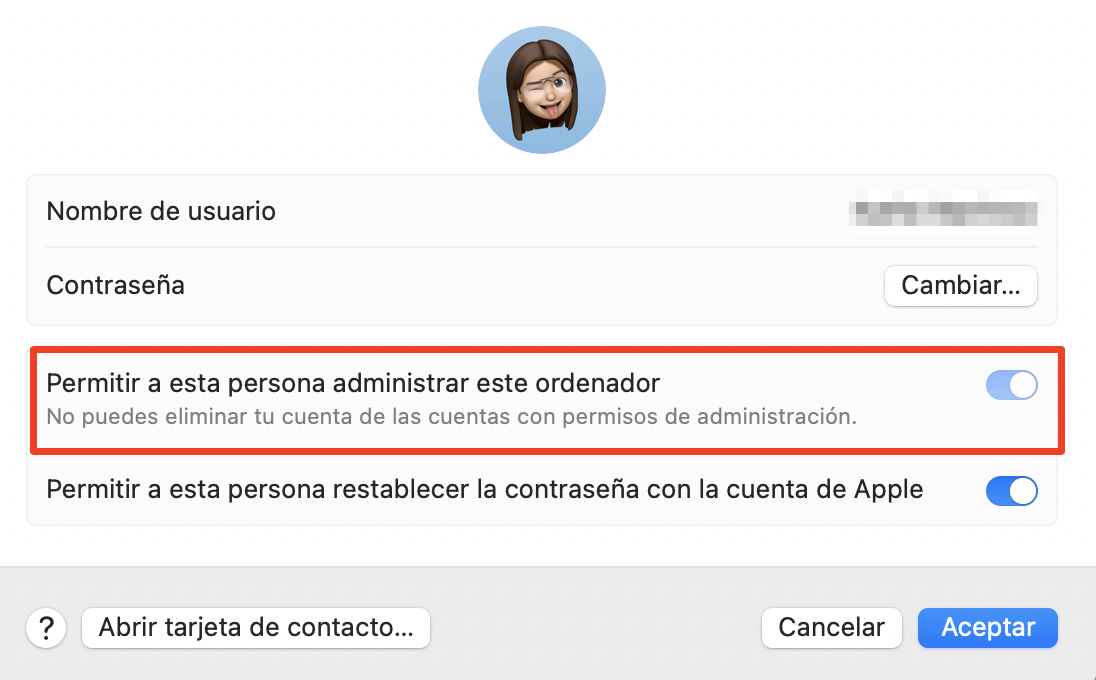
4. Modificaciones inesperadas en el sistema
A veces, puedes comprobar si tu Mac ha sido hackeado buscando cambios en el sistema.
4.1 Instalaciones de aplicaciones
Los piratas informáticos pueden instalar aplicaciones en tu Mac. Comprueba si hay aplicaciones que no recuerdas haber instalado:
- Abre el Finder y ve a la carpeta Aplicaciones.
- Busca softwares que no reconozcas.
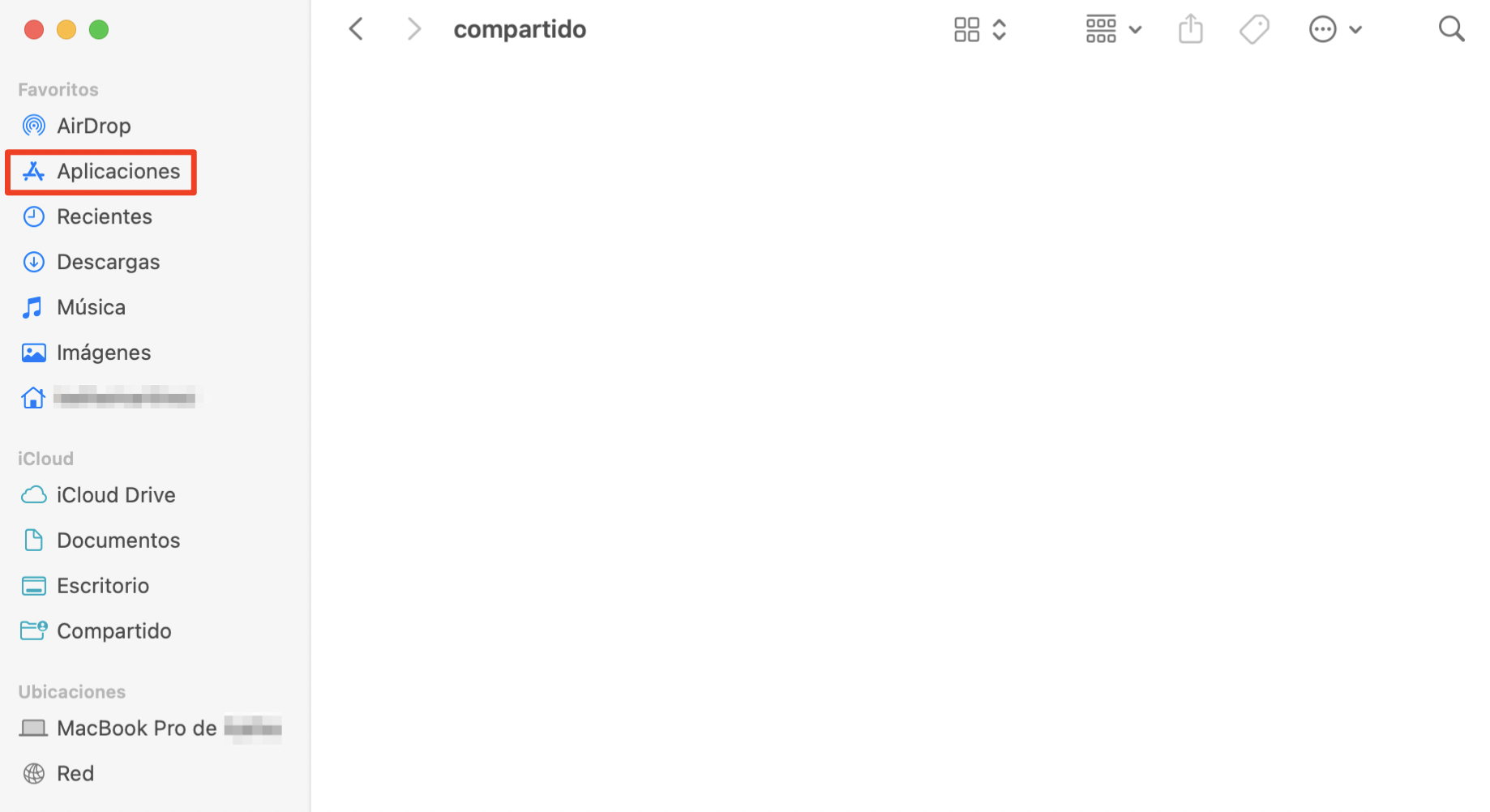
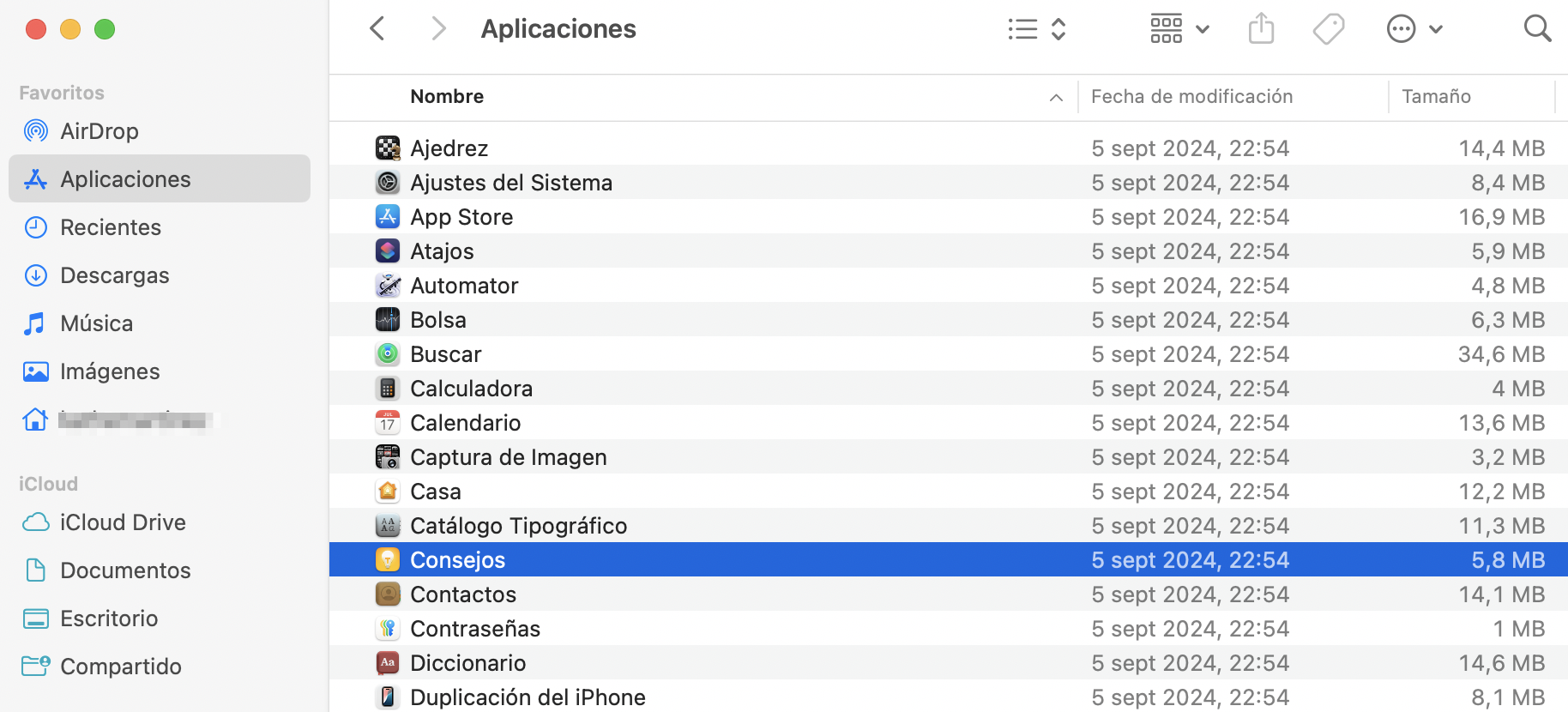
4.2 Elementos de inicio
Los elementos de inicio, también conocidos como elementos de inicio de sesión, son las aplicaciones que se abren automáticamente al arrancar el Mac. Es normal que algunas aplicaciones hagan esto, pero los hackers pueden configurar nuevos elementos de inicio de sesión para acceder constantemente a tu ordenador. He aquí cómo comprobar los Elementos de inicio de sesión en Mac:
- Ve al menú Apple > Ajustes del sistema.
- Elige General en la barra lateral y selecciona Elementos de inicio de sesión.
- Busca en la lista de aplicaciones.
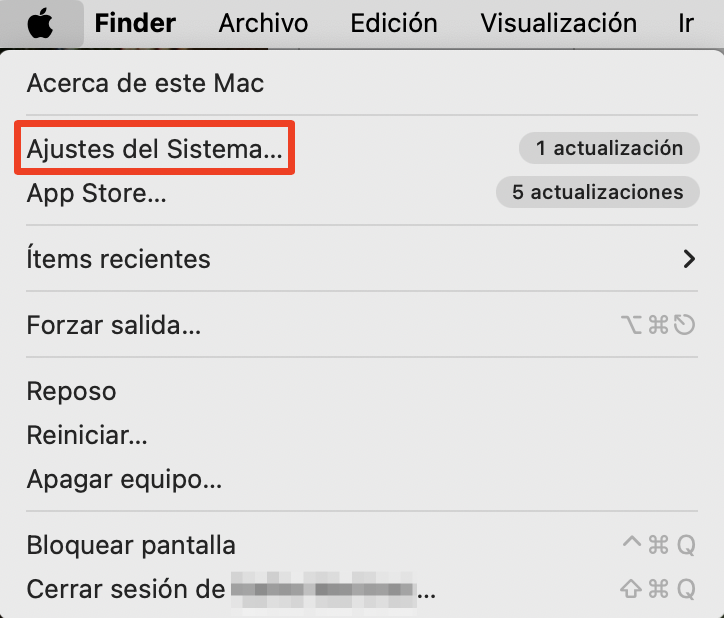
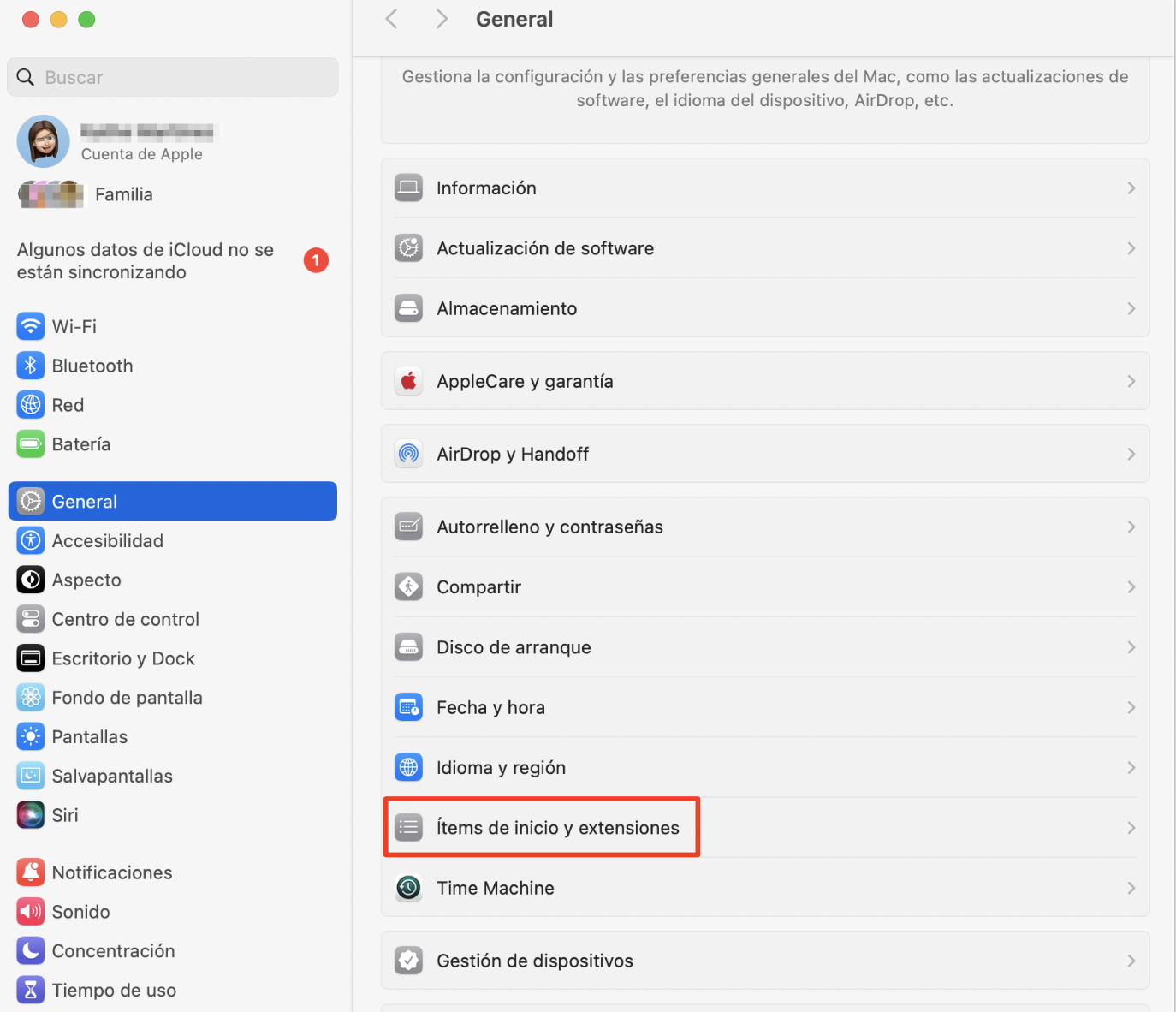
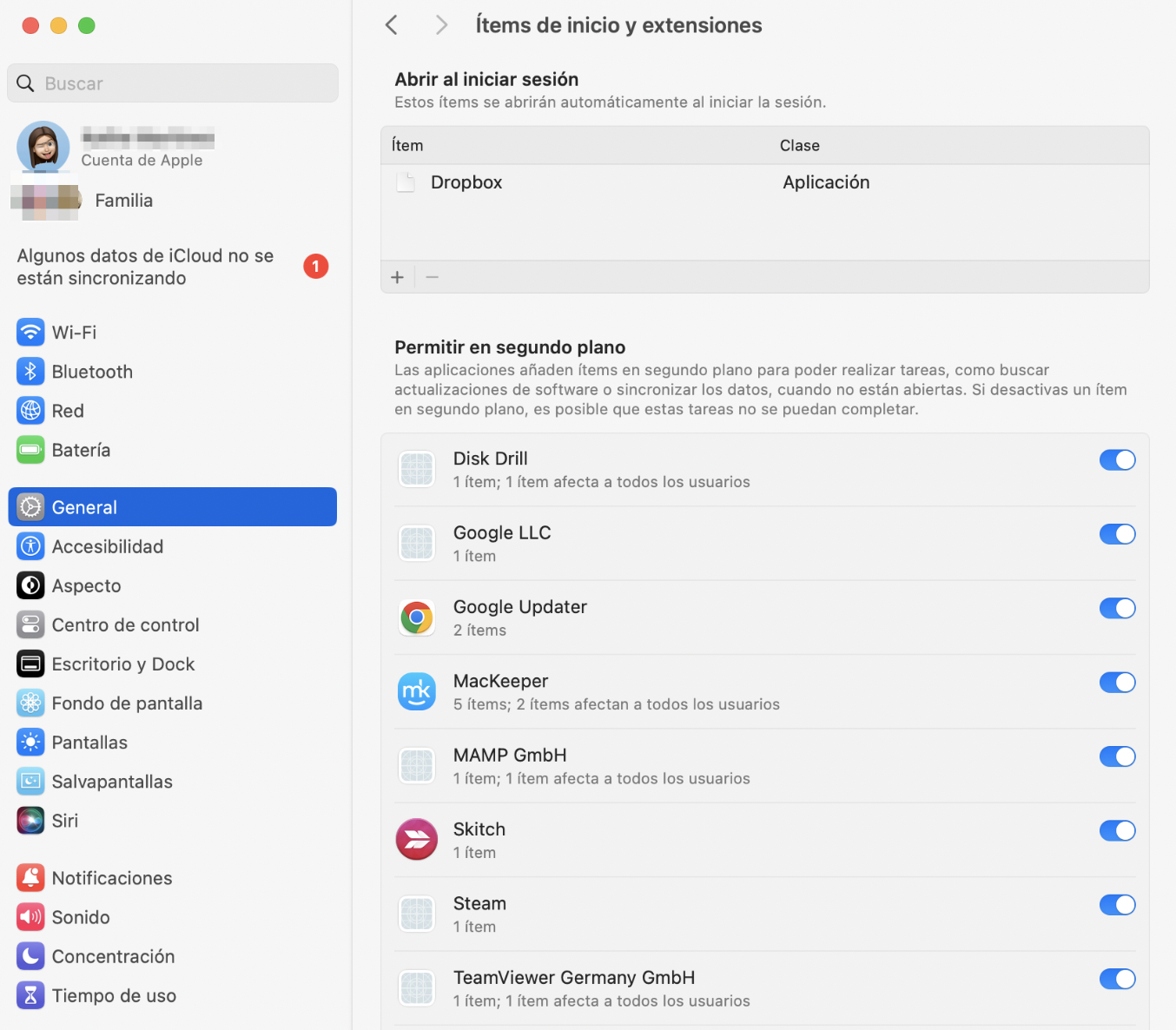
Consejo de experto: Puedes eliminar los elementos de inicio de sesión utilizando los Ajustes del sistema de inicio de sesión de Minus o una aplicación de confianza como MacKeeper. La función Elementos de inicio de sesión de MacKeeper te permite ver y eliminar los elementos de inicio de sesión con unos pocos clics.
4.3 Preferencias del sistema
Los piratas informáticos también pueden cambiar varios ajustes del sistema para hacer que tu Mac sea menos seguro. Sigue los pasos que se indican a continuación para comprobar si tus preferencias del sistema han sido manipuladas:
- Ve al menú Apple > Ajustes del sistema.
- Comprueba si hay algo inesperado en Privacidad y Seguridad, Red y General > Compartir. Comprueba si hay permisos no permitidos, ajustes de gestión remota y funciones de seguridad como cortafuegos desactivados.
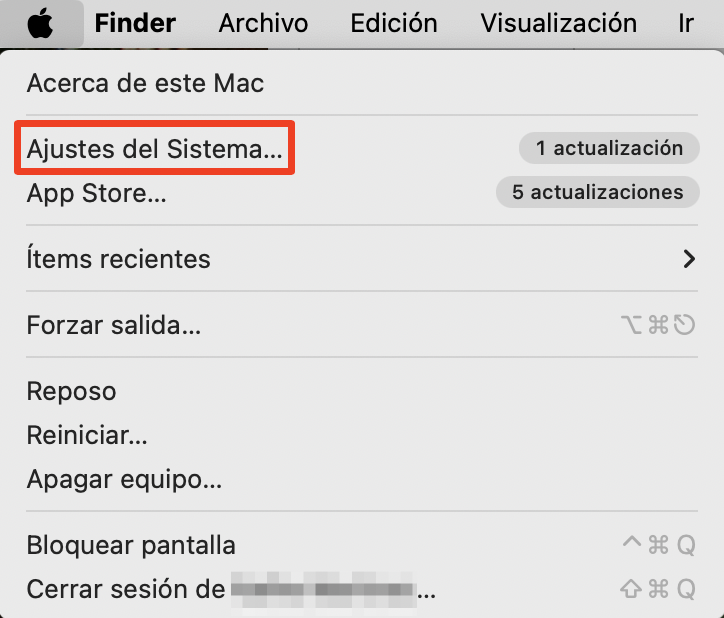
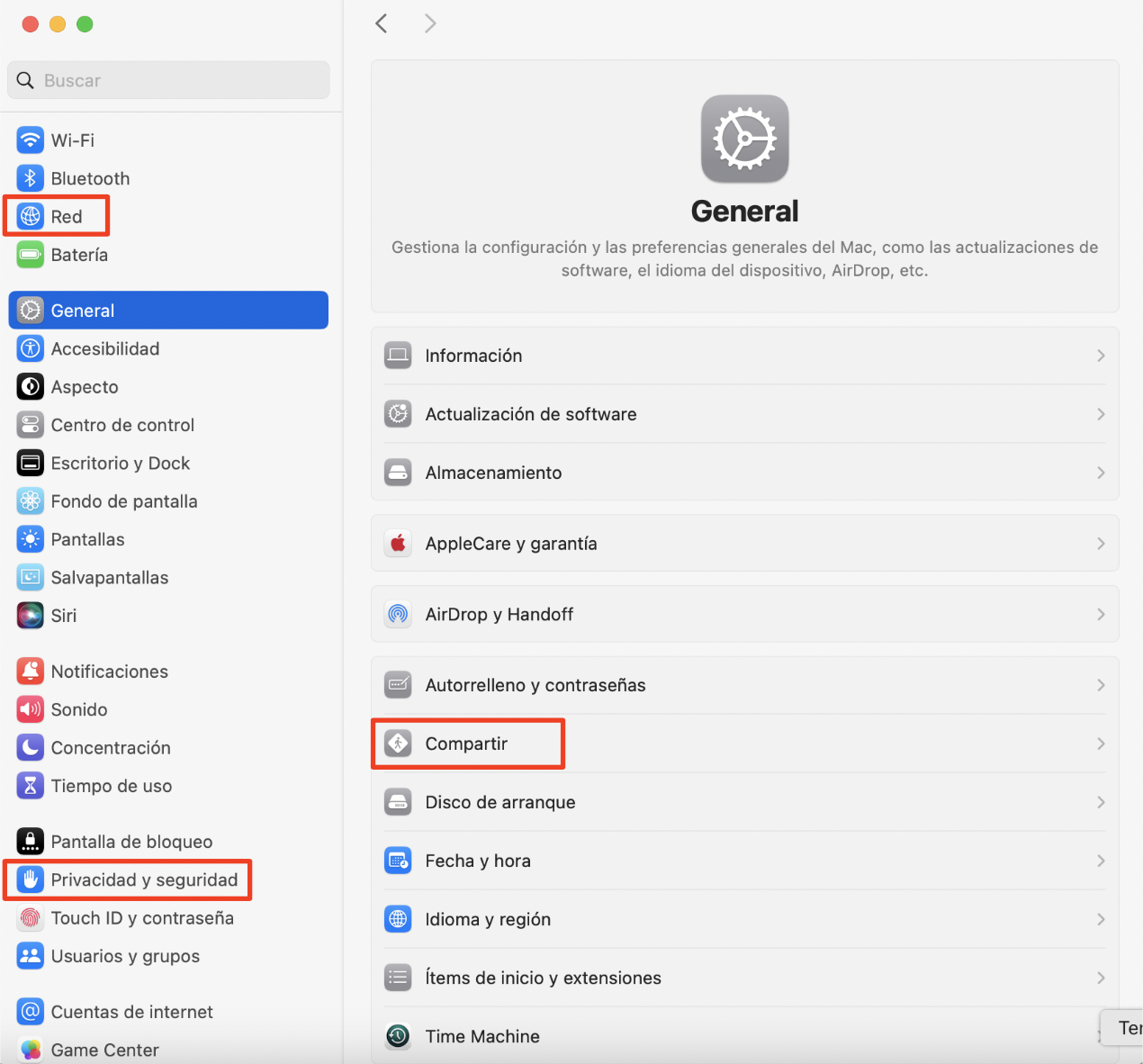
5. Alertas de software antivirus y de seguridad
Presta atención a las notificaciones de tu software antivirus. Mantén actualizado tu software antivirus para maximizar su eficacia.
Consejo de experto: Asegúrate de que tu software antivirus ofrece protección en tiempo real. Esto te permitirá actuar rápidamente si detectas una amenaza. El antivirus de MacKeeper supervisa tu sistema y te avisa en cuanto detecta malware.
Qué hacer si crees que tu Mac ha sido hackeado
Si observas indicios de que tu MacBook ha sido pirateado o hackeado, actúa de inmediato.
1. Desconéctate de Internet
La mayoría de los piratas informáticos accederán a tu Mac a través de Internet, por lo que debes desconectarte inmediatamente.
Dependiendo de cómo estés conectado tu Mac, puedes desconectarte de varias maneras:
- Si está conectado mediante un cable Ethernet, desenchúfalo.
- Si está conectado mediante Wi-Fi, desconecte el router o desactive la conexión Wi-Fi en el Mac. Para ello, haz clic en el icono Wi-Fi de la parte superior de la pantalla y activa el control deslizante Wi-Fi.
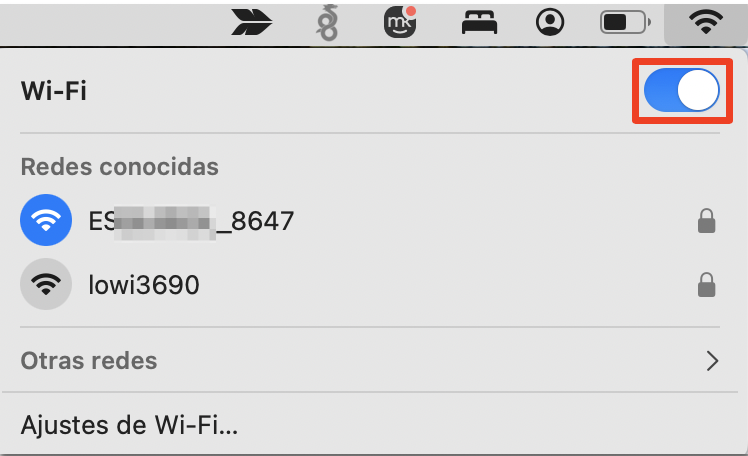
2. Evalúa los daños
Ahora que ya has visto los indicios de que tu MacBook ha sido hackeado, presta atención a cualquier actividad sospechosa, comportamiento inusual del sistema o acceso no autorizado que hayas observado.
Además, documenta cualquier mensaje de error, ventana emergente o cambio inesperado en los archivos como parte de tu proceso de evaluación.
La forma en que repares el daño más adelante dependerá de lo que notes ahora.
3. Revisar y revocar el acceso no autorizado
Ya te explicamos cómo comprobar si hay cuentas de usuario desconocidas o permisos de administrador inadecuadas. ¿Notaste algo sospechoso al revisar?
Si notas algo que no autorizaste, elimina las cuentas o revoca los permisos inmediatamente.
4. Aumenta la seguridad de tu dispositivo
Ahora que sabes que hay un problema, veamos cómo podemos aumentar tu seguridad.
4.1 Cambia tus contraseñas
Cambia las contraseñas de todas tus cuentas online. Esto incluye iCloud, correo electrónico, banca, redes sociales, etc.
Sin embargo, no utilices tu MacBook comprometido para hacerlo. En su lugar, cambia las contraseñas utilizando un dispositivo diferente y seguro.
Consejo de experto: Haz que tus nuevas contraseñas sean fuertes y únicas usando una combinación de letras mayúsculas y minúsculas, números y símbolos.
4.2 Activar el cortafuegos y FileVault
Tu Mac dispone de un cortafuegos integrado que puede proporcionar protección adicional contra conexiones de red no autorizadas y posibles intrusiones.
Cómo activar el cortafuegos en tu Mac:
- Ve al menú Apple > Ajustes del sistema.
- Selecciona Red y, a continuación, Firewall. Si ves un punto verde y la palabra Activo, ya está activado.
- Si el Cortafuegos no está activo, haz clic en él y, a continuación, mueve el control deslizante para activarlo.
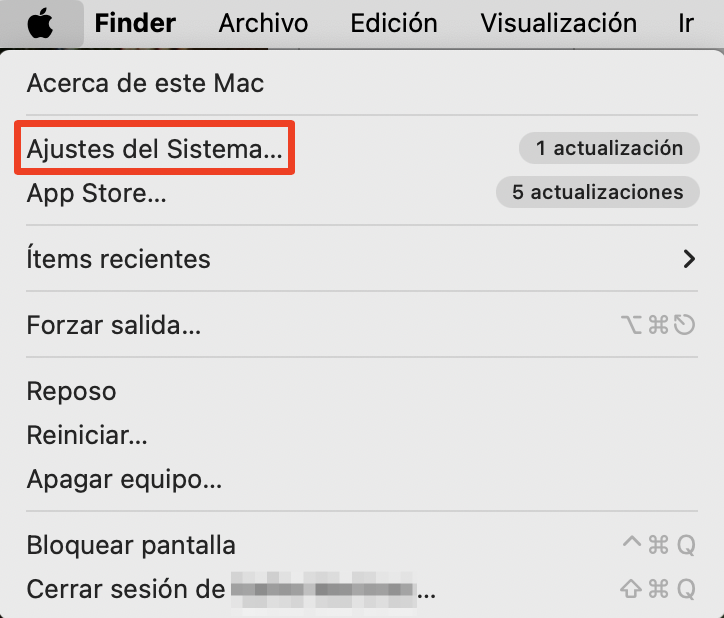
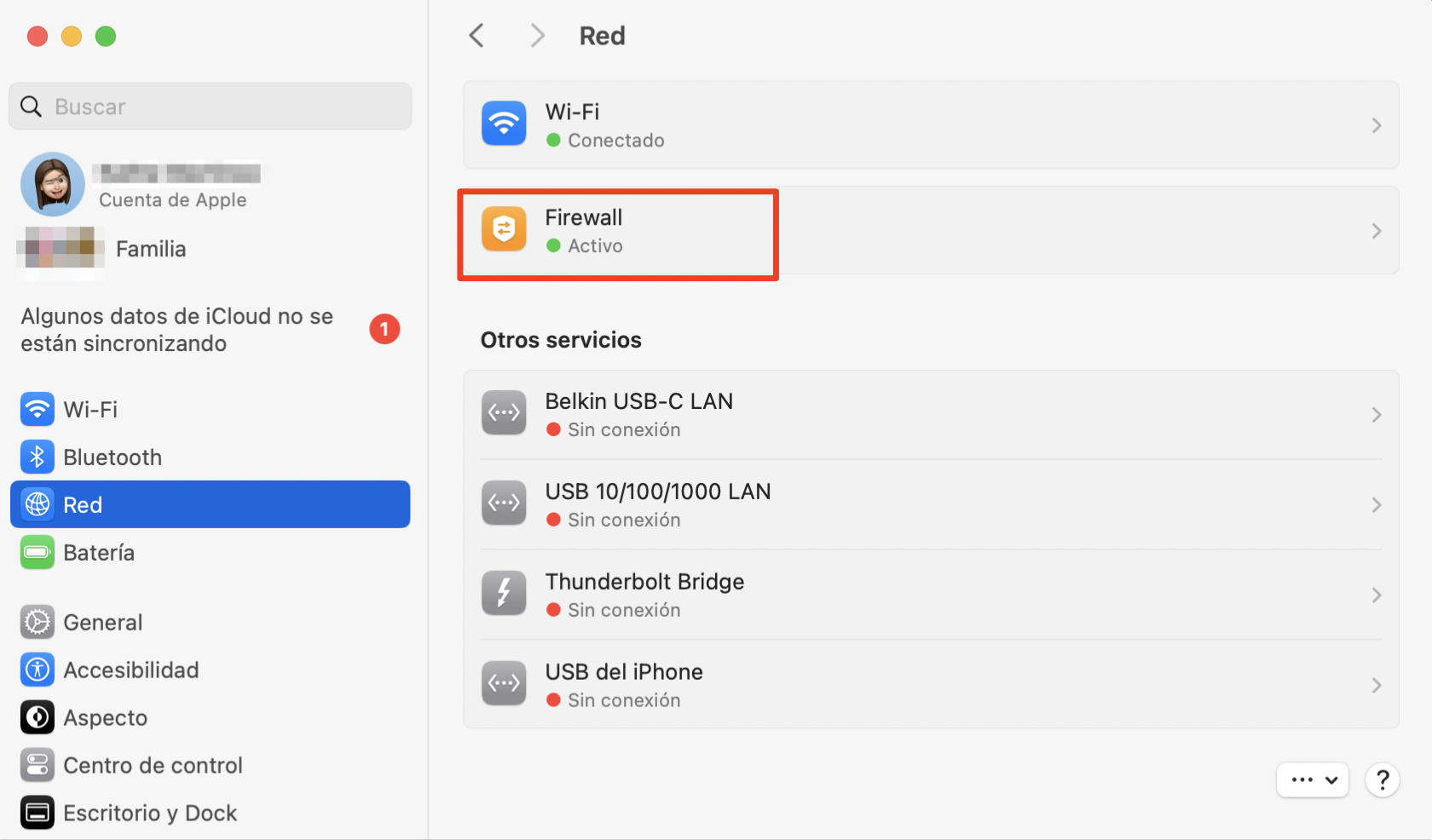
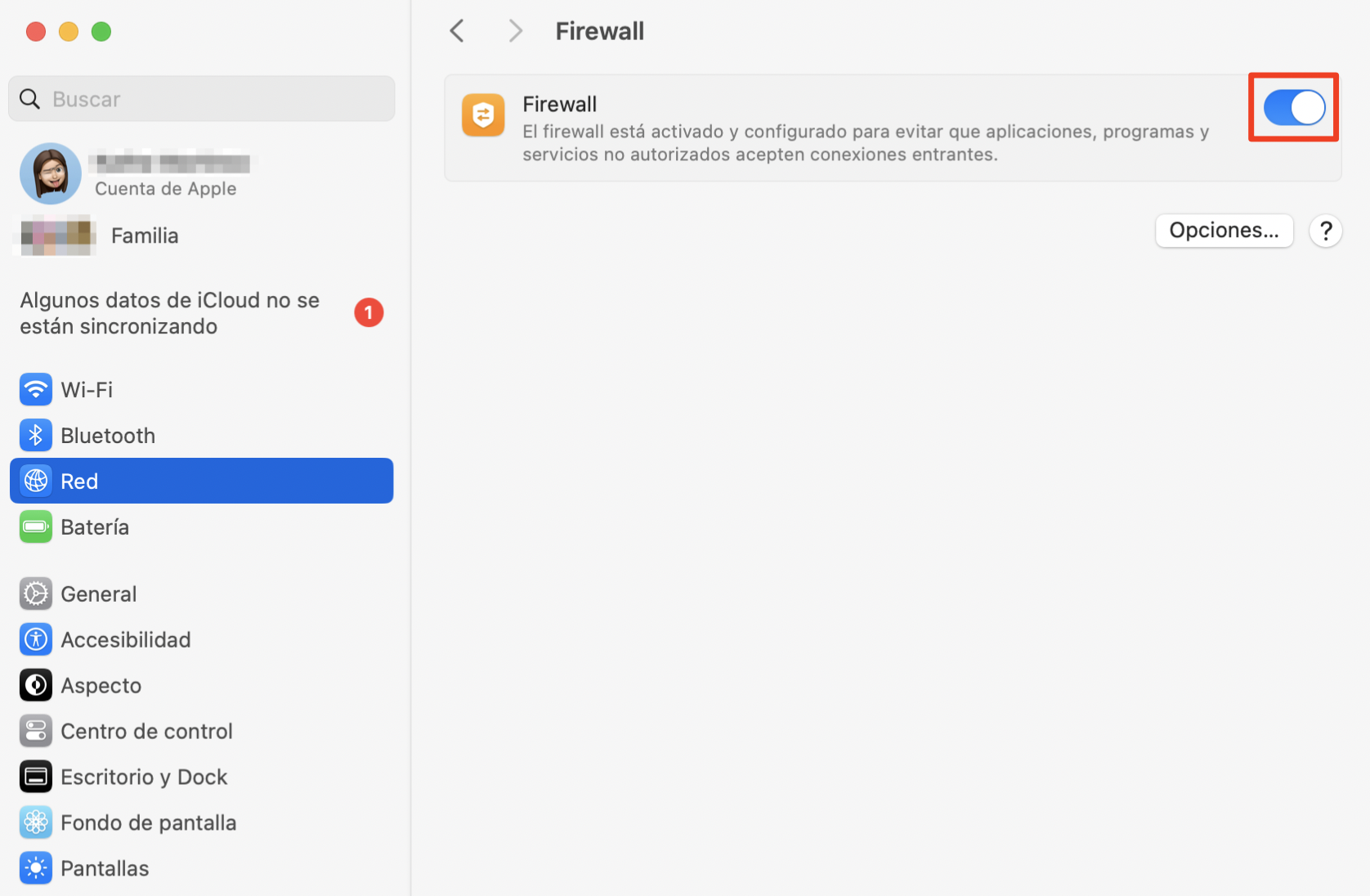
Además, activa FileVault, una función de seguridad que cifra el contenido de tu disco duro. De este modo, podrás salvaguardar tus archivos, incluso si tu Mac cae en las manos equivocadas.
Consejo de experto: Si tu Mac tiene un chip de silicio de Apple o un Apple T2 Security Chip, FileVault debería estar activado por defecto.
Cómo comprobar si FileVault está activado:
- Ve al menú Apple > Ajustes del sistema.
- En Privacidad y seguridad, busca FileVault. Si está desactivado, haz clic en él y actívalo.
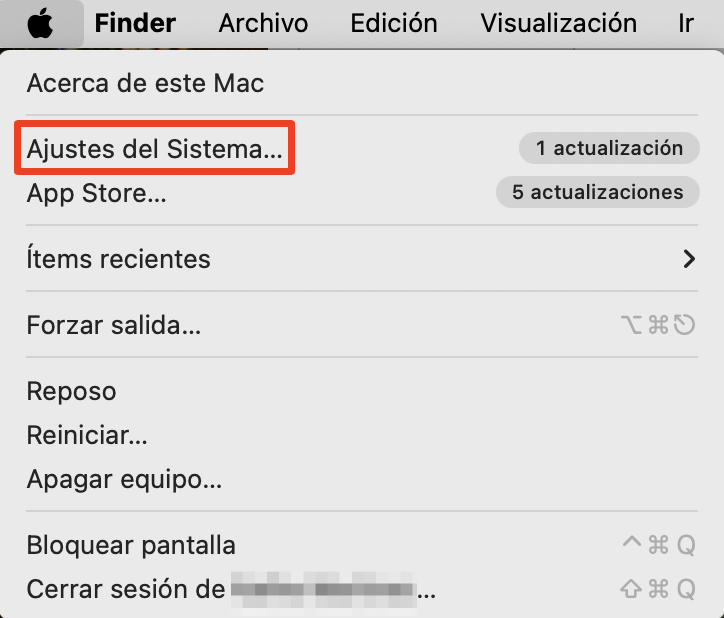
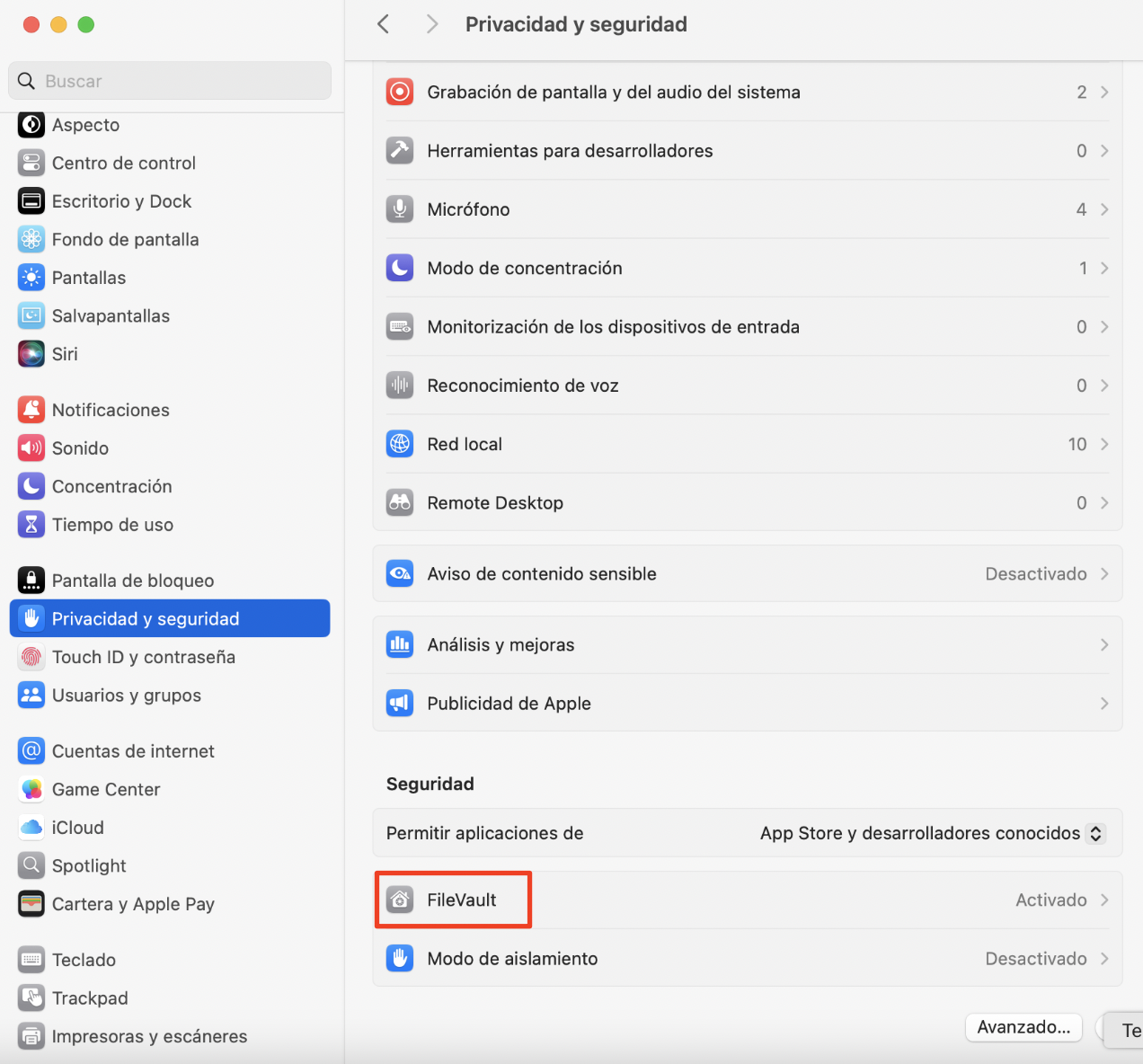
4.3 Implantar la autenticación de dos factores (2FA)
2FA puede añadir una capa de protección a tus cuentas. Con la 2FA, además de tu contraseña se te pedirá un dato adicional, normalmente un código de texto, de correo electrónico o de una aplicación de autenticación.
Puedes activar la 2FA para muchas de tus cuentas online, incluidas las bancarias. Además, puedes utilizar 2FA para tu ID de Apple:
- Ve al menú Apple > Ajustes del sistema.
- Haz clic en tu ID de Apple en la barra lateral y selecciona Inicio de sesión y seguridad.
- Selecciona Autenticación de dos factores.
- Elige qué método de 2FA quieres utilizar y pulsa Listo cuando hayas terminado.
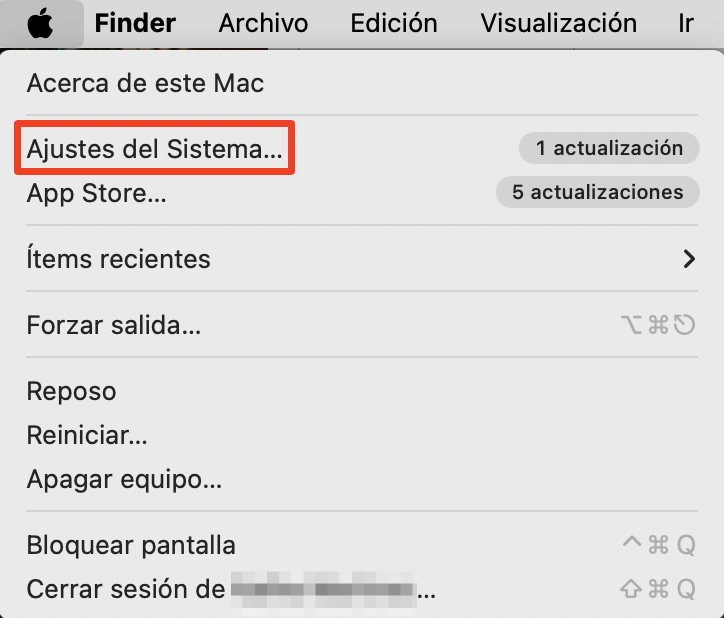
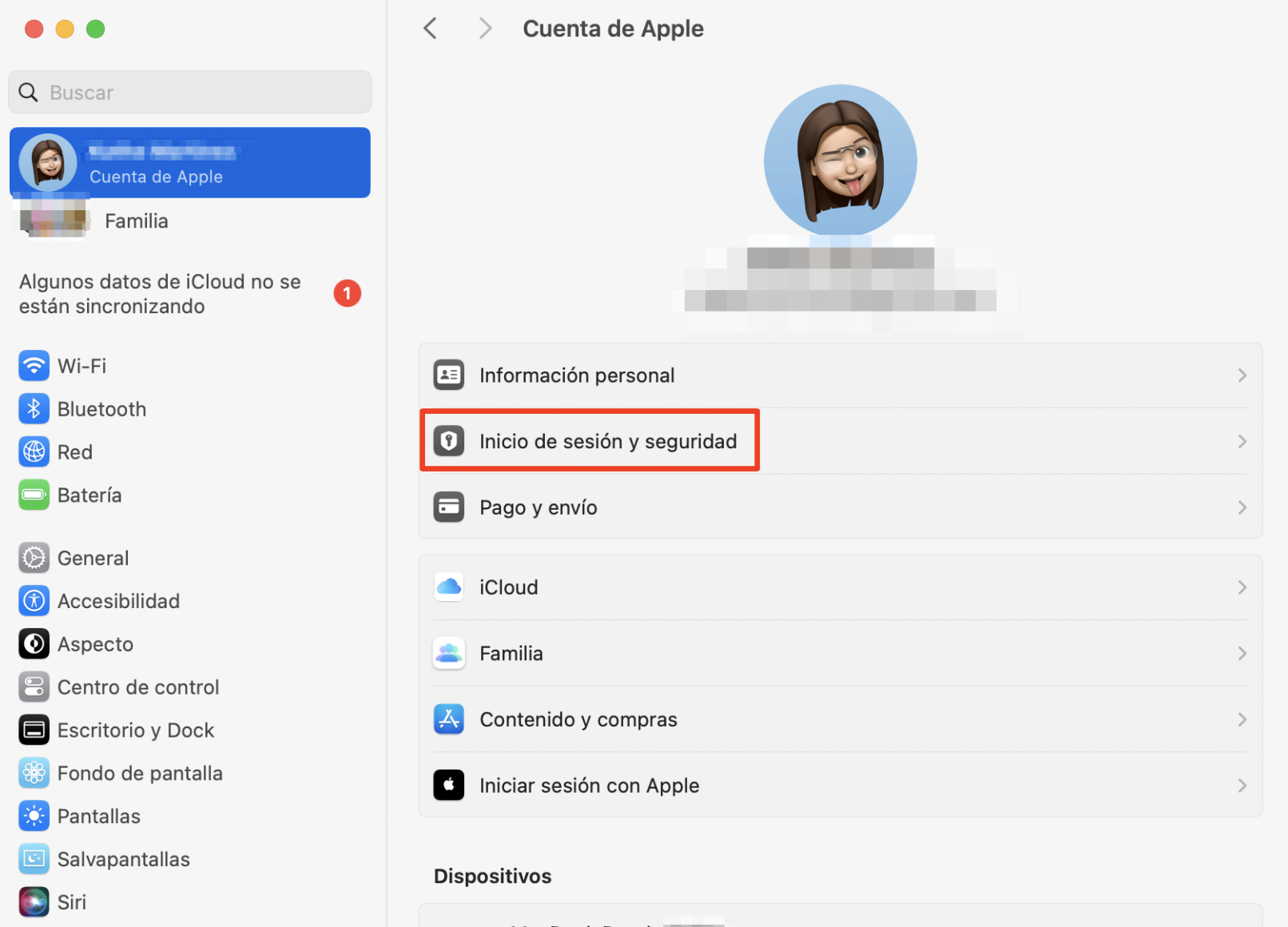
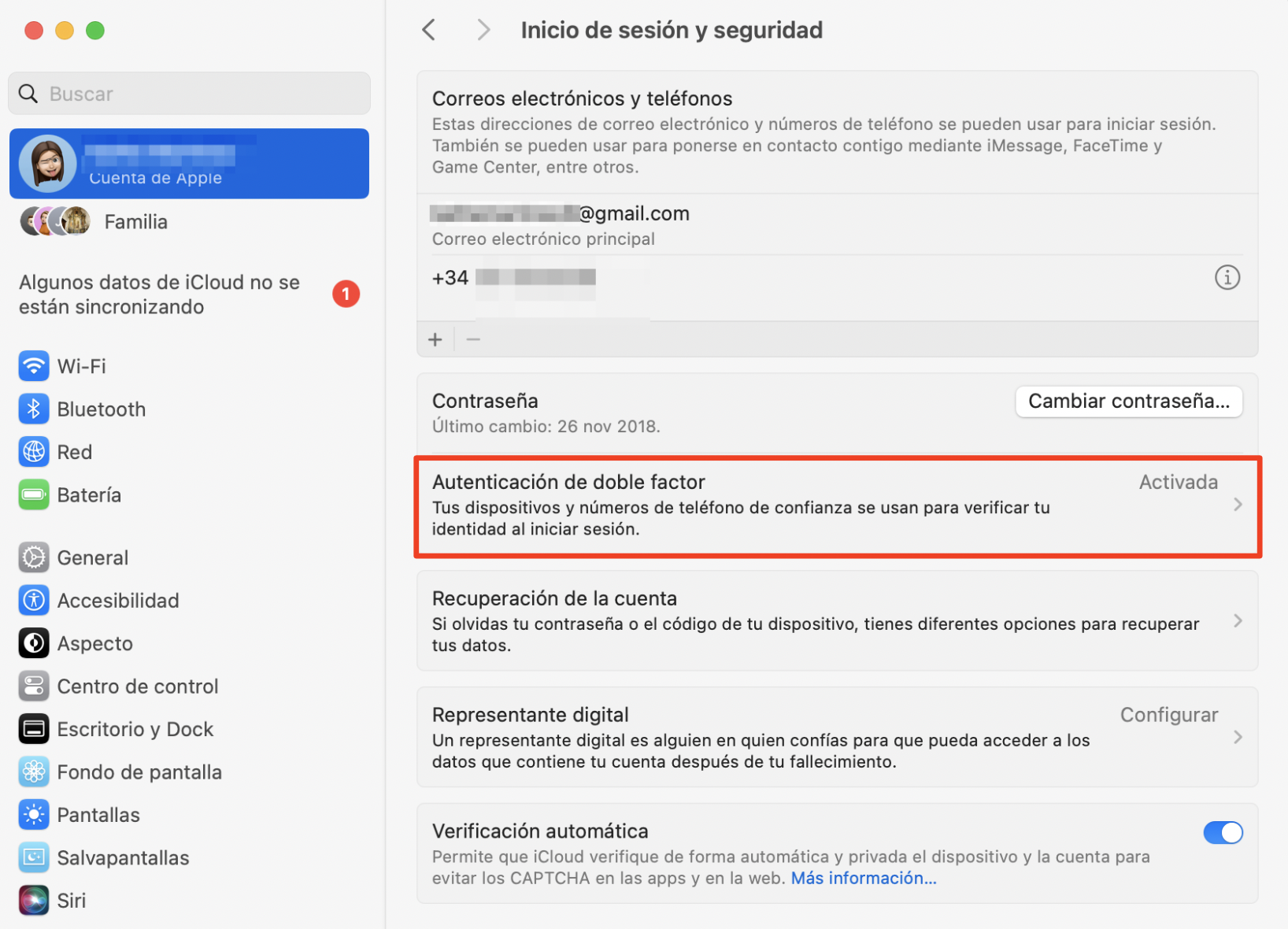
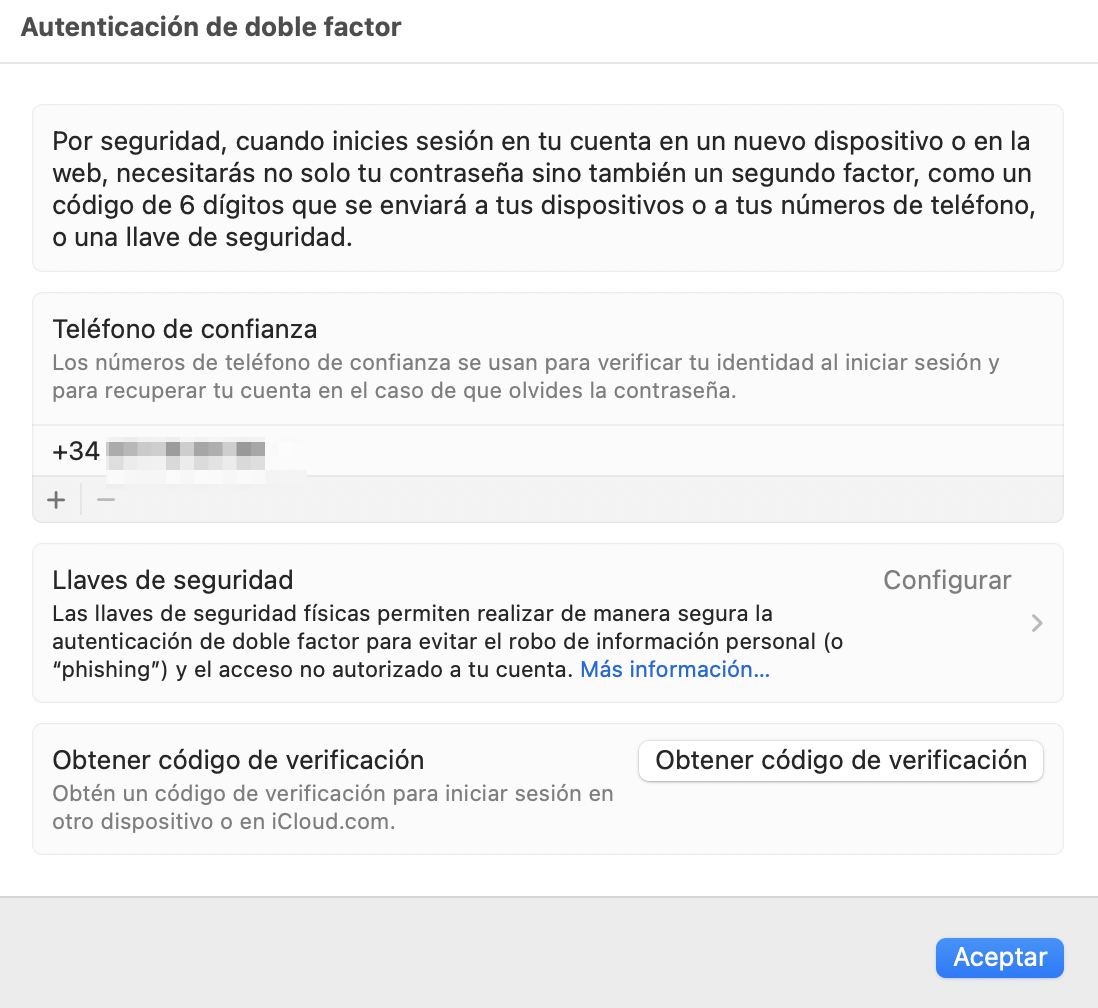
5. Ejecuta un análisis en busca de virus y programas sospechosos.
Los hackers pueden haber instalado malware en tu sistema. Es importante eliminarlo rápidamente.
Consejo de experto:
Para saber más sobre el malware en tu Mac, consulta nuestro artículo ¿Puede tener virus el MacBook?
5.1 Elimine los archivos sospechosos
Ejecute un análisis antivirus. Si descubres que hay malware en tu sistema, elimínalo inmediatamente.
Cómo utilizar el antivirus de MacKeeper:
- Abre MacKeeper y selecciona Antivirus en la barra lateral.
- Haz clic en Activar para activar la protección en tiempo real.
- Selecciona Iniciar análisis.
- Cuando finalice el análisis, elige Eliminar cualquier amenaza.
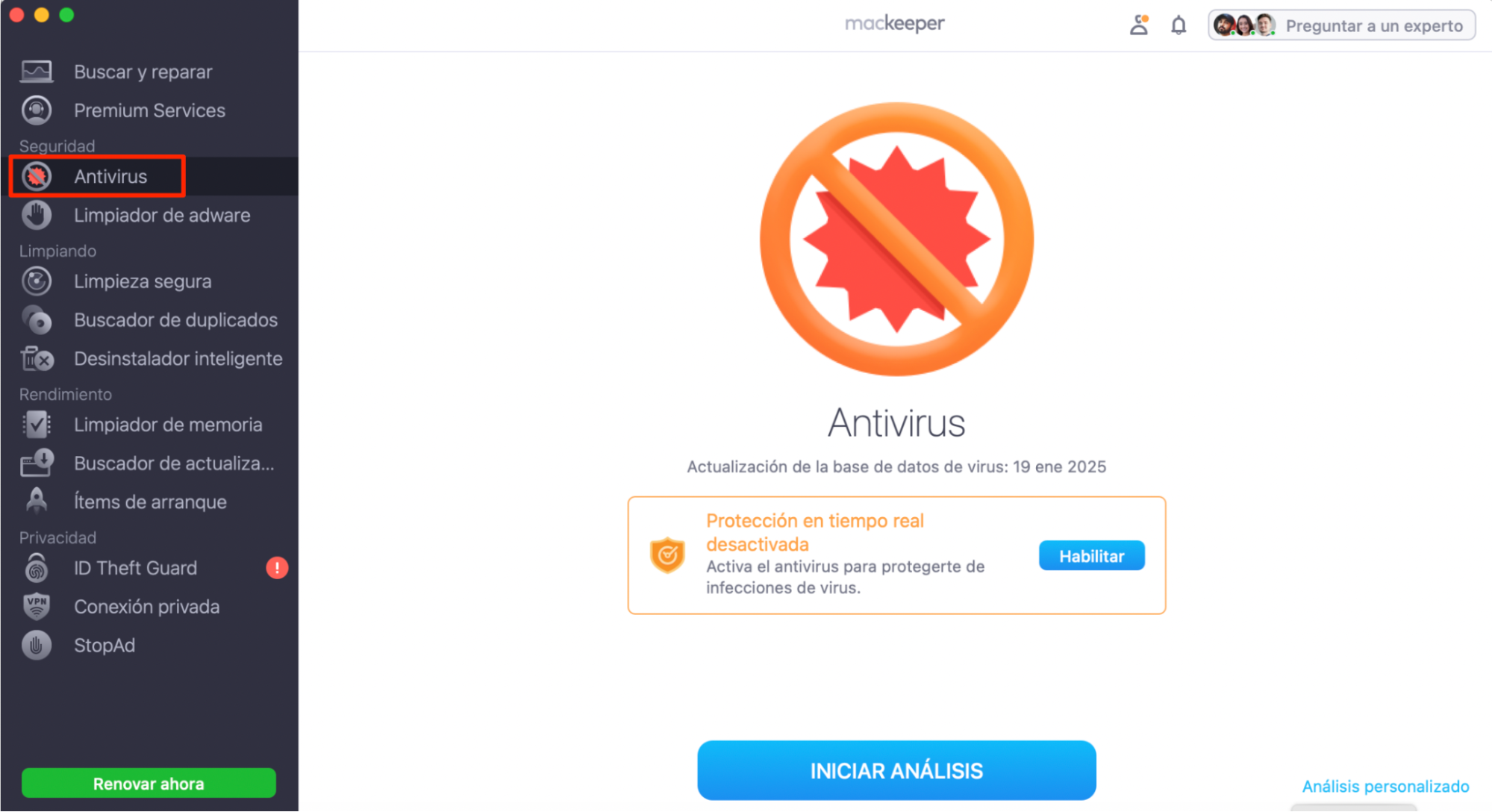
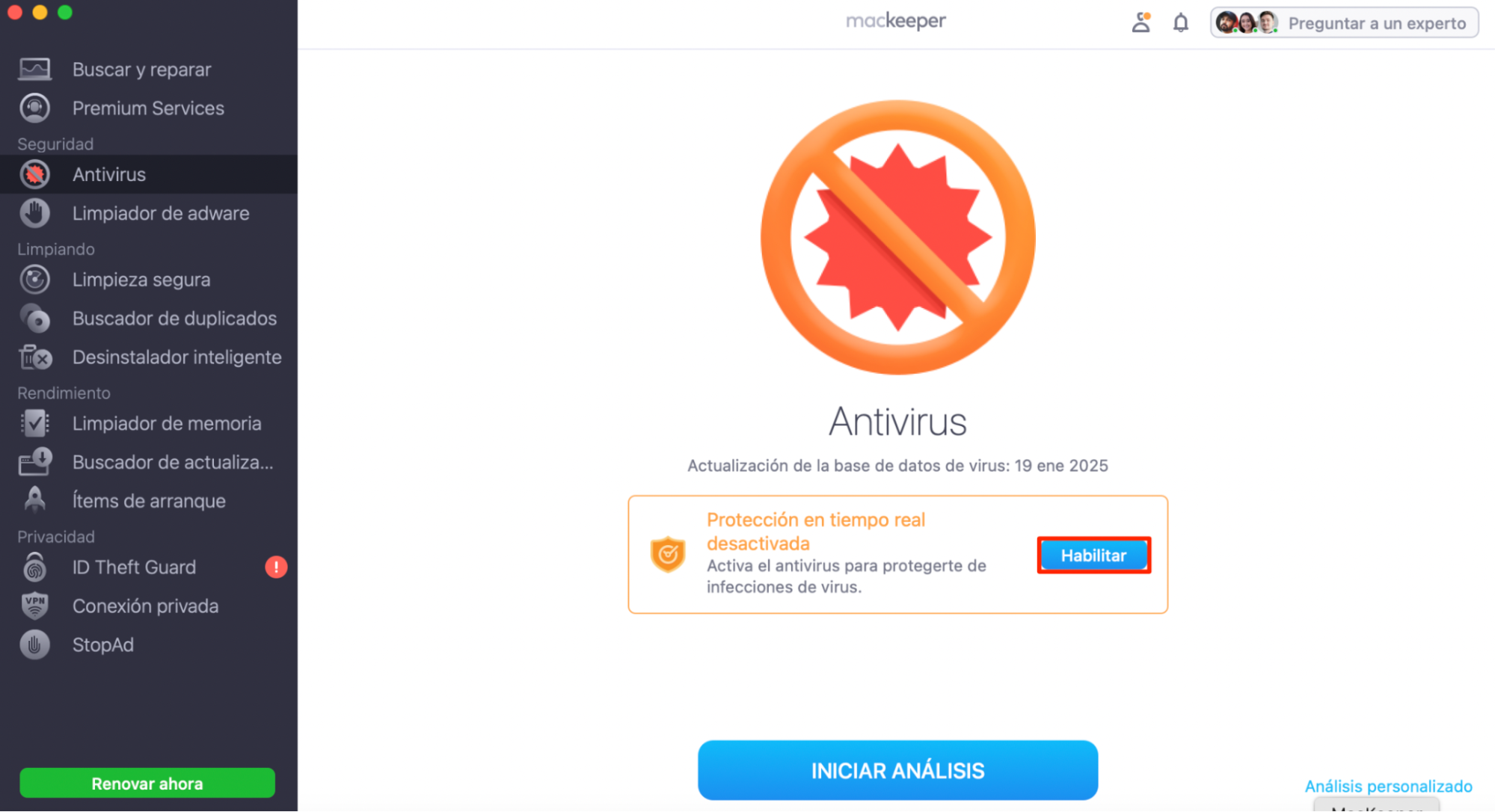
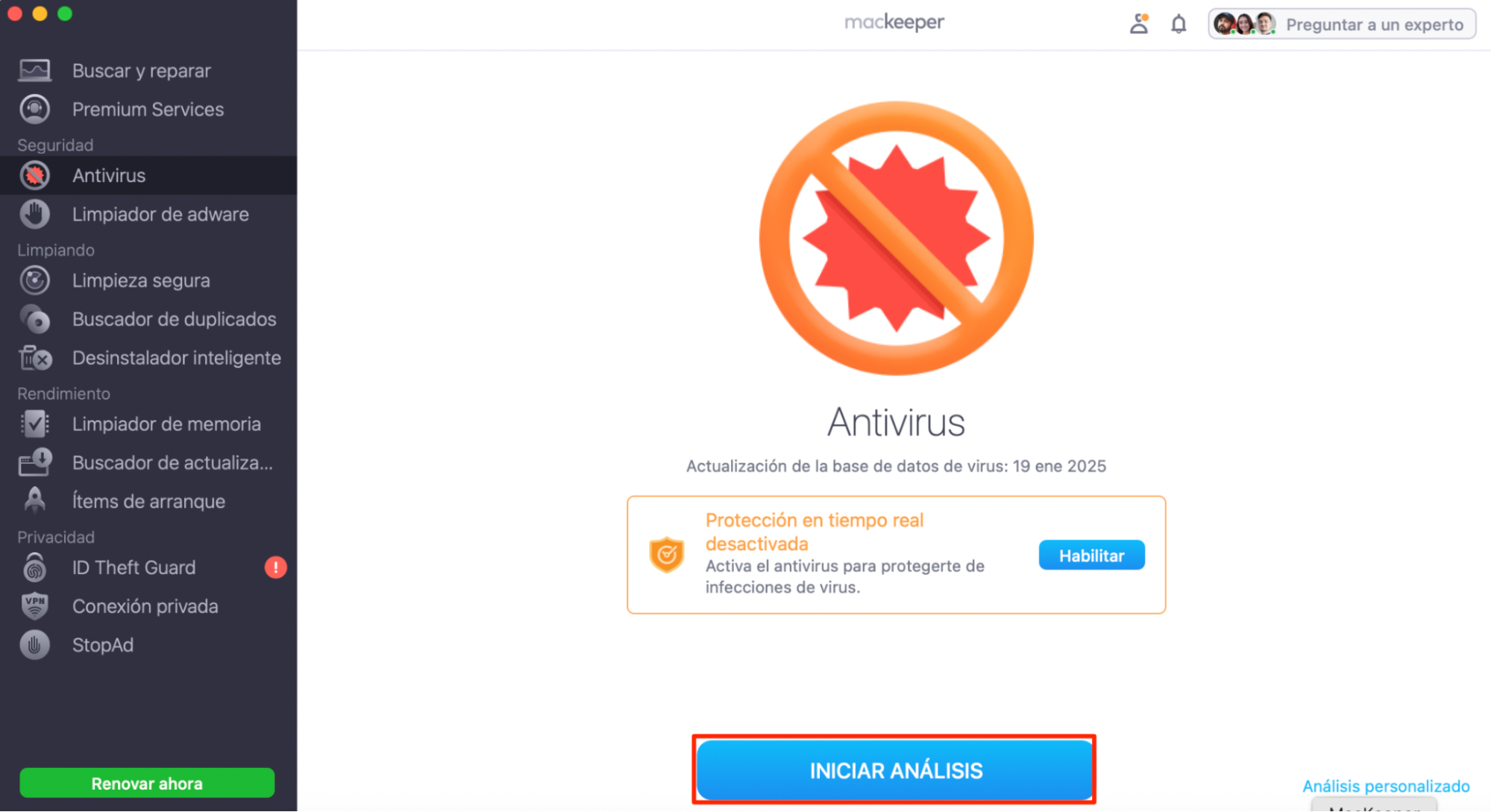
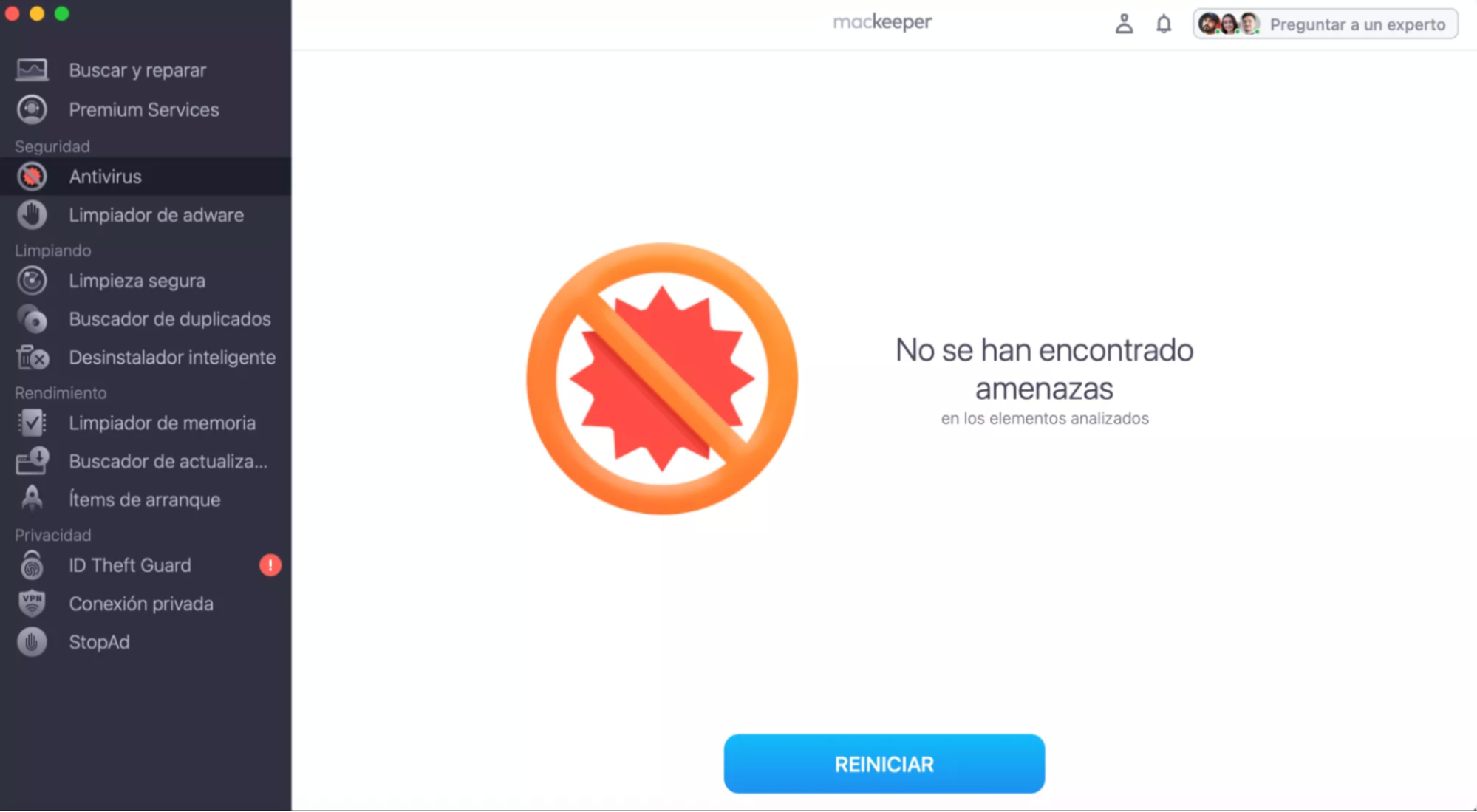
5.2 Obtener una protección antivirus para macOS
La protección antivirus es esencial para los usuarios de macOS. Cuando elijas un software antivirus, asegúrate de que ofrece:
- Protección en tiempo real.
- Detección y eliminación de malware.
- Actualizaciones frecuentes.
- Impacto mínimo en el sistema.
- Funciones de seguridad adicionales, como VPN, bloqueador de anuncios y protección contra el robo de identidad.
Personalmente, utilizo el antivirus de MacKeeper. Proporciona análisis en tiempo real, detección y eliminación de malware y funciones de seguridad adicionales como una VPN.
6. Restaura desde una copia de seguridad fiable
Si dispones de una copia de seguridad reciente de tu Mac, restaura el sistema a un punto anterior al presunto hackeo. Esto revertirá tu sistema a un estado conocido y seguro:
- Conecta el disco de copia de seguridad a tu Mac y abre el Asistente de Migración con una búsqueda en Spotlight: pulsa Command + Espacio y escribe Asistente de Migración. Pulsa Intro.
- Pulsa Continuar y sigue las instrucciones en pantalla para restaurar desde una copia de seguridad segura.
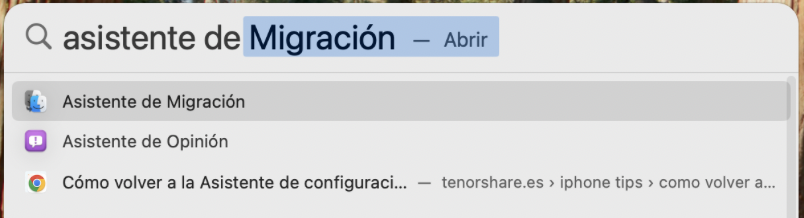
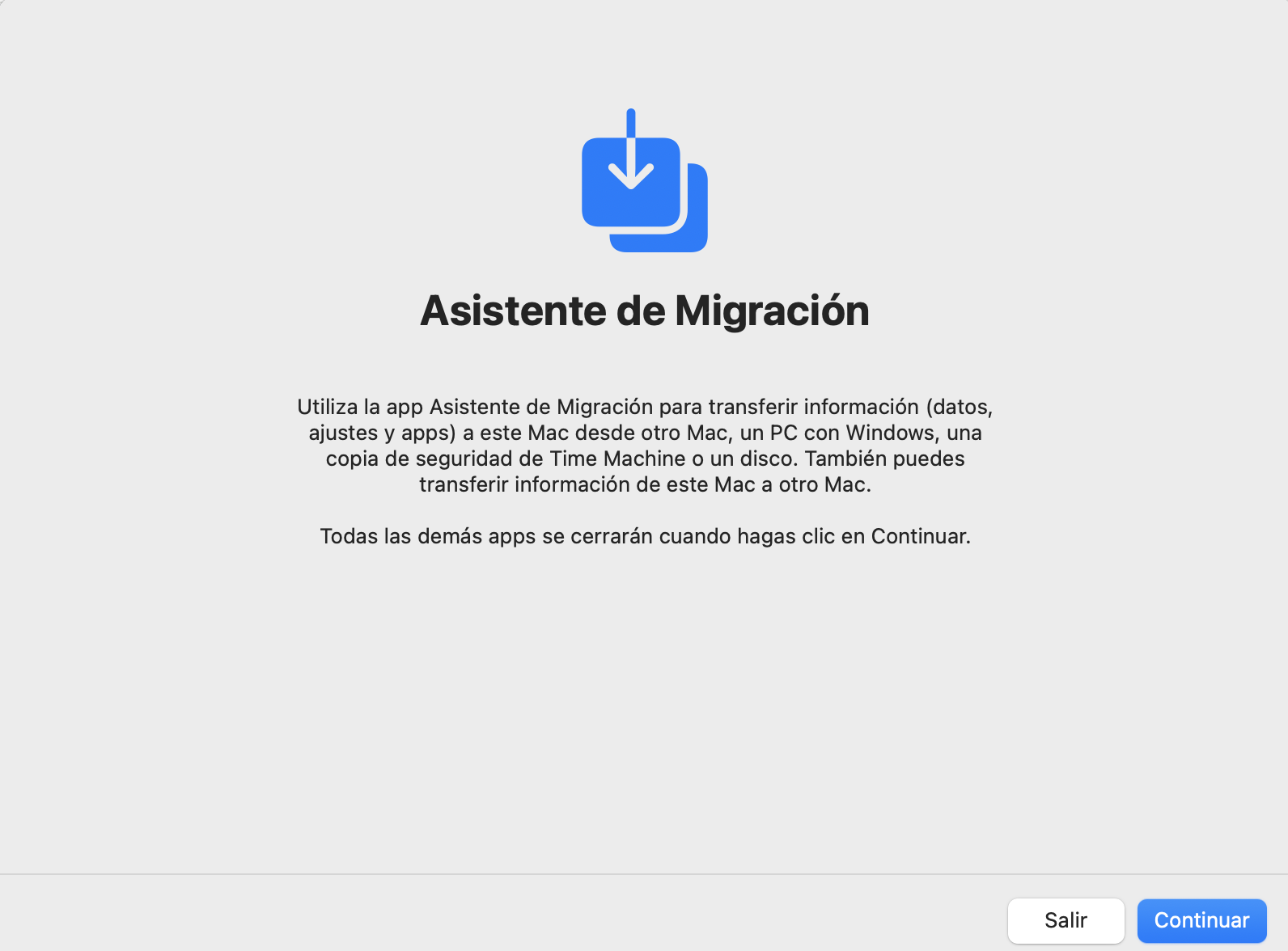
7. Actualiza y arregla tu sistema
Apple publica periódicamente actualizaciones y parches de seguridad cuando repara alguna vulnerabilidad. Si quieres proteger tu Mac, asegúrate de que recibes todas las actualizaciones del sistema de Apple:
- Ve al menú Apple > Ajustes del sistema.
- En General, haz clic en Actualización de software.
- Asegúrate de que las Actualizaciones automáticas están activadas; si no lo están, haz clic en el símbolo i y activa todas las opciones.
- Si hay alguna actualización disponible, haz clic en Actualizar ahora y sigue las instrucciones que aparecen en pantalla.
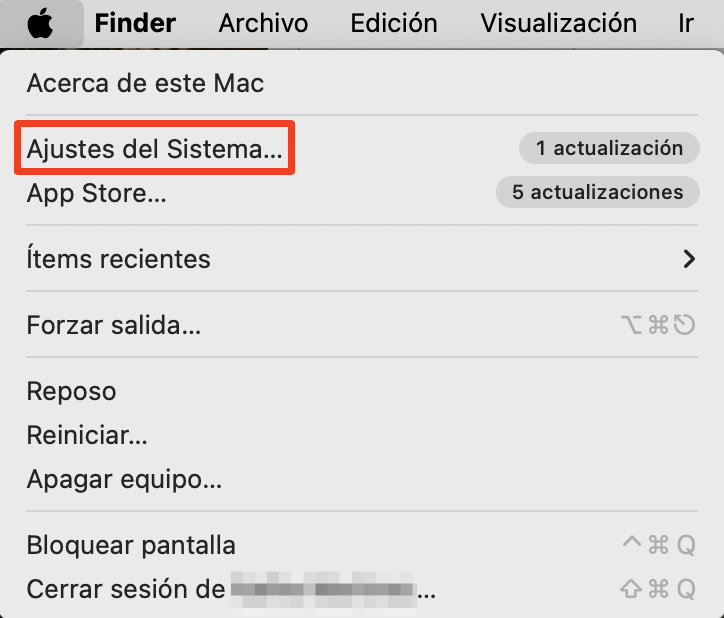
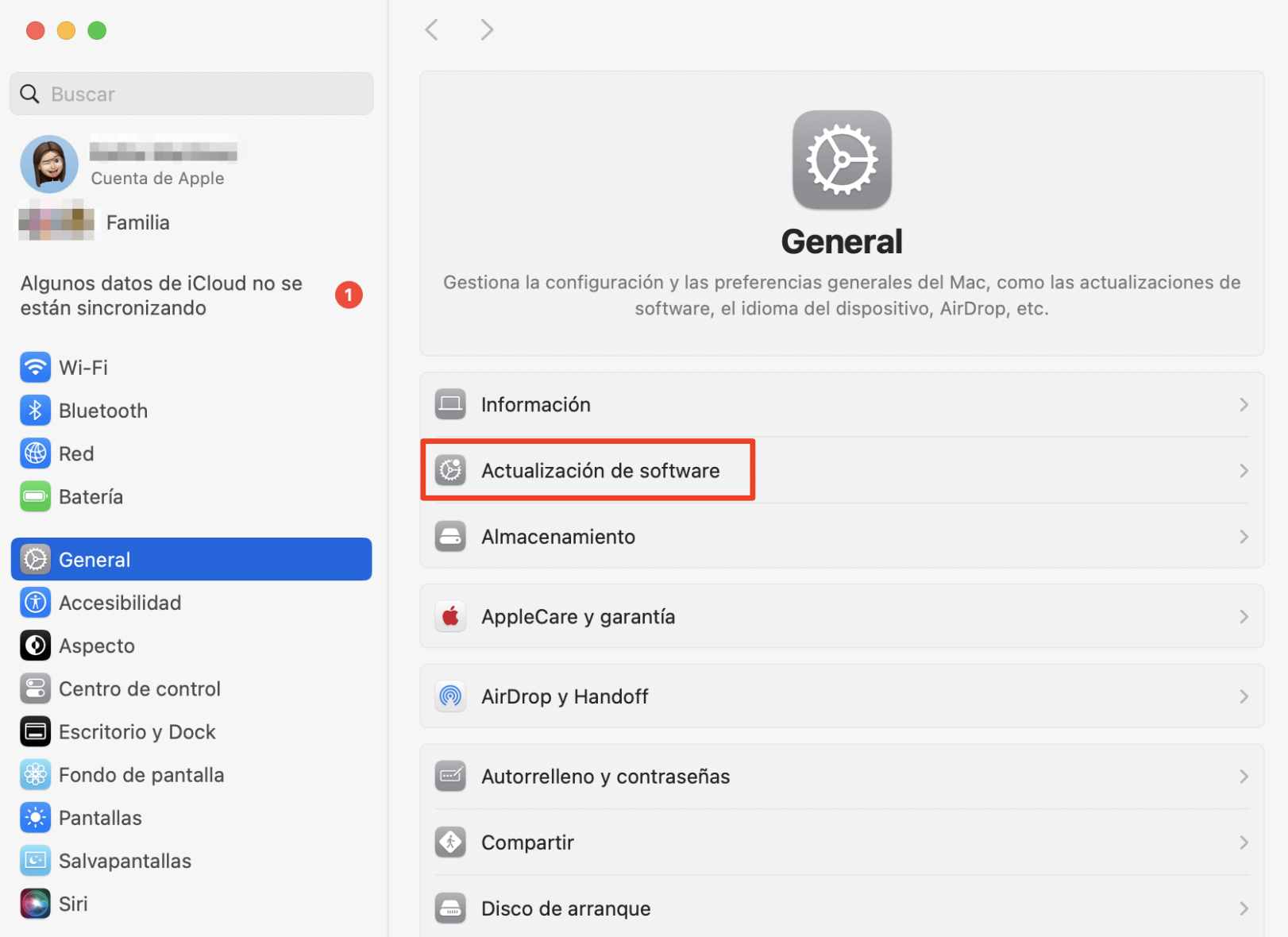
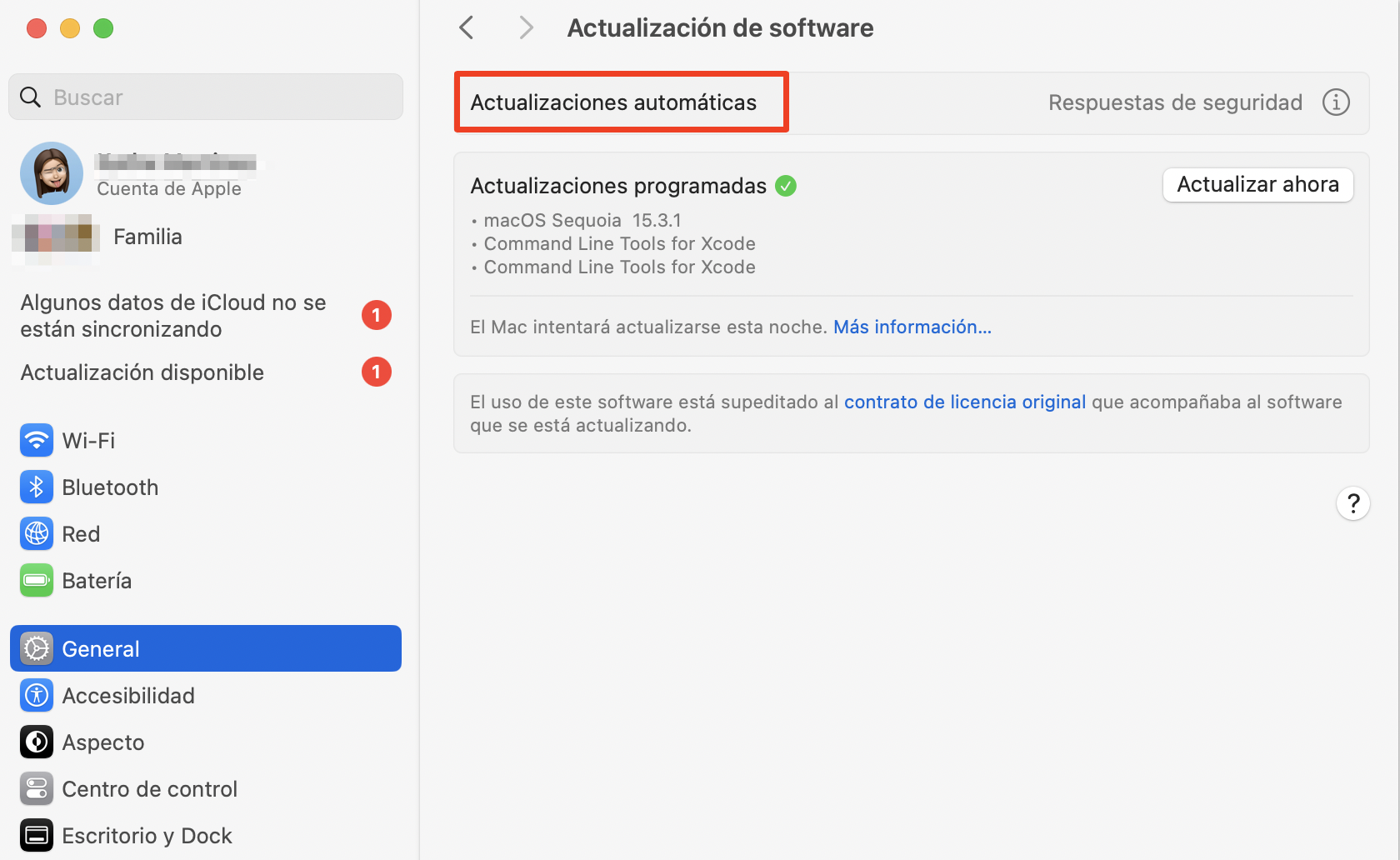
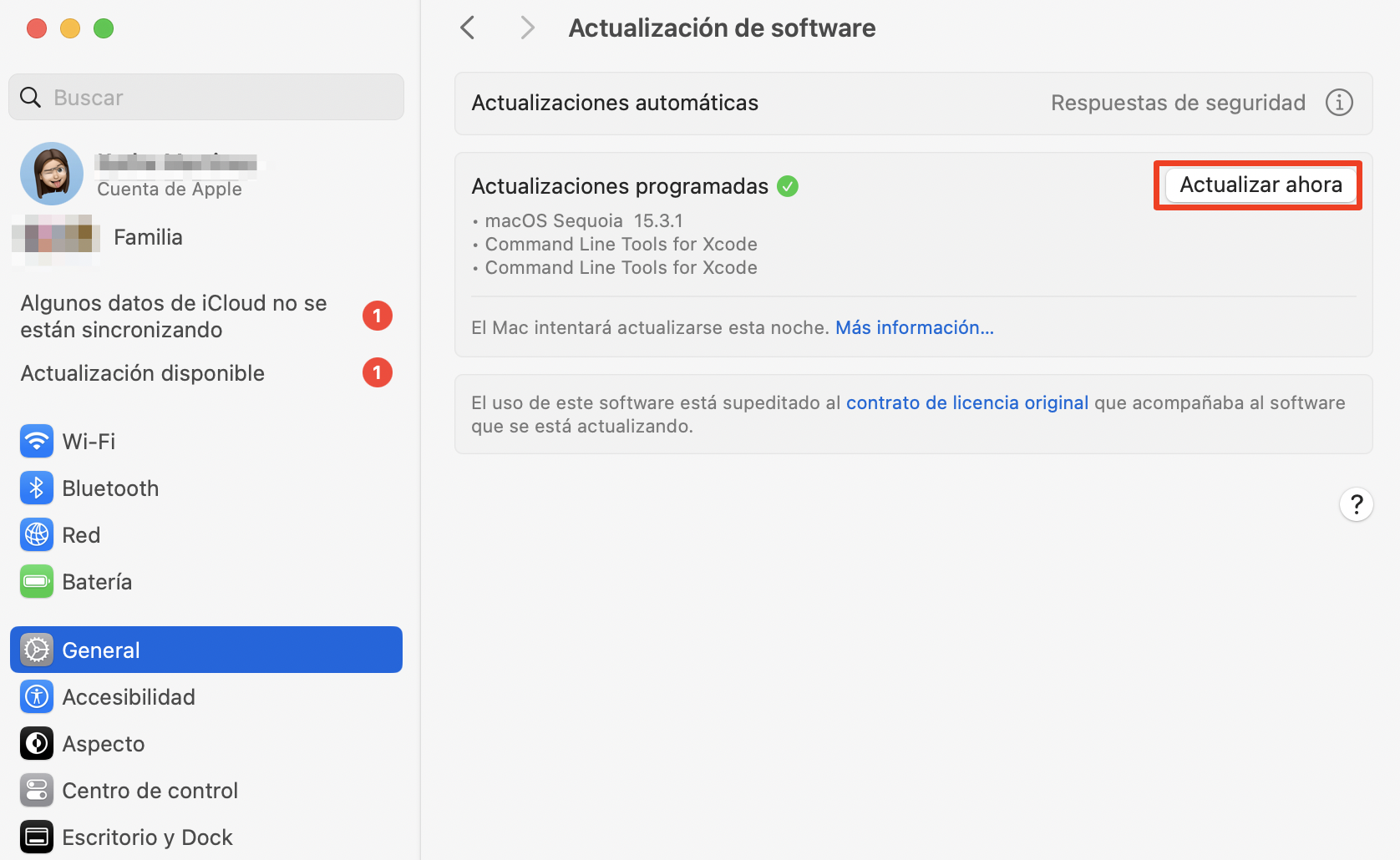
8. Pida ayuda a profesionales
Si sigues viendo indicios de que tu MacBook ha sido hackeado, incluso después de seguir estas instrucciones, es hora de llamar a los profesionales.
Hay varias formas de hacerlo.
En primer lugar, puedes utilizar los Servicios Premium de MacKeeper. Los expertos técnicos pueden ayudarte a corregir errores del sistema, solucionar problemas de seguridad y mucho más.
Sólo tienes que abrir MacKeeper, elegir Servicios Premium en la barra lateral y hacer clic en Chatear ahora.
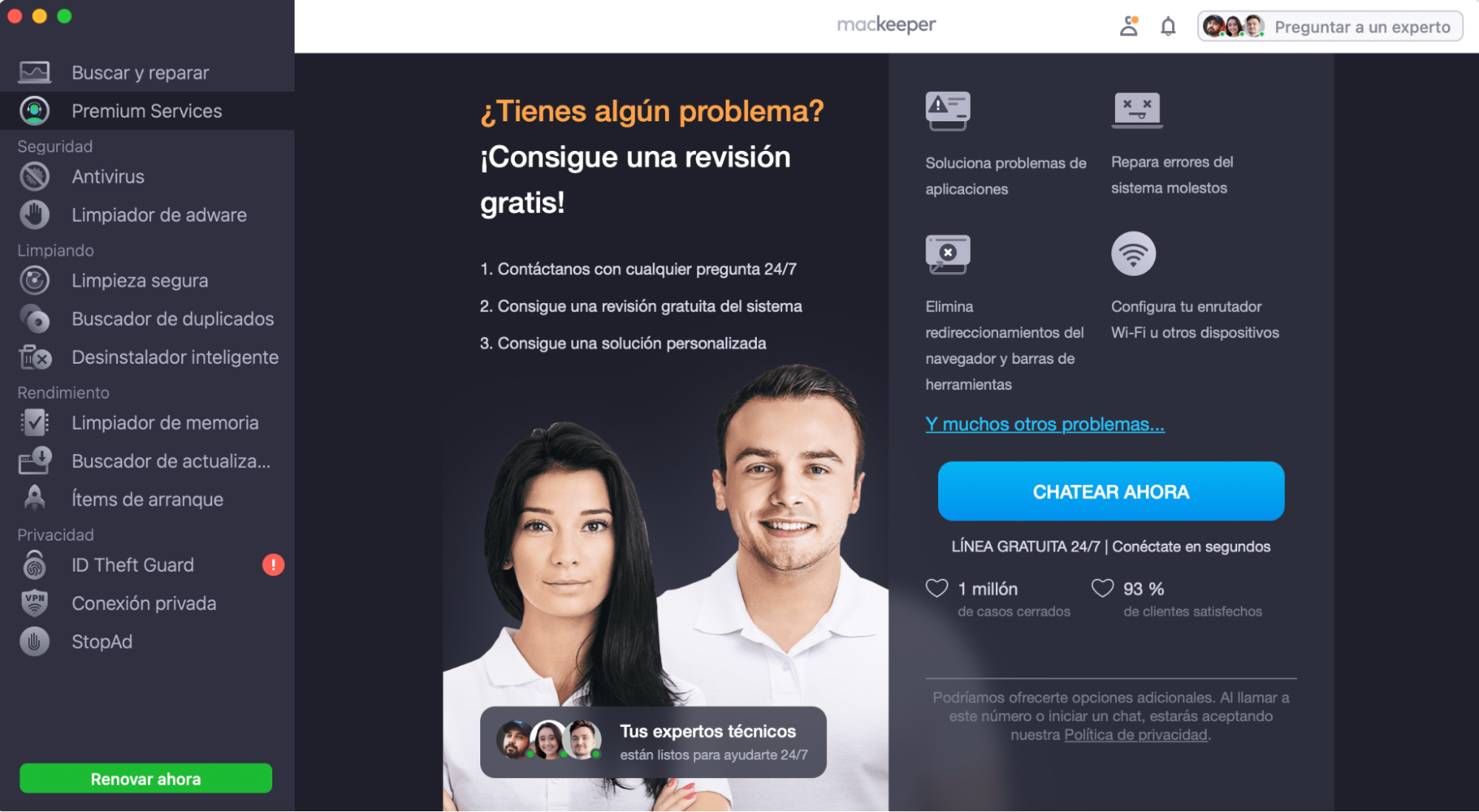
También puedes acceder a la ayuda profesional de Apple. Visita el sitio web del Soporte técnico de Apple para ver la asistencia disponible para tu dispositivo y ubicación. Es posible que puedas obtener ayuda en línea, por teléfono o en persona.
¿Has detectado un MacBook pirateado o hackeado? Protege tu Mac con el antivirus de MacKeeper
Sé que puede asustarte saber si tu Mac ha sido hackeado. Sin embargo, espero que los consejos de este artículo te hayan ayudado a ver que puedes tomar medidas para asegurarte de que tu Mac no sea hackeado en el futuro.
Estos son algunos consejos útiles para mantener tu Mac a salvo de los piratas informáticos:
- Instala las actualizaciones de macOS con regularidad.
- Activa el cortafuegos integrado de tu Mac.
- Ten cuidado con lo que descargas: no abras archivos adjuntos de correos electrónicos desconocidos ni descargues archivos de sitios web desconocidos.
- Instala solo aplicaciones fiables del App Store o del sitio web del desarrollador.
- Utiliza una conexión a Internet segura, como una red Wi-Fi cifrada o una VPN, si es posible.
- Utiliza contraseñas seguras y únicas.
Y lo más importante, utiliza un software antivirus fiable, como el Antivirus de MacKeeper. Esto te alertará tan pronto como haya una brecha en la seguridad de tu Mac, permitiéndote solucionar el problema antes de que se convierta en algo irreparable.







