Antes de empezar
Si trabajas siempre en línea, la función Conexión privada de MacKeeper puede ayudarte a protegerte mientras trabajas o asistes a clase. Es un servicio VPN completo, que ofrece acceso a cientos de servidores de todo el mundo, para que puedas proteger tu ubicación y tus datos privados.
Aparte de esto, MacKeeper también viene con antivirus en tiempo real, limpieza de basura y muchas más herramientas para mantener tu Mac en perfectas condiciones. Puedes probarlas ahora con una prueba gratuita para cada herramienta.
En este artículo encontrarás lo siguiente:
Si tu Mac no se conecta a red WiFi, no te preocupes: no eres el único. Hay varios métodos que puedes probar para resolver el problema. En este artículo, te guiaremos a través de los pasos que debes seguir para que tu Mac se conecte a Internet.
Comprueba si estás conectado a la red WiFi correcta
Si tienes problemas para conectarse a Internet, lo primero que debe hacer es asegurarte de que estás intentando conectarte a la red Wi-Fi correcta. En algunos casos, los Macbook mini pueden conectarse a redes no preferidas por accidente.
Para comprobar a qué red WiFi está conectado, haz clic en el icono WiFi de tu Mac catalina. A continuación, comprueba si la conexión a Internet coincide con el nombre de red correcto.
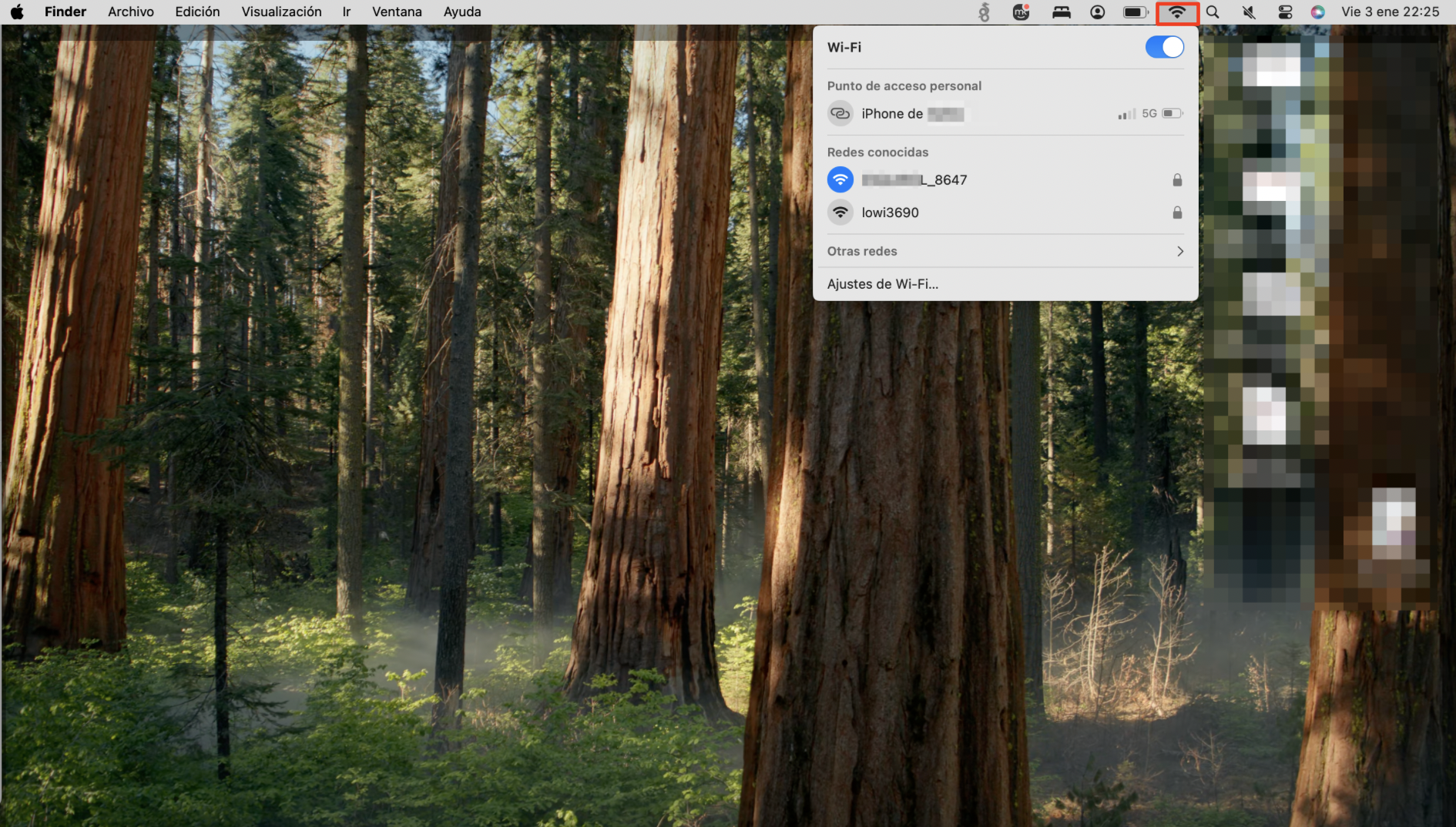
Consejo profesional
Si estás en un lugar público, es posible que haya varias redes entre las que puedas elegir. Sin embargo, es mejor evitar conectarse a WiFi públicas, especialmente si son gratuitas. Los piratas informáticos suelen engañar a los usuarios desprevenidos ofreciéndoles conexiones gratuitas a Internet a cambio de acceder a sus dispositivos.
Elimina y vuelve a conectarte a la red WiFi
Si sigues teniendo problemas para conectarte al WiFi, el siguiente paso es eliminar la red y volver a conectarte a ella. Para ello, sigue los pasos que se indican a continuación:
- En tu Mac, abre Ajustes del Sistema.
- Haz clic en Red.
- Selecciona Wi-Fi en la barra lateral izquierda.
- Haz clic en Avanzado, situado en la parte inferior derecha de la ventana emergente.
- Haz clic en el icono con los tres puntos para eliminar la conexión actual.
- Una vez eliminada la señal Wi-Fi, haz clic en el signo más (+) para volver a añadir la conexión.
- Selecciona Aceptar para confirmar.
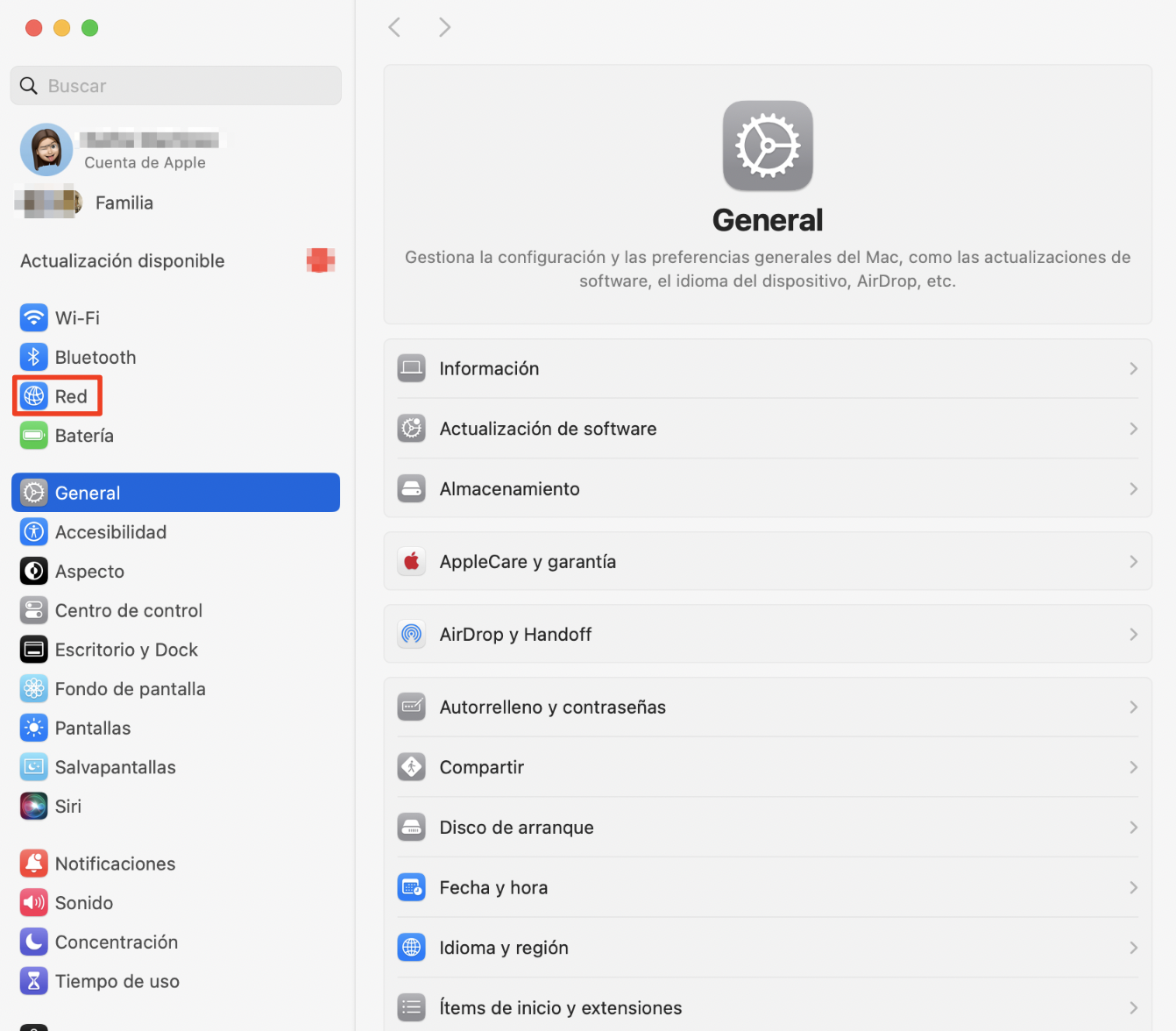
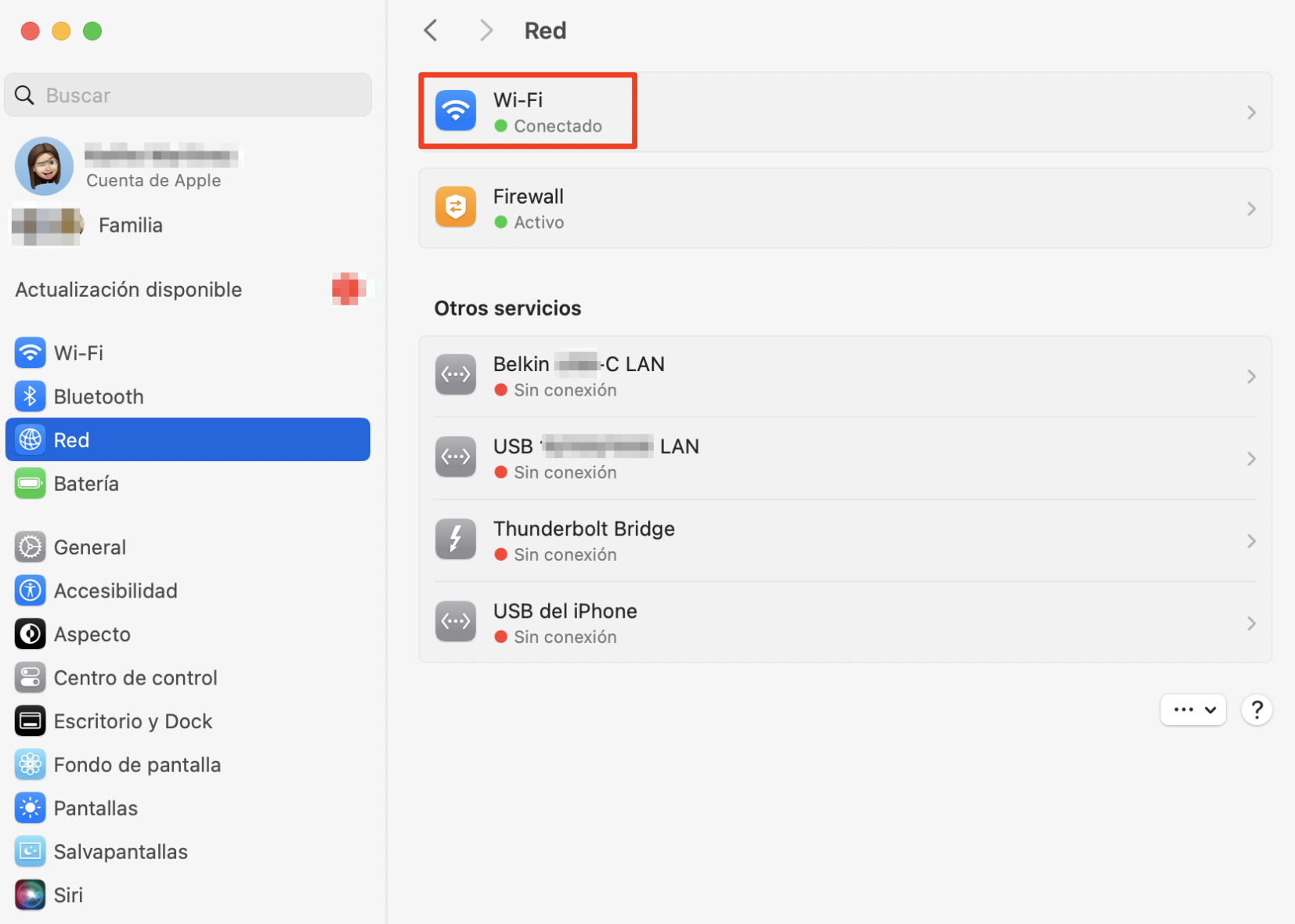
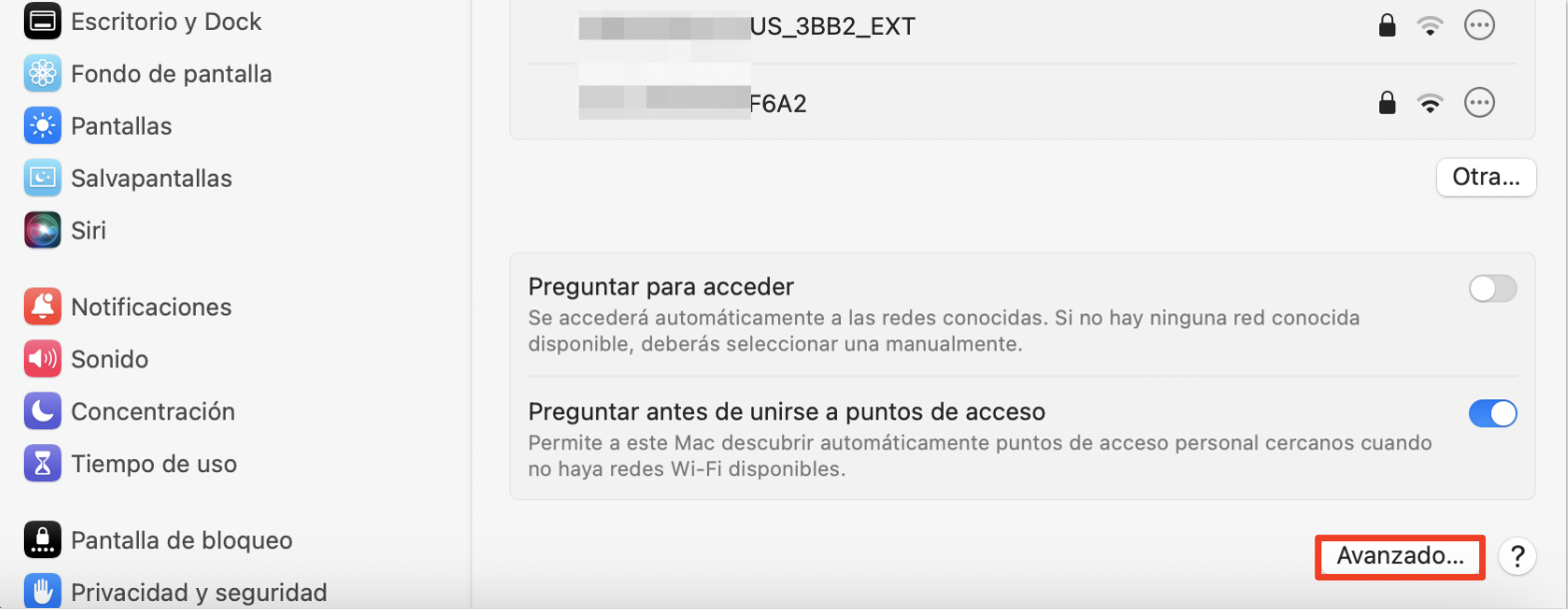
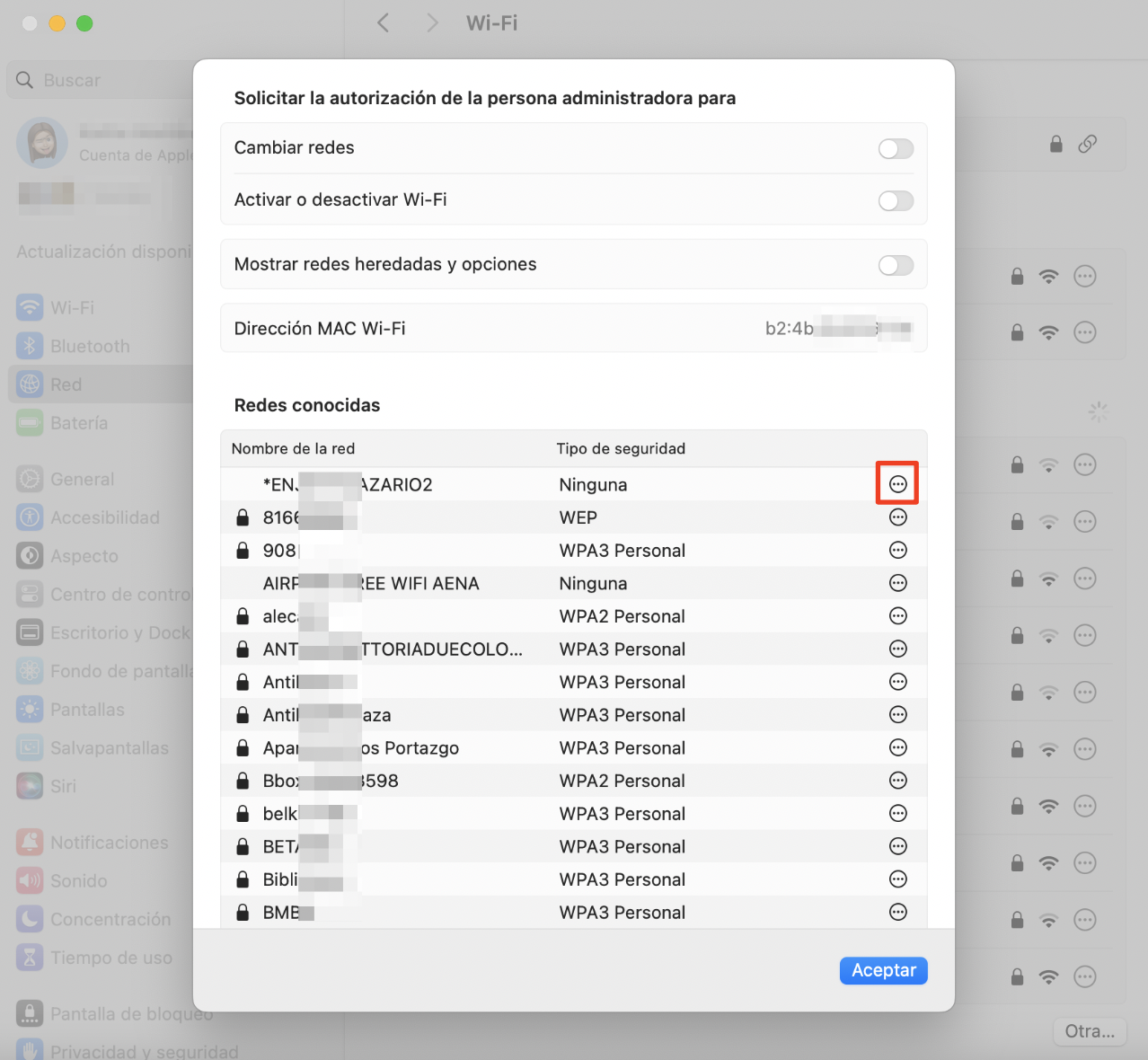
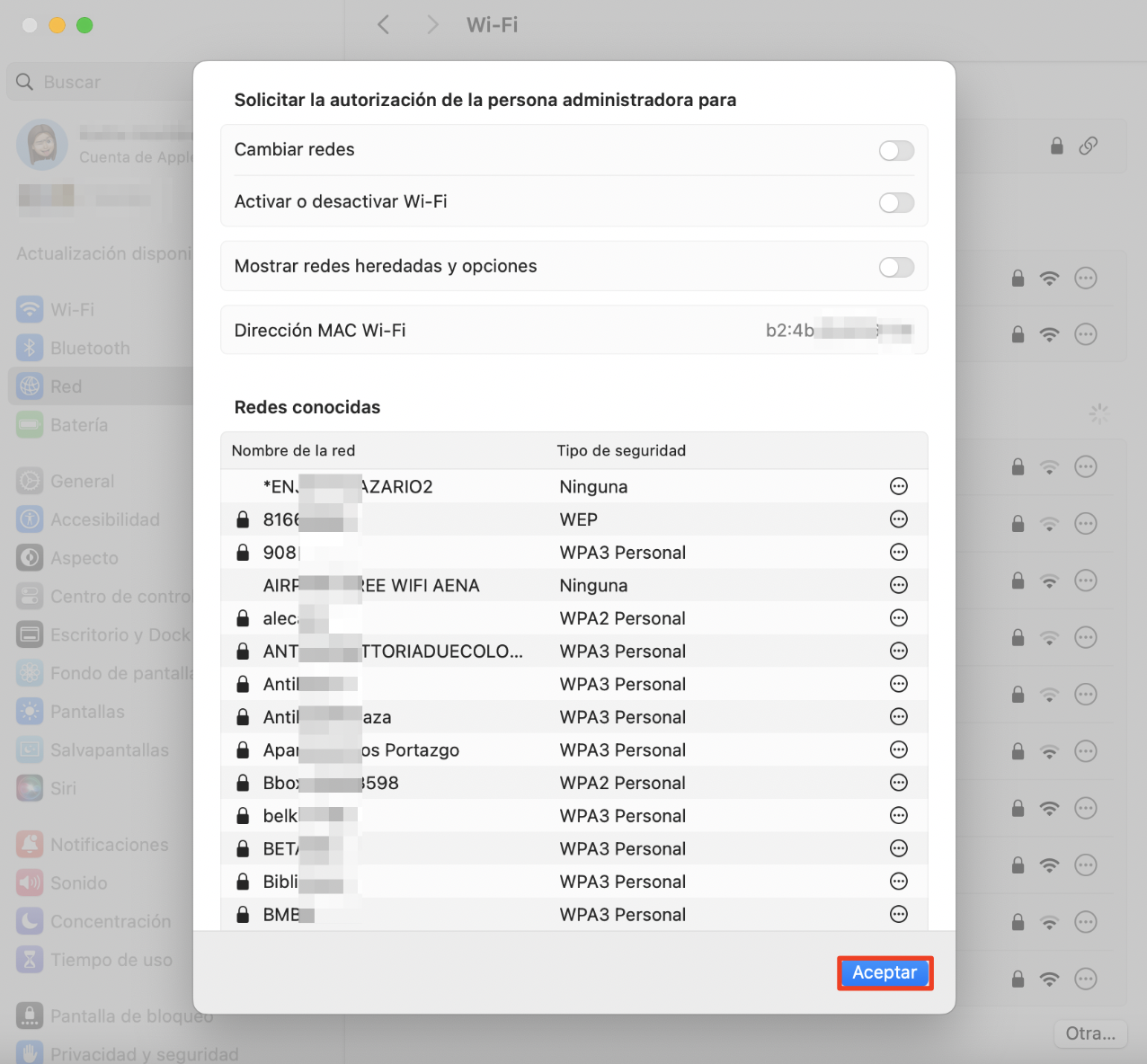
También puedes seleccionar el icono en el icono WiFi y hacer clic en el nombre de la red. A continuación, si es necesario, introduce la contraseña de la red cuando se le solicite.
Ejecuta la herramienta de diagnóstico inalámbrico del Mac
Si sigues teniendo dificultades para conectarte al WiFi o mac wifi no funciona después de reiniciar el ordenador, el siguiente paso es ejecutar el asistente para la solución de problemas. Diseñado por Apple, el Diagnóstico Inalámbrico es una herramienta integrada que puede ayudar a diagnosticar y resolver un problema con su conexión de red.
Para acceder al asistente de solución de problemas de tu Mac, sigue estos pasos:
- En tu Mac, abre la búsqueda en Spotlight.
- Escribe Diagnóstico Inalámbrico.
- Selecciona el icono de la app Diagnóstico Inalámbrico.
- En la ventana emergente Diagnóstico inalámbrico, haz clic en Continuar.
- Espera a que la herramienta de diagnóstico escanee el dispositivo.
- Revisa el informe de diagnóstico.
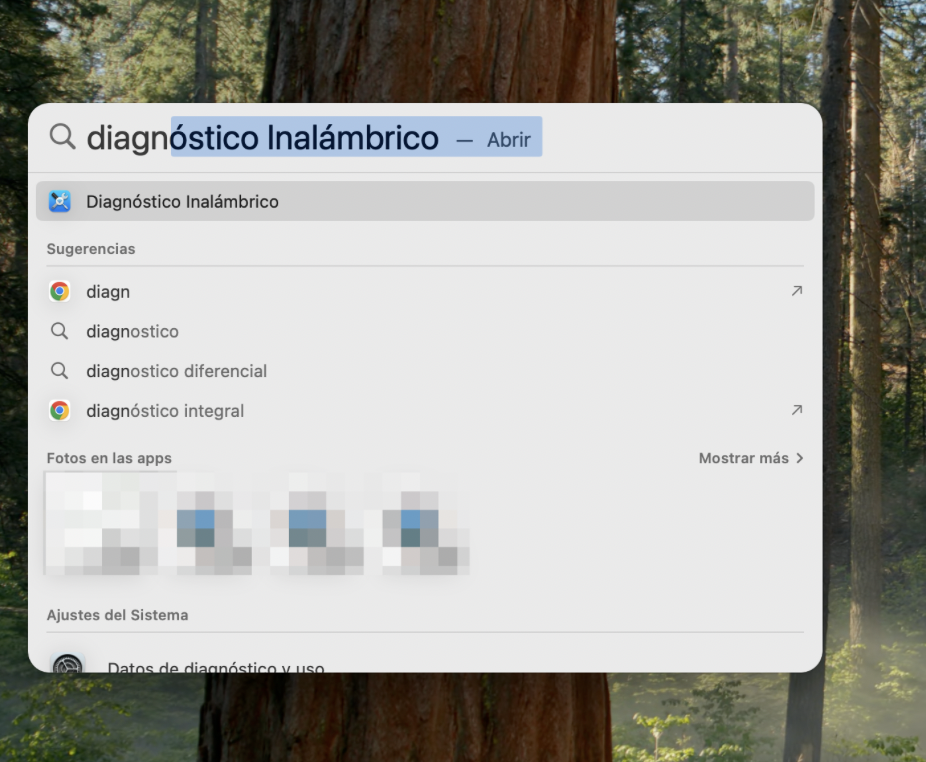
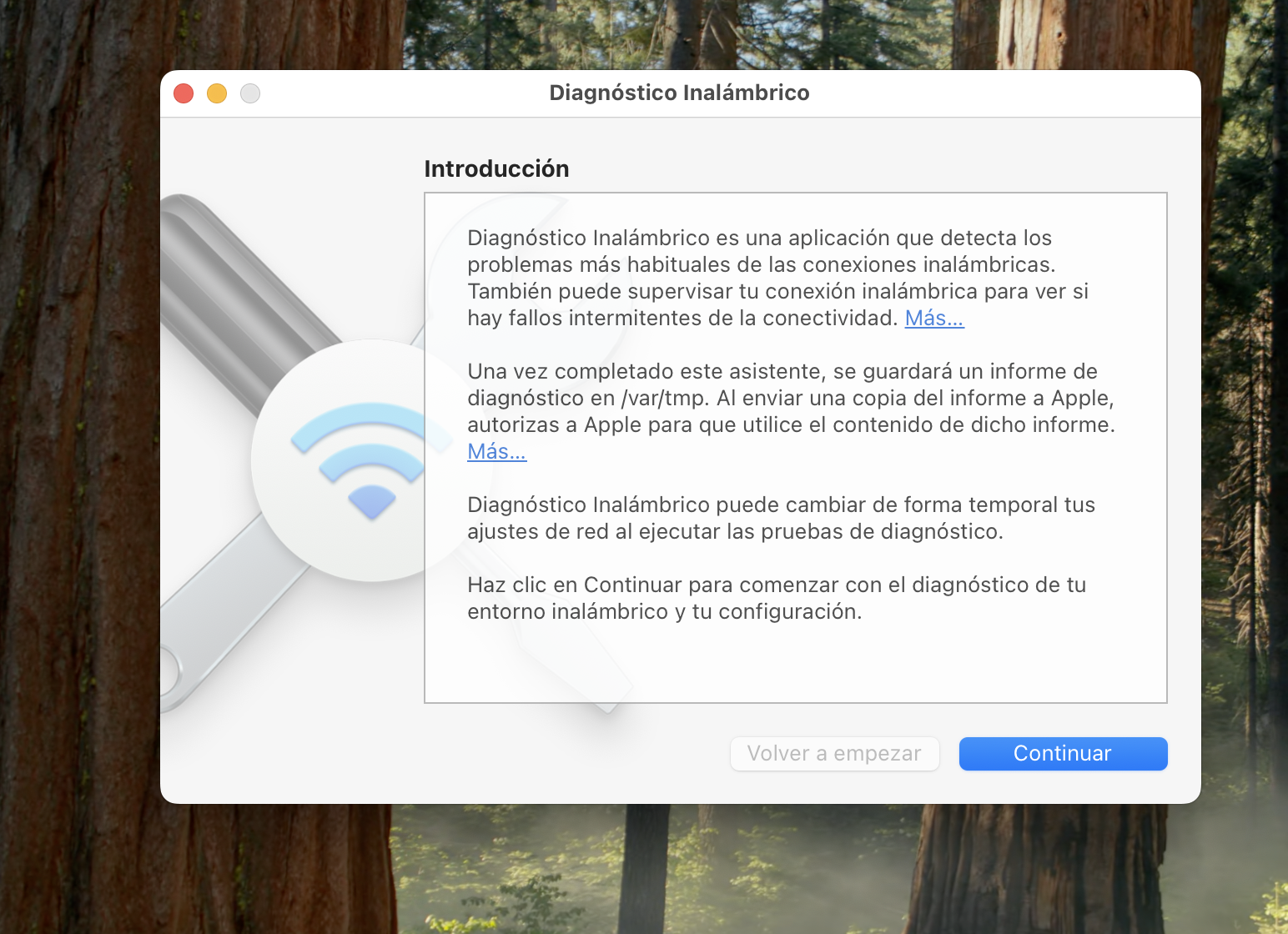
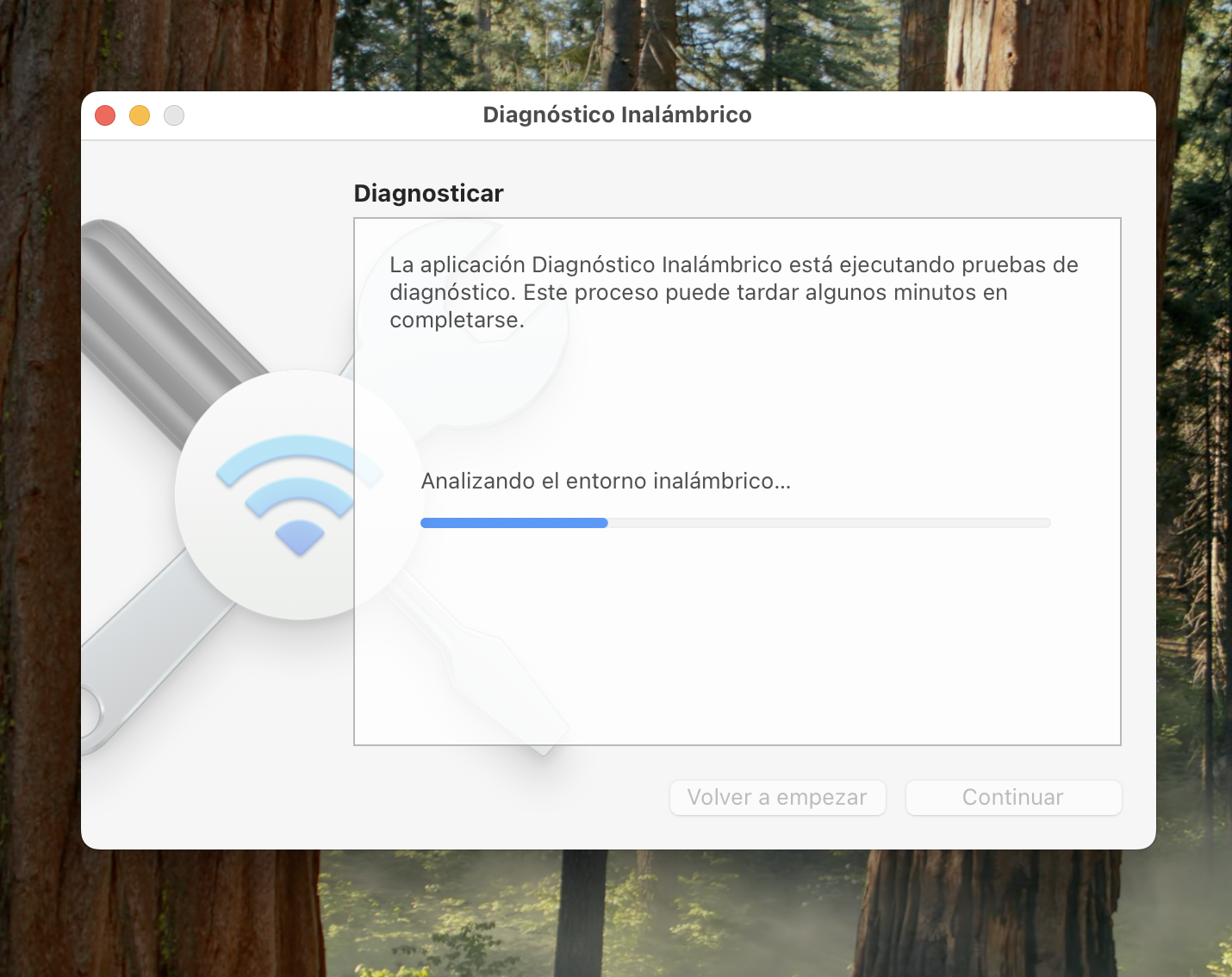
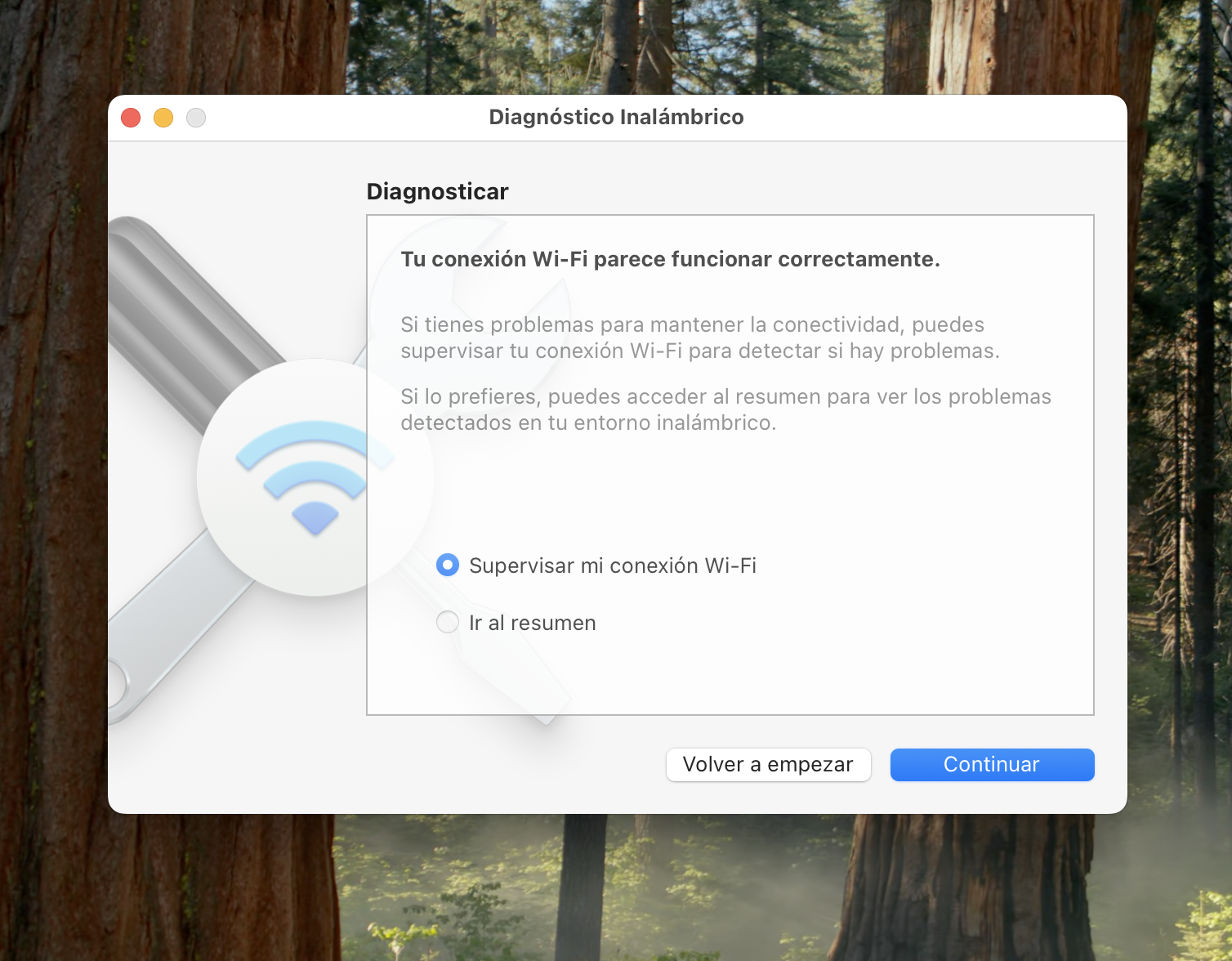
Si hay algún problema con tu conexión WiFi, sigue las recomendaciones de la herramienta de diagnóstico para ayudar a resolver cada problema.
Compruebe el alcance del WiFi
Si el WiFi no funciona en tu Mac, comprueba si el Mac está dentro del alcance de una red WiFi. Si la conexión es deficiente, intenta acercarte al router.
Si esto no funciona, el siguiente paso es comprobar tu conexión WiFi en otro dispositivo, como un teléfono o un portátil. Esto te ayudará a determinar si el problema reside en tu Mac o simplemente en la propia conexión.
Si vives en una casa grande o trabajas en una oficina espaciosa, es posible que necesites invertir en extensores WiFi que pueden ayudarte a aumentar el alcance de tu red.
Otra cosa que también puede afectar a la calidad de tu condición WiFi son los materiales utilizados en tu espacio de trabajo. Desafortunadamente, no hay nada que puedas hacer excepto mover tu Mac a un área con una conexión más fuerte si este fuera el caso.
Reinicia tu router
Si ves un signo de exclamación en medio del icono, significa que estás conectado a la red pero no a tu proveedor de servicios de Internet (ISP). Para solucionarlo, puedes intentar reiniciar el router manualmente.
A continuación te explicamos cómo reiniciar el router:
- En tu router WiFi, apaga el botón de encendido.
- Desenchufa el router de la toma de corriente.
- Espera unos minutos.
- Vuelve a enchufar el router a la toma de corriente y enciéndelo de nuevo.
Después, puedes volver a intentar conectar tu Mac a la red WiFi y ver si se resuelven los problemas de conexión. Una vez conectado, puedes incluso convertir tu Mac en un punto de acceso Wi-Fi.
Reinicia tu Mac
Si has probado todos los pasos anteriores y sigues teniendo problemas para conectarte a WiFi, el siguiente paso es reiniciar tu Mac. Con frecuencia, esto puede resolver problemas menores de software que pueden estar causando el problema por accidente.
He aquí cómo reiniciar tu ordenador:
- En la esquina superior izquierda de la pantalla, haz clic en el logotipo de Apple.
- En el menú desplegable, selecciona Reiniciar.
- Espera a que se reinicie tu dispositivo.
- Accede a tu cuenta.
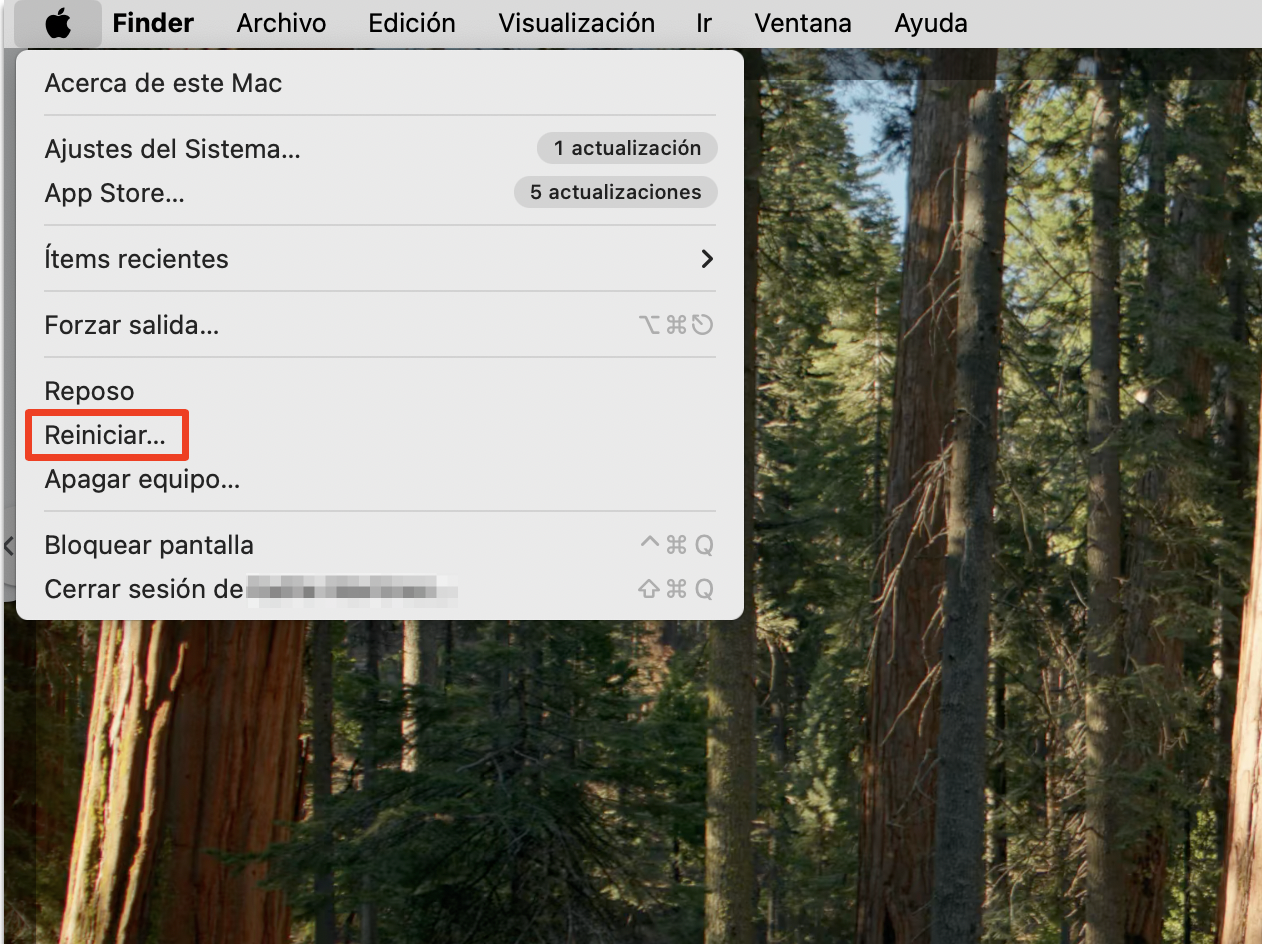
Una vez que tu Mac termine de reiniciarse, puedes proceder a reconectarte de nuevo a tu red WiFi.
Llama a tu proveedor de servicios de Internet (ISP)
Si has probado todos estos pasos y tu Mac sigue sin conectarse a WiFi, es hora de ponerte en contacto con tu proveedor de servicios de Internet para obtener más ayuda. En algunos casos, puede haber problemas de mantenimiento del sistema o de servicio que deban resolverse fuera de tu casa.
A través de la asistencia de su ISP, podrán ayudarte a solucionar el problema y a determinar si hay un problema con tu equipo o con tu red.
Cómo mantener tu Mac conectado al WiFi
Para muchas personas que dependen de una conexión constante a Internet, he aquí una forma rápida de asegurarse de que tu Mac este siempre conectado.
- En tu Mac, abre Ajustes del Sistema.
- Haz clic en Red.
- En la lista de opciones de la izquierda, selecciona Wi-Fi.
- En la esquina inferior derecha, haz clic en Avanzado.
- En Unirse, marque las casillas situadas junto a los nombres de las redes Wi-Fi a las que desea conectarse automáticamente.
- Selecciona Aceptar para confirmar.
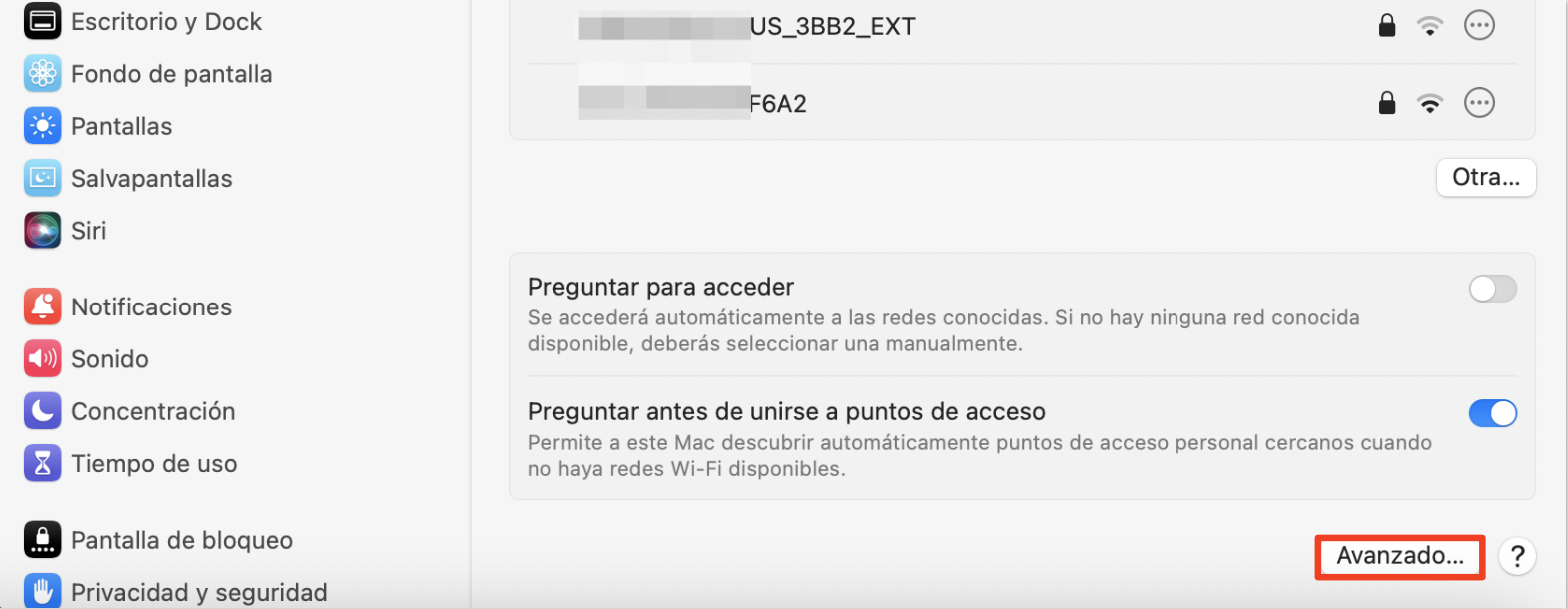
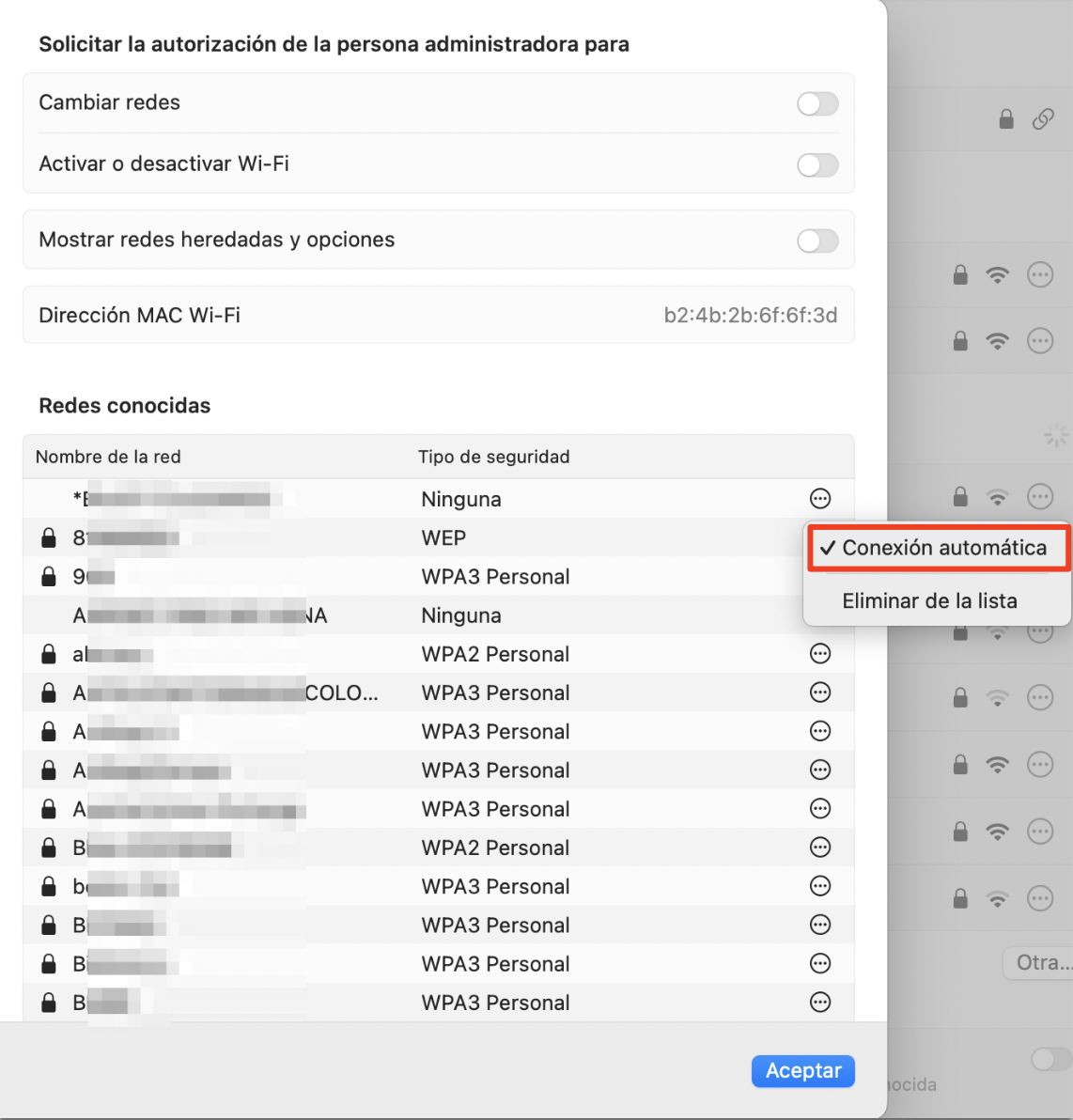
Tras activar la conexión automática, tu Mac se conectará a la red siempre que esté dentro del alcance.
Manten tu Mac siempre conectado
Una vez que se haya conectado con éxito a la red WiFi, es importante tomar algunas medidas para asegurarte de que tu Mac permanece conectado.
Ya sea invirtiendo en el hardware adecuado, como extensores WiFi, o asegurándote de que la configuración de tu dispositivo está en su sitio, hay muchas formas de asegurarse de quetu Mac siempre tiene acceso a Internet.
Si tu conexión a Internet sigue siendo lenta, inestable o difícil de usar, hay muchas formas sencillas de acelerarla. Después de todo, es posible estar conectado a Internet pero tener problemas para conseguir una conexión estable.
Una vez que vuelvas a estar conectado, es importante que te mantengas seguro. Si quieres estar seguro mientras navegas o trabajas, puedes utilizar aplicaciones como MacKeeper. MacKeeper tiene una VPN integrada con miles de ubicaciones entre las que elegir, por lo que puedes estar seguro de que tu historial de navegación está oculto incluso para tu proveedor de servicios de Internet.







