En este artículo encontrarás lo siguiente:
Aunque el Wi-Fi se ha convertido en el protocolo de conexión preferido por la mayoría de la gente, algunos de nosotros seguimos accediendo a Internet a través de un cable Ethernet. Cuando ciertos dispositivos, como teléfonos móviles y tabletas, dependen de la comunicación inalámbrica, las soluciones por cable no siempre son ideales. Afortunadamente, tu Mac viene con una solución integrada.
Antes de empezar
Una conexión segura a Internet protege tu privacidad y crea una experiencia de navegación más agradable. Para una mayor seguridad en línea, deberías instalar una buena VPN que puedas activar fácilmente siempre que la necesites.
Descargue VPN Private Connect de MacKeeper y también obtendrá herramientas adicionales para la limpieza, protección y optimización del Mac.
¿Por qué convertir su Mac en un punto de acceso Wi-Fi?
Utilizar una conexión Ethernet no le limita a acceder únicamente a Internet en su Mac. En algunos casos, crear un punto de acceso personal en mac es la solución perfecta.
Si es necesario, puedes convertir tu Mac en un punto de acceso inalámbrico para compartir wifi desde Mac y que todos tus dispositivos puedan acceder a Internet. Veamos cómo configurar un punto de acceso personal para iPhones, tabletas, MacBooks y otros dispositivos portátiles activando Compartir Internet en macOS y de esta manera usar el Mac como router Wi-Fi.
Cómo crear punto de acceso en Mac mediante Ethernet, USB, Wi-Fi y Bluetooth
Compartir Internet en Mac existe desde hace tiempo y está disponible en los dispositivos con macOS Snow Leopard (10.6) o posterior.
A continuación te explicamos cómo activar Compartir Internet en macOS:
1. Abre Preferencias del Sistema
2. Haz clic en Compartir y selecciona Compartir Internet en el menú lateral
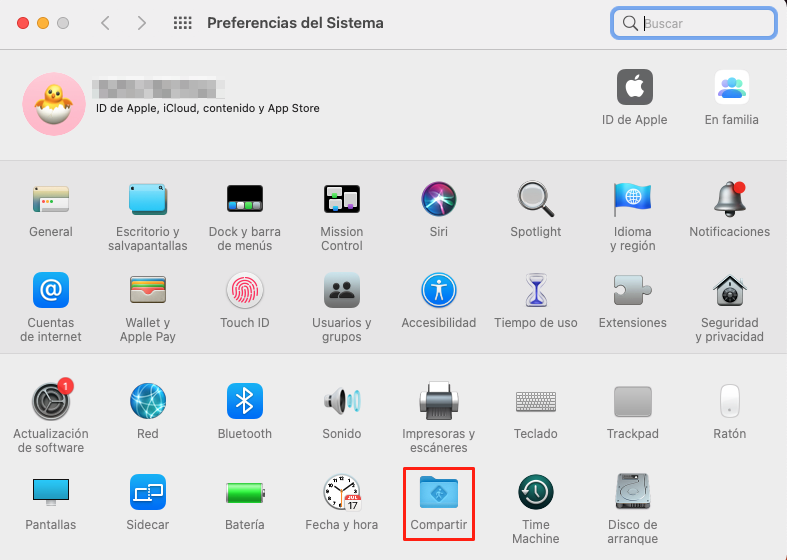
3. Elija el protocolo preferido junto a Compartir su conexión desde
4. Seleccione el protocolo de compartir en la sección de ordenadores.
A continuación, tendrás que configurar tu conexión compartida en función del protocolo que elijas. Explicaremos cada opción y los procedimientos de configuración correspondientes.
Para Ethernet
A continuación se explica cómo compartir una conexión Ethernet a través de Wi-Fi en macOS:
1. Seleccione Ethernet en Compartir su conexión desde
2. Marque Wi-Fi para seleccionarlo como protocolo para compartir
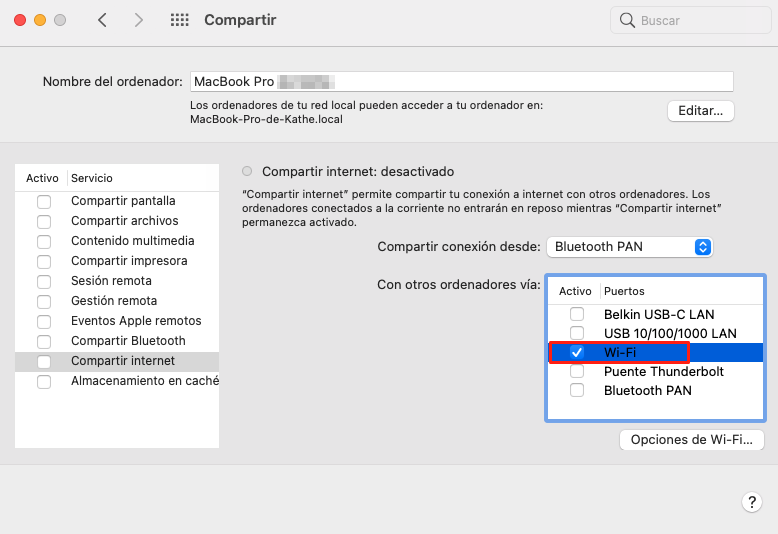
3. Haga clic en Opciones Wi-Fi y configure su conexión
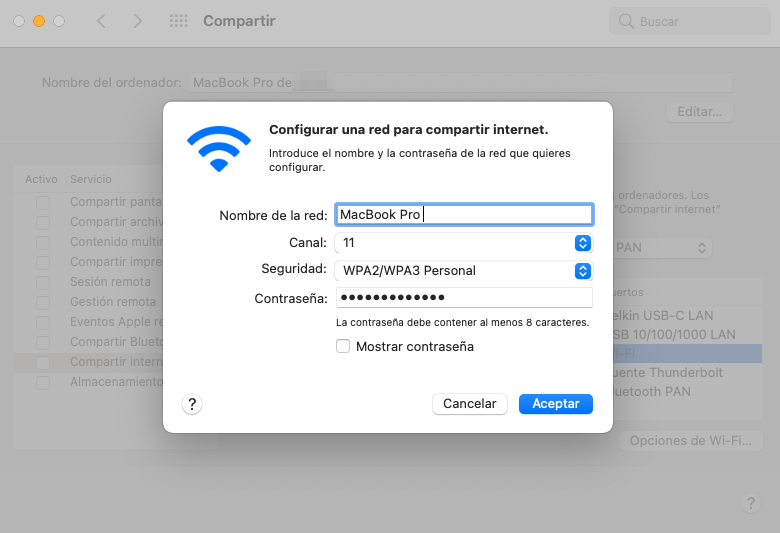
4. Marque Compartir Internet en el menú lateral y haga clic en Aceptar para activar la conexión.
Cuando compartas una conexión vía Wi-Fi, debes usar siempre una contraseña inalámbrica segura. WPA2 o WPA3 Personal son buenos protocolos de seguridad que mantendrán tu punto de acceso personal seguro y protegido.
Para el adaptador Wi-Fi USB
A continuación se explica cómo compartir un adaptador de red USB a través de Wi-Fi en macOS:
- Conecte y configure su adaptador Wi-Fi USB según las recomendaciones del proveedor
- Seleccione su adaptador USB en Compartir su conexión desde
- Marque Wi-Fi para seleccionarlo como protocolo de uso compartido
- Haz clic en Opciones Wi-Fi y configura tu conexión
- Marca Compartir Internet en el menú lateral y haz clic en Aceptar para activar la conexión.
Para Bluetooth
A continuación te explicamos cómo compartir tu conexión a través de Bluetooth PAN en macOS:
- Selecciona el protocolo de origen en Compartir tu conexión desde
- Marca Bluetooth PAN para seleccionarlo como protocolo para compartir
- Marque Compartir Internet en el menú lateral y haga clic en Aceptar para activar la conexión.
Las conexiones Bluetooth son más lentas y tienen menos alcance que las Wi-Fi, y es posible que algunos dispositivos no sean compatibles con este tipo de configuración. Algunos Mac que ejecutan macOS Monterey, por ejemplo, carecen por completo del servicio Bluetooth PAN. Cuando está disponible, Wi-Fi es el protocolo preferido para compartir una conexión de forma inalámbrica.
No olvides proteger tu conexión Wi-Fi
Para que tu conexión privada sea aún más segura, puedes utilizar la función Conexión privada de MacKeeper para navegar por Internet de forma segura con una red privada virtual (VPN). Proteger tu conexión es fundamental para mantenerte seguro en Internet.







