Enciendes tu Mac para empezar a trabajar en un proyecto urgente y te das cuenta de que algo va mal: el Dock no está en tu Mac. Esto no te había pasado nunca. Todo suele estar organizado como debería, así que no sabes por dónde empezar. ¿Por dónde empezar? ¿A quién recurrir?
Antes de empezar
El desinstalador inteligente de MacKeeper es una herramienta eficaz que te ayuda a ver, gestionar y eliminar aplicaciones que pueden estar perdidas por un momento. O, lo que es igual, atascando tus dispositivos Apple y causando problemas no deseados. Nuestra herramienta te permite liberar algo de memoria y mejorar el rendimiento general de tu dispositivo. ¿Por qué no lo pruebas y lo compruebas por ti mismo?
MacKeeper elimina aplicaciones, archivos y mucho más en un momento. A continuación te explicamos cómo utilizarlo:
- Descarga MacKeeper en tu Mac.
- Selecciona Desinstalador inteligente en el panel izquierdo.
- MacKeeper le mostrará los tipos de archivos que deseas eliminar agrupados en sus categorías correspondientes. Haz clic en el botón Eliminar seleccionados y observa cómo MacKeeper hace su magia.
En este artículo encontrarás lo siguiente:
Continúa leyendo para aprender a recuperar o mostrar siempre el dock en mac, para que puedas volver a ser productivo utilizando esta función clave. Empecemos.
Utiliza los Ajustes del Sistema para recuperar el Dock
Ajustes del Sistema es donde puedes configurar cómo deben funcionar las aplicaciones en Mac. Es el lugar al que debes acudir para casi todos los ajustes en Mac, así que aquí es donde debes empezar.
Aquí comprobaremos si tu Dock está configurado para ocultarse automáticamente, lo que probablemente sea el caso, y luego te ayudaremos a recuperarlo. Es posible que hayas hecho esto por error y no te hayas dado cuenta porque no recibes una notificación cuando sucede. En cualquier caso, se puede arreglar.
A continuación, te explicamos cómo configurar los Ajustes del Sistema para recuperar el Dock en Mac:
- Haz clic en el menú Apple en la esquina superior izquierda de la pantalla de tu Mac.
- Selecciona Ajustes del Sistema.
- Haz clic en Dock o Escritorio y Dock.
- Comprueba si la casilla Ocultar y mostrar el Dock automáticamente está marcada. Si lo está, ahí tienes la respuesta. Sólo tienes que desmarcarla haciendo clic en la casilla.
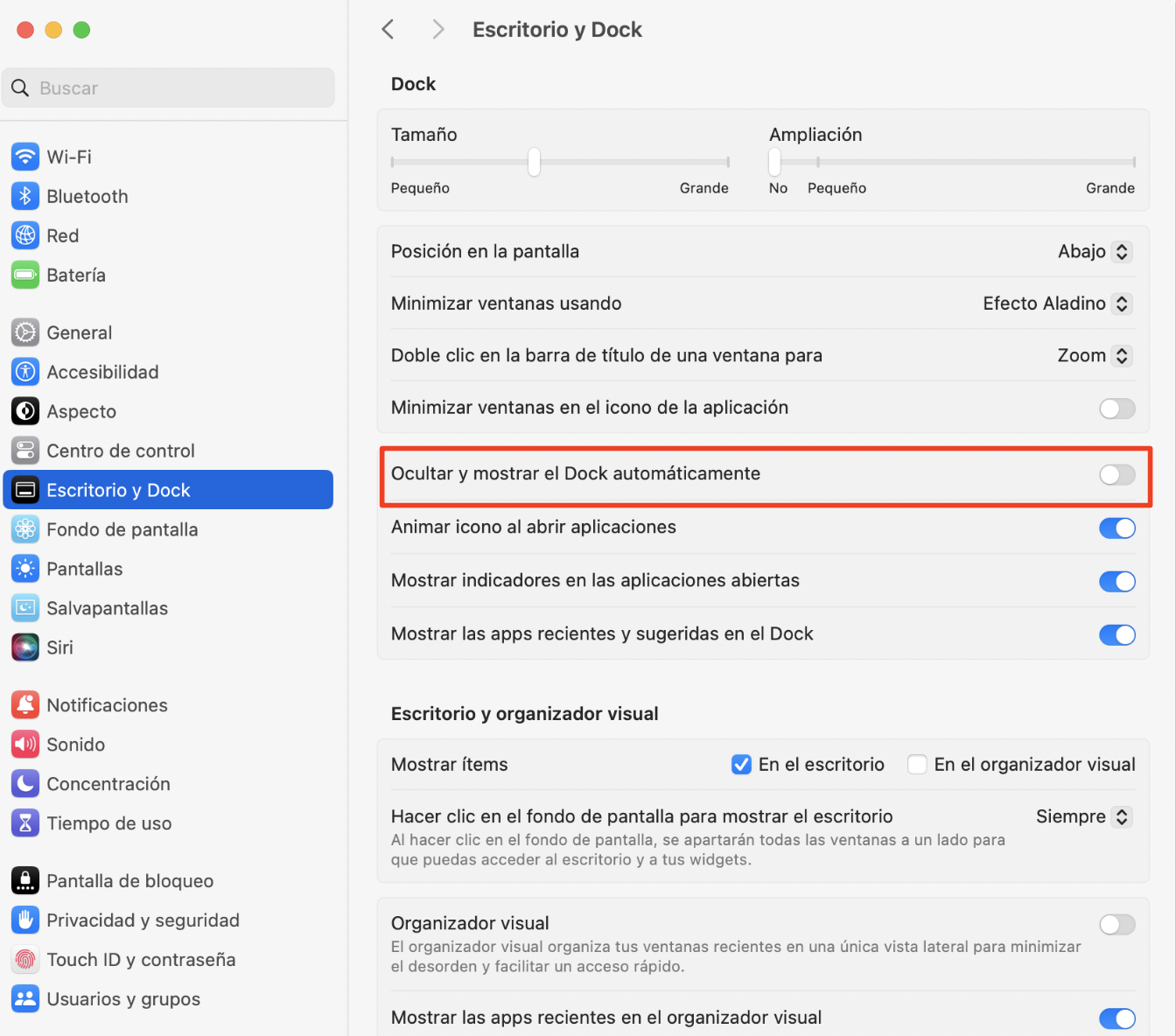
Eso es todo, tu Dock debería estar de vuelta. Esto debería mantener visible el Dock de tu Mac en adelante.
Nota: Otra forma de acceder a los ajustes Ocultar es hacer clic con el botón derecho en el propio Dock.
El Dock no se muestra en pantalla completa en Mac
Antes de seguir adelante, podría ser útil comprobar si la ventana que tiene abierta actualmente está en modo de pantalla completa. A veces, estamos tan preocupados que no nos damos cuenta de las cosas más simples.
Todos somos culpables de ello, no te preocupes. Cuando estás en modo de pantalla completa, la ventana que tienes abierta cubrirá tu Dock. Tal vez no te hayas dado cuenta de que estás viendo la ventana en modo de pantalla completa.
Sabrás que este es el caso cuando no puedas ver nada más que la página o ventana en la que estás, o el programa que estás viendo.
¿La solución? Simplemente sal del modo de pantalla completa pulsando la tecla Esc en tu Mac, y listo, el Dock debería estar de vuelta. También puedes mover el cursor hasta la parte superior de la pantalla para que aparezca el Dock que antes no estaba.
Reinicia tu Mac para que esté dock siempre visible en mac
Como ocurre con la mayoría de los problemas en un Mac, reiniciar el dispositivo suele ser una solución eficaz. Funciona para la mayoría de los problemas digitales, de pantalla, relacionados con el sistema y más. Piensa en ello como un reinicio rápido de tu dispositivo. Sigue adelante y reinicia tu Mac para que el Dock vuelva a funcionar como debería y se pueda mostrar dock en mac.
A continuación te indicamos los pasos que debes seguir para reiniciar tu Mac y recuperar el Dock:
- Ve al menú Apple situado en la esquina superior izquierda de la pantalla y haz clic sobre él.
- Elige Reiniciar en las opciones del menú desplegable.
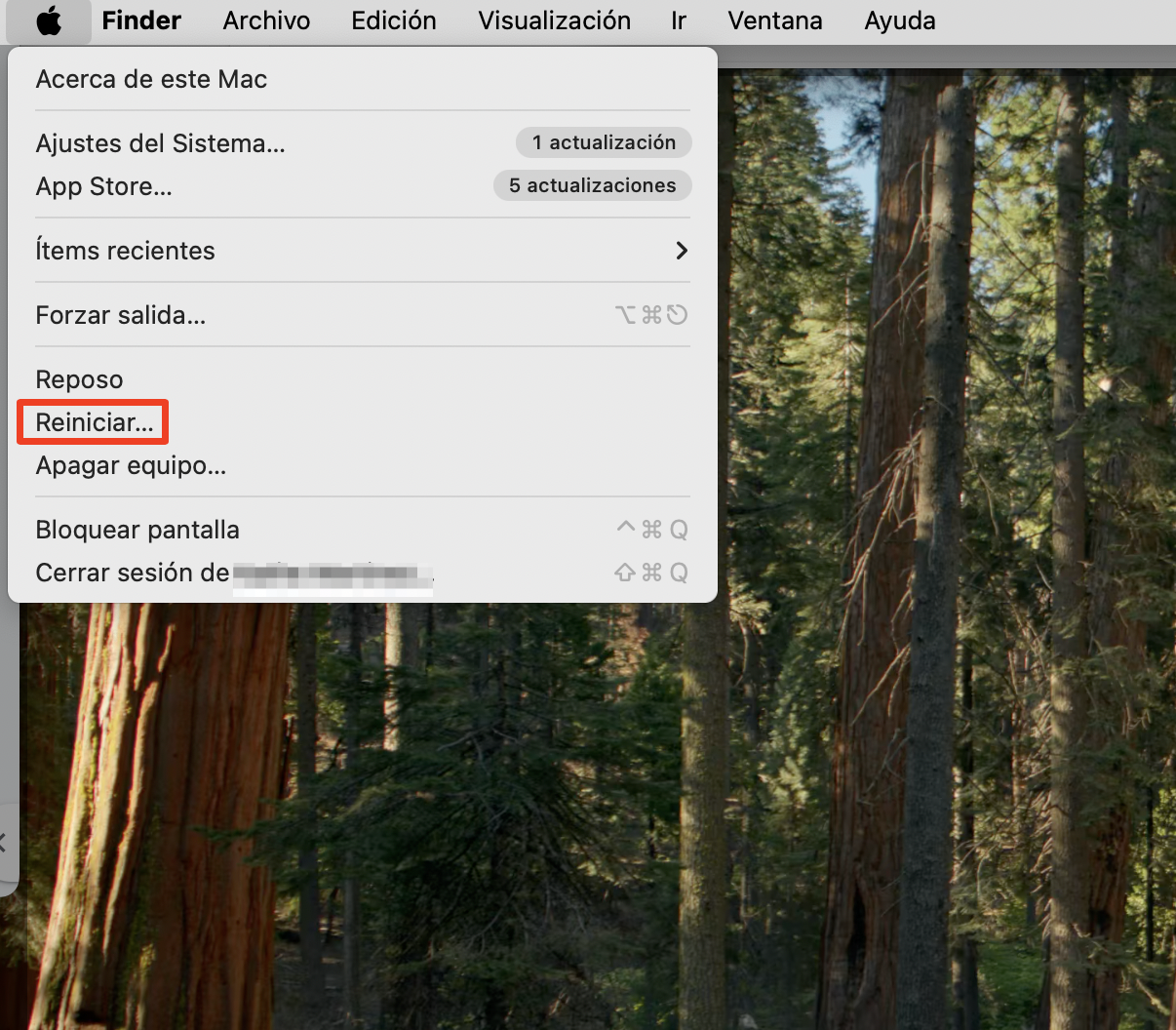
Tu Mac se reiniciará. Esto no debería tardar más de unos minutos, tras los cuales se reiniciará por sí solo.
Nota: También puedes reiniciar el Dock forzándolo a cerrarse para que se reinicie automáticamente.
Aprende a arrancar tu Mac en modo seguro.
A continuación te explicamos cómo forzar el cierre del Dock en el Monitor de actividad del Mac:
- Abre la búsqueda Spotlight pulsando las teclas Command + Barra espaciadora.
- Escribe “Monitor de actividad” y selecciónalo de la lista.
- Escribe “Dock” en el cuadro de búsqueda de la esquina superior derecha de la ventana, junto a la pestaña Red.
- Haz clic en el programa Dock y, a continuación, en el icono X de la parte superior de la ventana.
- Por último, haz clic en Forzar salida en el mensaje emergente para cerrar el Dock.
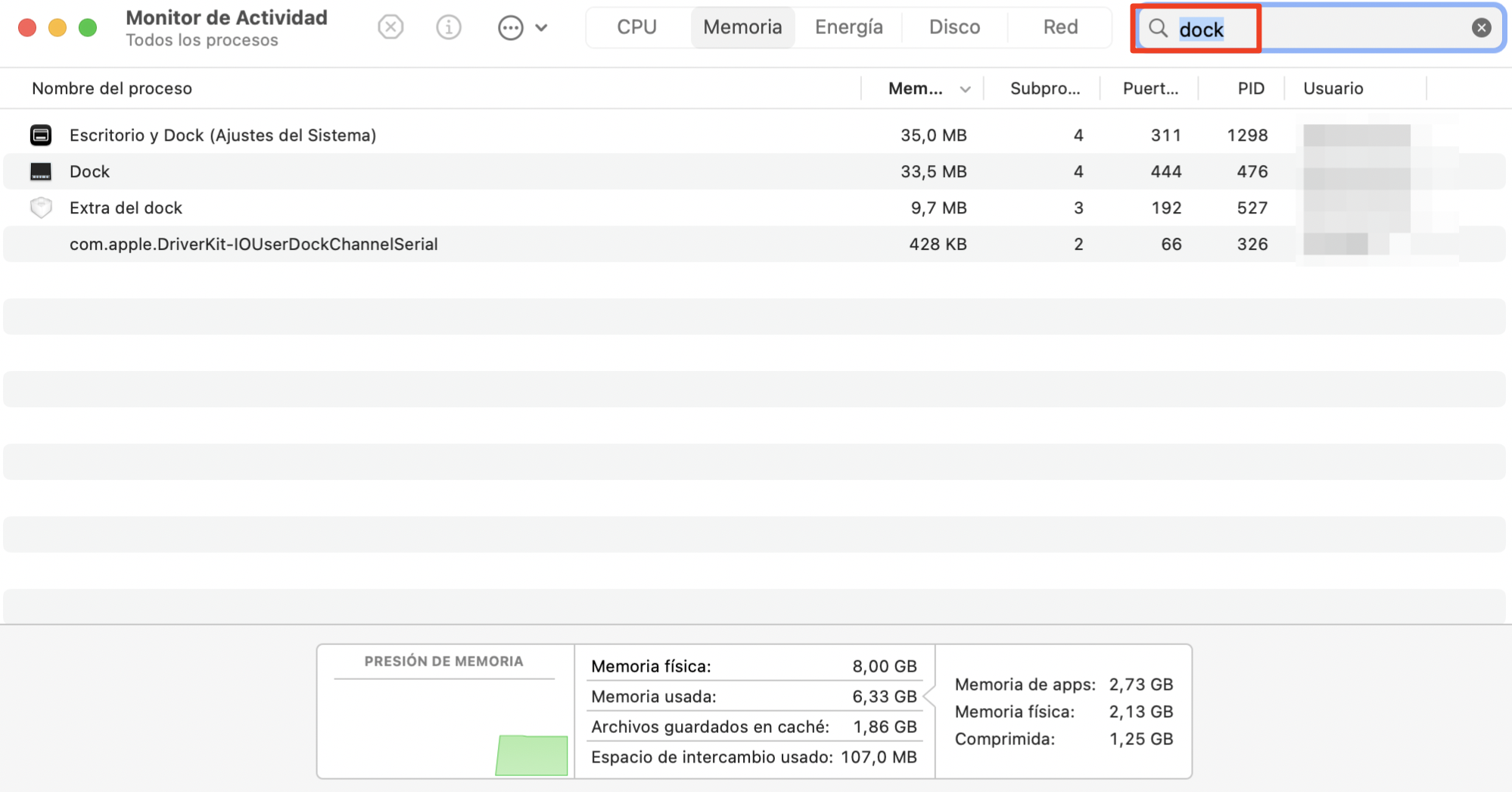
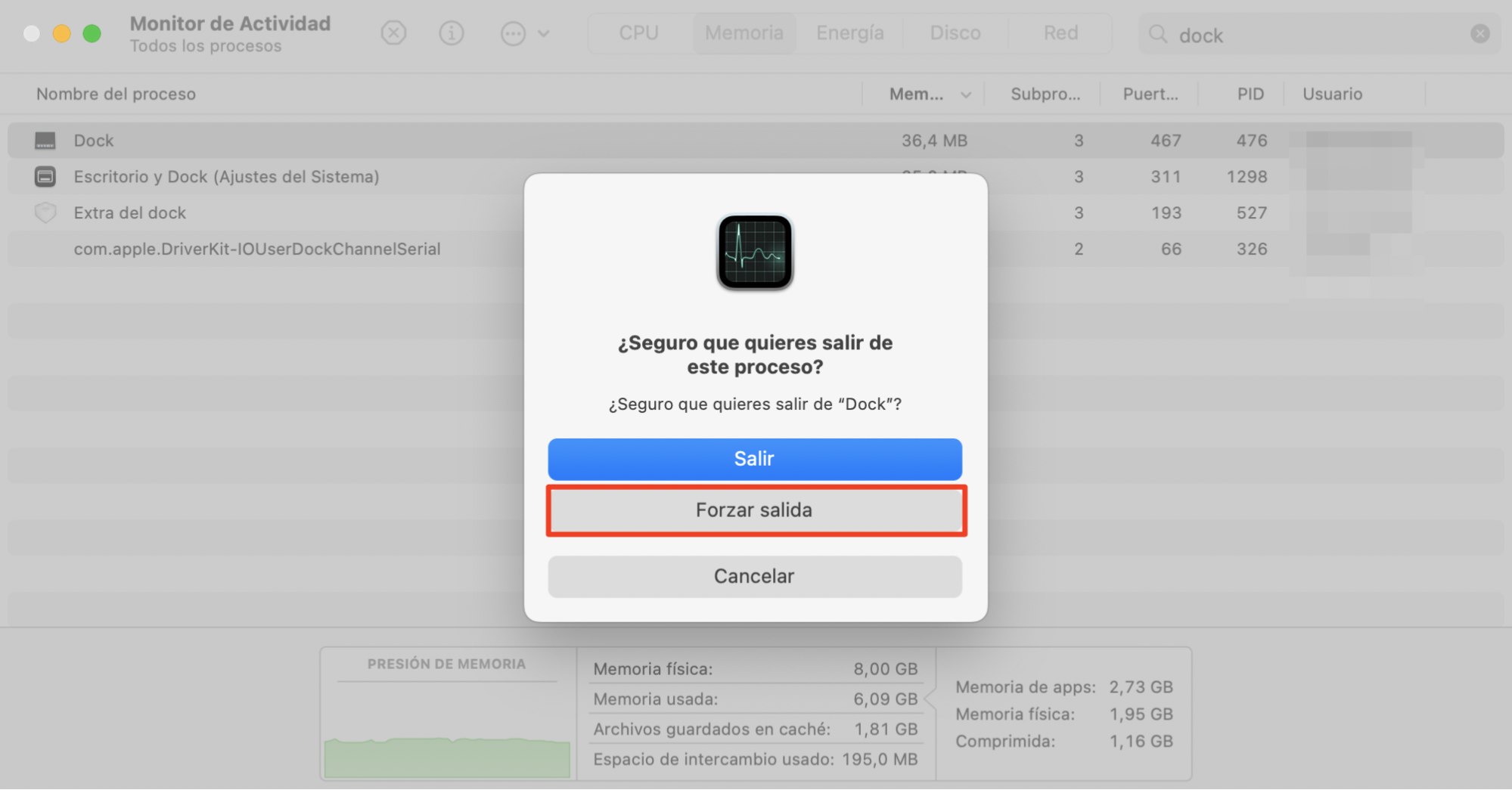
Restablecer el archivo PLIST del Dock
Los archivos corruptos pueden causar todo tipo de problemas en tu Mac, incluyendo la desaparición del Dock. Puede que este sea el caso de tu Mac.
Puedes evitarlo borrando el archivo de preferencias del Dock (también conocido como lista de preferencias). Esto hará que tu Mac cree automáticamente uno nuevo cuando se reinicie. Ten en cuenta que esta acción eliminará cualquier personalización que hayas establecido para el Dock.
Sigue los pasos que se indican a continuación para restablecer el archivo PLIST del Dock:
- Ve al Finder.
- Selecciona Ir en el menú superior y, a continuación, haz clic en Ir a la carpeta.
- Introduce «~/Biblioteca» en la ventana que aparece y haz clic en Ir.
- Abre Preferences.
- Busca un archivo llamado com.apple.dock.plist y arrástralo a la papelera.
- Ahora reinicia tu Mac.
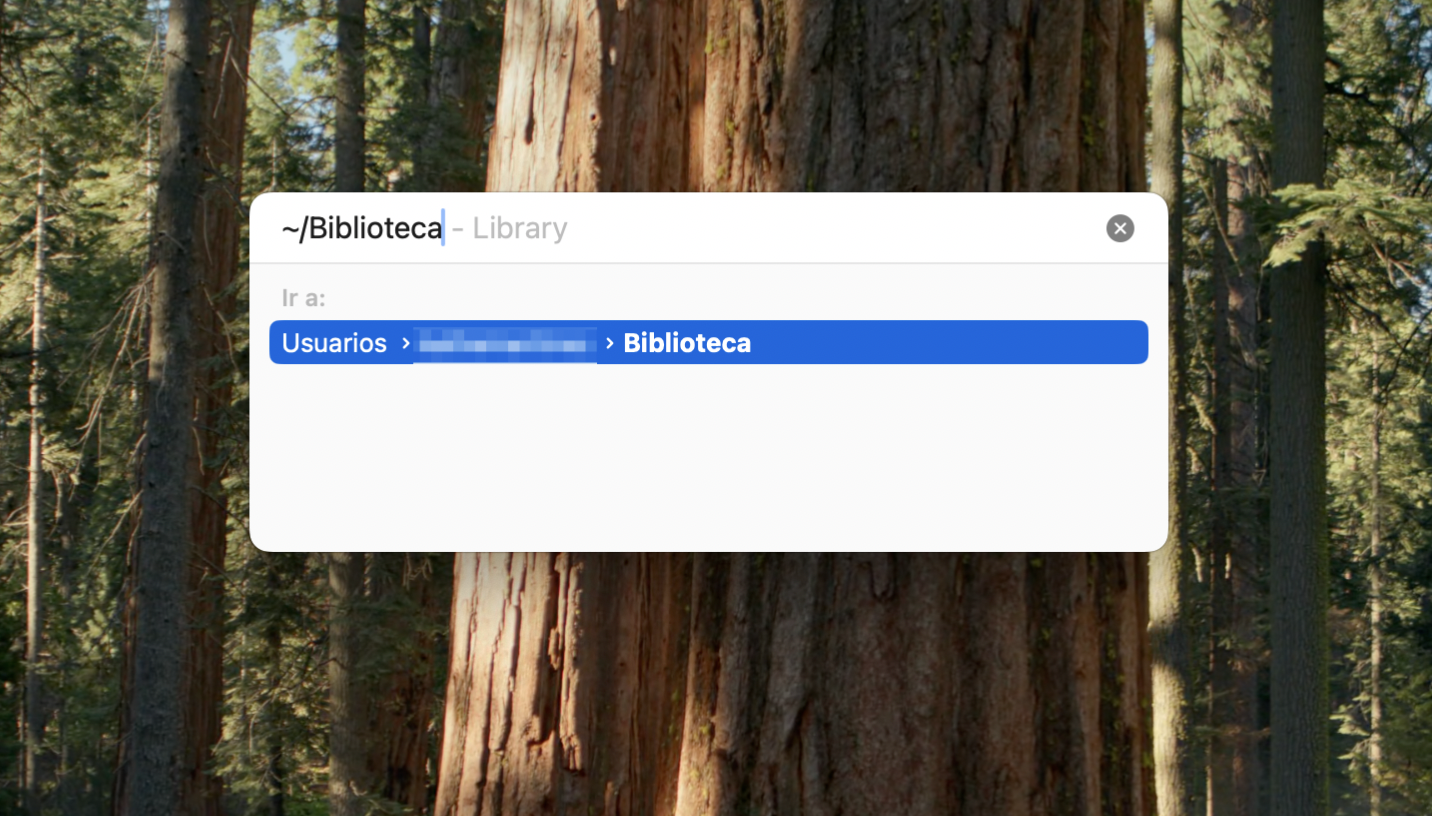
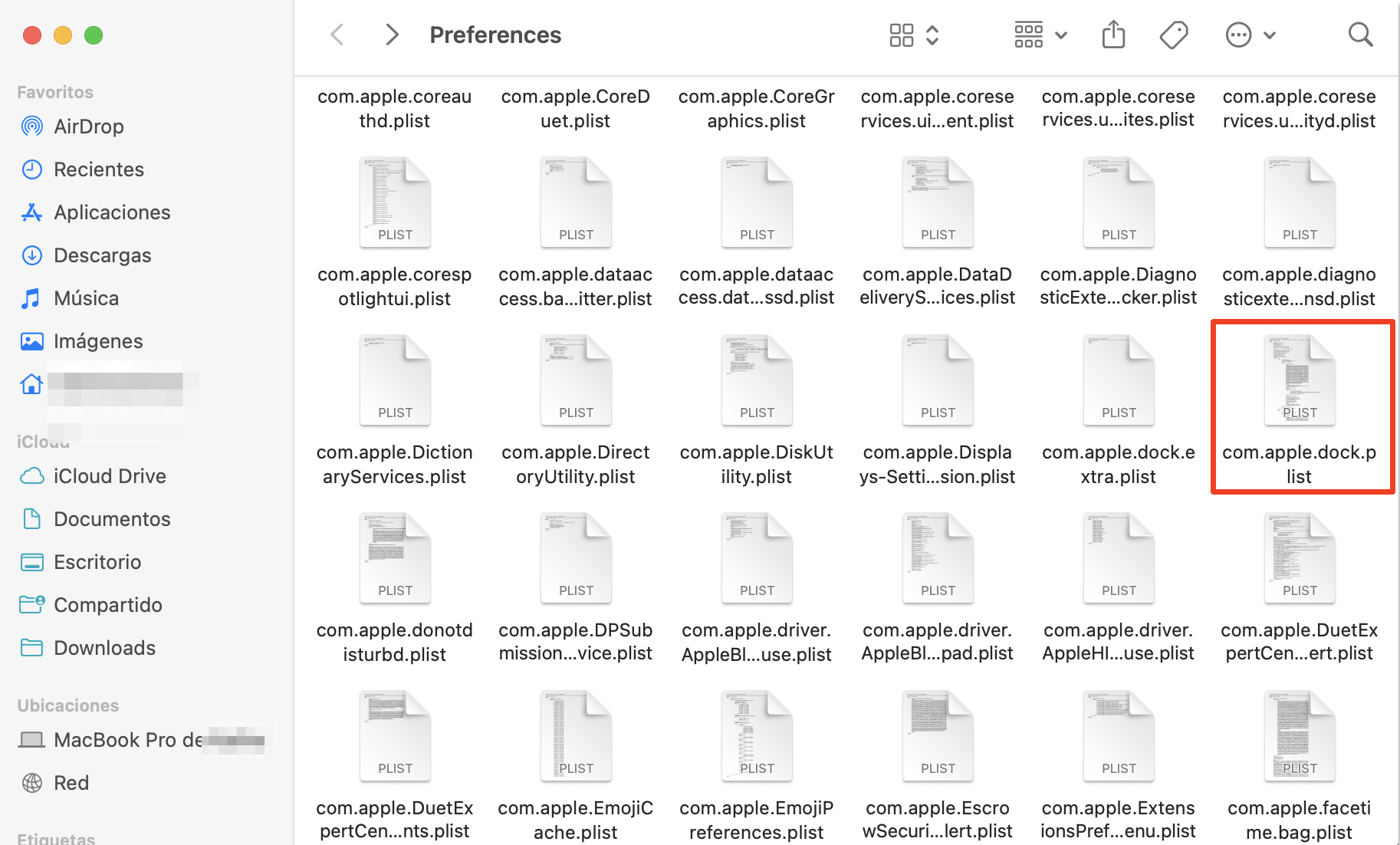
Restablecer un archivo PLIST también es una de las formas de solucionar la desaparición de los marcadores de Safari. ¿Has experimentado esta situación antes? Aprende a restaurar favoritos en Safari.
Actualiza el Dock
Si tu MacBook Pro o MacBook Air sigue ejecutando el antiguo macOS, al actualizarlo a la última versión también se actualizará el Dock, lo que debería hacer que reaparezca.
A continuación se indican los pasos para actualizar el sistema operativo en Mac:
- Haz clic en el menú Apple de la barra de menús superior.
- Selecciona Ajustes del Sistema.
- Ahora haz clic en Actualización de Software. Tu Mac comprobará si hay actualizaciones disponibles. Este paso puede tardar desde unos segundos hasta unos minutos, dependiendo de la potencia de tu conexión a Internet.
- Si su Mac indica que hay actualizaciones disponibles, haz clic en Actualizar ahora.
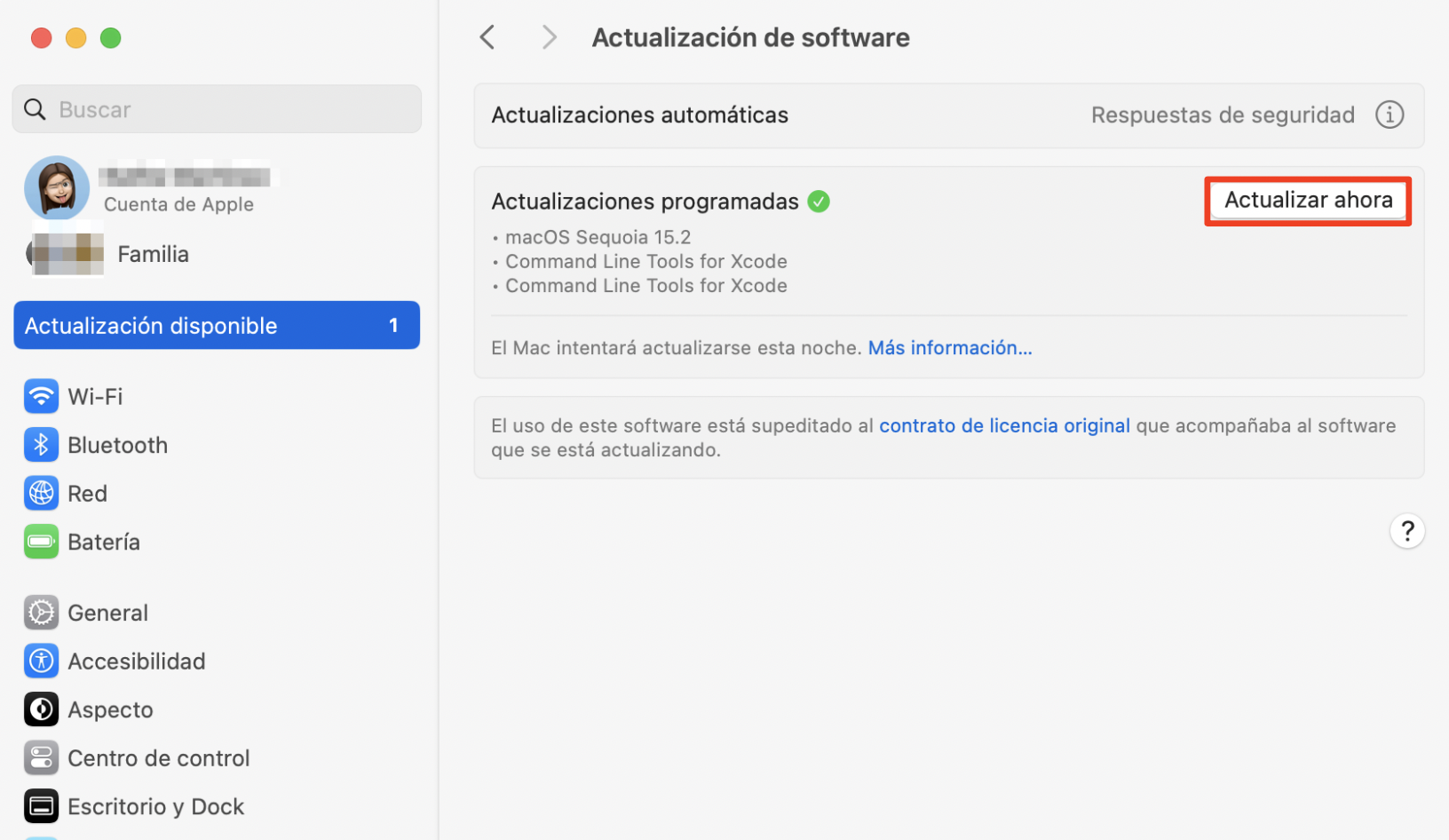
Considera actualizar tu Mac de vez en cuando como parte de una rutina de mantenimiento. En el momento de escribir estas líneas, los macOS más recientes incluyen Catalina (2019), Monterey (2021) y Ventura (2022).
Soluciona fácilmente los problemas relacionados con el Dock en tu Mac
Como ves, que el Dock desaparezca en tu Mac no es el fin del mundo. En este artículo, hemos proporcionado las soluciones para buscar y encontrar tu Dock, para que pueda aparecer de nuevo. Comprueba siempre si estás en modo de pantalla completa, y recuerda actualizar tu macOS con regularidad para evitar cualquier problema en general.
Y lo que es más importante, asegúrate de que tu ordenador no está siendo sobrecargado por aplicaciones problemáticas, que podrían causar problemas de rendimiento como la desaparición repentina del Dock. El desinstalador inteligente de MacKeeper es la solución que necesitas para lograr este objetivo de forma rápida, segura y eficaz.
Elimina las aplicaciones no deseadas y sus archivos basura que pueden permanecer ocultos al eliminar aplicaciones manualmente sin comprometer la seguridad de tu Mac ni tu privacidad. Y todo ello con sólo pulsar un botón. Descarga MacKeeper y dale un buen uso al desinstalador inteligente hoy mismo.







