Si la pantalla de tu Mac se queda negra rápidamente o directamente en blanco cada vez que lo enciendes, no te asustes. A menudo, se trata de un problema temporal que puedes solucionar fácilmente. Algunos de los problemas más comunes son cables de monitor defectuosos y fallos en software de terceros.
Por desgracia, puede haber razones más serias por las que tu MacBook arranque con la pantalla en negro. Por ejemplo, la fuente de alimentación de tu Mac podría estar fallando, o incluso podrías tener problemas con la placa base, que serían demasiado difíciles y caros de arreglar.
Sin embargo, ese es el peor de los casos. Antes de rendirte con tu Mac y mandarlo a la basura, deberías intentar eliminar primero otras posibles causas. Y de eso trata esta guía. Tanto si tienes un MacBook Air o Pro, un Mac mini o un iMac, sigue estos pasos para averiguar por qué la pantalla de tu MacBook está en negro.
Antes de empezar:
El MacBook se apaga aleatoriamente por varias razones. Por ejemplo, una pantalla de MacBook completamente negra puede ser el resultado de un malware. Evita que eso ocurra con MacKeeper. Su antivirus en tiempo real vigila tu Mac y te avisa si algún virus u otro malware se cuela en tu máquina. También ofrece herramientas de privacidad, optimización y limpieza de basura. Pruébalo hoy mismo, con una corrección gratuita para cada herramienta.
A continuación te explicamos cómo utilizar el software antivirus de MacKeeper:
- Descarga MacKeeper y selecciona Antivirus en la barra lateral.
- Activa la protección en tiempo real para asegurarte de que tu ordenador está protegido las 24 horas del día.
- Inicia el análisis haciendo clic en el botón Iniciar análisis situado en la parte inferior de la ventana de MacKeeper.
- Sigue las instrucciones de MacKeeper para eliminar cualquier amenaza que descubra.
En este artículo encontrarás lo siguiente:
¿Por qué la pantalla de tu MacBook está en negro?
Cuando esto ocurre, no se ven líneas en la pantalla del MacBook. En su lugar, la pantalla se oscurece por completo, dejando tu dispositivo inutilizable. La pantalla de tu MacBook se queda en negro por varias razones, desde simples problemas de software hasta causas más serias como problemas de hardware. Estas son algunas razones comunes por las que esto puede suceder:
- Fallos de software
- Problemas con la pantalla externa
- Sobrecalentamiento
- Ajustes de energía
- Problemas con la batería o la alimentación del Mac
- Problemas de hardware
Al igual que cuando la pantalla de tu Mac parpadea, hay varias formas de solucionar el problema de un MacBook que se enciende pero la pantalla está en negro.
Cómo solucionar o quitar la pantalla negra de tu MacBook
Empezaremos con las formas más comunes de detener el problema de la pantalla negra en los Mac y veremos qué debes hacer si crees que tienes un problema de hardware más grave.
1. Comprueba la fuente de alimentación de tu MacBook
Cuando el MacBook no se enciende, podría estar desconectado de su fuente de alimentación. Si utilizas un monitor externo, comprueba el cable de alimentación y el cable que lo conecta al Mac.
Asegúrate de que todos los cables de pantalla y de alimentación estén bien enchufados. Desconectar accidentalmente el cable puede hacer que te quedes sin alimentación o sin pantalla. Además, prueba con diferentes cables de alimentación y de pantalla para tu monitor, ya que, los actuales podrían estar rotos.
2. Asegúrate de que tu Mac está bien ventilado
Los Mac, al igual que otros ordenadores, pueden soportar bastante calor, pero si se calientan demasiado, suelen comportarse de forma impredecible. Puede que simplemente se apaguen. Puede que funcionen más despacio. O puede que aparezca una pantalla en negro, sobre todo si el procesador gráfico empieza a tener problemas con el calor. Una temperatura de funcionamiento segura oscila entre 50ºC y 95ºC.
Haz lo siguiente para asegurarte de que tu Mac no se está sobrecalentando:
- Comprueba la temperatura exterior. Simplemente pon la mano sobre el cuerpo del Mac o MacBook y comprueba si está demasiado caliente. Utiliza un termómetro si no estás seguro. Esto no es especialmente preciso, pero puede ser un punto de partida útil.
- Instala una aplicación para controlar la temperatura del Mac. Existen muchas y te darán una imagen precisa de la temperatura de tu Mac.
- Comprueba si hay polvo u otras obstrucciones en las rejillas de ventilación de tu Mac. Elimínalos si puedes.
- Asegúrate de que la ventilación de tu Mac no esté obstruida por objetos cercanos.
- Aleja tu Mac de cualquier fuente de calor cercana, como radiadores o luz solar directa.
3. Desenchufa los periféricos
A veces, los dispositivos externos pueden interferir en el funcionamiento normal de tu Mac, sobre todo si están averiados. Por esa razón, es una buena idea intentar desenchufar todo de tu Mac para ver si ayuda con los problemas de pantalla negra. Esto incluye ratones y teclados USB, cables de red, dispositivos Bluetooth, todo lo que no sean los cables de alimentación y del monitor.
Prueba a encender tu Mac de esta forma y comprueba si sigue apareciendo una pantalla negra. Si no es así, vuelve a conectar cada cable de uno en uno para ver cuál está causando el problema.
4. Comprueba el brillo
Es posible que la pantalla de tu Mac no esté negra, sino muy, muy oscura. Esto puede ocurrir si te apoyas accidentalmente en las teclas de brillo del teclado. Para comprobarlo, simplemente utiliza esas teclas para intentar subir el brillo de tu pantalla.
5. Reinicia tu Mac
Puede sonar obvio, pero a veces todo lo que necesitas hacer es reiniciar tu Mac. Si te has encontrado con un problema temporal, esto podría ser suficiente para solucionarlo y que tu Mac vuelva a funcionar.
Pero, ¿cómo reiniciar el dispositivo cuando la pantalla de tu Mac está negra pero sigue funcionando? Tienes un par de opciones:
- Pulsa Ctrl + Cmd + botón de encendido. Esto forzará a tu Mac a reiniciarse sin pedirte que guardes ningún documento que hayas abierto.
- Pulsa Ctrl + Cmd + Expulsar medio. Esto también reiniciará tu Mac, pero primero se te pedirá que guardes tu trabajo. Obviamente, no podrás verlo si tu pantalla está en negro, pero podrías salirte con la tuya pulsando Intro unas cuantas veces en respuesta a cualquier solicitud de guardado que pudiera estar abierta.
Reiniciar el dispositivo debería ser suficiente. A veces, el problema es más complejo de lo que parece, ya que el malware puede estar en la raíz de tus problemas de visualización. En tales casos, el uso de software antivirus como el Antivirus de MacKeeper puede ayudar a resolver los problemas de pantalla de tu Mac. Se trata de una utilidad de confianza que analiza tu Mac en busca de amenazas como virus y malware y te permite eliminarlas con sólo pulsar un botón.
A continuación te explicamos cómo utilizarla:
- Descarga MacKeeper y haz clic en Antivirus > Activar > Iniciar análisis.
- Elimina la amenaza siguiendo las instrucciones de MacKeeper.
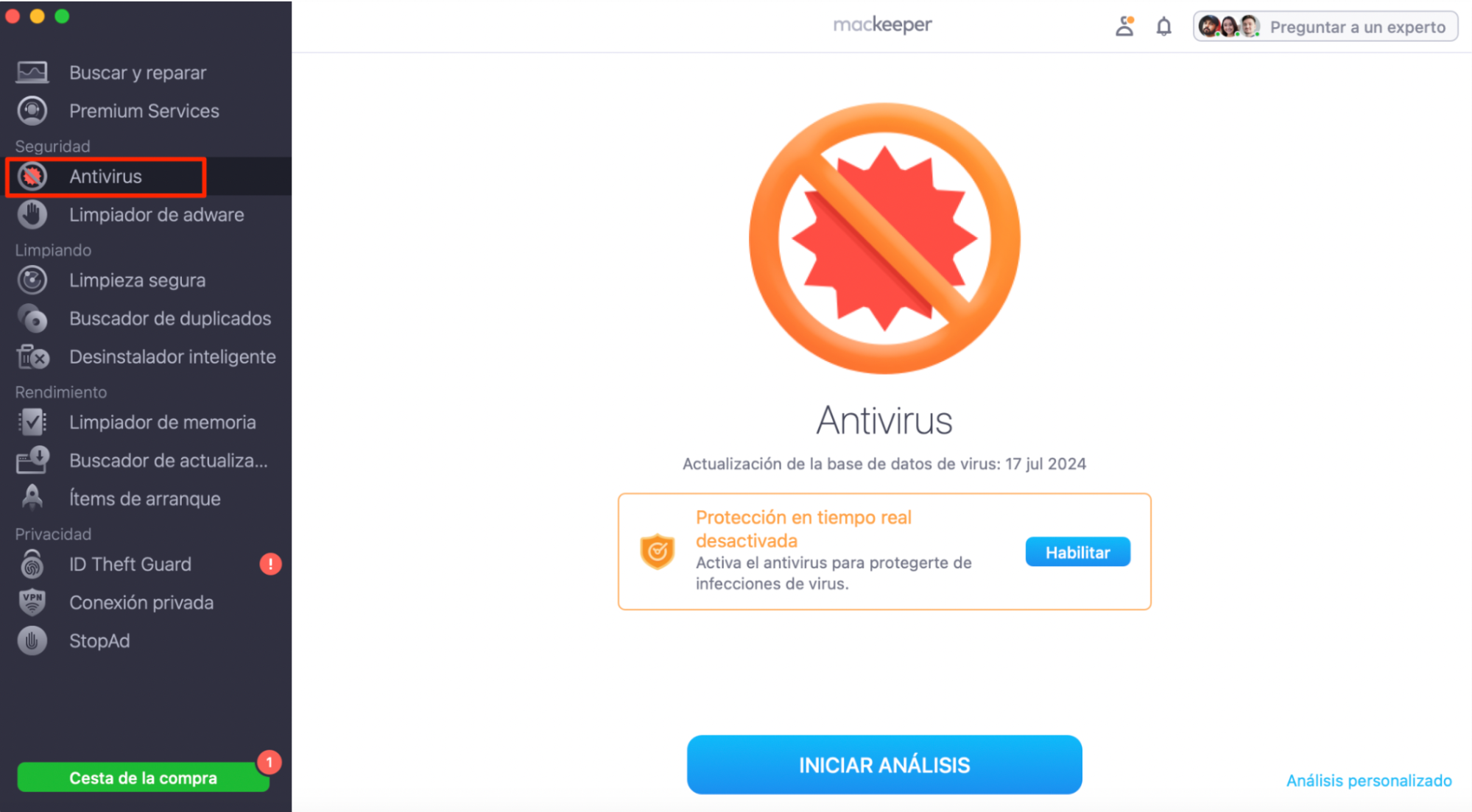
6. Utilizar una secuencia de teclas
Algunos usuarios de Mac han informado de haber solucionado con éxito el problema de la pantalla negra en sus dispositivos MacBook Pro utilizando una secuencia de teclas no oficial. Merece la pena probarla si estás atascado con una pantalla negra que te deja sin energía.
Sigue la siguiente guía para reiniciar tu Mac:
- Realiza un apagado completo: Pulsa el botón de encendido una vez, seguido de la tecla S y, a continuación, mantén pulsado el botón de encendido durante unos cuatro segundos.
- Reinicia tu Mac: pulsa el botón de encendido después de aproximadamente 15 segundos.
7. Arrancar en modo Recuperación
El modo Recuperación de macOS te permite restaurar tu Mac a los valores de fábrica. Si hay un problema grave con macOS y no puedes solucionarlo, esta puede ser tu última opción. Es un movimiento drástico, pero puede merecer la pena si tu Mac tiene problemas intermitentes de pantalla negra o no muestra una pantalla negra en modo seguro.
Para arrancar un Mac de silicona de Apple en Recuperación, mantén pulsado el botón de encendido para iniciarlo. Suéltalo cuando veas la pantalla de opciones de arranque. Desde ahí, puedes elegir el modo Recuperación.
Para los Mac Intel, mantén pulsadas las teclas Cmd + R mientras se inicia. Suelta las teclas cuando veas la pantalla de inicio.
8. Arrancar en modo seguro
Cuando arrancas tu Mac en modo seguro, sólo arranca con el software y los controladores que incluye macOS. Si se inicia en modo seguro, es probable que el problema de la pantalla negra se deba a software de terceros y no a un problema de hardware.
A continuación te explicamos cómo arrancar un Mac con Apple Silicon en modo seguro:
- Apaga tu Mac.
- Mantén pulsado el botón de encendido hasta que veas Opciones de arranque de carga en la pantalla.
- Selecciona un disco para arrancar.
- Mantén pulsada la tecla Mayús, y haz clic en Continuar en modo seguro.
Para poner un Mac Intel en modo seguro, sigue estos pasos:
- Mientras tu Mac se está encendiendo o reiniciando, mantén pulsada la tecla Mayús.
- Inicia sesión en tu Mac.
- Es posible que se te pida que inicies sesión de nuevo. En cualquier caso, deberías ver Arranque seguro en la barra de menús.
9. Reinicia tu NVRAM/PRAM
La NVRAM de tu Mac es una pequeña cantidad de memoria reservada para ciertas funciones del sistema, como los niveles de volumen y las resoluciones de pantalla. Restablecerla a veces puede solucionar pantalla negra en Mac si tiene problemas, incluso si tu Mac se queda en negro de repente. Sin embargo, esto sólo se aplica a los Mac de Intel. No puedes restablecer la NVRAM/PRAM en los MacBook con un chip de silicio de Apple (M1, M2 o M3), ya que, no tienen ese hardware.
A continuación te explicamos cómo restablecer la NVRAM:
- Apaga tu Mac.
- Enciéndelo e inmediatamente mantén pulsadas las teclas Opt + Cmd + P + R.
- Tras unos 20 segundos, suelta todas las teclas.
- Espera a que tu Mac termine de reiniciarse.
10. Reinicia tu SMC
Los Mac con procesadores Intel tienen un controlador de gestión del sistema (SMC). Este controla la forma en que gestionan la energía, y reiniciarlo a menudo puede aliviar todo tipo de problemas con tu Mac, incluida la temida pantalla negra de la muerte. La forma de hacerlo depende de si tienes un MacBook o un Mac de sobremesa y de cuándo fue fabricado.
A continuación te explicamos cómo restablecer la SMC en un MacBook de Intel con un chip T2:
- Apaga tu MacBook.
- Mantén pulsado el botón de encendido durante unos 10 segundos.
- Espera unos segundos más y reinicia tu portátil.
- Mantén pulsadas las teclas Ctrl izquierda + Alt izquierda + Mayús.
- Mantenlas pulsadas durante siete segundos y, a continuación, mantén pulsado el botón de encendido .
- Mantenlos pulsados otros siete segundos y sueltalos.
- Espera unos segundos y, a continuación, enciende el MacBook como de costumbre. Con un poco de suerte, el problema de la pantalla negra de tu MacBook habrá desaparecido.
En el caso de un Mac de sobremesa con un chip T2, basta con apagarlo, desenchufar el cable de alimentación y esperar 15 segundos. Vuelve a enchufarlo, espera cinco segundos más y enciéndelo.
Consulta el sitio de soporte de Apple para obtener más consejos, incluido el restablecimiento del SMC en los Mac Intel más antiguos. Ten en cuenta que no se puede restablecer el SMC en los Mac de silicio de Apple, ya que, no tienen el controlador.
11. Reinstalar macOS
Si sigues atascado con una pantalla que sigue apagándose, instalar macOS de nuevo puede ayudar a solucionarlo. Esto se debe a que elimina cualquier error o archivo corrupto de tu versión actual de macOS, haciendo que tu dispositivo sea más eficiente. Antes de proceder, asegúrate de hacer una copia de seguridad y arrancar tu Mac en Modo Recuperación.
A continuación, sigue estos pasos para reinstalar macOS:
- Elige Reinstalar macOS > Continuar y sigue las indicaciones, introduciendo tus credenciales de inicio de sesión según sea necesario.
- Es posible que se te pida que elijas un disco. Si es así, elige Macintosh HD. Si no aparece como opción, es posible que tengas que borrarlo primero.
- Dale tiempo a tu Mac para completar la instalación. Una vez que haya terminado, siga las instrucciones que aparecen en pantalla.
12. Contacta con un servicio técnico de Apple
Si nada de lo que has probado ha funcionado, puede que sea el momento de llevar tu dispositivo al centro de servicio Apple más cercano. Los técnicos de Apple pueden ayudarte a solucionar el problema y, si es posible, reparar la pantalla de tu Mac. Después de eso, depende de ti pagar el precio para arreglarlo.
Cómo arreglar una pantalla negra en un monitor externo Mac
Tu ordenador no es el único dispositivo cuya pantalla puede ponerse negra: tu monitor externo también puede sufrirlo. Sin embargo, al igual que su dispositivo principal, puede arreglar una pantalla oscura en su monitor externo. Te explicamos cómo:
- Asegúrate de que el monitor externo está encendido.
- Comprueba tu cable de alimentación y el cable que lo conecta a tu Mac.
- Ajusta el brillo de la pantalla externa del mismo modo que lo harías en tu MacBook.
- Abre la tapa de tu portátil. (Si estás funcionando con batería, cerrar la tapa puede hacer que el monitor externo se quede en negro).
- Reinicia ambos dispositivos para solucionar cualquier fallo temporal de software.
- Busca signos de daños en el monitor.
- Actualiza el firmware del monitor.
- Conéctate a otro monitor. Si la pantalla funciona bien, el problema puede estar en el monitor anterior.
- Conecta el monitor a otro ordenador. Si la pantalla funciona con normalidad, el problema puede estar en tu MacBook.
Problemas graves de hardware
Ningún ordenador dura para siempre. Los Mac suelen durar muchos, muchos años, pero si tienes el tuyo desde hace tiempo, es posible que la pantalla se quede en negro y no responda porque una pieza de su hardware esté rota. Puede tratarse de la placa base, el disco duro, la memoria RAM, la tarjeta gráfica o la fuente de alimentación. En algunos Mac, puedes desmontar estas piezas y cambiarlas por componentes nuevos. Si ese es el caso de tu Mac, puedes probar a cambiar algunos de estos componentes para ver si se soluciona el problema.
Sin embargo, sobre todo en los Mac y MacBook más recientes, es posible que no puedas cambiar ningún componente. Si has probado todos los consejos de esta guía y ninguno funciona, lo mejor que puedes hacer es enviar tu Mac a Apple o llevarlo a un Apple Store para que lo reparen. Luego es cuestión de decidir si merece la pena el coste de arreglarlo o no.
Hagas lo que hagas, asegúrate de utilizar un software antivirus de confianza como Antivirus de MacKeeper. No sólo ayuda a encontrar y eliminar virus y malware, sino que también ayuda a proteger tu dispositivo de futuras amenazas, salvaguardando tus datos confidenciales.







