Si hay algo que no deberías esperar ver cuando usas un MacBook de más de $1000, es una pantalla cubierta de líneas e imágenes distorsionadas y parpadeantes. El parpadeo de la pantalla del MacBook es difícil de diagnosticar, y aunque podría apuntar a un problema de hardware interno, algunos pasos simples de solución de problemas pueden ser suficientes para curar el problema.
Antes de empezar
El mantenimiento del sistema en un Mac puede ser confuso. Antes de considerar medidas más drásticas, deberías asegurarte de que tu sistema está totalmente actualizado. Puedes actualizar tus aplicaciones automáticamente usando el Rastreador de Actualizaciones de MacKeeper.
- Abre MacKeeper y selecciona Actualizar Rastreador
- Haz clic en el botón Buscar actualizaciones para comprobar si tus aplicaciones están actualizadas
- Selecciona cualquiera de las actualizaciones disponibles y pulsa Actualizar para empezar a instalarlas
Si te preocupa tu Mac, prueba MacKeeper. Viene con una corrección gratuita, lo que te permite ver los resultados antes de comprar.
En lugar de soportar una imagen parpadeante en la pantalla, puedes arreglar el problema tú mismo:
- Reinicia el MacBook
- Comprueba las últimas actualizaciones de macOS
- Desactivar el cambio automático de gráficos
- Restablecer el Controlador de Gestión el Sistema (CGS) de su MacBook
- Restablecer la NVRAM o el chip PRAM
Aunque esta guía no puede remediar los fallos de hardware, puede ayudarte a recuperar tu MacBook si tu pantalla sigue parpadeando debido a problemas de software subyacentes. Esto es lo que necesitas saber.
Reinicia tu MacBook
Si quieres solucionar cualquier tipo de problema inusual en tu MacBook (como una pantalla parpadeante), reiniciarlo es un buen punto de partida. Reiniciar tu MacBook es rápido, fácil y limpia tu memoria en funcionamiento. Si la pantalla parpadeante está causada por un problema de software subyacente, esto podría resolverlo.
- Para empezar, haz clic en el logotipo de Apple en la esquina superior izquierda de tu pantalla. En el menú, selecciona Reiniciar
- Si quieres que macOS vuelva a abrir tus ventanas actualmente activas cuando reinicies, haz clic en la casilla Reabrir ventanas al volver a iniciar sesión. De lo contrario, pulsa Reiniciar para reiniciar tu Mac
Busca las últimas actualizaciones de macOS
Apple lanza regularmente nuevas actualizaciones del sistema para macOS que contienen importantes correcciones de errores y actualizaciones de funciones. Si no mantienes tu MacBook al día, debes buscar e instalar cualquier actualización de macOS disponible para tu dispositivo para ayudar a solucionar errores de parpadeo de la pantalla del Mac como este.
Aunque no es un requisito, considera hacer una copia de seguridad de tu Mac utilizando Time Machine antes de empezar. Si una actualización importante del sistema no se instala correctamente, puedes degradar tu Mac a la versión anterior de macOS usando después tu copia de seguridad de Time Machine.
1. Para buscar nuevas actualizaciones de macOS, pulsa el ícono de Apple en la parte superior izquierda y, a continuación, selecciona Preferencias del sistema en el menú desplegable
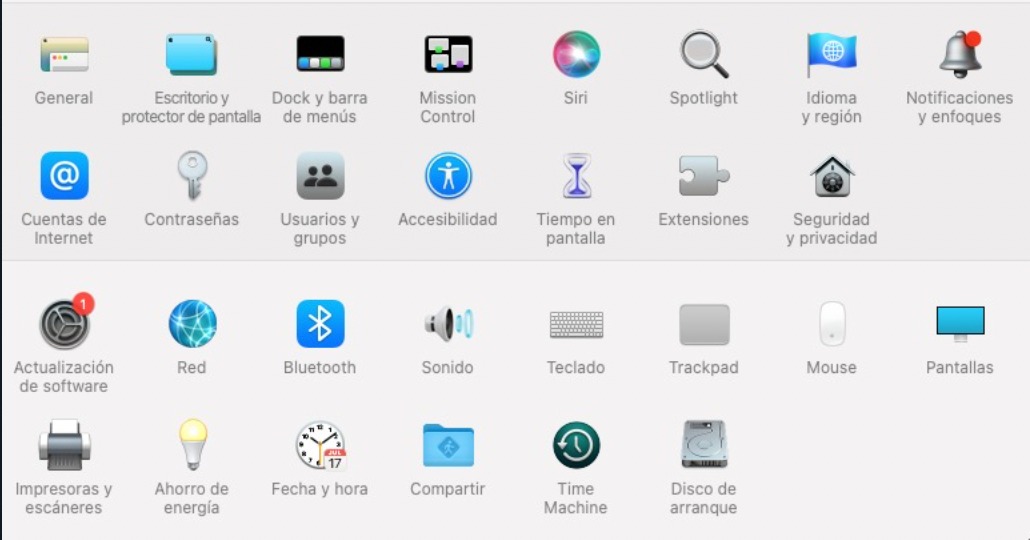
2. En el menú Preferencias del Sistema, selecciona la opción de Actualización de Software
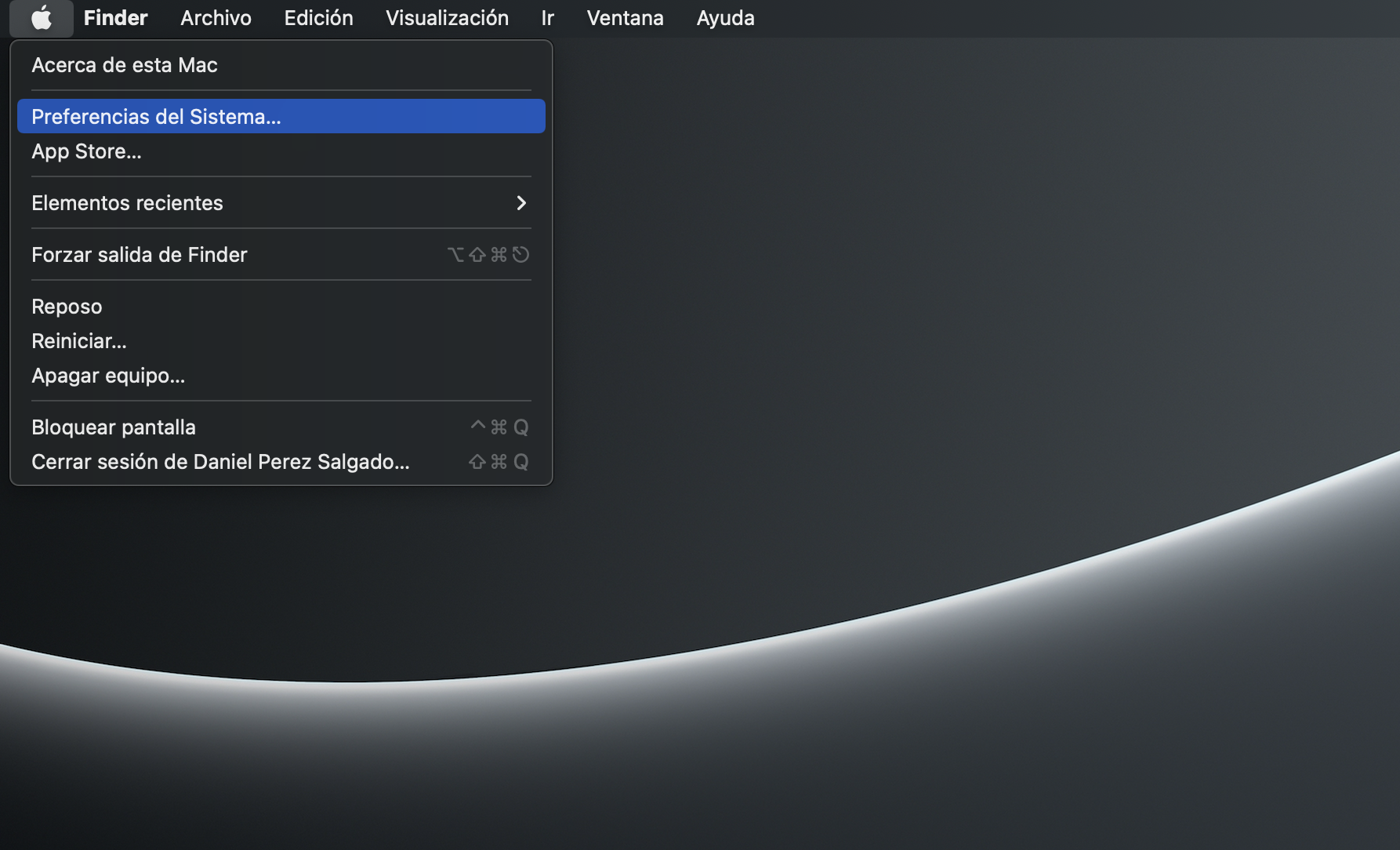
3. macOS comenzará a buscar actualizaciones automáticamente. Si hay una actualización disponible, haga clic en Actualizar ahora para comenzar a descargarla e instalarla. Esto puede tardar un poco en completarse
4. Una vez que la actualización esté lista, reinicie su Mac. La actualización comenzará el proceso de instalación una vez que se reinicie
Desactive el cambio automático de gráficos
Si utilizas un MacBook Pro con un chip gráfico independiente, es posible que tu salida gráfica se reparta entre dos GPUs distintas. El chip independiente puede encargarse de las tareas más potentes (como los juegos o el renderizado de video), mientras que el chip integrado puede encargarse de las funciones básicas (como la navegación web o el procesamiento de textos).
El cambio automático de gráficos está diseñado para ayudar a reducir el consumo general de energía, aumentando la duración de la batería en el proceso. Sin embargo, también puede causar parpadeos aleatorios en la pantalla del MacBook Pro, así que si no puedes diagnosticar este problema, desactivar los gráficos automáticos puede ayudar a solucionarlo.
¿Cómo desactivar el cambio automático de gráficos?
1. Pulsa el ícono de Apple en la barra de menús y, a continuación, pulsa Preferencias del Sistema en el menú para proceder
2. Presione Batería en el menú Preferencias del Sistema. En el menú Batería, pulse la opción Batería de la izquierda
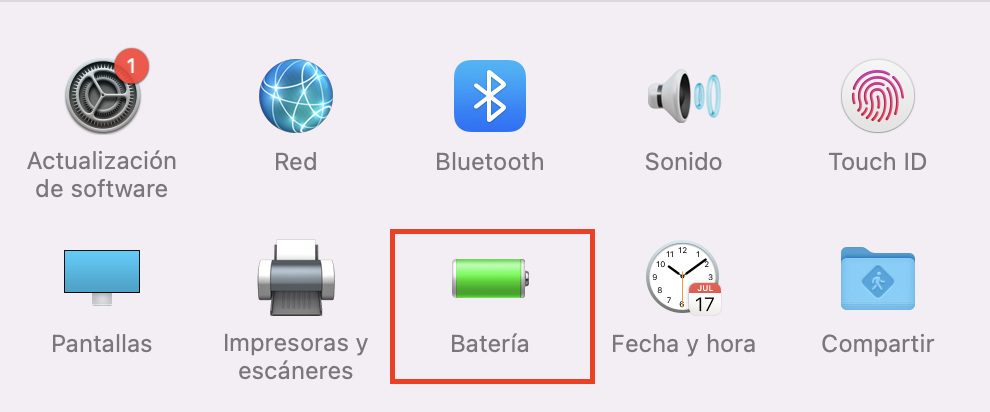
3. Desmarque la casilla Cambio automático de gráficos para desactivar esta función
Si el Cambio automático de gráficos no aparece en la configuración de tu MacBook Pro, tu MacBook no tiene dos GPU. En consecuencia, esta función no está disponible y no puede estar detrás de los problemas de visualización de tu MacBook Pro, por lo que tendrás que investigar otras posibles causas (y soluciones)
Restablecer el controlador de gestión del sistema
El SMS (o controlador de gestión del sistema) de tu MacBook es un importante chip de bajo nivel que controla varios ajustes internos de energía. Se encarga del proceso de poner el Mac en reposo y de despertarlo después, de cargar la batería, de cambiar entre los diferentes en modos de gráficos, etc.
Si algo va mal en tu SMC, pueden aparecer problemas (como el parpadeo de la pantalla). Sin embargo, puedes restablecer rápidamente la SMC de tu MacBook, lo que puede solucionar el problema.
¿Cómo restablecer la SMC en los MacBooks con un chip de seguridad T2 de Apple?
Si tu Mac tiene un chip de seguridad Apple T2, tendrás que seguir estas instrucciones para restablecer el SMC
- Para restablecer el SMC en tu MacBook, apaga primero tu MacBook y desconéctalo del adaptador de corriente. Mantén pulsadas las teclas Control + Alt + Shift del teclado durante al menos siete segundos y, a continuación, pulsa el botón de encendido (mientras mantienes pulsadas las otras teclas)
- Continúa manteniendo las cuatro teclas durante al menos otros siete segundos, y luego suéltalas
- Después de unos instantes, pulse el botón de encendido de forma normal para volver a encender su MacBook. Si las instrucciones se han seguido correctamente, el chip SMC debería reiniciarse
¿Cómo restablecer la SMC en los MacBooks más antiguos (anteriores a 2018)?
Los MacBooks lanzados antes de 2018 no tienen instalado el chip de seguridad Apple T2. Si tu MacBook carece de este chip, puedes seguir estas instrucciones para restablecer el SMC en su lugar.
- Apaga tu MacBook y desconéctalo del adaptador de corriente. Una vez apagado el MacBook, mantén pulsadas las teclas Shift + Control + Opción
- Con las tres teclas seleccionadas, mantén pulsado el botón de encendido. Mantén las cuatro teclas pulsadas durante al menos 10 segundos y luego suéltelas
- Esto debería reiniciar su SMC. Pulsa el botón de encendido en este punto para reiniciar tu Mac
Restablecer el chip NVRAM o PRAM
El chip NVRAM (memoria de acceso aleatorio no volátil) de tu MacBook es utilizado por macOS para almacenar cierta información crítica del sistema, como la fecha y la hora actuales o la configuración gráfica actual. Los MacBooks PowerPC más antiguos utilizan el chip PRAM (memoria de acceso aleatorio paramétrico) para las mismas funciones.
El restablecimiento de estos chips de memoria puede ayudar a restablecer ciertos problemas de visualización, especialmente si has desordenado la configuración de la pantalla utilizando una configuración no estándar en tu MacBook (por ejemplo, varios monitores con diferentes resoluciones).
- Para restablecer los chips NVRAM o PRAM (dependiendo de tu MacBook), apaga primero tu MacBook
- Con el MacBook apagado, pulsa el botón de encendido para iniciar el proceso de arranque y, a continuación, mantén pulsadas las teclas Opción + Comando + P + R. Suelta estas teclas después de unos 20 segundos
- Tu MacBook debería reiniciarse en este punto, con el chip NVRAM o PRAM restablecido
Próximos pasos
Si los pasos anteriores no consiguieron solucionar el parpadeo de la pantalla de tu MacBook, es posible que se trate de un problema de hardware que no se puede resolver sin contactar directamente con Apple. Comprueba que tu MacBook aún esté en garantía y dirígete a las páginas de soporte técnico de Apple para solicitar asistencia técnica adicional.
Más información:







