Los modelos MacBook Pro y MacBook Air se sobrecalientan por muchos motivos. Por extraño que parezca, la antigüedad no es el factor principal. Incluso los MacBooks de 2020, que son relativamente nuevos, pueden comenzar a calentarse cuando hacemos malabares entre ciertas aplicaciones que consumen una gran cantidad de recursos, utilizamos el portátil en nuestro regazo o dejamos docenas de pestañas abiertas en Google Chrome.
Antes de comenzar
Si ejecutamos demasiadas aplicaciones a la vez, con el tiempo, el MacBook terminará sobrecalentándose. Algunos de los procesos tienden a iniciarse automáticamente, por ello te sugerimos que pruebes la forma más fácil y rápida de liberar RAM:
- Descarga e instala MacKeeper
- Dirígete al Limpiador de memoria en la barra lateral izquierda
- Haz clic en Abrir > Iniciar análisis
- Espera hasta que se complete la limpieza de la memoria
¿Sabías que?
¡Puedes realizar un escaneo del Limpiador de memoria para liberar RAM en tu Mac en un abrir y cerrar de ojos!
Prueba estos pasos rápidos para evitar que tu Mac se sobrecaliente:
- Comprueba el monitor de actividad
- Cierra pestañas innecesarias del navegador
- Administra la configuración de gráficos
- Restablece el SMC
- Mantén tu MacBook actualizado
- Evita los cargadores de Mac de baja calidad
- Examina los ventiladores
- No bloquees las salidas de aire
- Elimina los programas maliciosos
¿Por qué se sobrecalienta mi MacBook?
No podemos afirmar con certeza por qué tu MacBook se está sobrecalentando, pero te sugerimos que sigas los siguientes pasos. Uno de ellos debería solucionar tu problema.
1. Comprueba el monitor de actividad
A veces, ciertas aplicaciones dejan de responder o empiezan a funcionar de manera errónea. Otras aplicaciones, consumen una gran cantidad de recursos, incluso cuando funcionan correctamente. Estos factores cargan el procesador (CPU) de la Mac, que comienza a utilizar más energía y a generar calor, provocando un sobrecalentamiento.
Para buscar y cerrar aplicaciones que consumen una gran cantidad de recursos:
1. Dirígete a Finder → Aplicaciones → Utilidades
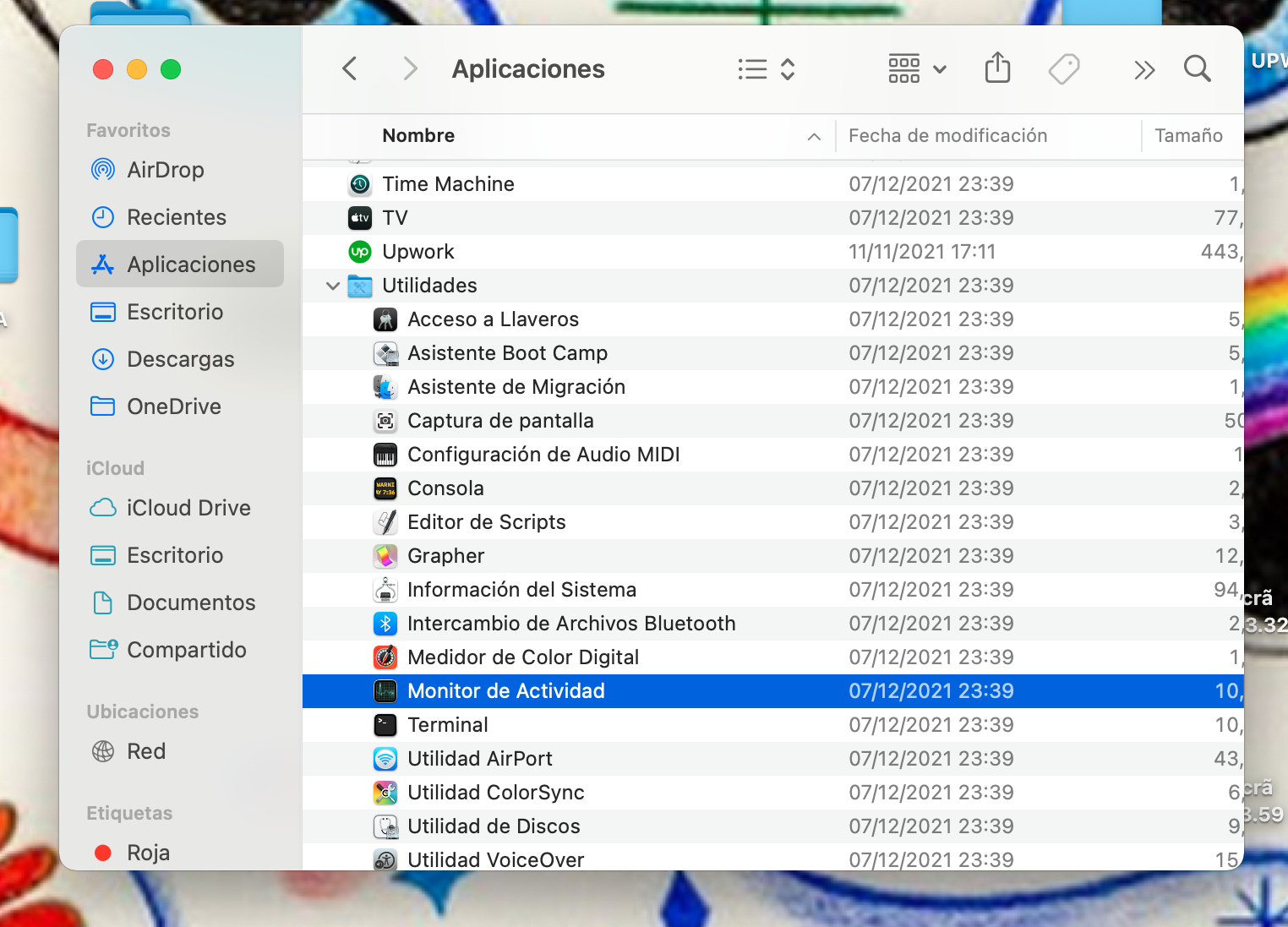
2. Abre Monitor de actividad
3. Ve a la pestaña CPU
4. Usa el botón Detener para salir de las aplicaciones con mayor porcentaje en la columna % de CPU
2. Cierra pestañas innecesarias del navegador
¿Tu MacBook se calienta cada vez que abres muchas pestañas?
Tener muchas pestañas abiertas en el navegador podría ralentizar significativamente tu Mac y hacer que los ventiladores trabajen más para evitar el sobrecalentamiento.
Por este motivo, debes abrir el mínimo número de pestañas posibles.
Muchos usuarios de Mac prefieren navegadores externos como Firefox, Opera o Google Chrome, pero estos consumen muchos más recursos que Safari.
Safari permite ahorrar recursos, está integrado al Mac y es menos probable que sobrecaliente tu MacBook Pro o Air. Además, también tiene un modo de navegación privado (de incógnito), por lo que no es necesario acudir a otro navegador.
3. Administra la configuración de gráficos
Algunos MacBook Pro tienen dos tarjetas gráficas: una más potente y otra menos. Como es obvio, la tarjeta más potente necesita más recursos y puede sobrecalentar o agotar la batería.
Para evitarlo, Apple implementó una forma de alternar entre tarjetas gráficas.
Puedes configurar fácilmente este cambio automático de gráficos:
- Ve a Preferencias del Sistema
- Selecciona Batería
- En la sección Batería, habilita la Conmutación automática de gráficos
Tu Mac elegirá automáticamente la tarjeta gráfica que consume menos energía.
4. Restablece el SMC
El SMC, o Controlador de administración del sistema, es un chip responsable de controlar muchas partes físicas del MacBook, incluyendo los ventiladores de enfriamiento.
A veces, restablecer el SMC puede resolver el calentamiento de tu MacBook Air o Pro. No te preocupes, es seguro reiniciarlo.
A continuación, te indicamos cómo restablecer el SMC:
- Apaga tu Mac
- Mantén pulsados los botones Mayús + Opción + Control + Encendido durante 10 segundos
- Vuelve a encender el Mac
Nota: Si se trata de uno de los últimos modelos de MacBook, sigue estas instrucciones.
Eso es todo. El chip SMC se restableció correctamente.
5. Mantén tu MacBook actualizado
¿Qué importancia tiene la actualización del MacBook con el sobrecalentamiento? Bueno, tener el macOS actualizado corrige errores de software y ayuda a que las aplicaciones se ejecuten de manera eficiente.
A continuación, podrás ver cómo actualizar macOS:
- Abre Preferencias del Sistema
- Ve a la página Actualizaciones de software
- Busca las actualizaciones disponibles
- Haz clic en Actualizar ahora
Problemas de sobrecalentamiento en Big Sur
Después de instalar Big Sur en tu MacBook Pro, es posible que se sobrecaliente, que la batería se agote más rápido y que los ventiladores giren más rápido sin razón aparente.
No te preocupes, no debería durar mucho.
Después de actualizar la versión de macOS, los procesos en segundo plano comienzan a reindexar el sistema y las bases de datos para Spotlight o Fotos. Esta es una tarea que consume mucho tiempo y CPU, pero tiene que suceder en algún momento.
¿Qué hacer?
- Deja tu MacBook Pro funcionando, sin apagar o cerrar sesión, durante 24 horas más o menos. Después de un día, el MacBook Pro debería mostrar una gran mejora
Nota: Si no actualizaste el sistema operativo a macOS Big Sur, considera estos posibles problemas antes de la instalación.
6. Evita los cargadores de Mac de baja calidad
Otro problema común que hace que los MacBooks se sobrecalienten son los cargadores falsos. Limítate al cargador original que venía con el MacBook o, si necesitas uno nuevo, asegúrate de comprarlo en una tienda Apple autorizada.

Puedes comprobar si tu cargador está certificado por Apple aquí.
7. Examina los ventiladores
Si los ventiladores de tu Mac se volvieron locos, puedes ejecutar un diagnóstico de hardware mediante una herramienta incorporada.
Dependiendo de la antigüedad de tu MacBook, la herramienta incorporada se llama Diagnóstico de Apple o Prueba de hardware de Apple.
A continuación, te indicamos cómo ejecutar el Diagnostico de Apple:
1. Reinicia el Mac y mantén presionada la tecla D para iniciar un escaneo de hardware
Nota: Si tu Mac utiliza un chip de silicio M1, mantén presionado el botón de Encendido hasta que veas algunas opciones de inicio, luego presiona Comando + D
2. Una vez que se complete el escaneo, verás los resultados en la pantalla
3. Comprueba si hay códigos de error que comiencen por "PPF", ya que indican problemas del ventilador de refrigeración
4. Si encuentras algún código de error PPF, lleva tu Mac a un proveedor de servicios autorizado por Apple para que arregle los ventiladores
Para obtener más información, consulta este artículo sobre cómo utilizar el Diagnóstico de Apple para reparar el hardware de tu Mac.
8. No bloquees las salidas de aire
No importa cuán tentador sea, es una mala idea usar un MacBook en la cama o ponerlo en el regazo o en el estómago. Cuando haces esto, cubres las salidas de aire y los ventiladores no pueden enfriar el procesador.
Por lo tanto, la forma más fácil de evitar el sobrecalentamiento es utilizar el MacBook en una superficie dura y plana, permitiéndole la ventilación. Un escritorio o una mesa será mucho mejor que el regazo.
9. Elimina los programas maliciosos
ِAunque cuentan con una excelente protección de seguridad integrada, los Mac pueden contraer softwares maliciosos, especialmente si el sistema operativo no está actualizado.
Los virus pueden apropiarse de los recursos del Mac y usarlos para la minería criptográfica, atacar otras computadoras o realizar otras operaciones que podrían sobrecalentar tu MacBook.
Desafortunadamente, es difícil escanear de forma manual cada aplicación y archivo almacenado en tu Mac. En cambio, lo más eficiente es utilizar una aplicación de seguridad especializada que pueda eliminar automáticamente los softwares maliciosos por ti. Por ejemplo, si ya instalaste MacKeeper, puedes utilizar la herramienta limpiadora de adware.
PREGUNTAS FRECUENTES
1. ¿Puede romperse un MacBook debido a un sobrecalentamiento?
Sí, el sobrecalentamiento puede dañar las partes internas y sensibles de tu MacBook. Sin embargo, muchas protecciones integradas ralentizarán o apagarán tu Mac antes de que se sobrecaliente.
2. ¿Puede un MacBook sobrecalentarse al sol?
Sí, exponer el MacBook a la luz solar directa elevará su temperatura y hará que se sobrecaliente más rápido.
3. ¿Es normal que los Mac se calienten demasiado?
Es probable que la mayoría de los Mac se calienten o incluso se sientan calientes al tacto durante procesos específicos que consumen recursos. Esto está bien, ya que un poco de calentamiento no causa ningún daño y la temperatura suele volver a la normalidad en poco tiempo.
4. ¿Qué sucede cuando un MacBook Air se sobrecalienta?
El MacBook Air tiene una función de seguridad incorporada que apaga la CPU si su calor supera los 100 grados.
En resumen
Estos son algunos pasos básicos que puedes seguir para evitar que tu MacBook se sobrecaliente. Con suerte, alguno de ellos será la solución que estabas buscando. Recuerda que también puedes evitar el sobrecalentamiento de tu MacBook manteniendo el disco duro limpio y eliminando los procesos innecesarios en segundo plano con la ayuda de MacKeeper.







