It’s perfectly normal for all MacBook models to get warm when you’re using them, especially if you’re running resource-hungry applications or 3D games. However, if you find that your MacBook Air or MacBook Pro is getting so hot that it starts turning itself off, there’s an issue that needs addressing.
It could be that your MacBook’s internals aren’t getting enough cool air, that problematic software is putting too much strain on your system, or that a part of your Mac’s thermal system is failing. In this guide, we’ll help you figure out why your MacBook overheats and look at how you can prevent it.
Before we start:
One reason your MacBook may get hot is a lack of free RAM. This prevents your apps from running efficiently and causes your computer to become overloaded. MacKeeper's powerful Memory Cleaner tool can safely and easily free up RAM.
Here’s how to use it:
- Download MacKeeper and install it.
- Select Memory Cleaner in the sidebar, then click Open.
- Click the Clean Memory button to purge old data from your Mac’s memory.
In this article you will find the following:
Why is my MacBook overheating?
As electricity flows through the various components and circuits within your MacBook, it generates heat. All electric devices do this to varying levels. In most computers, the CPU and GPU generate the most heat, which is why they usually have their own heat sinks and fans. A certain amount of MacBook heat is normal, but your MacBook should never get so hot that it immediately shuts itself down.
We’ve found that when a MacBook keeps overheating, it may be due to a number of reasons, including:
- Excessive CPU and GPU usage: Abnormal strain on your MacBook’s CPU and GPU, caused by intensive apps and games and using too many browser tabs, can cause it to get too hot. High RAM usage that causes your machine to run out of memory also results in heat issues.
- Software issues: If your MacBook’s resources are being eaten up for no reason, it could be due to a bug or crash in a piece of software that’s causing it to eat up system resources, such as CPU power and RAM, unnecessarily. Malware and viruses can have a similar impact, so we suggest here learning how to get rid of malware on Mac.
- Bad ventilation: Your MacBook needs room to breathe. If its vents are blocked, the thermal system inside your machine won’t be able to push out heat or pull in cool air as intended, and your laptop will get too hot very quickly.
- A buildup of dust: The cool air pulled in by your MacBook’s fans contains dust and other microscopic debris, and over time, this builds up in the system’s vents and fans. If it isn’t cleared out regularly, this also leads to ventilation issues that will have your Mac heating up constantly.
- Hardware failure: The failure or breakdown of one of the components in your MacBook’s thermal system, such as a fan or heat sink, will cause the machine to heat up so fast that it crashes.
How to stop your Mac from overheating
A Mac that keeps shutting down because it’s running hot isn’t very useful, so if you want to know how to stop a MacBook from overheating, we recommend trying these solutions:
- Quit resource-intensive and unused apps
- Use lightweight browsers
- Update your software
- Clean your MacBook
- Reapply thermal paste
- Manage your login items and launch agents
- Reset the SMC
- Adjust battery settings
- Manage graphics settings
1. Quit resource-intensive and unused apps
One way you can cool down a Mac so easily is to quit resource-intensive and unused apps. In your Mac’s dock, look for running programs that you’re not using and close them. Next, figure out which apps are eating up all your Mac’s resources, then close those you don’t need right away, like so:
- Open Activity Monitor from Applications > Utilities inside Finder.
- Select the CPU tab, then click the % CPU column to sort all apps by processor usage.
- Look for apps using a lot of CPU power toward the top of the list. Select those you’re not using right away, then click the X button.
- Click Quit to close the program.
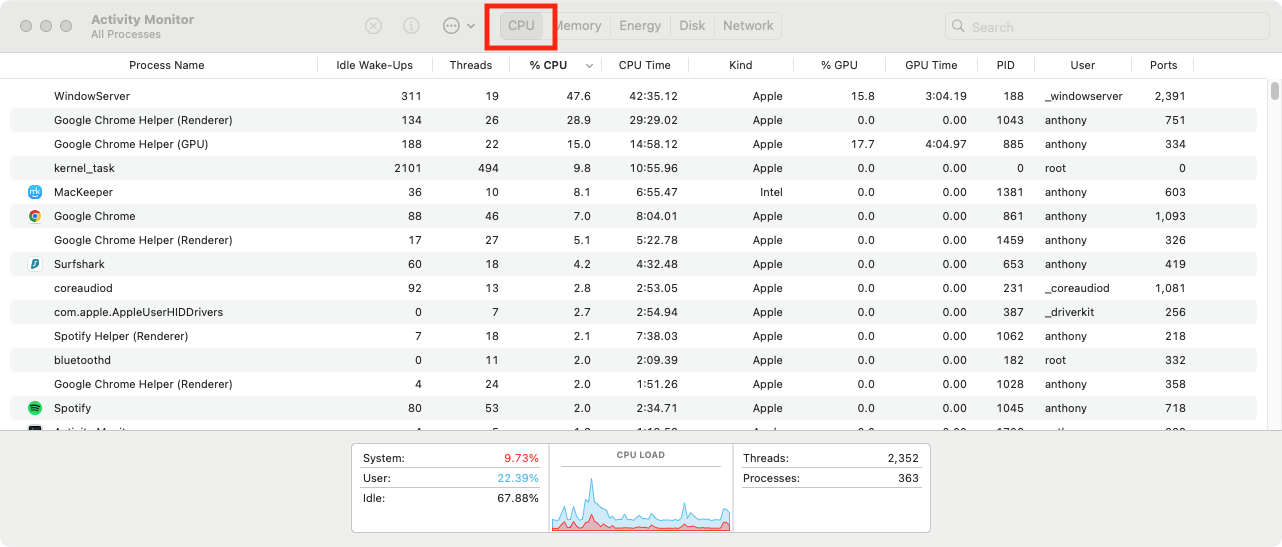
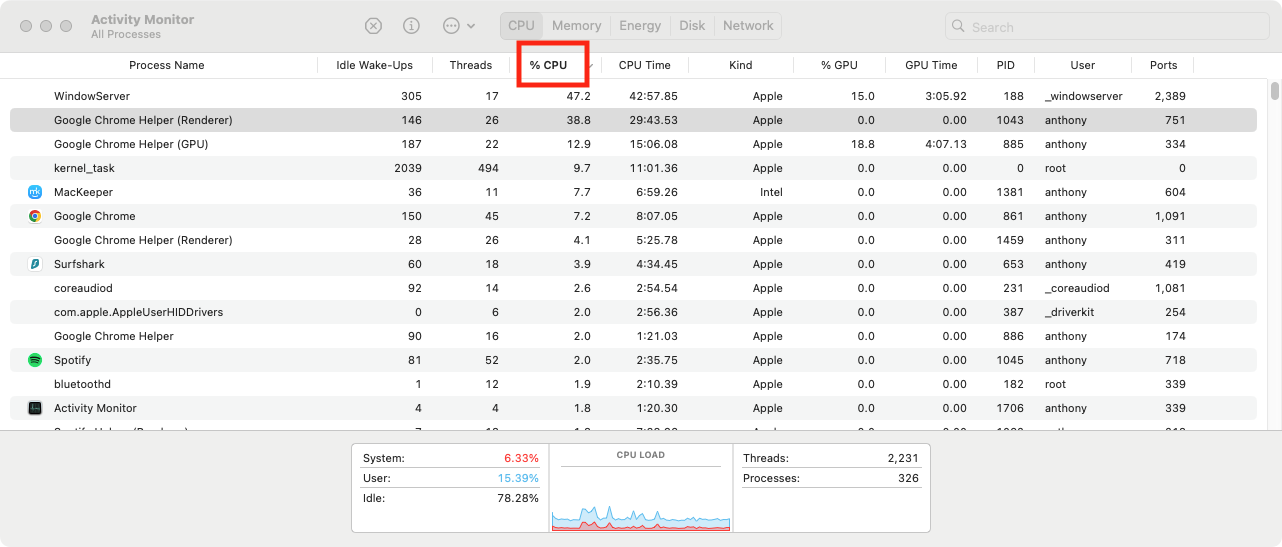
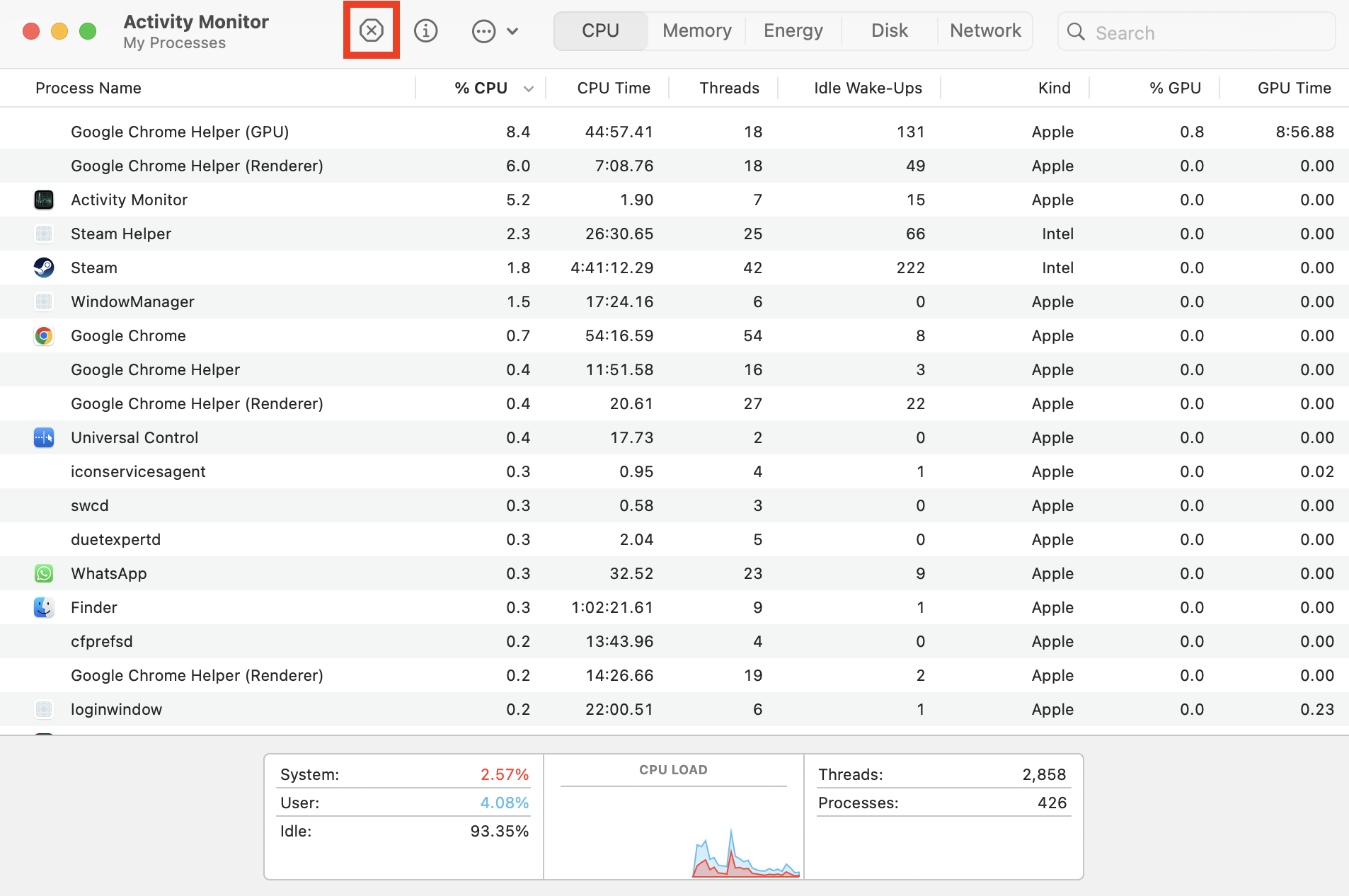
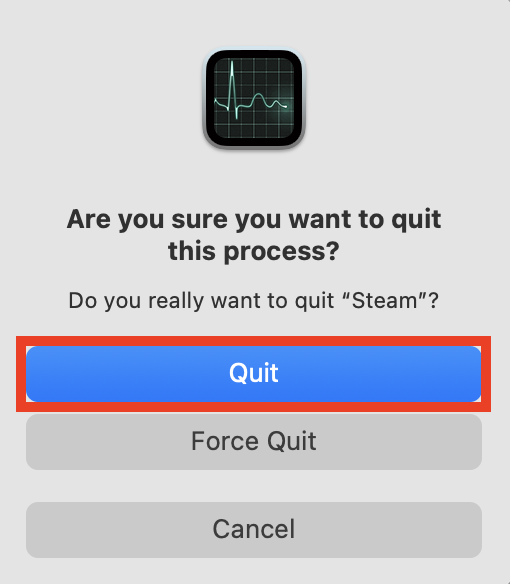
A hint from our experts:
When closed properly, Mac apps won’t be able to eat up CPU and GPU power, which means less stress on your system and therefore less heat. Once you know how to open Activity Monitor on Mac, you can track how system resources are being used and force quit any programs that have crashed.
Bear in mind that closing an app doesn’t always clear all its data from your Mac’s RAM. As a result, a buildup of old data can occur over time, which slows down other apps and increases your MacBook’s temperature. To fix this, use MacKeeper’s Memory Cleaner to clear unnecessary data from RAM:
- Open MacKeeper and select the Memory Cleaner tool.
- Click Open to activate the Memory Cleaner.
- Select Clean Memory to purge old data and free up RAM.
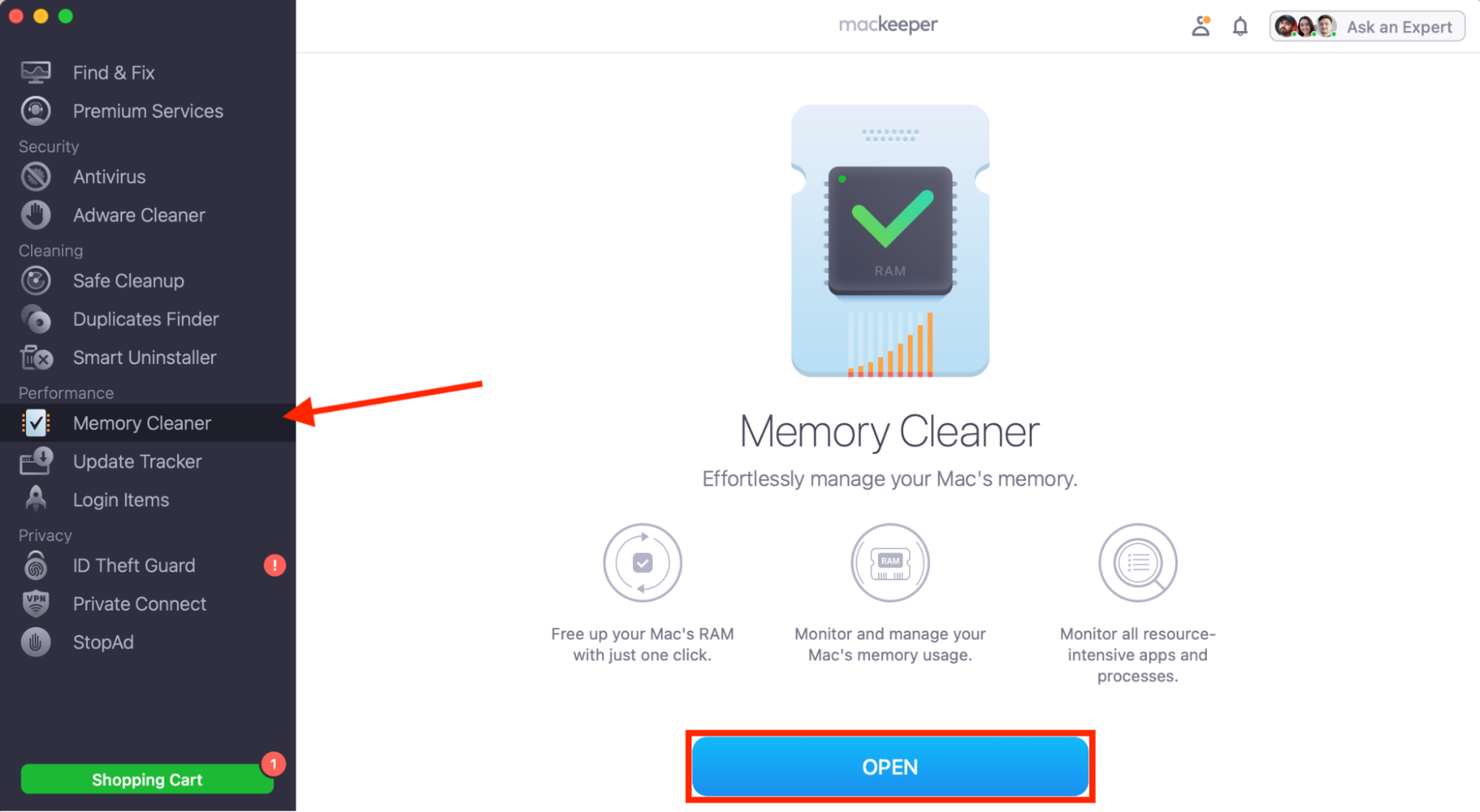
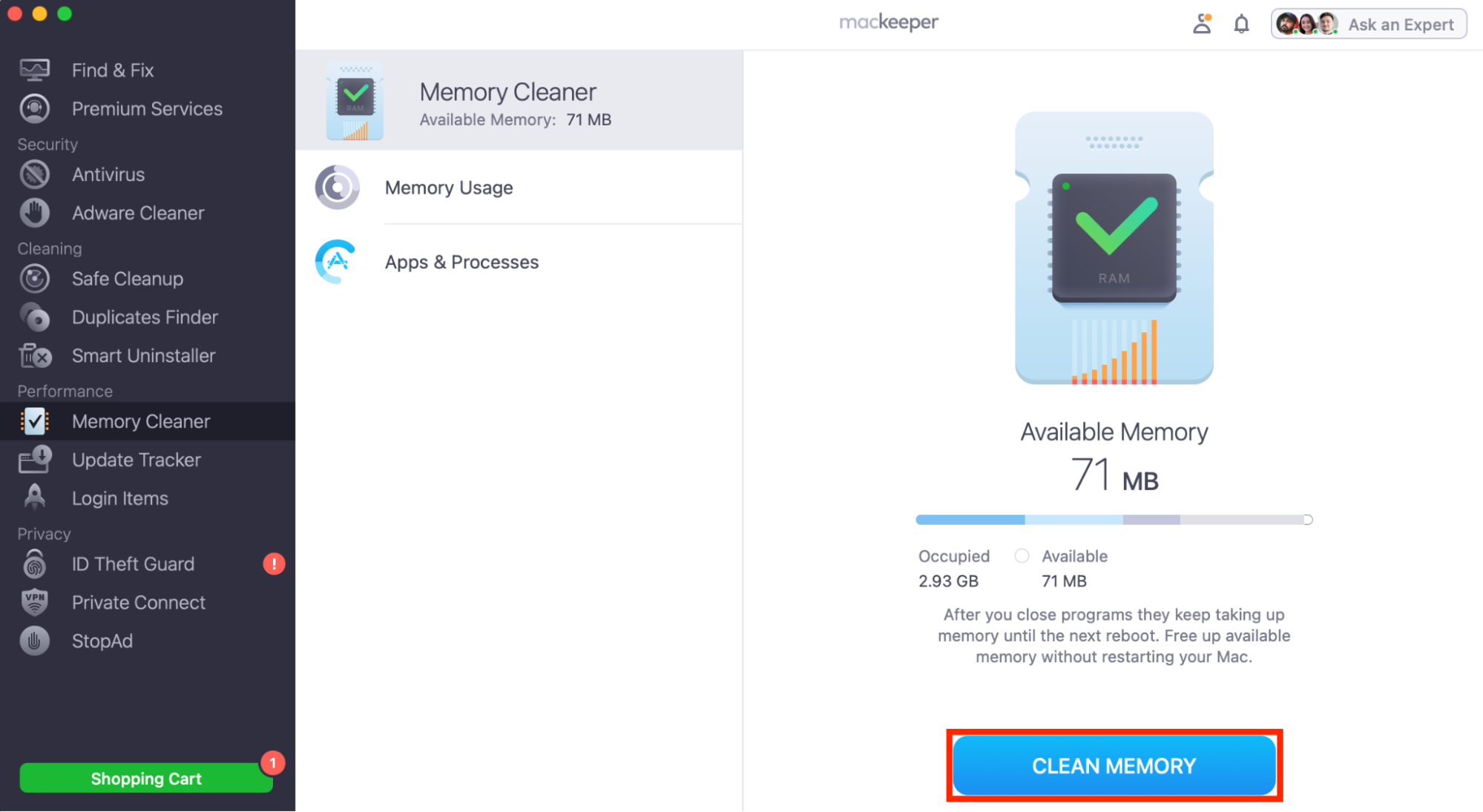
2. Use lightweight browsers
Many Mac users don’t realize how power-hungry modern web browsers can be. Google Chrome, for instance, is notorious for excessive RAM usage, which makes your Mac inefficient and leads to more fan noise and more heat. Try switching to a more lightweight browser instead. Here are some good options:
- Safari: Apple’s native macOS browser is optimized to run as quickly and as efficiently as possible on Mac. This means it’s not only snappier than most other browsers, but it’s also kinder on your Mac’s CPU, and it consumes less RAM.
- Brave: If you’re looking for an efficient browser that also blocks ads and trackers by default, we recommend Brave. It’s light on your system, and it helps look after your data.
- Firefox: As one of the oldest browsers around, Firefox has seen significant improvements in performance and efficiency over the years. It may not be quite as lightweight as Safari, but it’s an excellent third-party option worth considering.
- Opera: Although it’s not quite as popular as other options, Opera is another third-party browser that’s been around a long time, and in recent years, it’s taken great strides toward becoming much more efficient. If you’re not keen on the other options, we recommend giving Opera a try.
3. Update your software
You should always keep your Mac up to date. If there are problems with macOS that cause overheating, Apple will release patches or new drivers that fix them. Here’s how to update macOS:
- Open System Settings, and go to General > Software Update.
- If you see an update available, click Update Now.
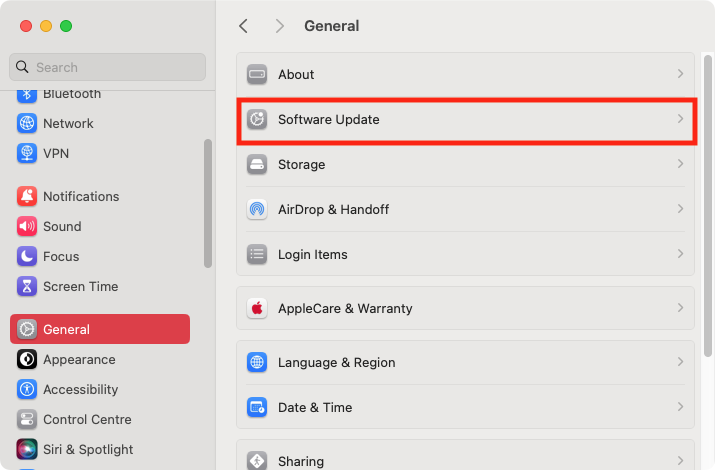
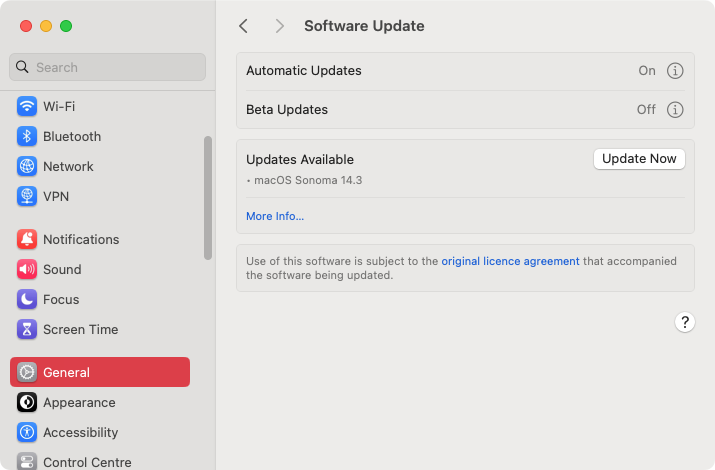
We also advise users to keep their applications up to date to ensure that any bugs or issues they contain are fixed as soon as their developers roll out an update. For apps downloaded from the App Store, you can update them like so:
- Open the App Store, then click Updates in the sidebar.
- Select Update All to download and install the latest releases.
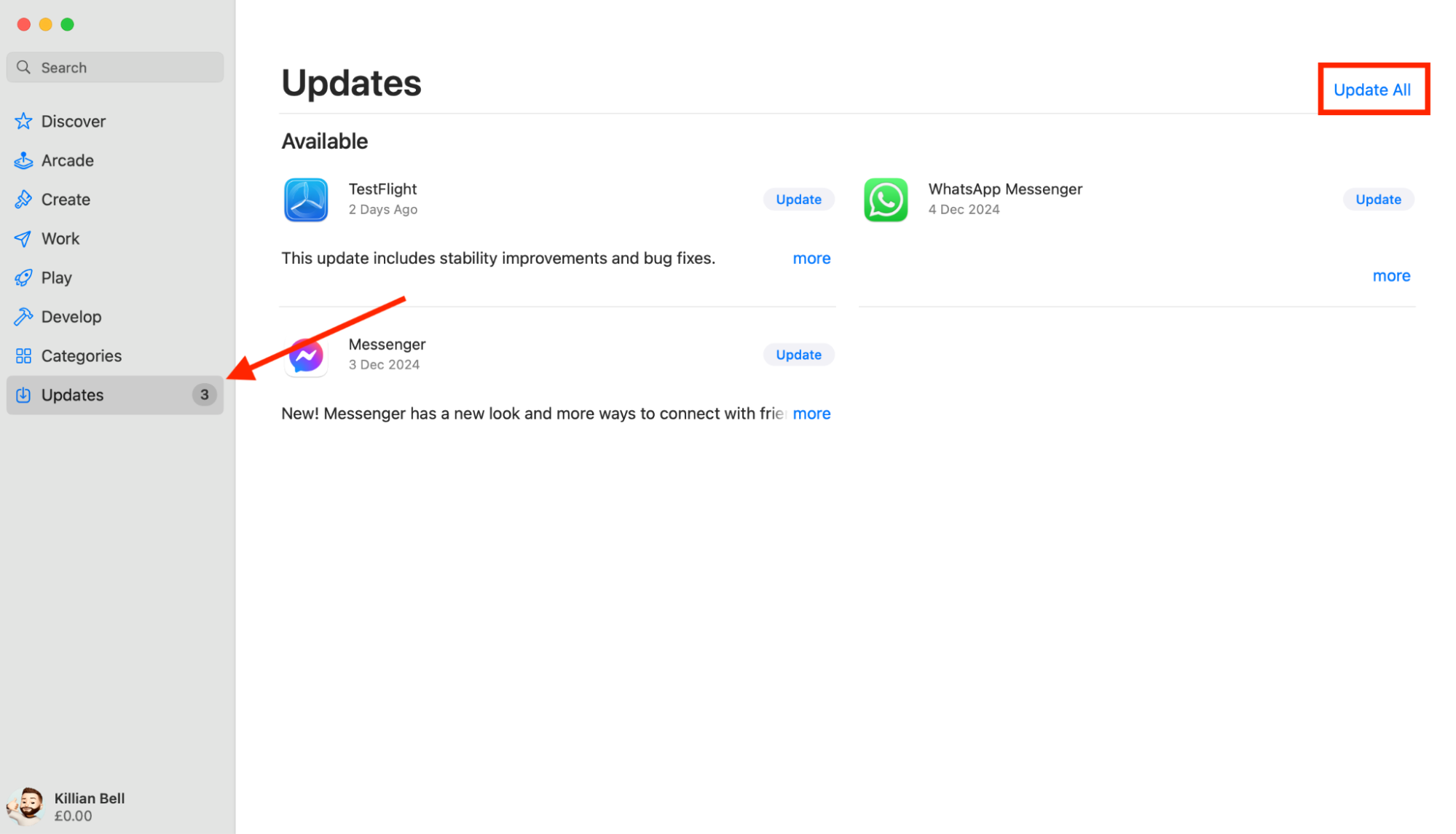
Important: For apps obtained from other sources, the update process will be different. Some developers will include an update within the app, which may look for new versions automatically and let you know when one is available. Others will require you to download the latest release manually from the developer’s website.
If you suspect malware or a virus is causing your Mac to overheat, our expert advice is to check your Mac for virus files as soon as possible. In addition to making your system hot, malicious software can steal files and sensitive data, and infect other devices on your network.
4. Clean your MacBook
It’s important to clean dust, crumbs, and other substances from the outside and inside your Mac to ensure that its fans can effectively pull in cool air and push out heat. If a buildup of dust and other debris impacts airflow, that heat builds up and causes your MacBook to overheat so quickly.
Here are some tips we recommend to make sure your Mac is always clean:
- Use a soft brush to clear dust and debris from your MacBook’s vents.
- Carefully remove the base of your MacBook and use compressed air or a soft brush to clean dust from its fans and internal components.
- Avoid eating and drinking over or around your Mac when it’s open.
- Try to avoid using your MacBook in dusty and dirty environments.
Whenever you clean your Mac, we recommend taking extra care not to break anything, especially if you’re removing dust internally. Don’t use any liquids to clean the inside or outside of your MacBook. An alcohol wipe can be used to remove debris from your Mac’s outer casing if necessary.
5. Reapply thermal paste
If you’re comfortable taking your MacBook apart and putting it back together again, you might want to consider reapplying thermal paste to its chips. This can be an incredibly effective way to improve cooling, especially if your machine is older and its original thermal paste is no longer performing.
We recommend that you do this yourself only if you’re an advanced user who’s experienced in computer repair and have the right tools for the job, including appropriate thermal paste. If you choose to try this fix, repair guides for all MacBook models are available from iFixit.
6. Manage your login items and launch agents
Login items and launch agents start as soon as macOS does. If they’re what’s causing your MacBook to overheat, you can prevent them from being opened when you turn on your Mac. Here’s how:
- In your Mac’s System Settings, go to General > Login Items.
- Select an item from the Open at Login list, and click the minus button to remove it.
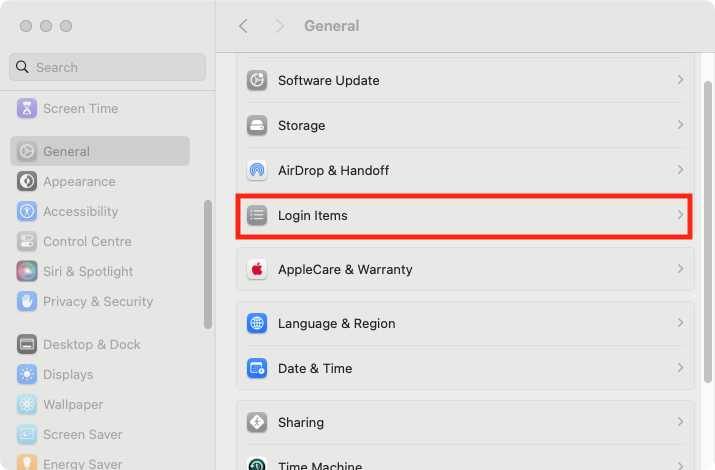
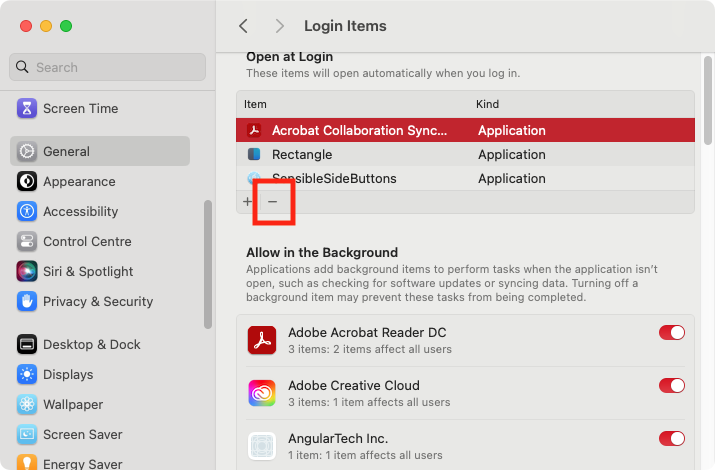
7. Reset the SMC
The SMC (System Management Controller) is responsible for controlling your MacBook’s many physical parts, including the cooling fans. On an Intel Mac, you can manually reset the SMC, which can solve your MacBook Air or Pro heating up. Here's how:
- Shut down your Mac.
- Press and hold the Shift + Option + Control + Power buttons for 10 seconds.
- Turn on your Mac again.
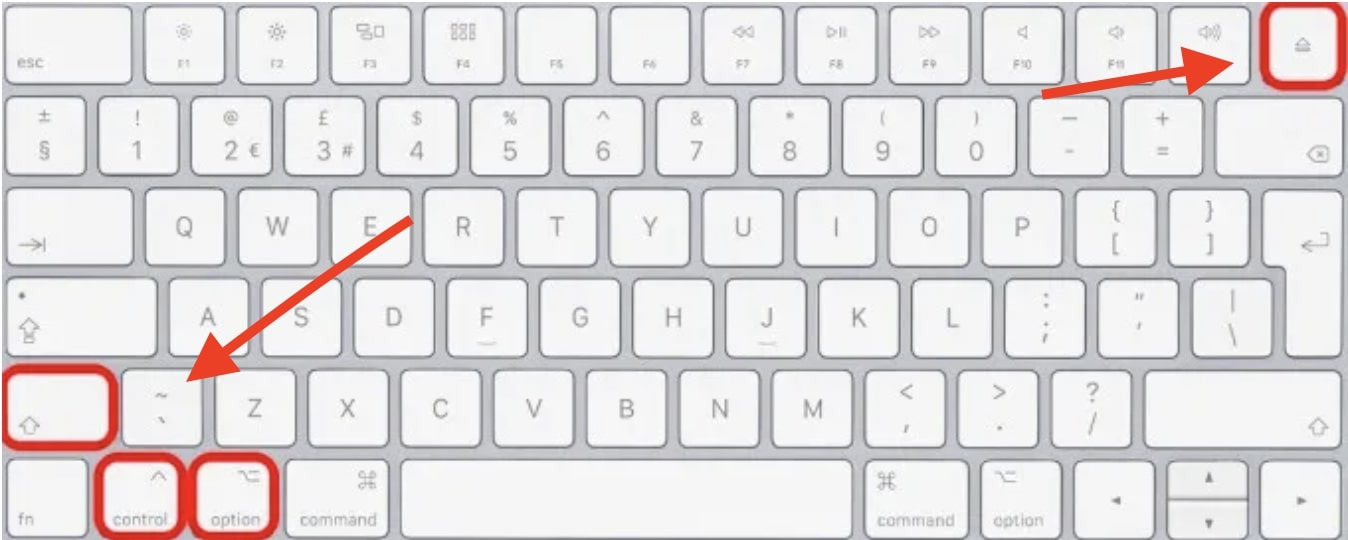
8. Adjust battery settings
Changing your battery charging settings may help with overheating issues your Mac is having. There are a couple of things you can try:
- In System Settings, select Battery from the sidebar. Click Options.
- Turn off Optimized Battery Charging and Manage battery longevity. If they’re already on, try turning them off.
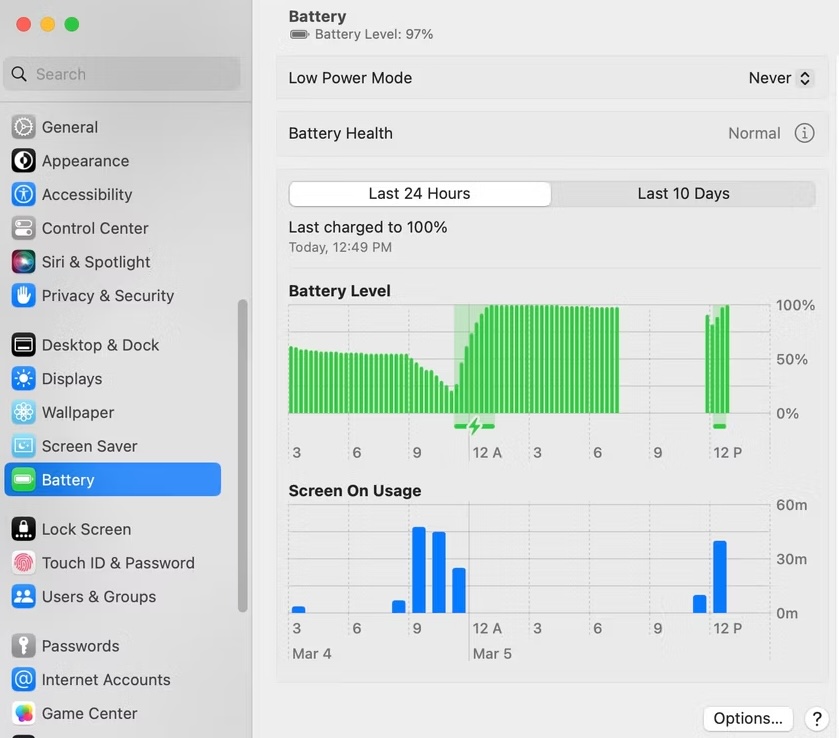
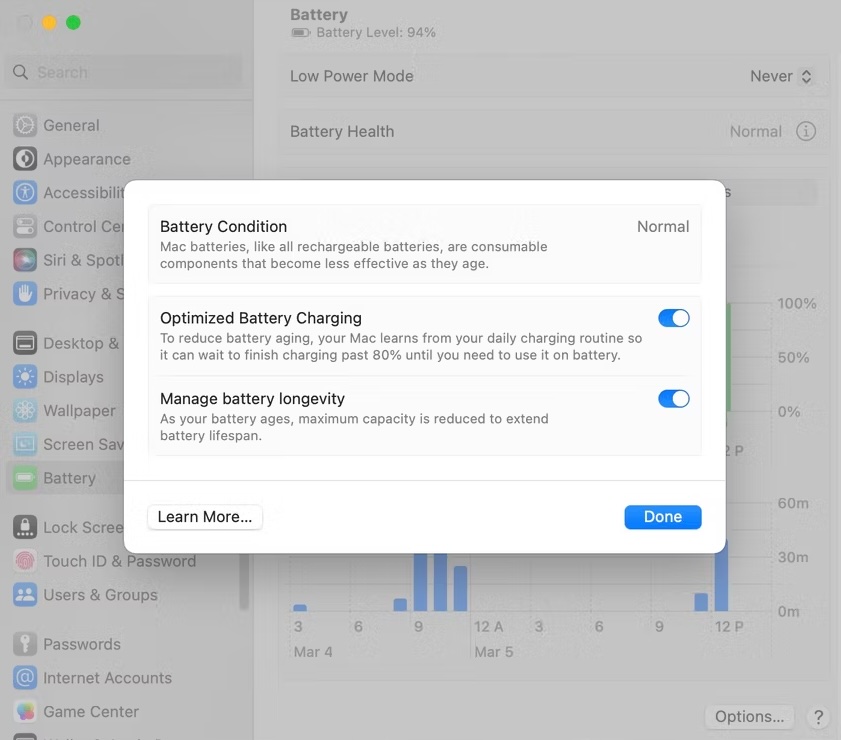
9. Manage graphics settings
Some MacBook Pro computers have two graphics cards: a more powerful card and a less powerful one. The more powerful GPU generates more heat, but you can use automatic graphics switching to manage it:
- Go to System Settings.
- Select Battery.
- From the Battery section, enable Automatic graphics switching.
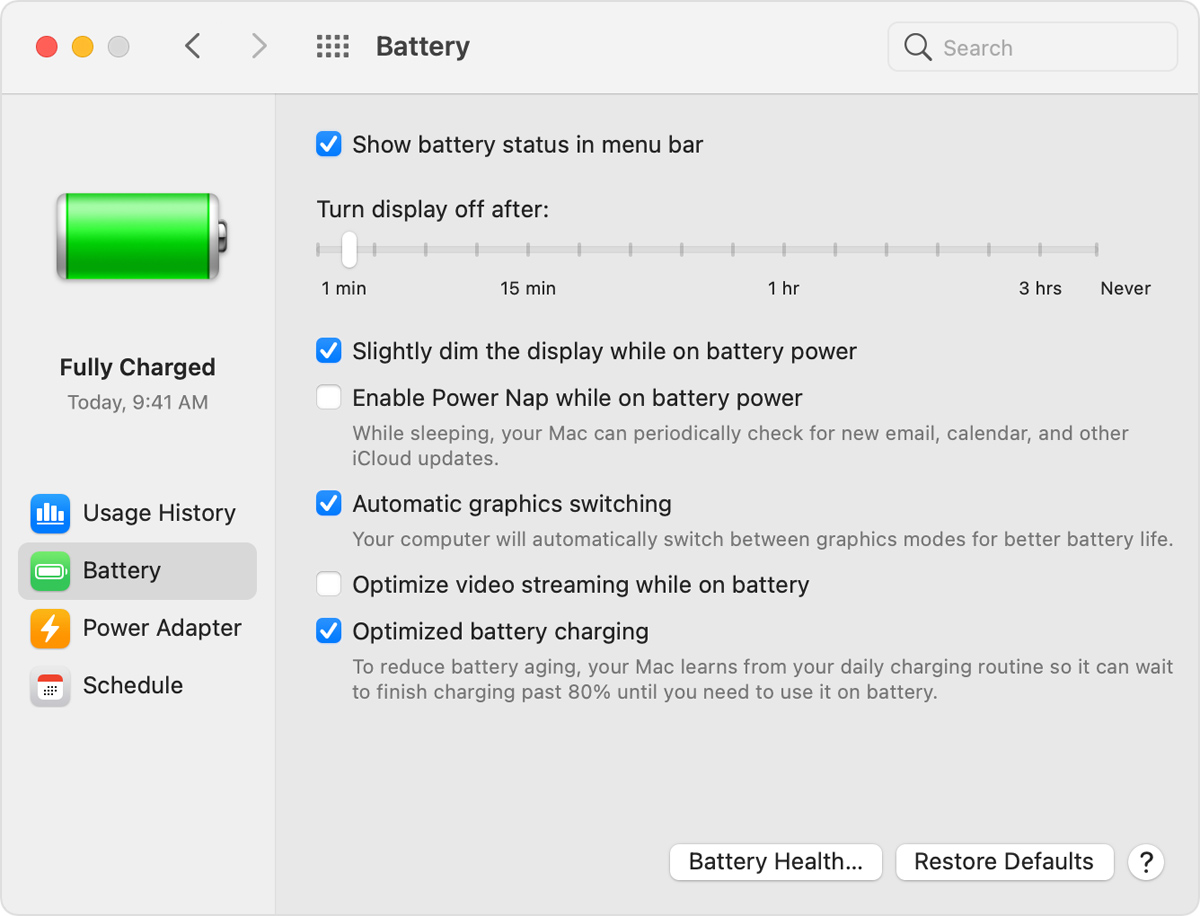
What happens when your MacBook overheats?
When your MacBook is getting hot, you’ll notice it pretty quickly. The laptop’s fans will start to spin faster, becoming louder as they do so. The outer casing of the MacBook might also feel noticeably warmer when you’re using the keyboard. A certain level of warmth is normal, but if your MacBook overheats so fast it becomes a problem, you might notice some warning signs:
- The fans start making excessive noise and don’t slow down after a few minutes.
- The external casing of the MacBook becomes too hot to touch for more than a couple of seconds.
- Your Mac’s performance becomes laggy and slow.
- Your MacBook suddenly turns itself off for no reason and is not turning on.
- You see graphical glitches on your MacBook screen.
- The heat may affect your hard drive, preventing your Mac from starting.
How to check Mac temperature
macOS doesn’t offer an easy way to check your Mac’s temperature. You can use Terminal to check the CPU (processor) temperature of Intel Macs, but there are other heat sensors inside a MacBook. Moreover, that command won’t work with Apple Silicon (M1, M2, M3, and M4) Macs. Thankfully, there are lots of free third-party apps that let you check your Mac’s temperature. Here are a few popular choices:
- Macs Fan Control: Offers a lot of temperature feedback and the ability to manually control fans (be very careful with this).
- Fanny: Lets you quickly see temperatures from an app in your menu bar.
- Hot: Shows you lots of different temperature measurements for various internal sensors.
In summary
We’ve looked at some easy steps you can take to stop your MacBook from overheating. Hopefully, one of them is the solution you’re looking for, but remember, you can also avoid overheating your MacBook by keeping the hard disk clean and removing unnecessary background processes with MacKeeper.
You can also give your Mac a breather at any time with MacKeeper’s Memory Cleaner. In a single click, it shuts down unneeded background processes, instantly giving you back some RAM. When your Mac is overheating, that can be exactly what you need to get it to cool down.
FAQ
Can a MacBook break from overheating?
Yes, overheating can damage sensitive internal parts of your MacBook. However, many built-in safeguards will slow down or shut off your Mac before it overheats.
Can a MacBook overheat in the sun?
Yes, exposing your MacBook to direct sunlight will raise its temperature so much that it overheats quickly.
Is it normal for Macs to get too hot?
Most Macs are likely to warm up or even feel hot to the touch during resource-consuming processes and when charging. This is fine, as a little warming up doesn’t cause any harm, and the temperature usually gets back to normal in time. However, it’s not normal for a Mac to get so hot that it shuts itself down.
How to stop Mac from overheating when playing games?
It’s normal for Macs to get warm when playing games, especially if they have high-quality 3D graphics, which can put a lot of strain on your CPU and CPU. However, your computer shouldn’t overheat while gaming. If this happens, you should check our instructions for keeping your Mac cool.
How to cool down a MacBook?
There are many ways to cool down your Apple laptop. They include closing down resource-intensive apps and unused browser tabs, avoiding direct sunlight, and removing internal dust. You can also buy laptop coolers, which help by blowing cold air on the bottom of your MacBook.







