Les modèles MacBook Pro et MacBook Air surchauffent pour toutes sortes de raisons. Étonnamment, l'âge n'est pas la principale explication. Même les MacBook 2020 relativement récents peuvent commencer à chauffer dès que nous jonglons entre des applications gourmandes en ressources, que nous utilisons l'ordinateur portable sur nos genoux ou que nous nous déchaînons avec des dizaines d'onglets ouverts dans Google Chrome.
Avant de commencer
Trop d'applications fonctionnant en même temps finiront par faire surchauffer votre MacBook. Certains processus ont tendance à se lancer automatiquement, alors essayez la méthode la plus simple pour libérer de la RAM en un rien de temps :
- Téléchargez MacKeeper et installez MacKeeper
- Sélectionnez le Nettoyeur de mémoire dans la barre latérale gauche
- Cliquez sur Ouvrir > Démarrer le scan
- Attendez la fin du nettoyage de la mémoire
Saviez-vous que ?
Vous pouvez tester et exécuter un nettoyage ponctuel de la mémoire pour libérer la mémoire vive de votre Mac en un clin d'œil !
Essayez ces méthodes rapides pour empêcher votre Mac de surchauffer:
- Vérifiez le Moniteur d'activité
- Fermez les onglets inutiles du navigateur
- Gérez vos paramètres graphiques
- Réinitialisez le SMC
- Gardez votre MacBook à jour
- Évitez les chargeurs Mac de mauvaise qualité
- Testez vos ventilateurs
- Ne bloquez jamais les bouches d'aération
- Débarrassez-vous des logiciels malveillants
Pourquoi mon MacBook surchauffe-t-il ?
Puisque nous ne pouvons pas dire avec certitude ce qui cause la surchauffe de votre MacBook, nous vous suggérons d'examiner toutes les suggestions de dépannage ci-dessous - l'une d'entre elles devrait vous fournir la solution dont vous avez besoin.
1. Vérifiez le Moniteur d'activité
Parfois, certaines applications ne répondent plus ou fonctionnent mal. D'autres applications sont tout simplement trop gourmandes en ressources, même lorsqu'elles fonctionnent correctement. Ces conditions sollicitent le processeur (CPU) de votre Mac, qui commence à consommer plus d'énergie et à générer de la chaleur, entraînant alors une surchauffe de votre MacBook.
Pour identifier et fermer les applications gourmandes en ressources :
1. Allez dans le Finder → Applications → Utilitaires
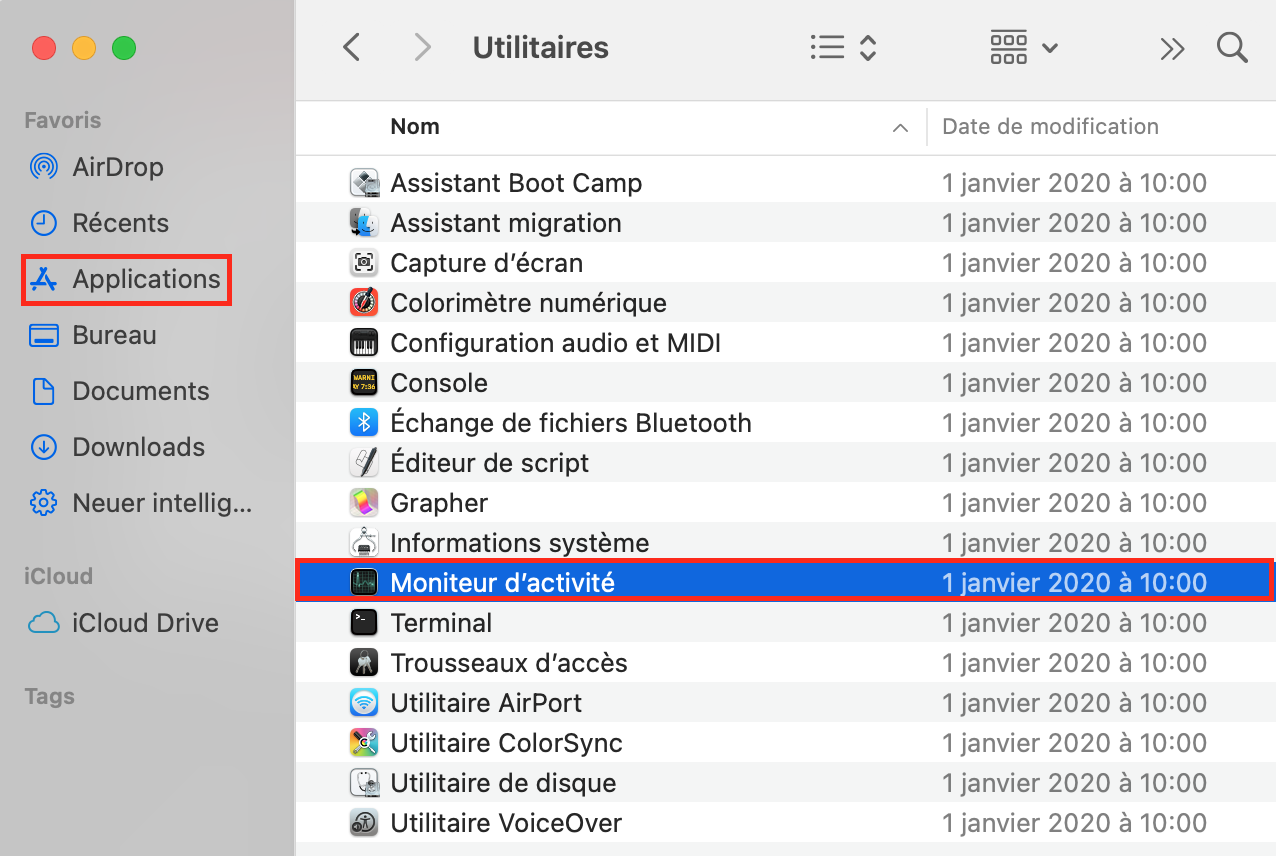
2. Ouvrez le Moniteur d'activité
3. Sélectionnez l'onglet Processeur
4. Utilisez le bouton Arrêter pour quitter les applications ayant le pourcentage le plus élevé dans la colonne % processeur
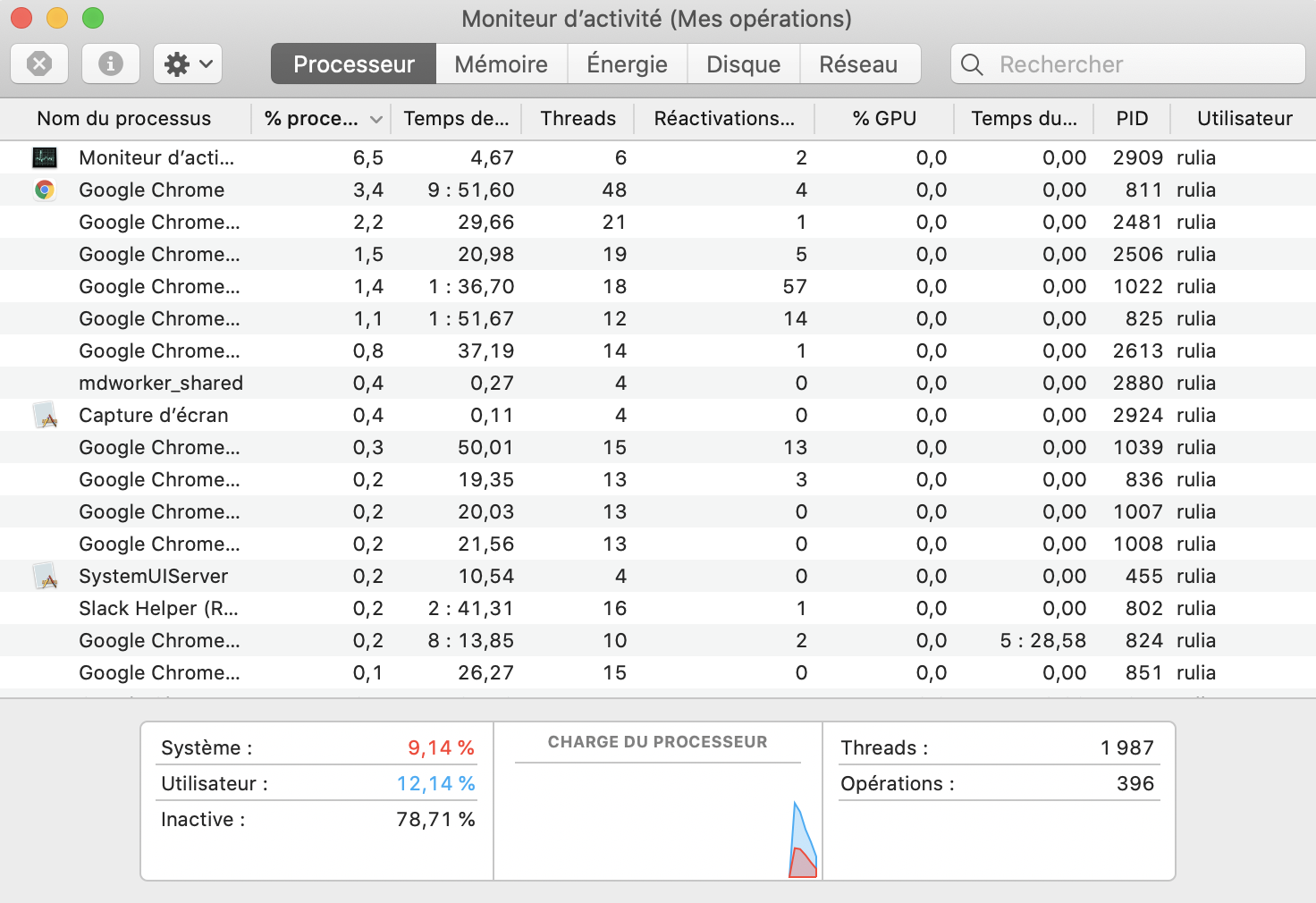
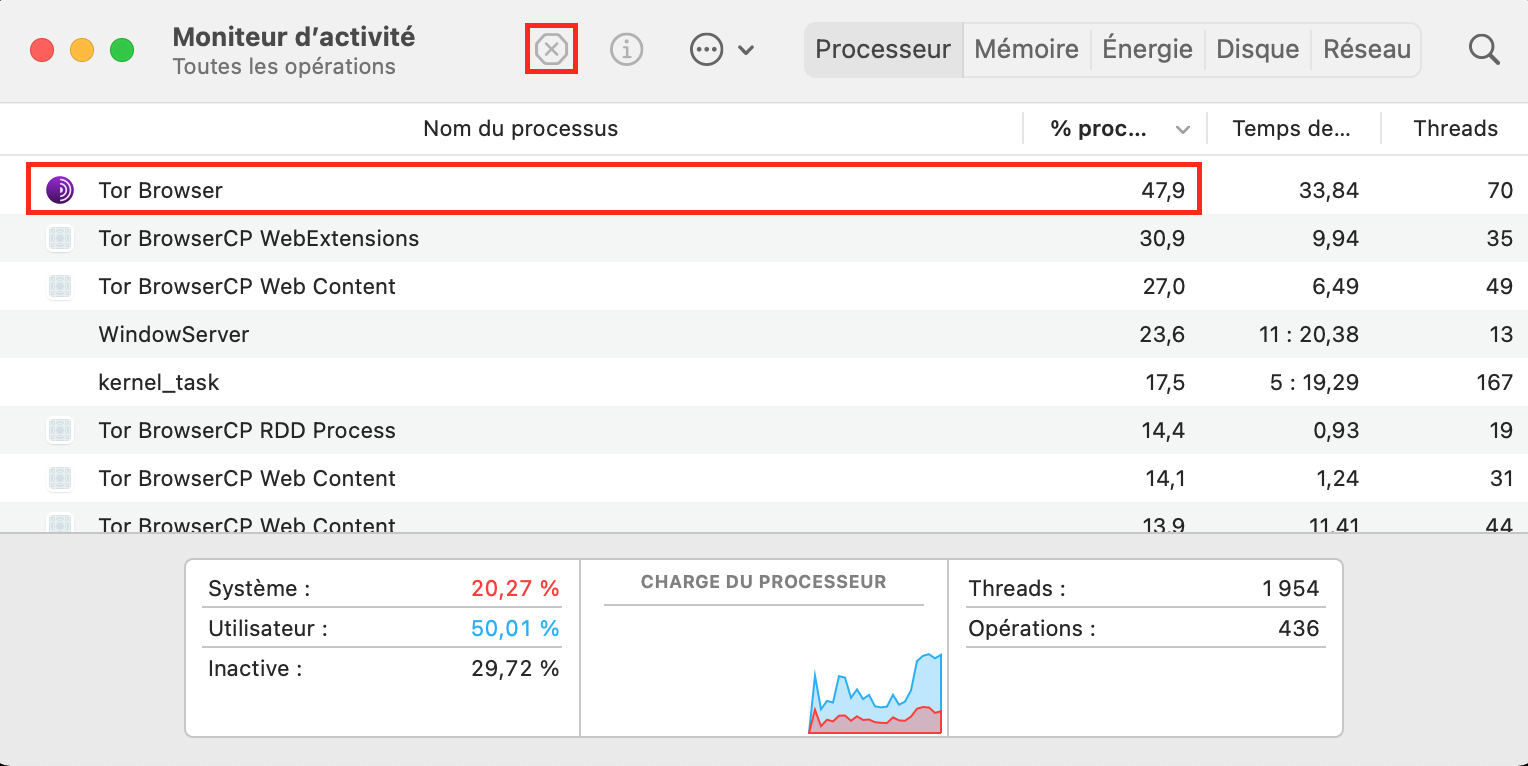
2. Fermez les onglets inutiles du navigateur
Votre MacBook surchauffe-t-il lorsque vous effectuez des recherches en ligne intensives avec de nombreux onglets ouverts ? Un grand nombre d'onglets ouverts dans votre navigateur pourrait ralentir considérablement votre Mac et faire tourner les ventilateurs pour éviter la surchauffe.
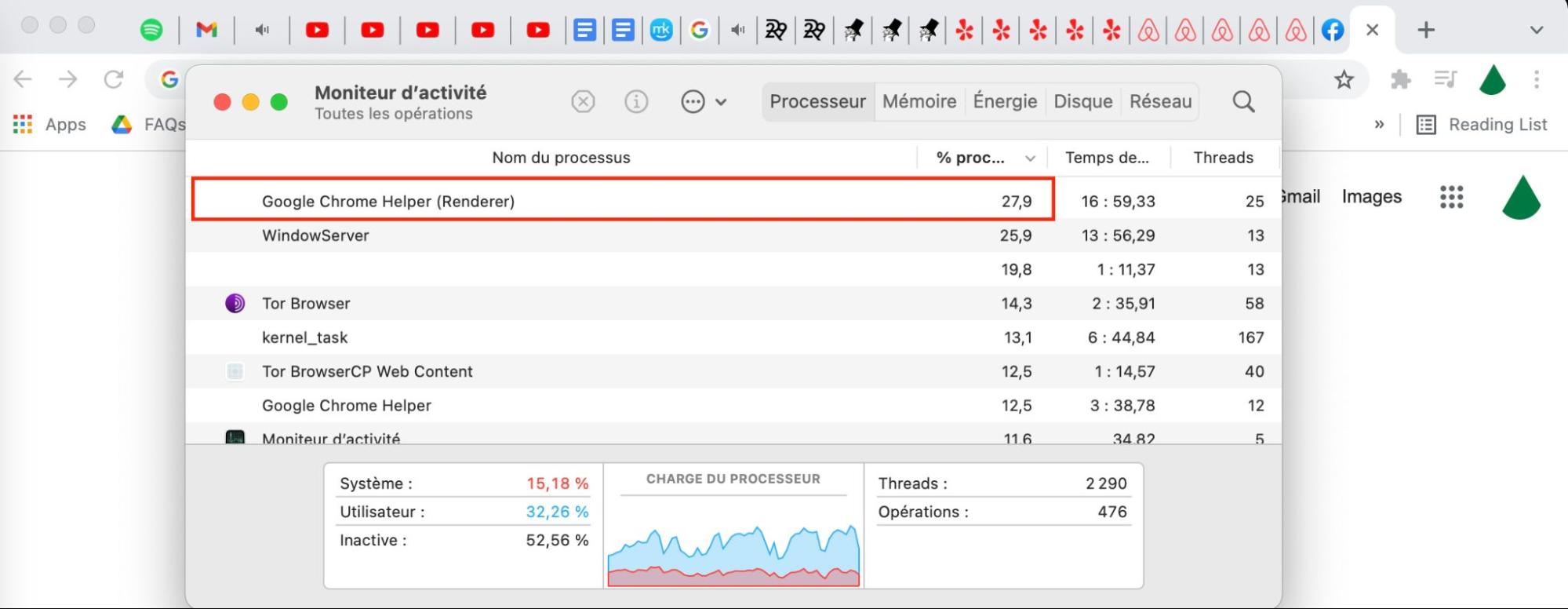
C'est pourquoi vous devez réduire au maximum le nombre d'onglets ouverts, dans la mesure du possible.
De nombreux utilisateurs Mac préfèrent les navigateurs tiers comme Firefox, Opera et Google Chrome, mais ces navigateurs consomment beaucoup plus de ressources système que Safari.
Safari préserve mieux les ressources, il est intégré à votre Mac et il est moins susceptible de faire surchauffer votre MacBook Pro ou Air. Safari dispose également d'un mode de navigation privée (incognito), ce qui vous évite d'avoir à utiliser un autre navigateur.
3. Gérez vos paramètres graphiques
Certains ordinateurs MacBook Pro sont équipés de deux cartes graphiques : une carte plus puissante et une autre moins puissante. Naturellement, la carte la plus puissante nécessite plus de ressources et peut entraîner une surchauffe et un déchargement de la batterie.
Pour éviter cette situation, Apple a mis en place un moyen de basculer entre les cartes graphiques.
Vous pouvez configurer cette permutation graphique automatique en quelques étapes simples :
- Allez dans les Préférences Système
- Sélectionnez la Batterie
- Dans la section Batterie, activez la fonction de Permutation automatique du graphisme
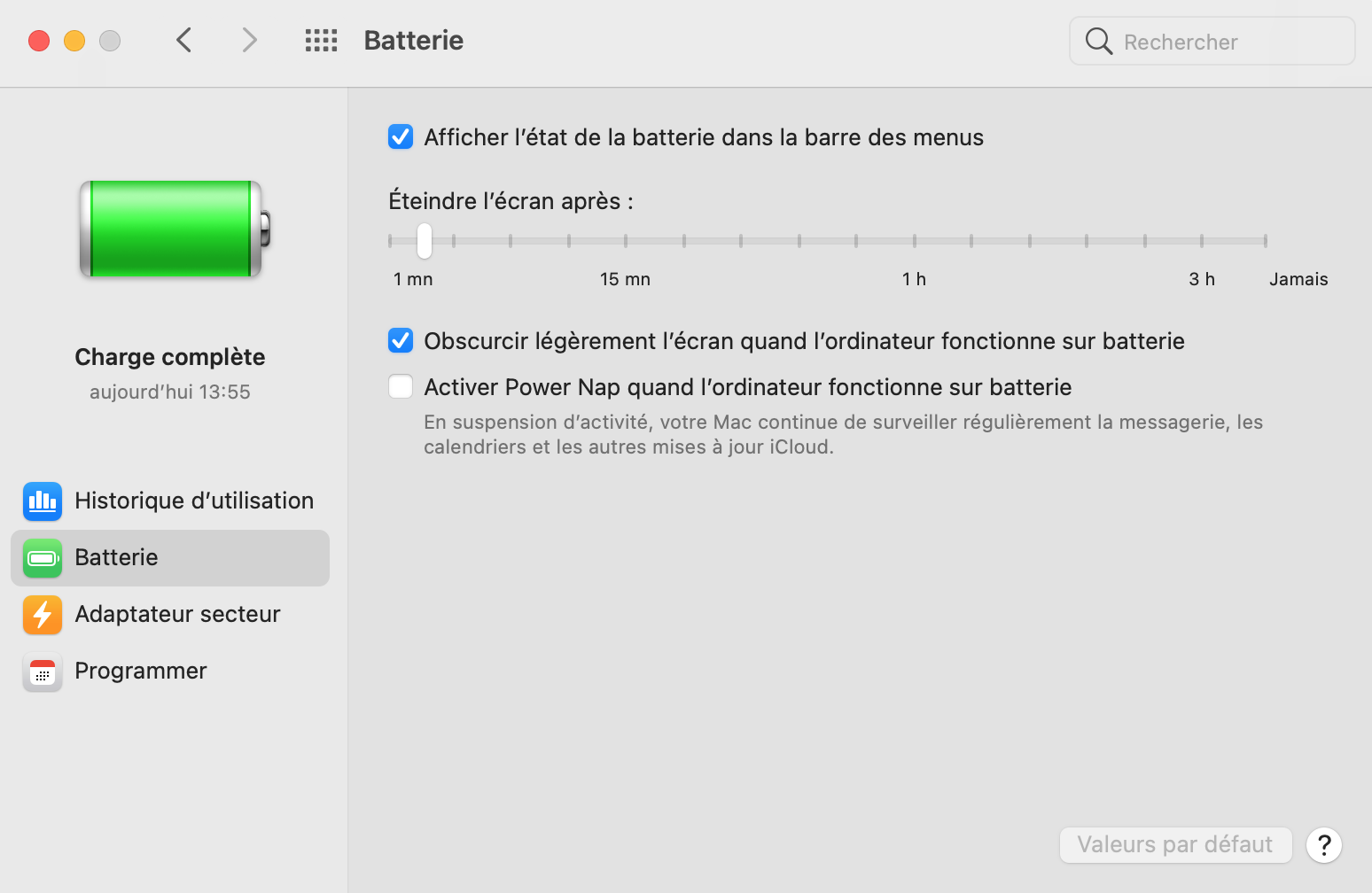
A présent, votre Mac choisira automatiquement la carte graphique la moins gourmande en énergie.
4. Réinitialiser le SMC
Le SMC, ou System Management Controller – (Contrôleur de Gestion du Système), est une puce chargée de contrôler les nombreuses parties physiques de votre MacBook, y compris les ventilateurs de refroidissement.
Parfois, la réinitialisation du SMC peut résoudre le problème de montée en température de votre MacBook Air ou Pro. Et ne vous inquiétez pas, la réinitialisation est sans danger.
Voici comment réinitialiser le SMC :
- Éteignez votre Mac
- Maintenez enfoncées les touches Maj + Option + Contrôle + Alimentation pendant 10 secondes
- Allumez à nouveau votre Mac
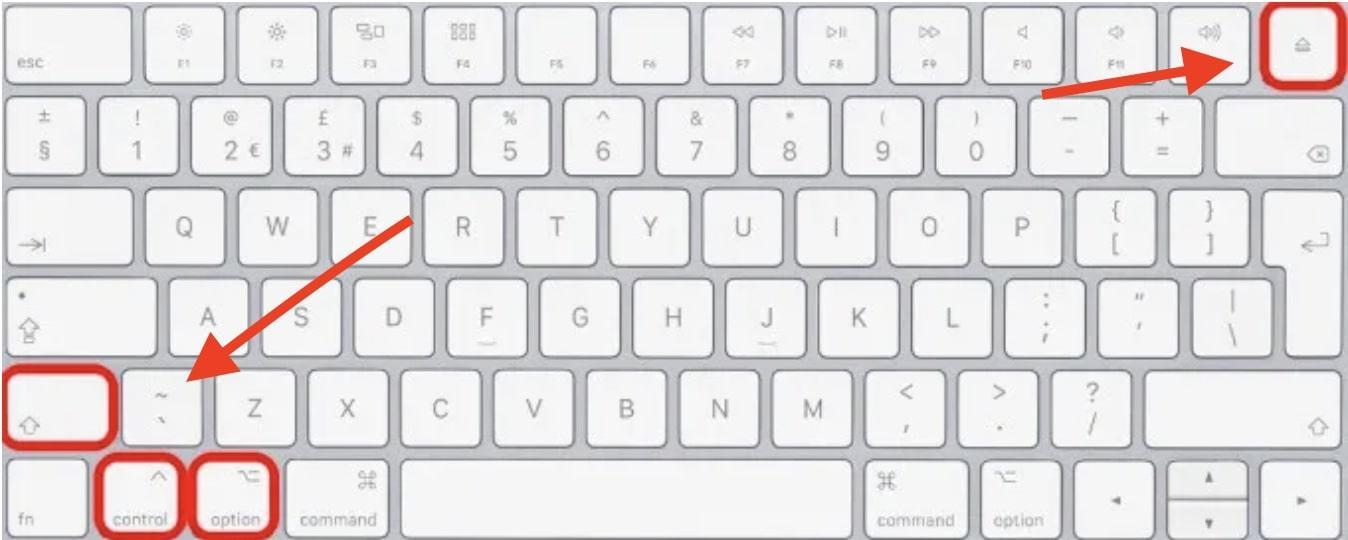
Note : Pour les modèles de MacBook plus récents, suivez ces instructions.
Et voilà. Votre puce SMC a été réinitialisée avec succès.
5. Maintenez votre MacBook à jour
Quelle est la relation entre la maintenance de votre MacBook à jour et sa surchauffe ? Eh bien, la mise à jour de la dernière version de macOS corrige les dysfonctionnements logiciels et aide les applications à fonctionner efficacement.
Voici comment mettre à jour macOS :
- Ouvrez les Préférences Système
- Cliquez sur l'icône Mise à jour de logiciels
- Vérifier les mises à jour disponibles
- Cliquez sur Mettre à jour maintenant
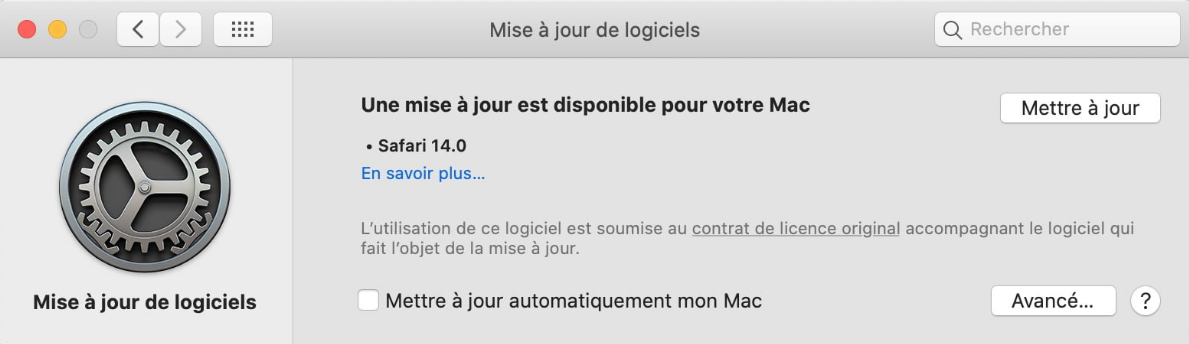
Problèmes de surchauffe de l'OS Big Sur
Après avoir installé Big Sur sur votre MacBook Pro, il est possible que votre ordinateur surchauffe, que la batterie se décharge plus rapidement et que les ventilateurs tournent à des vitesses plus élevées sans raison apparente.
Ne vous inquiétez pas, ça ne devrait pas durer longtemps.
Après la mise à jour vers une nouvelle version de macOS, les processus en arrière-plan commencent à réindexer le système et les bases de données pour Spotlight ou Photos. Il s'agit d'une tâche longue et gourmande en processeur, mais elle doit se produire à un moment donné.
Ce qu'il faut faire :
- Laissez votre MacBook Pro fonctionner sans l'éteindre ni vous déconnecter pendant environ 24 heures. Au bout d'un jour, votre MacBook Pro devrait présenter une nette amélioration.
Note : si vous n'avez pas procédé à la mise à jour vers macOS Big Sur, soyez attentif à ces problèmes éventuels avant l'installation.
6. Évitez les chargeurs Mac de mauvaise qualité
Un autre problème courant à l'origine de la surchauffe des MacBooks concerne les chargeurs de contrefaçon. Conservez le chargeur d'origine fourni avec votre MacBook ou, si vous avez besoin d'un nouveau chargeur, veillez à vous le procurer dans un magasin Apple agréé.

Vous pouvez également vérifier si votre chargeur est certifié par Apple ici.
7. Testez vos ventilateurs
Si les ventilateurs de votre Mac s'emballent toujours, vous pouvez les tester en exécutant l'outil de diagnostic matériel intégré.
Selon l'âge de votre MacBook, l'outil intégré s'appelle soit Apple Diagnostics, soit Apple Hardware Test.
Voici comment exécuter Apple Diagnostics :
- Redémarrez votre Mac et maintenez la touche D enfoncée pendant qu'il démarre pour lancer une analyse du matériel
- Note :Si votre Mac utilise une puce de silicium M1, maintenez le bouton Marche/Arrêt enfoncé jusqu'à ce que vous voyiez des options de démarrage, puis appuyez sur Commande + D
- Une fois le scan terminé, les résultats s'affichent sur votre écran
- Vérifiez les codes d'erreur commençant par "PPF", qui signalent les problèmes de ventilateur de refroidissement
- Si vous constatez des codes d'erreur PPF, amenez votre Mac chez un fournisseur de services agréé par Apple pour faire réparer vos ventilateurs
Pour plus d'informations, consultez cet article sur la façon d'utiliser Apple Diagnostics pour réparer le matériel de votre Mac.
8. Ne bloquez jamais les aérations
Aussi tentante soit-elle, c'est une mauvaise idée d'utiliser un MacBook au lit ou de le poser sur vos genoux ou votre ventre. En effet, vous bloquez les orifices d'aération et empêchez les ventilateurs de refroidir le processeur.
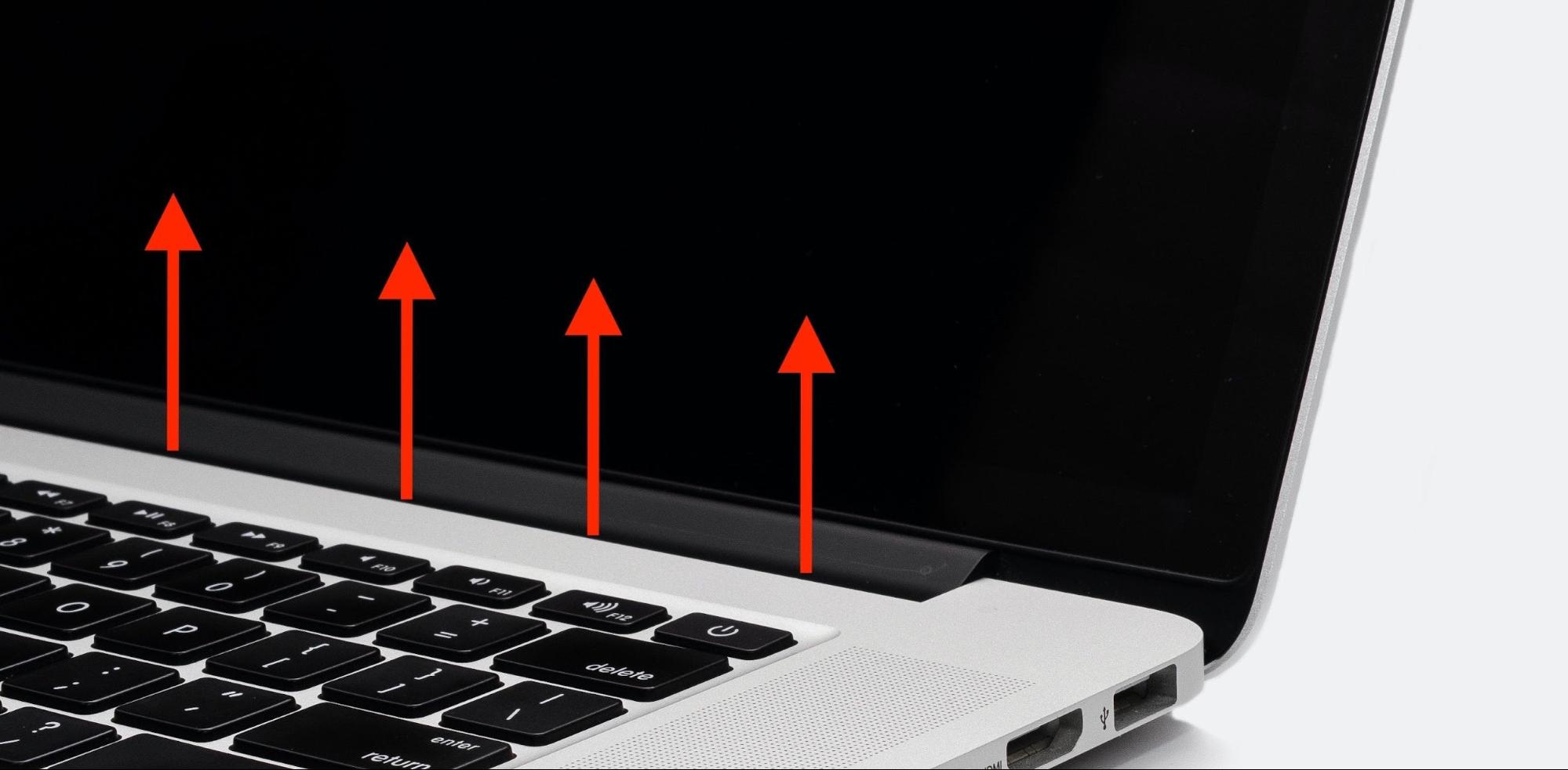
Le moyen le plus simple d'éviter la surchauffe est donc d'utiliser votre MacBook sur une surface dure et plate, en lui assurant une bonne ventilation. Un bureau ou une table fera bien mieux l'affaire que vos genoux.
9. Débarrassez-vous des logiciels malveillants
Bien qu'ils disposent d'une excellente protection de sécurité intégrée, les Mac peuvent toujours être victimes de logiciels malveillants, surtout si votre système d'exploitation n'est pas à jour.
Les virus peuvent détourner les ressources de votre Mac et les utiliser pour le crypto-minage, l'attaque d'autres ordinateurs et d'autres opérations susceptibles de provoquer une surchauffe de votre MacBook.
Malheureusement, il est difficile d'analyser manuellement chaque application et fichier stocké sur votre Mac. Il est plus efficace d'utiliser une application de sécurité adaptée qui peut éliminer automatiquement les logiciels malveillants pour vous. Par exemple, si vous avez déjà installé MacKeeper, vous pouvez utiliser la fonction de Nettoyer de logiciels publicitaires pour Mac.
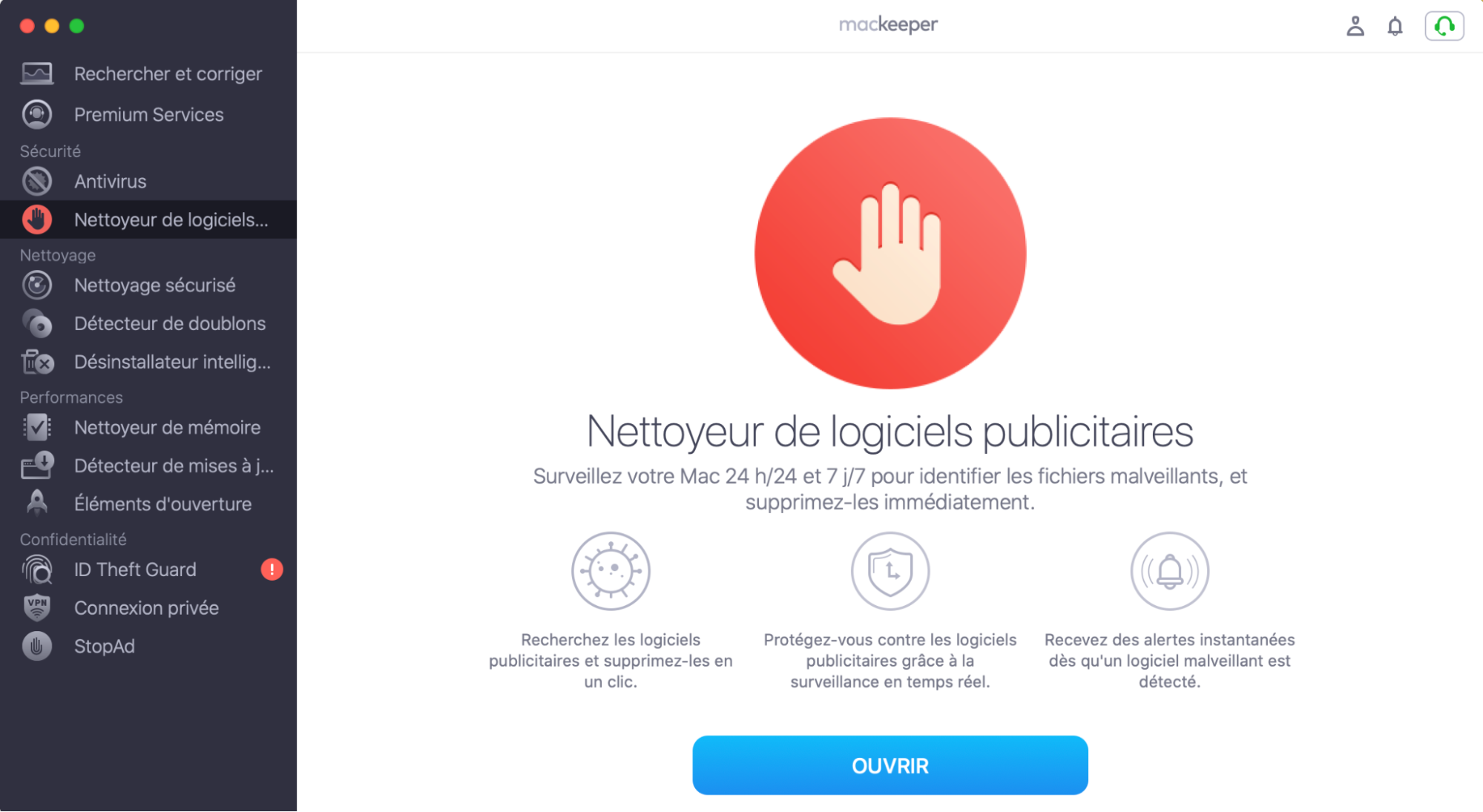
FAQ
1. Un MacBook peut-il être endommagé par une surchauffe ?
Oui, la surchauffe peut endommager les parties internes sensibles de votre MacBook. Cependant, de nombreux dispositifs de protection intégrés ralentiront ou éteindront votre Mac avant qu'il ne surchauffe.
2. Un MacBook peut-il surchauffer au soleil ?
Oui, exposer votre MacBook à la lumière directe du soleil augmentera sa température et le fera surchauffer plus rapidement.
3. Est-ce normal que les Macs chauffent trop ?
La plupart des Macs sont susceptibles de se monter en température ou même d'être chauds au toucher au cours de processus spécifiques consommant des ressources. Ce n'est pas grave, car un petit surchauffement ne fait pas de mal et la température revient généralement à la normale avec le temps.
4. Que se passe-t-il lorsqu'un MacBook Air surchauffe ?
Le MacBook Air possède une fonction de sécurité intégrée qui éteint le processeur si sa température dépasse 100 degrés.
En résumé
Voici quelques mesures élémentaires que vous pouvez prendre pour empêcher votre MacBook de surchauffer. Avec un peu de chance, l'une d'entre elles vous offrira la solution que vous recherchez, mais n'oubliez pas que vous pouvez également éviter la surchauffe de votre MacBook en gardant le disque dur propre et en supprimant les processus d'arrière-plan inutiles avec MacKeeper.







