Siempre presente en la parte inferior de la pantalla de tu Mac, el Dock es una parte icónica, y muy práctica, de macOS. Con un solo clic, puedes abrir tus apps favoritas sin tener que buscar en la carpeta Aplicaciones.
Pero, ¿qué hacer si tu Dock está abarrotado de iconos de múltiples aplicaciones? Si no lo controlas, esta útil barra de herramientas puede convertirse en un caos inservible. Necesitas eliminar aplicaciones de tu Dock, y vamos a mostrarte cómo hacerlo aquí mismo.
Antes de empezar:
Si eliminas una aplicación del Dock, ésta permanecerá en la carpeta Aplicaciones. Si quieres gestionar tus aplicaciones instaladas, prueba el desinstalador inteligente de MacKeeper:
- Descarga y ejecuta MacKeeper, luego selecciona Desinstalador inteligente.
- Haz clic en Iniciar análisis.
- Cuando finalice el análisis, selecciona los elementos que desees eliminar y haz clic en Eliminar seleccionados.
- Haz clic en Eliminar.
Desinstalador inteligente eliminará todo tipo de archivos no deseados, incluidos los paneles de preferencias y las extensiones del navegador. Y es sólo una de las muchas funciones de MacKeeper. ¡Pruébalo tú mismo y verás!
En este artículo encontrarás lo siguiente:
¿Qué es el Dock en un Mac?
Situado permanentemente en la parte inferior de tu pantalla, el Dock sirve para diferentes propósitos, incluyendo el de proporcionarte accesos directos. Los iconos que normalmente ves en el Dock son:
- Accesos directos a tus aplicaciones favoritas.
- Accesos directos a tus archivos y carpetas favoritos.
- Aplicaciones abiertas en ese momento, indicadas por un punto negro.
- Aplicaciones abiertas recientemente.
- Tu papelera.
- Un acceso directo al Finder.
Consejo de nuestros expertos: Aunque el Dock suele estar en la parte inferior de la pantalla, también puedes configurarlo para que esté a la izquierda o a la derecha. Encontrarás esta opción en Ajustes del sistema > Escritorio y Dock.
¿Qué significa eliminar del Dock en Mac?
Cuando eliminas un icono de tu Dock, simplemente te estás deshaciendo de un acceso directo. Sin embargo, el Dock no es más que una herramienta de lanzamiento, similar a la barra de tareas de Windows. Eliminar algo del Dock no desinstala aplicaciones ni borra nada.
Hay varias razones posibles para eliminar una aplicación del Dock:
- Tienes demasiadas aplicaciones en el Dock y se está llenando.
- Tienes elementos en el Dock que ya no necesitas.
- Hay elementos en el Dock que no querías poner ahí.
Sea cual sea el caso, este es el lugar adecuado si quieres saber cómo deshacerte de los elementos del Dock en tu iMac, MacBook Pro, MacBook Air u otros ordenadores Apple. Si tienes la misión de poner orden en tu Mac, sigue leyendo nuestra guía sobre cómo despejar el escritorio en Mac.
Nota de nuestro equipo: Puedes personalizar muchos aspectos del Dock, pero no puedes eliminar los iconos del Finder y la Papelera.
Cómo eliminar del Dock Mac las aplicaciones
Puedes eliminar apps de la parte inferior de tu Mac de un par de maneras, incluyendo arrastrándolas fuera del Dock. Esto no desinstala las apps, y permanecerán en tu carpeta Aplicaciones.
1. Método de arrastrar y soltar
Puedes quitar aplicaciones del Dock de MacBook utilizando el método de arrastrar y soltar. También funcionará con archivos y carpetas marcados en tu Dock. Haz lo siguiente:
- Haz clic con el botón izquierdo y arrastra el icono que quieras eliminar fuera del Dock. Cuando esté lo suficientemente lejos, verás la palabra Eliminar.
- Suelta el botón izquierdo del ratón y el elemento se eliminará del Dock.
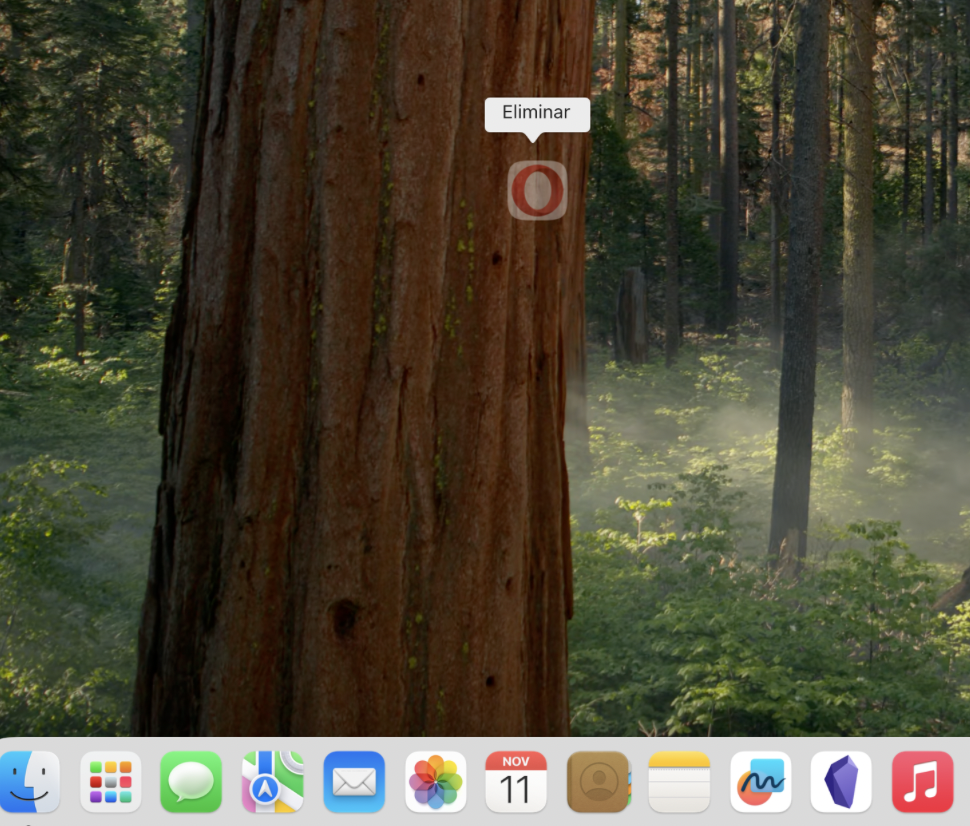
Importante: El Dock también muestra las aplicaciones que se están ejecutando en ese momento. Por lo tanto, si eliminas una aplicación que se está ejecutando, su icono se mostrará en el Dock hasta que se cierre. Si tienes algún problema, intenta forzar el cierre de esta aplicación.
2. Método del botón derecho
También puedes eliminar elementos de tu Dock utilizando el menú contextual de cada icono. A continuación te explicamos cómo hacerlo:
- Haz clic con el botón izquierdo y mantén pulsado un elemento del Dock, o haz clic con el botón derecho para abrir un menú.
- Selecciona Opciones > Eliminar del Dock.
- Si la aplicación se está ejecutando, verás Mantener en el Dock en lugar de Eliminar del Dock. Si seleccionas esta opción, se activará y desactivará.
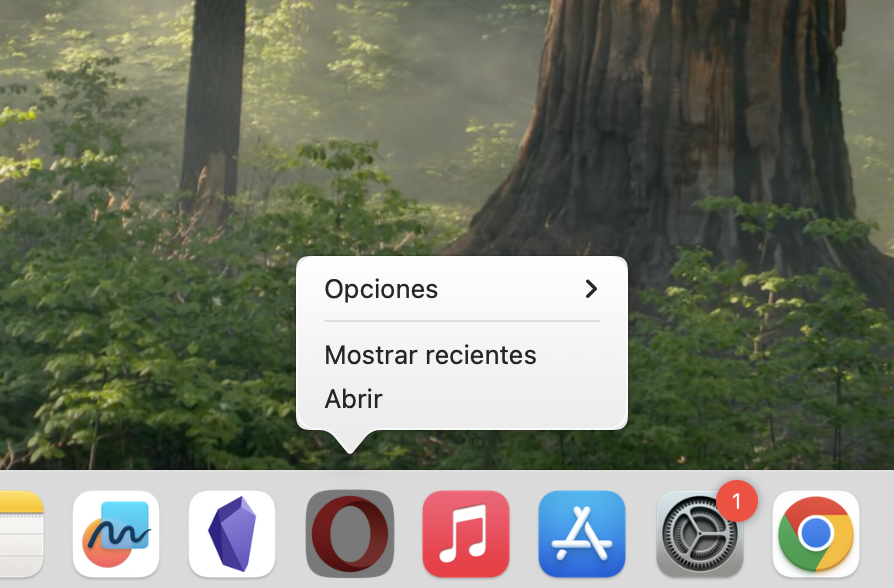
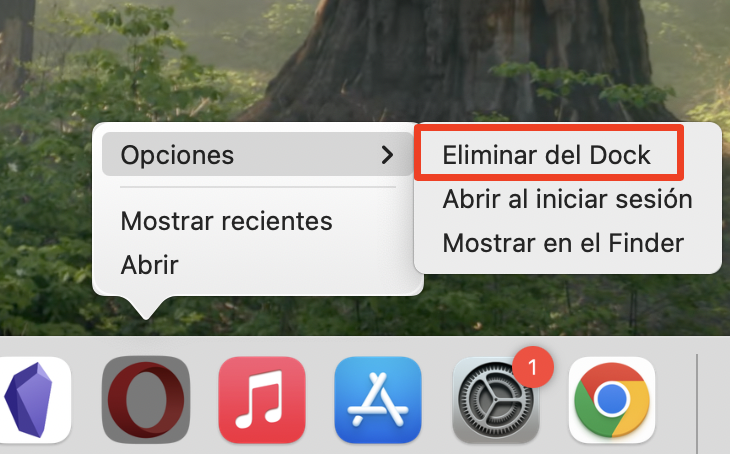
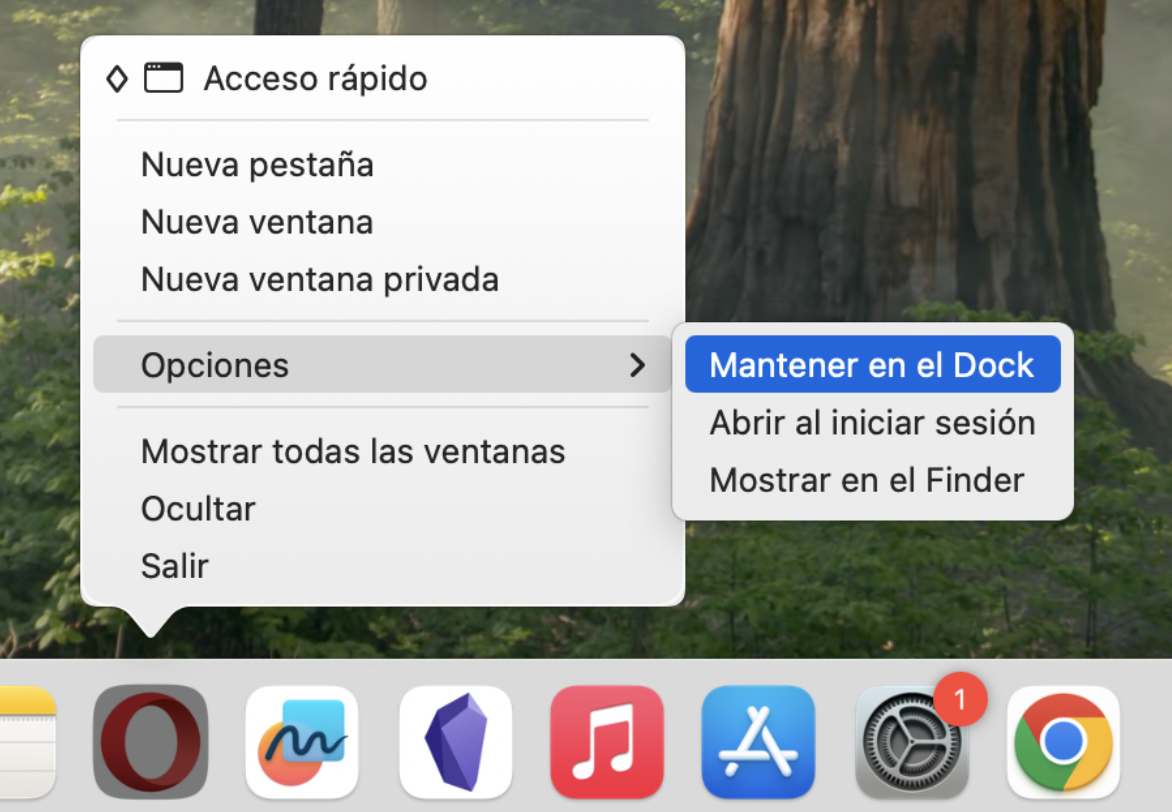
3. Eliminar completamente las aplicaciones usadas recientemente
En la parte derecha del Dock encontrarás las aplicaciones sugeridas y recientes. Puedes evitar que esta sección aparezca siguiendo estos pasos:
- Ve a Ajustes del sistema > Escritorio y Dock.
- Desactiva Mostrar aplicaciones recientes en el Dock.
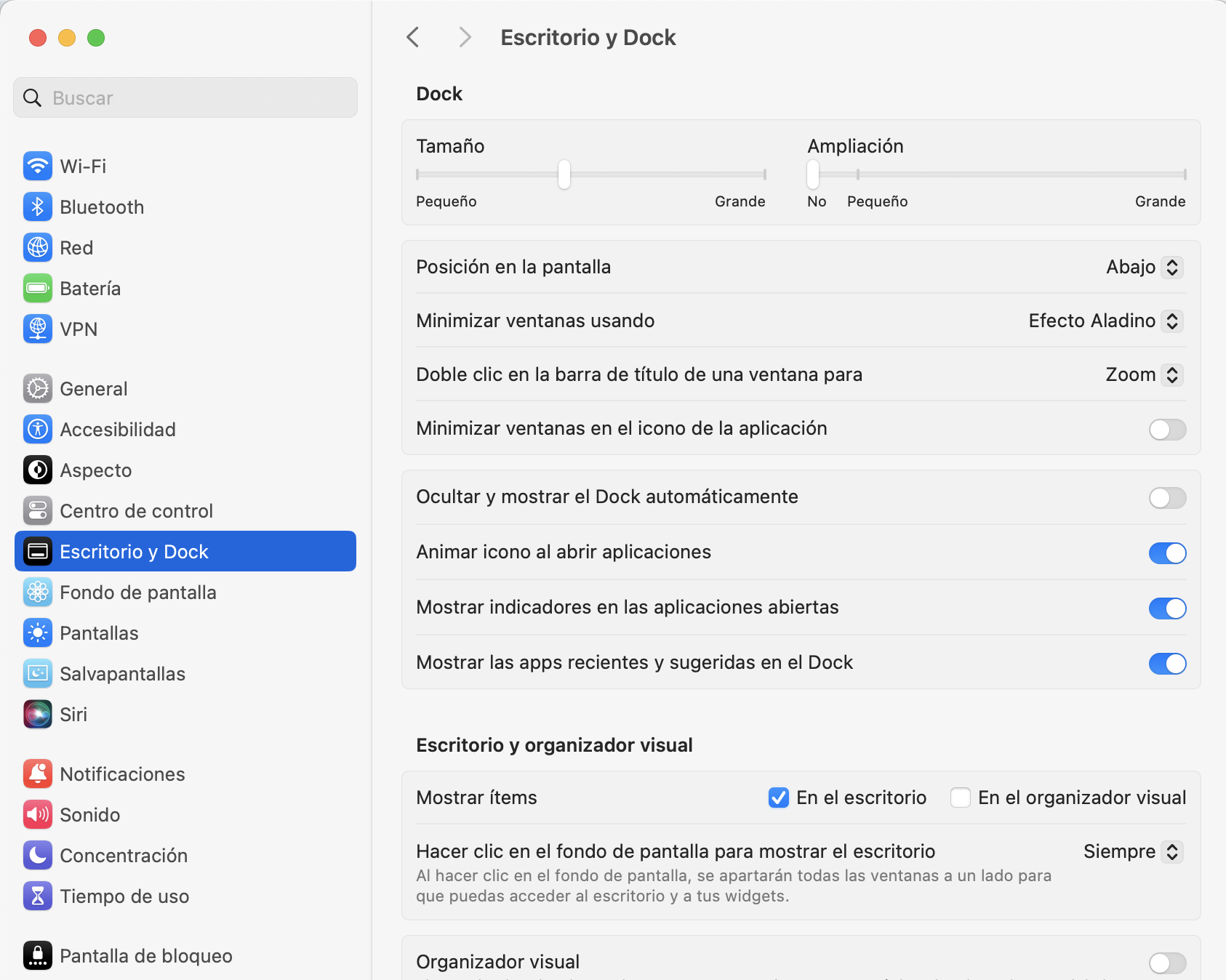
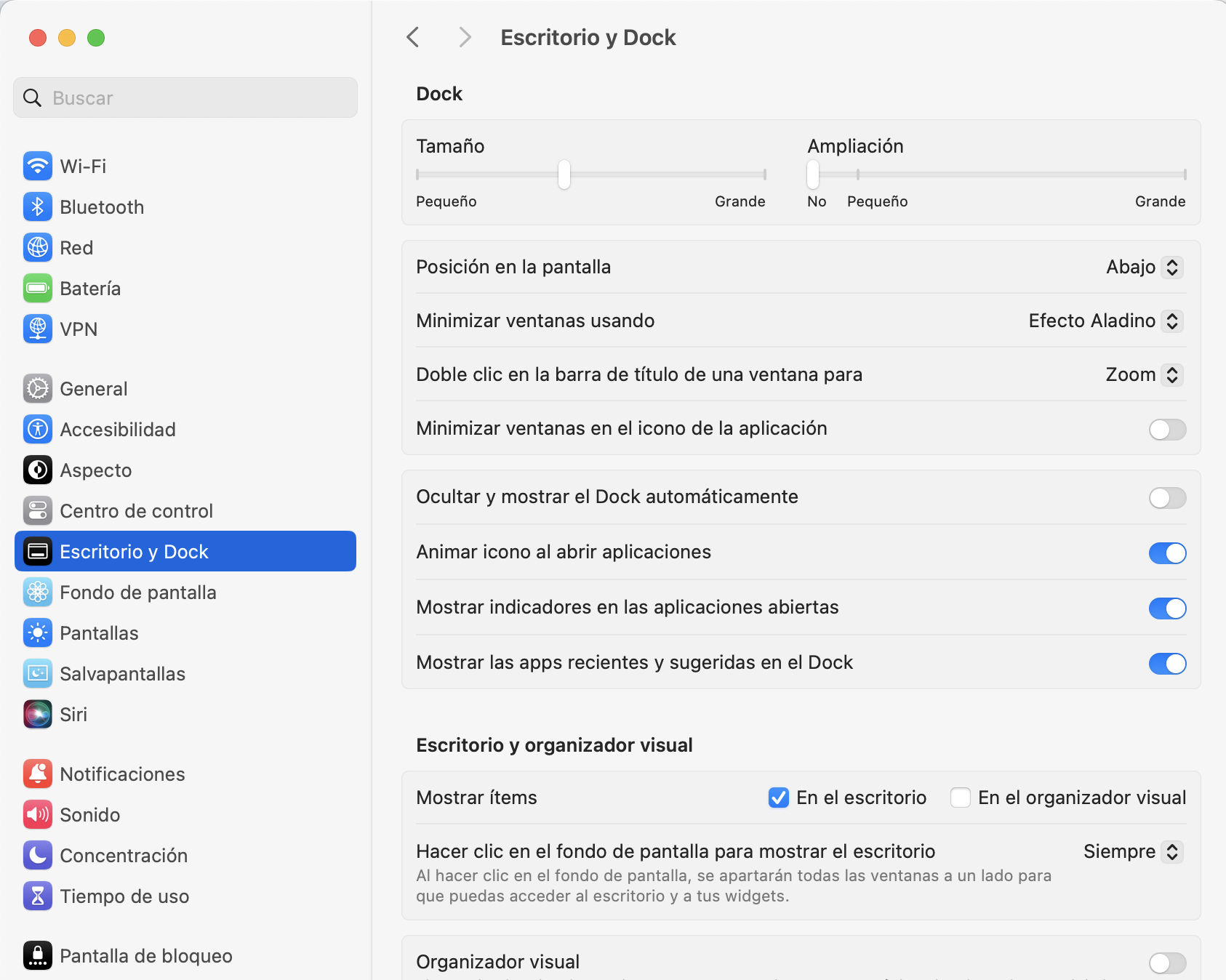
Mantén tu Dock en orden
El Dock es una función muy útil de macOS, que te permite acceder a tus aplicaciones sin saturar el escritorio o la barra de menús con accesos directos. Pero si quieres sacarle el máximo partido, debes recordar algunas cosas:
- Coloca en el Dock sólo las aplicaciones que utilices con más frecuencia. Abarrotar el Dock dificulta la búsqueda.
- macOS debería eliminar automáticamente los elementos del Dock cuando desinstales aplicaciones. Si ves que las aplicaciones eliminadas permanecen en el Dock, elimínalas manualmente.
- Echa un vistazo a las preferencias de Escritorio y Dock para cambiar las cosas. Esto se refiere a la ocultación automática del Dock, el tamaño de los iconos del Dock y más.
También queremos recordarte que eliminar elementos del Dock no borrará aplicaciones, archivos o carpetas. Si tu Mac va lento, es poco probable que la causa sea el Dock.
Afortunadamente, puedes mantener tus aplicaciones instaladas bajo control con el desinstalador inteligente de MacKeeper. Además de eliminar aplicaciones sin dejar nada, buscará y eliminará complementos, widgets y mucho más.







