Microsoft Word es un editor de texto conocido por prácticamente cualquier persona que haya utilizado en algún momento un ordenador. Es la herramienta más popular entre escritores, estudiantes, profesores y cualquier otra persona que tenga que lidiar con archivos de texto de manera regular. Desde su lanzamiento para Windows OS, hace 36 años, Microsoft Word está disponible para la mayoría de sistemas operativos, y en la actualidad se encuentra arraigado en el núcleo del progreso industrial moderno.
Antes de comenzar
Los archivos de caché dañados pueden causar que ciertas aplicaciones como Microsoft Word se colapsen y dejen de funcionar. Puedes buscar estos archivos manualmente y eliminarlos, pero es mucho más sencillo si utilizas alguna herramienta como por ejemplo Limpieza segura de MacKeeper, que buscará los archivos de caché de tu Mac, y otros archivos innecesarios, y te permitirá eliminarlos en un solo clic.
- Abre MacKeeper y haz clic en Limpieza segura, en la barra lateral izquierda
- Haz clic en Iniciar análisis
- Selecciona Cachés y elige todo lo que deseas eliminar
- Haz clic en el botón Limpiar archivos basura
Puedes descargar MacKeeper de forma gratuita. Incluye una reparación gratuita para que puedas probarlo correctamente sin ningún compromiso.
Como cualquier otro programa, Word puede llegar a congelarse y dejar de funcionar por razones desconocidas para el usuario general. Esto solía dejar al usuario devastado, y en muchas ocasiones con horas de trabajo perdidas, hasta que llegó el autoguardado. A pesar de que la pérdida de información ya no es un problema para la mayoría de nosotros, el hecho de que funcione con retraso todavía puede causar muchas molestias. Puedes aprender cómo solucionar los problemas más típicos de Microsoft Word en las siguientes secciones
- Microsoft Word sigue fallando en Mac
- Word se congela en Mac
- Microsoft Word no responde o no se abre en Mac
- Microsoft Word funciona lento en Mac
Microsoft Word sigue fallando en Mac
Si Word falla a la hora de guardar un documento te arriesgas a que el archivo se dañe y se pierda información importante. Esto no es un suceso extraño y puede suceder de forma aleatoria si Office suite se cae, o más comúnmente, si la instalación no se completó correctamente. No obstante, a veces es causado por problemas internos del sistema y depende de uno mismo resolverlos. A continuación te mostramos lo que tienes que hacer:
- Asegúrate de tener el nombre del disco duro correcto. Windows ha impuesto una serie de restricciones en los nombres de los discos duros. Si tienes un nombre de disco duro que no se encuentra dentro de lo permitido, puedes tener problemas con Word. Abre Utilidad de discos y, a continuación, asegúrate de que el nombre de la unidad de tu Mac comienza con una letra y no contiene caracteres especiales (se llama Macintosh HD por defecto)
- Elimina las versiones guardadas automáticamente. Hay una carpeta en tu Mac que contiene todos los documentos guardados automáticamente. Estos documentos pueden acumularse con el paso del tiempo y hacer que Word falle. Limpiar esa carpeta podría resolver el problema. Abre Finder y haz clic en Ir, en la barra de menú superior. A continuación, selecciona Ir a la carpeta en el menú desplegable. Escribe ~/Biblioteca/Containers/com.microsoft.Word/Data/Library/Preferences/AutoRecovery y presiona Enter para continuar. Elimina el contenido de esa carpeta
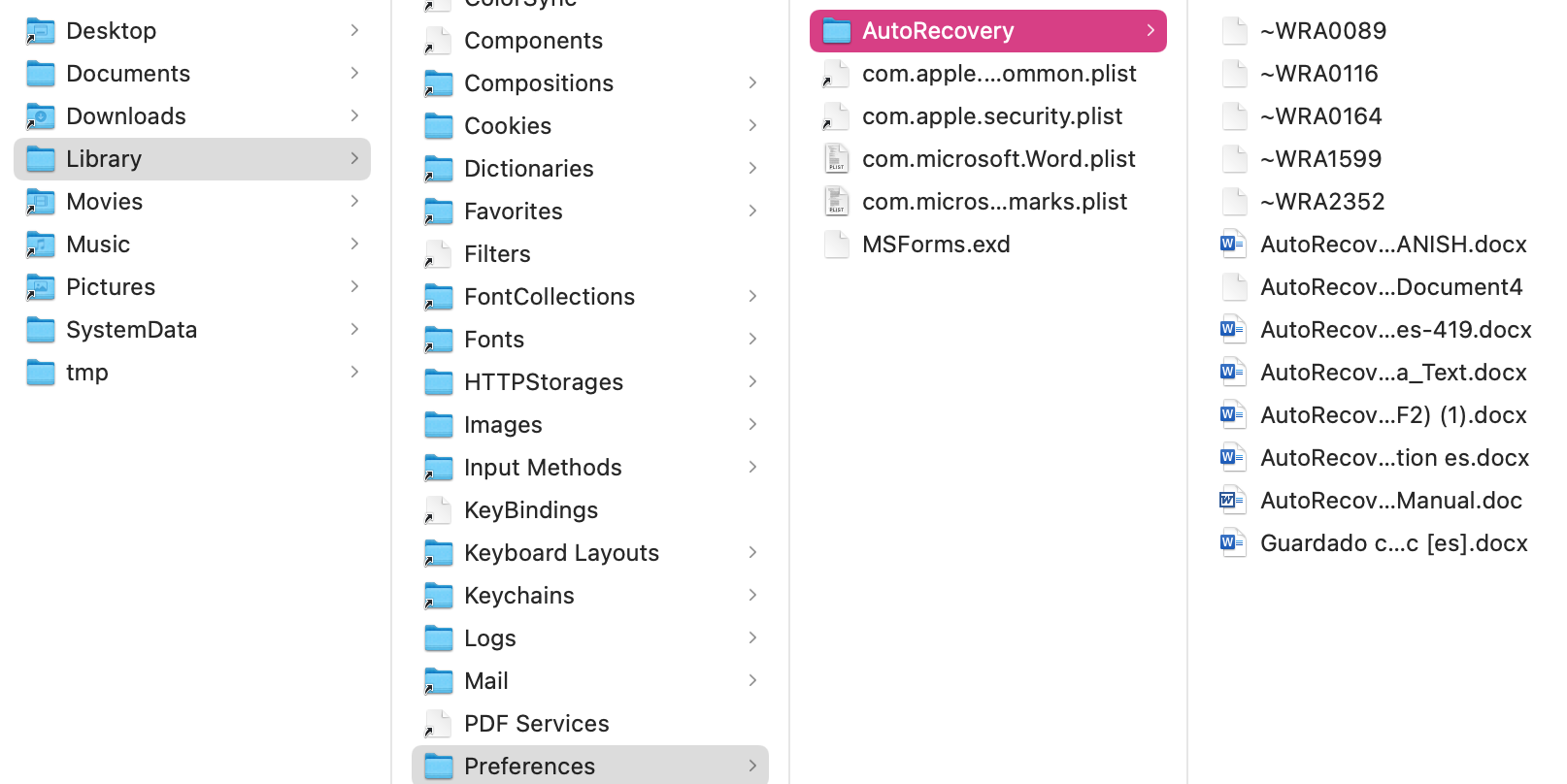
- Restablece Preferencias. Abre Word y haz clic en el menú izquierdo de la pantalla. Selecciona Preferencias de la lista desplegable. Dirígete a la sección Ubicaciones de archivo y selecciona “Plantillas personales”. A continuación, haz clic en el botón Restablecer y reinicia tu Mac
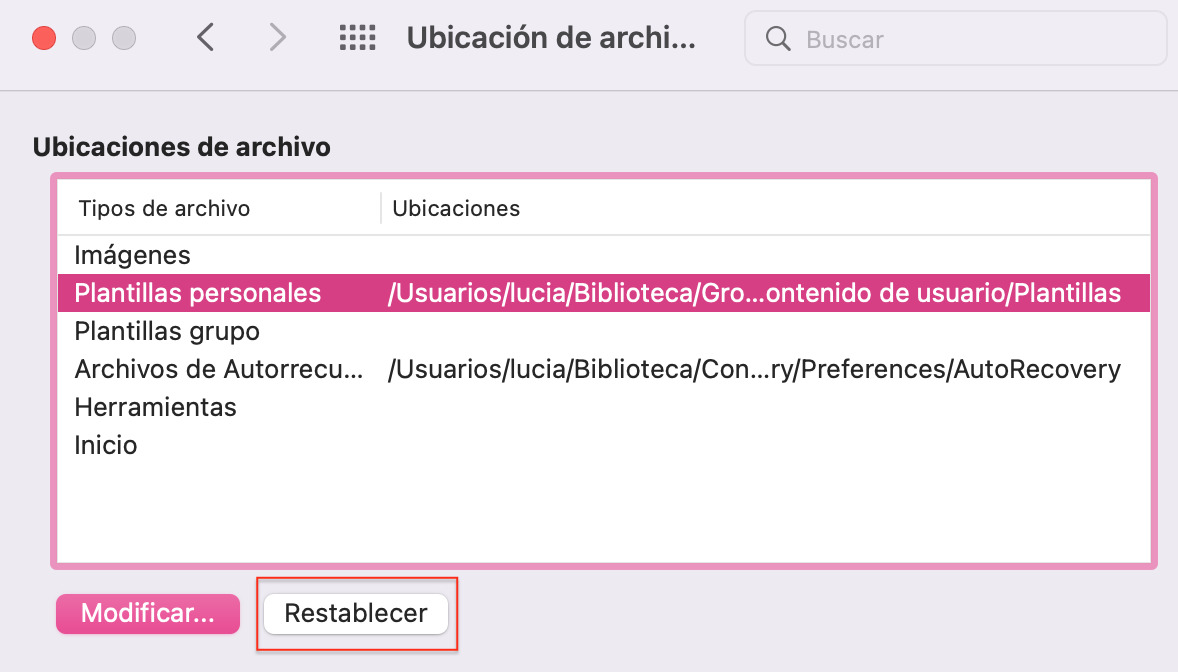
- Ejecuta Primera Ayuda. Si crees que otros problemas más graves relacionados con tu disco interno están causando el fallo, repara Macintosh HD a través de Utilidad de discos. Presiona Control + Espacio para abrir Spotlight y busca la herramienta. A continuación, selecciona Macintosh HD en la barra lateral izquierda. Haz clic en Primera Ayuda y, seguidamente, en Ejecutar
- Ejecuta Modo Seguro. Este método es un clásico a la hora de solucionar problemas con Windows y macOS. Para ejecutar el Modo seguro en un Mac, reinicia el ordenador y mantén pulsada la tecla Shift tan pronto como arranque. A continuación, inicia sesión como de costumbre y comprueba el problema. Verás un identificador de “Arranque Seguro” en la esquina superior derecha de la pantalla
- Reinstala Microsoft Office. Este es el último recurso que seguramente funcione si la instalación previa no salió como debía. Para hacerlo, cierra todas las aplicaciones de Microsoft Office que tengas abiertas y abre la carpeta Aplicaciones en Finder. Arrastra cada aplicación Office Suite a la Papelera. Dirígete a la App Store y vuelve a instalarlas
Word se congela en Mac
Cuando tu Mac esté procesando una tarea especialmente difícil, o trabajando en varias cosas a la vez, verás una pelota de playa multicolor girando. Esto es algo bastante común y por lo general no debe preocuparte, pues suele desaparecer en menos de un minuto. No obstante, puede llegar a convertirse en un problema si ves la pelota girando todo el tiempo mientras intentas utilizar Word. Vamos a ver cómo descongelar Word en Mac.
Antes de nada, dale un minuto. Los que cuentan con un MacBook más antiguo deben saber que no es nada extraño que el sistema vaya más lento. Si tu Mac se “está acercando a la edad media”, puede que también empieces a experimentar estos retrasos.
Sin embargo, si no quieres esperar tendrás que forzar la salida de la aplicación o incluso reiniciar tu ordenador.
Cómo forzar la salida de Word en un Mac
Si no puedes cerrar un documento mientras Word está congelado, tal vez quieras forzar la salida de la aplicación. Esto es una buena opción siempre y cuando tengas habilitado el autoguardado, de lo contrario, perderías todo el progreso.
Hay dos maneras de forzar la salida en un Mac. La primera es sencilla y conocida: cuando veas la pelota de playa girando, simplemente haz clic derecho en el icono de Word en el Dock y selecciona Forzar salida en el menú desplegable. Si no ves esa opción, mantén pulsada la tecla Option mientras haces clic en el icono.
La segunda forma es abriendo el menú de Forzar salida. Esto es bastante útil si la aplicación que está fallando ha hecho que toda la pantalla se congele. Presiona Command + Option + Escape a la vez y navega por la lista utilizando las teclas de flecha. Una vez que lo hayas localizado, pulsa Enter y espera a que la aplicación se cierre.
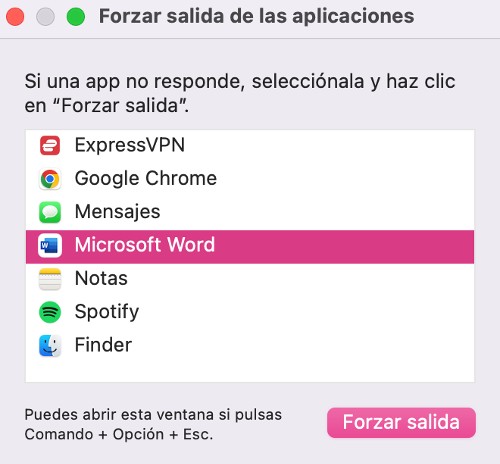
Microsoft Word no responde o no se abre en Mac
Puede que te encuentres con algún problema cuando Word deje de responder al intentar iniciarlo. Si cada vez que intentas iniciar el programa tienes que utilizar la función Forzar salida, es posible que tengas problemas dentro de la aplicación.
Para abordarlos, sigue los siguientes pasos:
- Actualiza Word. Es bastante común experimentar problemas si el software se encuentra desactualizado, pero sobre todo con los programas de Office Suite para macOS. Por ejemplo, necesitarás tener al menos la versión 2019 de Office para poder utilizarlo en Catalina. Abre Word y dirígete a Ayuda en la barra de menú superior, a continuación, haz clic en Comprobar actualizaciones
- Elimina las versiones guardadas automáticamente. Como hemos mencionado en una de las secciones anteriores, la acumulación de archivos guardados de forma automática puede causar todo tipo de problemas con Word. En la barra de menú superior del Finder, haz clic en Ir → Ir a la carpeta y pega la siguiente ruta: ~/Biblioteca/Containers/com.microsoft.Word/Data/Library/Preferences/AutoRecovery. A continuación, presiona Enter y elimina todo el contenido de la carpeta AutoRecovery
- Cambia el nombre del documento. Es posible que tengas problemas al abrir un documento .word si el nombre contiene caracteres especiales. Asegúrate de que solo sean números y letras, y a continuación intenta iniciar la aplicación de nuevo
- Elimina los archivos de Preferencias de Word. En la barra de menú superior, haz clic en Ir → Ir a la carpeta e introduce ~/Biblioteca/Preferences/com.microsoft.Word.plist. Verás el archivo .plist que contiene tus preferencias personalizadas de Word. Mueve el archivo al escritorio, pero ten en cuenta que perderás cualquier personalización que hayas hecho. Reinicia el Mac.
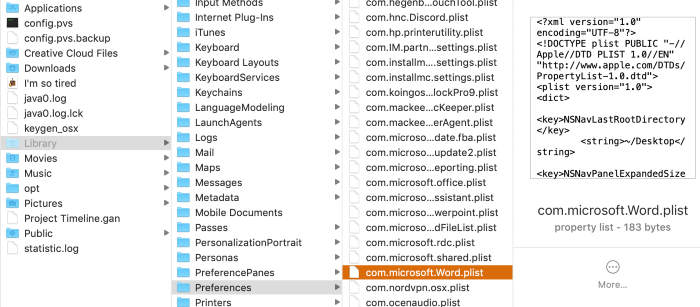
Microsoft Word funciona lento en Mac
Puede haber varias razones detrás de un Microsoft Word que va con retraso. Podría ser la conexión a Internet, el propio Office Suite, o simplemente componentes del programa hambrientos de energía. Echa un vistazo a los siguientes consejos para resolver tu problema:
- Desactiva SpellChecker. Esta función utiliza recursos adicionales haciendo que Word vaya más lento
- Repara los permisos del disco. Si no tienes suficientes permisos para Office, Word funcionará mas lento de lo normal. Abre Spotlight (Control + Espacio) y escribe Utilidad de discos, seguidamente haz clic en el nombre de tu disco interno, en la barra lateral izquierda. Haz clic en Primera Ayuda y en Ejecutar.
- Desactiva Firewall. Cuando Office intenta conectarse a internet, los Firewalls pueden bloquear esta conexión, haciendo que el programa funcione lentamente. Para apagar el Firewall, dirígete al menú de Apple → Preferencias del sistema → Seguridad y privacidad. A continuación, haz clic en la pestaña Firewall. Desbloquea el candado y haz clic en “Desactivar firewall”
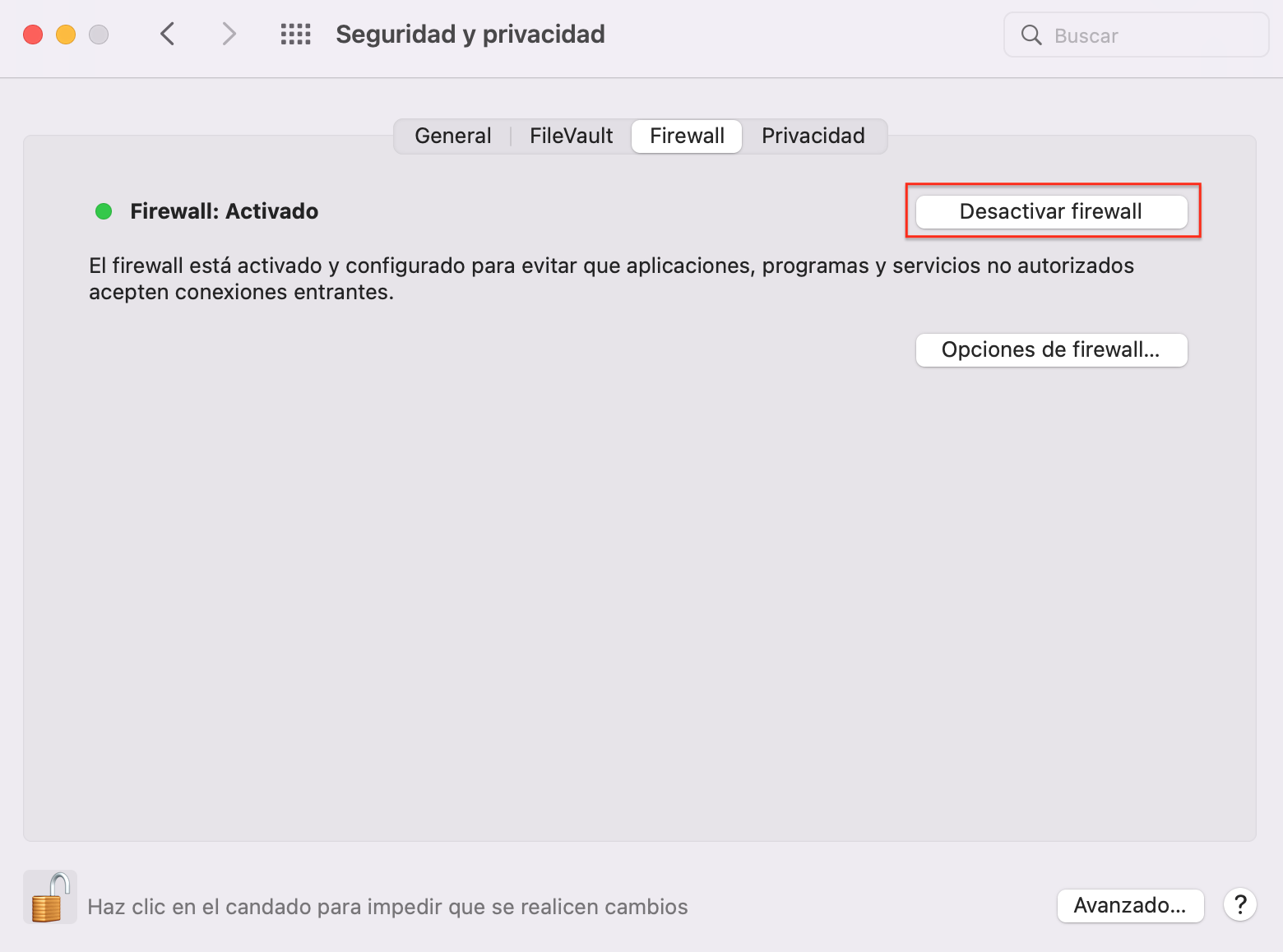
Desactiva el cambio automático de gráficos. Desactivar esta función que consume tanta energía y CPU no suele interferir en tus actividades diarias, pero te ahorrará batería y hará que tu Word vaya algo más rápido. Dirígete al menú de Apple→ Preferencias del sistema → Batería y desactiva la casilla Cambio automático de gráficos. Nota: esta opción no está disponible en las versiones más recientes de macOS.







