Además de ajustar la configuración de sonido, algunas de las formas más comunes de evitar que los parlantes de tu MacBook pro crujan incluyen reiniciarla, instalar las últimas actualizaciones, restablecer la NVRAM o reiniciar el Mac en modo seguro.
A pesar de que el MacBook es confiable, los problemas de sonido son relativamente comunes. El audio entrecortado, distorsionado o los sonidos de clic a través de los parlantes son frustrantes, pero son algo que le puede pasar a cualquiera, especialmente si el Mac está ejecutando versiones viejas de macOS.
Antes que empecemos
Al igual que muchos problemas de hardware, los altavoces crujientes pueden deberse a problemas de software. Y actualizar las aplicaciones puede ser la solución. Con MacKeeper, puedes buscar e instalar actualizaciones fácilmente.
- Inicia MacKeeper y selecciona «Actualizar rastreador»
- Haz clic en Buscar actualizaciones
- Haz clic en el cuadro «Seleccionar todo»
- Haz clic en «Actualizar todo»
Mantener tu software actualizado es así de fácil con MacKeeper. ¿Quieres probarlo? Descárgalo ahora y prueba todas las herramientas tú mismo.
Afortunadamente, es algo que puedes solucionar bastante fácil. Ya sea que tu parlante cruja a un volumen alto, escuches clics aleatorios o chasquidos, o cualquier otro problema relacionado con el audio, esta breve guía te ayudará a encontrar y resolver el problema tu mismo.
Hay varias cosas diferentes que puedes probar, y esta guía te llevará paso a paso a través de algunas de las soluciones probadas más comunes:
- Comprueba tus preferencias de sonido
- Reinicia el Mac
- Asegurarte de que el Mac esté actualizado
- Ejecuta diagnósticos de Apple
- Restablece la NVRAM de tu Mac
- Reinicia tu Mac en modo seguro
Comprueba tus preferencias de sonido
El sonido crujiente de tus parlantes puede ser el resultado de un efecto de sonido incorporado. Para comprobar esto:
- Ve a Preferencias del Sistema
- Sonido — Efectos de sonido
- Busca si hay algún efecto de sonido seleccionado
En mi caso, el sonido "funk" estaba preseleccionado, pero algunos efectos como "botella" o "pop" hacen un chasquido que pueden confundirse con un sonido crujiente.
Para solucionar esto, desmarca la casilla reproducir los sonidos de la interfaz de usuario.
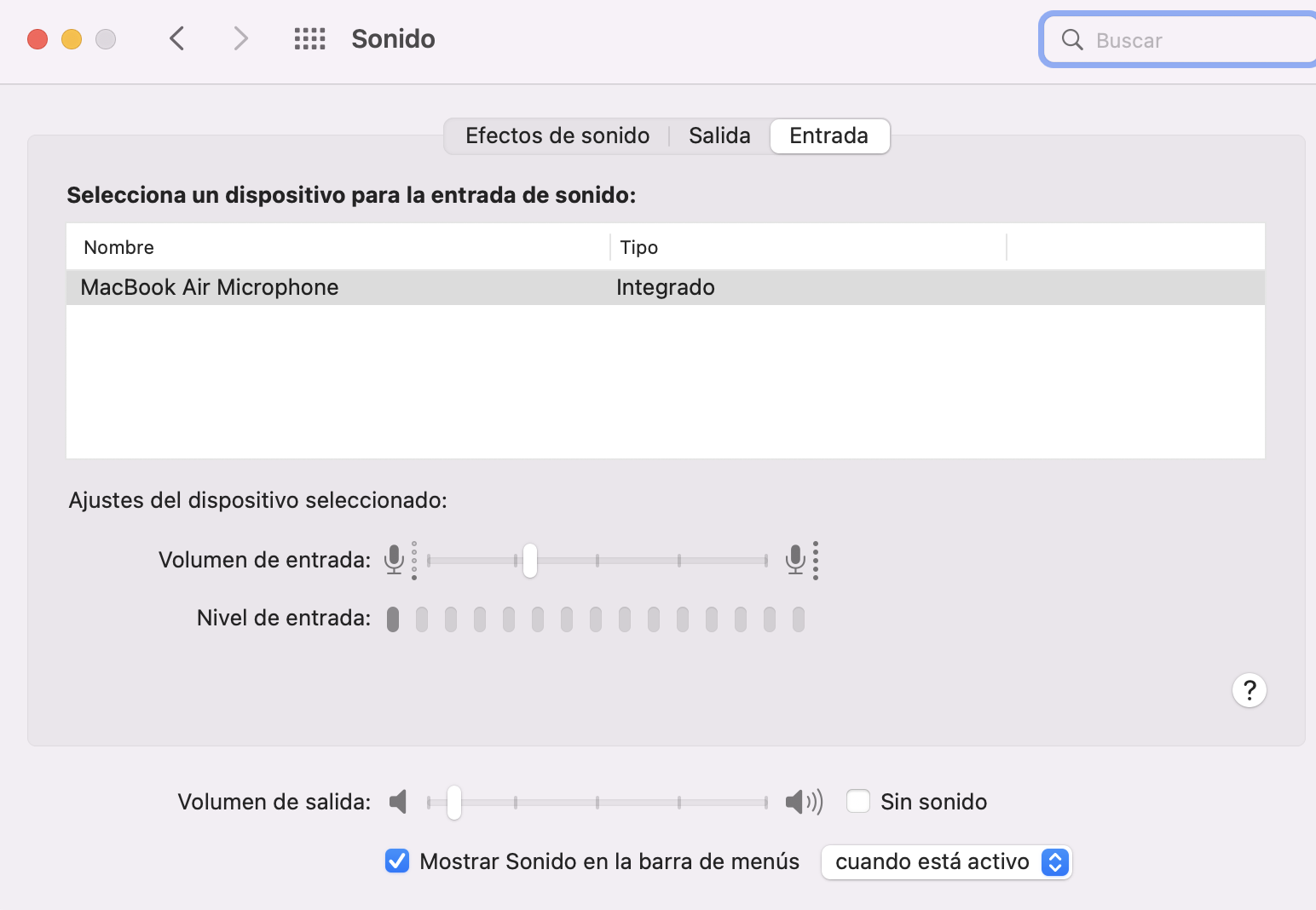
Si ya verificaste las preferencias de sonido y sigues escuchando un crujido en los altavoces, intenta seguir los siguientes pasos:
Reinicia tu Mac
Aunque parece bastante obvio, una de las primeras cosas que debes hacer cuando tienes problemas con el Mac es reiniciarlo. Un simple reinicio puede resolver una variedad de problemas, incluyendo los sonidos crujientes.
Asegúrate de que tu Mac esté actualizado
Una razón común por la que las funciones del Mac dejan de trabajar es que no has instalado todas las actualizaciones de software disponibles. Para instalar actualizaciones de macOS:
1. Ir a Preferencias del Sistema
2. Actualización de software

3. Haz clic en Actualizar ahora para instalar las últimas actualizaciones
Si quieres que tu Mac instale automáticamente todas las actualizaciones en el futuro, marca la casilla Mantener el Mac actualizado automáticamente. Tu Mac te enviará notificaciones cuando sea necesario reiniciarlo para una actualización y siempre podrás elegir hacerlo en una fecha posterior.
Ejecuta Diagnóstico Apple
El crujido de los parlantes de la MacBook Pro podría deberse un problema de hardware. Para verificarlo, prueba ejecutar «Diagnóstico Apple», una función integrada en la mayoría de las Mac que se usa para verificar el dispositivo en busca de problemas de hardware. Este puede ser un proceso complicado, ¡pero no te preocupes! Te hablaremos de ello en los siguientes pasos:
- Asegúrate de que el Mac está conectado a Wi-Fi y enchufado a una fuente de alimentación de CA con un adaptador de corriente
- Desconecta todos los dispositivos externos, como discos duros
- Apaga tu Mac
- Reinicia el Mac y mantén presionada la tecla D durante el inicio. Esto debería abrir el modo de diagnóstico del sistema Mac
- Una vez que el Diagnóstico Apple esté abierto, la verificación debería comenzar automáticamente y mostrar una barra de progreso y una estimación del tiempo restante
- Una vez finalizada la prueba, verás alguno de estos mensajes:
- Si durante la prueba no se encontró nada incorrecto, verás el mensaje: No se encontraron problemas. Si aún así tienes dudas, puedes volver a ejecutarlo.
- Si durante la prueba se encontró algún problema con el Mac, verás una breve descripción de los mismos, con códigos de referencia e instrucciones adicionales. Si esto sucede, anota los códigos y usa esta práctica guía para averiguar qué significan y los próximos pasos a seguir.
Para iniciar Diagnóstico Apple en MacBooks con chip Apple M1, reinicia la computadora, mantén presionado el botón de encendido durante 10 segundos para abrir las Opciones de inicio, luego mantén presionado Comando + D para ingresar al Modo de diagnóstico.
Restablece la NVRAM de tu Mac
De manera alternativa, el audio distorsionado podría estar relacionado con un problema en la NVRAM. La NVRAM almacena configuraciones particulares como la zona horaria, el volumen del sonido y la resolución de la pantalla, independientemente de que se encienda o se apague. Una solución rápida (más o menos) para esto podría ser restablecer la NVRAM siguiendo los siguientes pasos (en Mac basados en Intel):
- Apaga tu Mac
- Vuelve a encenderlo e inmediatamente presiona y mantén presionadas las teclas Opción, Comando, P y R
- Después de unos 20 segundos, puedes soltar las teclas y verás que el Mac se está reiniciando
Si posee una Mac M1, restablecer la NVRAM será un proceso diferente, ya que éstas no son compatibles con NVRAM.
Prueba esta alternativa:
- Abre la aplicación Terminal a través de Spotlight
- En la ventana de Terminal ingresa el comando: NVRAM-c
Debido a que la NVRAM se usa para almacenar configuraciones como la zona horaria, el volumen del sonido, la resolución de la pantalla, es posible que debas ir a las preferencias del sistema y ajustar cualquier configuración que se haya restablecido.
Reinicia tu Mac en modo seguro
El modo seguro es una función disponible para los usuarios de macOS que puede ayudarte a determinar si el software está causando un problema cuando se inicia el Mac. Para iniciar el modo seguro, sigue estos pasos:
Primero, determina si el Mac funciona con Apple Silicone o un procesador Intel. Puedes averiguarlo con la función Acerca de esta Mac. Un Mac que funciona con Apple Silicone tendrá un elemento etiquetado como chip y el nombre del chip que utiliza para tu sistema. En cambio, un Mac con un procesador Intel especificará un procesador, como se muestra a continuación.
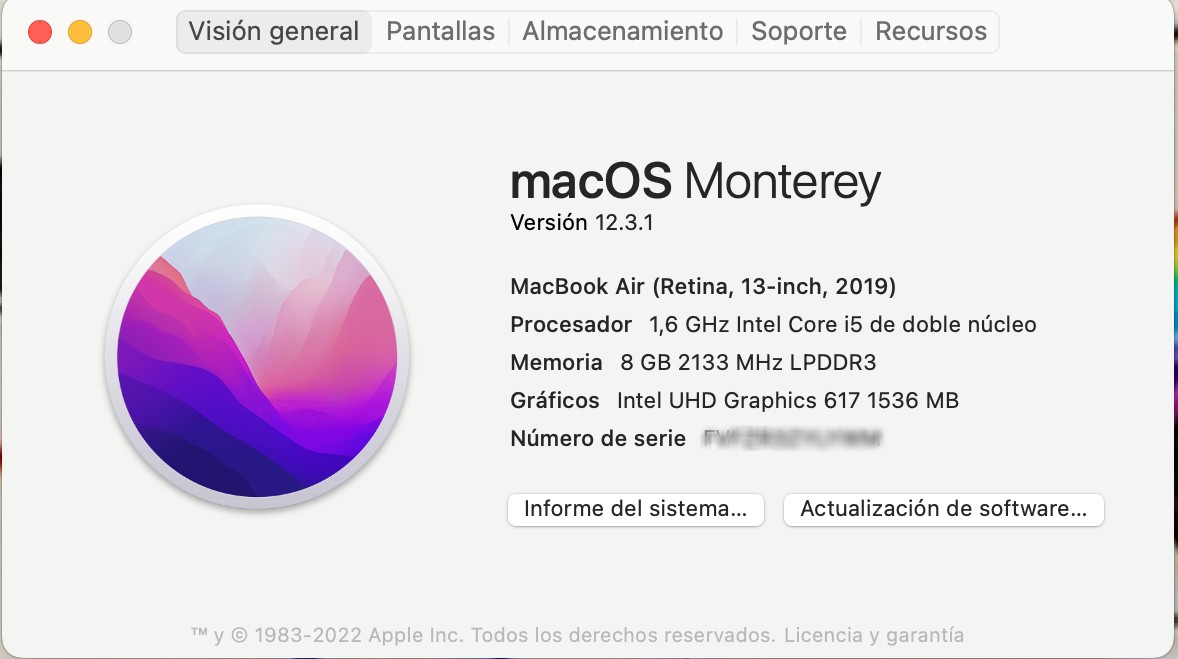
Esta guía es para un Mac con un procesador Intel:
- Enciende o reinicia el Mac y espera el timbre de inicio
- Mantén presionada la tecla Shift hasta que aparezca una barra y un logotipo de Apple en la pantalla
- Su computadora portátil ahora se iniciará en modo seguro
Para iniciar en modo seguro en una Mac M1:
- Apaga el Mac. Mantén presionado el botón de encendido durante 10 segundos
- Suelta cuando veas la ventana de opciones de inicio
- Elije el disco de inicio: mantén presionada la tecla Mayús
- Haz clic en Continuar en modo seguro y suelta la tecla Mayús
- Inicia sesión para encontrar el Mac en modo seguro
El modo seguro debería funcionar para limpiar el Mac de cualquier software problemático y caché innecesario, haciendo que tu Mac funcione más rápido, sin problemas y, con suerte, eliminando cualquier posible problema de inicio que el Mac pueda haber tenido.
Estos pasos son algunas de las soluciones más comunes para el audio roto o agrietado en una MacBook. Sin embargo, si probaste todos estos pasos y los parlantes todavía no funcionan, podría ser el momento de contactar al soporte de Apple.







