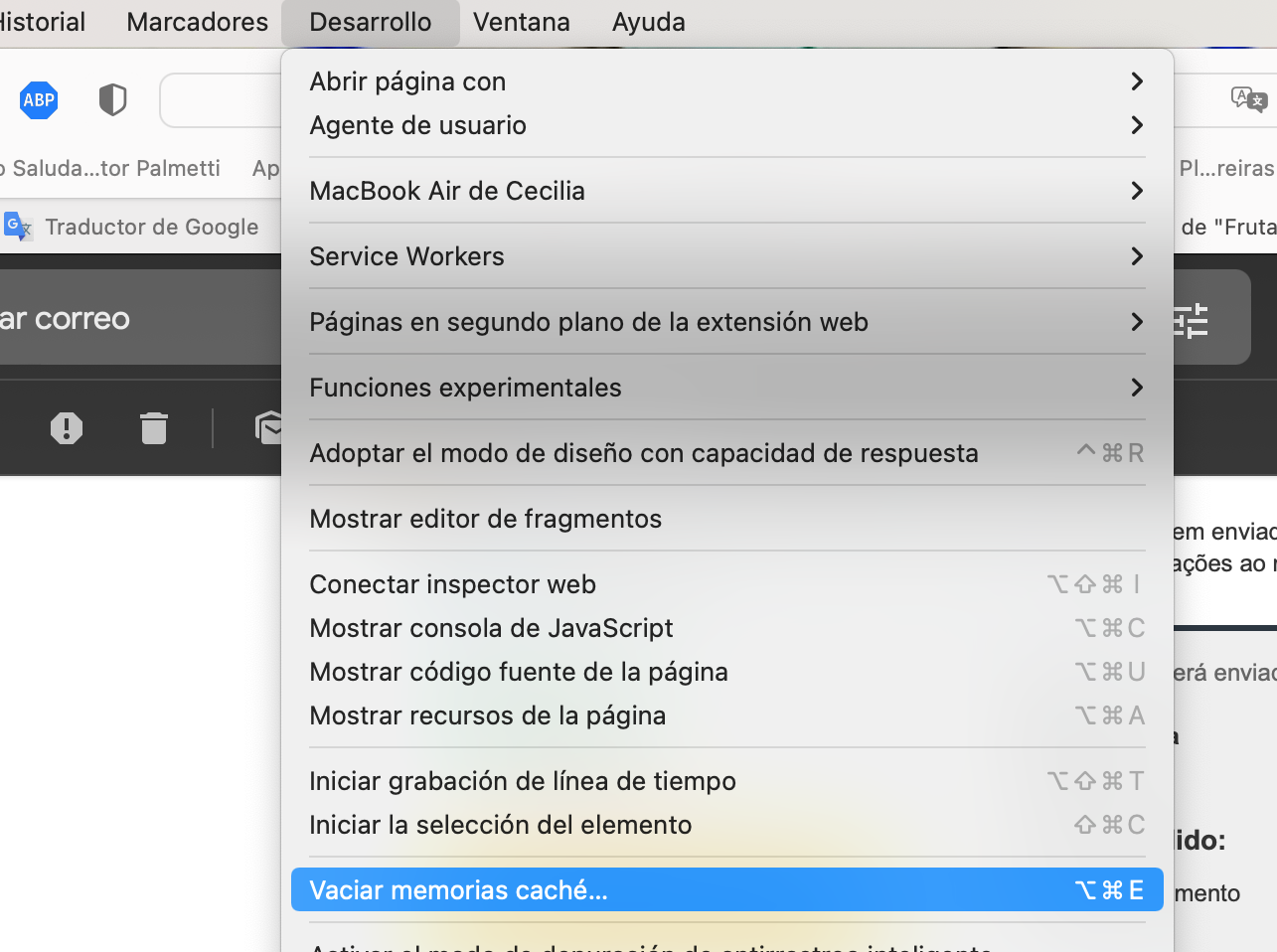La mayoría de las veces, el caché de DNS de tu Mac no es algo de lo que debes preocuparte. Funciona silenciosamente en segundo plano y te direcciona a los sitios web correctos cuando los pides. Pero si se corrompe, puedes tener problemas para cargar sitios, siendo comunes los errores 404. Una solución es borrar el caché de DNS de tu Mac.
Antes que empecemos
Si estás actualizando el caché de DNS porque tiene problemas, es posible que tu Mac tenga softwares maliciosos. Vale la pena ejecutar un escaneo con MacKeeper para asegurarte.
- Abre MacKeeper y selecciona Antivirus en el menú.
- Haz clic en Iniciar escaneo
- Espere a que termine el escaneo
- Si MacKeeper encuentra algún archivo sospechoso, prosigue con las acciones recomendadas
Esperemos que tu Mac esté libre de softwares maliciosos, pero nunca está demás asegurarse de que estás protegido. Puedes probar MacKeeper sin costo y obtendrás una solución gratuita para saber que hacer.
Afortunadamente, puedes vaciar la caché de DNS en Mac en solo unos pocos pasos. En esta guía, te mostraremos cómo vaciar la caché de DNS en tu Mac y cubriremos las siguientes áreas clave:
¿Qué es la caché de DNS?
Para comprender qué es un caché de DNS, primero debe saber qué es DNS. Cuando cargas un sitio web, se conecta a un servidor DNS (Sistema de nombres de dominio) en línea. Esto mira la dirección web de tu navegador y luego la compara con una base de datos de direcciones IP. Estas direcciones IP le indican a tu navegador web dónde encontrar el servidor que contiene ese sitio web. Este proceso se denomina búsqueda de DNS.
El caché de DNS es una base de datos temporal en tu computadora de todas las búsquedas de DNS recientes. Esto permite que tu navegador resuelva estas búsquedas más rápido, reduciendo así los tiempos de carga de la página web.
Por qué deberías borrar la caché de DNS
Con el tiempo, la caché de DNS puede quedar obsoleta o corrompida, lo que genera problemas de conectividad. También puede verse afectada por software maliciosos, lo que hace que el navegador te lleve a sitios maliciosos o esquemas de phishing.
Vaciar el caché DNS del Mac puede ser la solución a estos problemas. Sin embargo, si ves que tu navegador se redirige a sitios maliciosos, tienes que ejecutar un análisis de malware en tu Mac.
Cómo vaciar la caché de DNS en Mac
Para vaciar su caché de DNS en macOS Big Sur:
1. Haz clic en el botón de búsqueda de Spotlight o usa Comando+Espacio para realizar una búsqueda
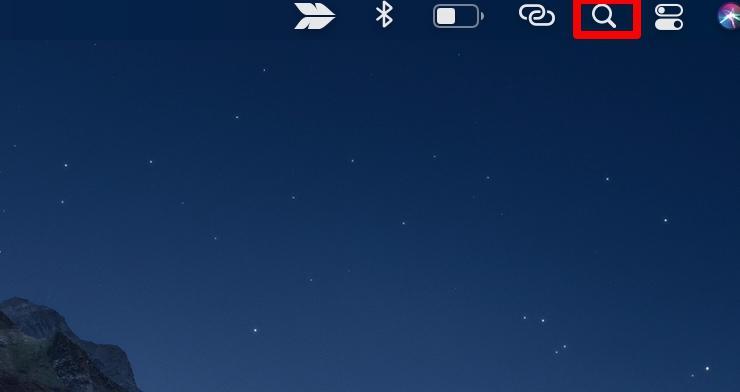
2. Escribe Terminal y haz doble clic en la aplicación Terminal debajo de Top Hit para abrirla
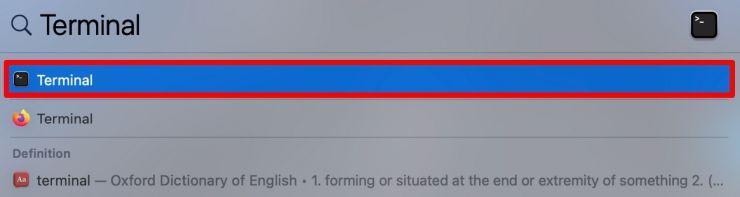
Nota: Si no puedes abrir Terminal a través de Spotlight, ve a Ir > Utilidades > Terminal o haz clic en Aplicaciones, abre la carpeta Utilidades y luego haz doble clic en Terminal.
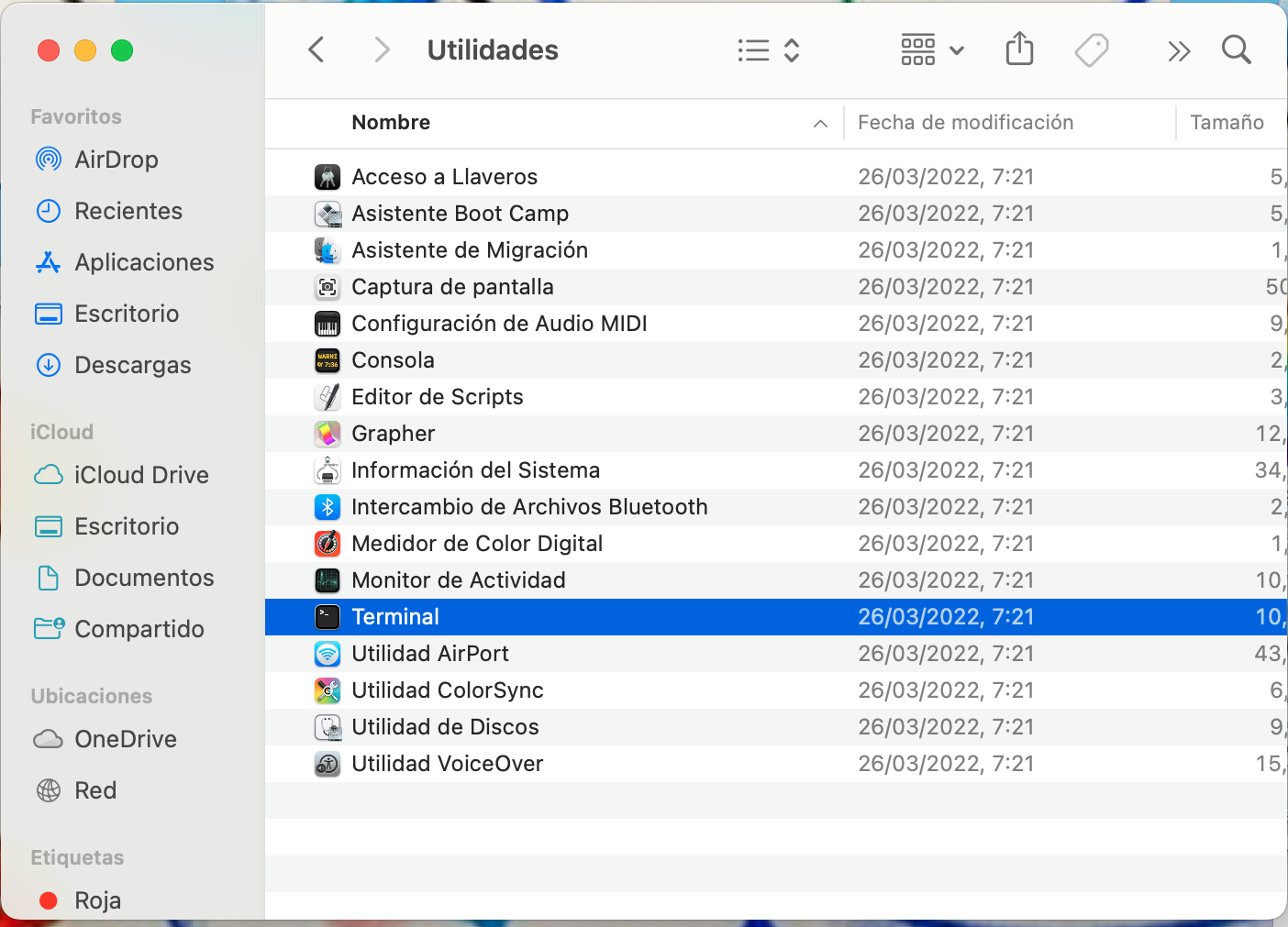
3. Una vez que Terminal esté abierta, ingrese este comando: sudo dscacheutil -flushcache; sudo killall -HUP mDNSResponder
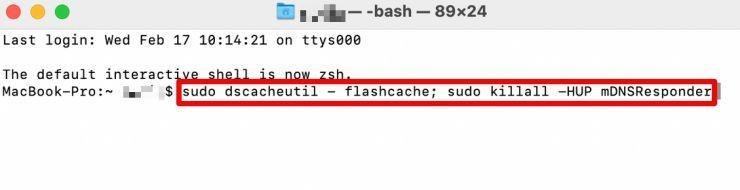
4. Escribe la contraseña de tu Mac y luego presiona Entrar para borrar el caché de DNS
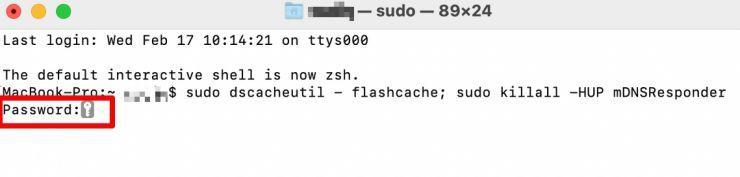
Cómo borrar el DNS en versiones anteriores de macOS
Las versiones anteriores de macOS usan diferentes comandos. Para vaciar la caché de DNS en estas versiones anteriores, ingréselas en Terminal:
- En macOS El Capitan o posterior, escribe sudo killall -HUP mDNSResponder
- En macOS Yosemite, escribe sudo discoveryutil udnsflushcaches
- En Mac OS Lion, Mountain Lion y Mavericks, el comando es sudo killall -HUP mDNSResponder
- En Mac OS Snow Leopard, ingresa sudo dscacheutil –flushcache
- Para MacOS Leopard, escribe sudo lookupd –flushcache
- Y en Mac OS Tiger, usa lookupd –flushcache
Una vez que hayas vaciado el caché de DNS en tu Mac, consulta el sitio web problemático para ver si se solucionó y lo puedes volver a visitar normalmente.
Borrar cachés del navegador con MacKeeper
Borrar las memorias caché del navegador regularmente para todos tus navegadores puede llevar mucho tiempo. Con una herramienta de borrado de caché como MacKeeper, puedes limpiar todos los cachés automáticamente y hacer el trabajo en un abrir y cerrar de ojos.
MacKeeper puede analizar cualquier archivo que ocupe espacio en tu Mac, al mismo tiempo que te protege de eliminar de forma accidental archivos importantes del sistema.
Para borrar las cachés de tu navegador con MacKeeper:
1. Descarga e instala MacKeeper en tu Mac
2. Inicia la herramienta y luego ve a la sección Limpieza en el panel derecho
3. Haz clic en Limpieza segura
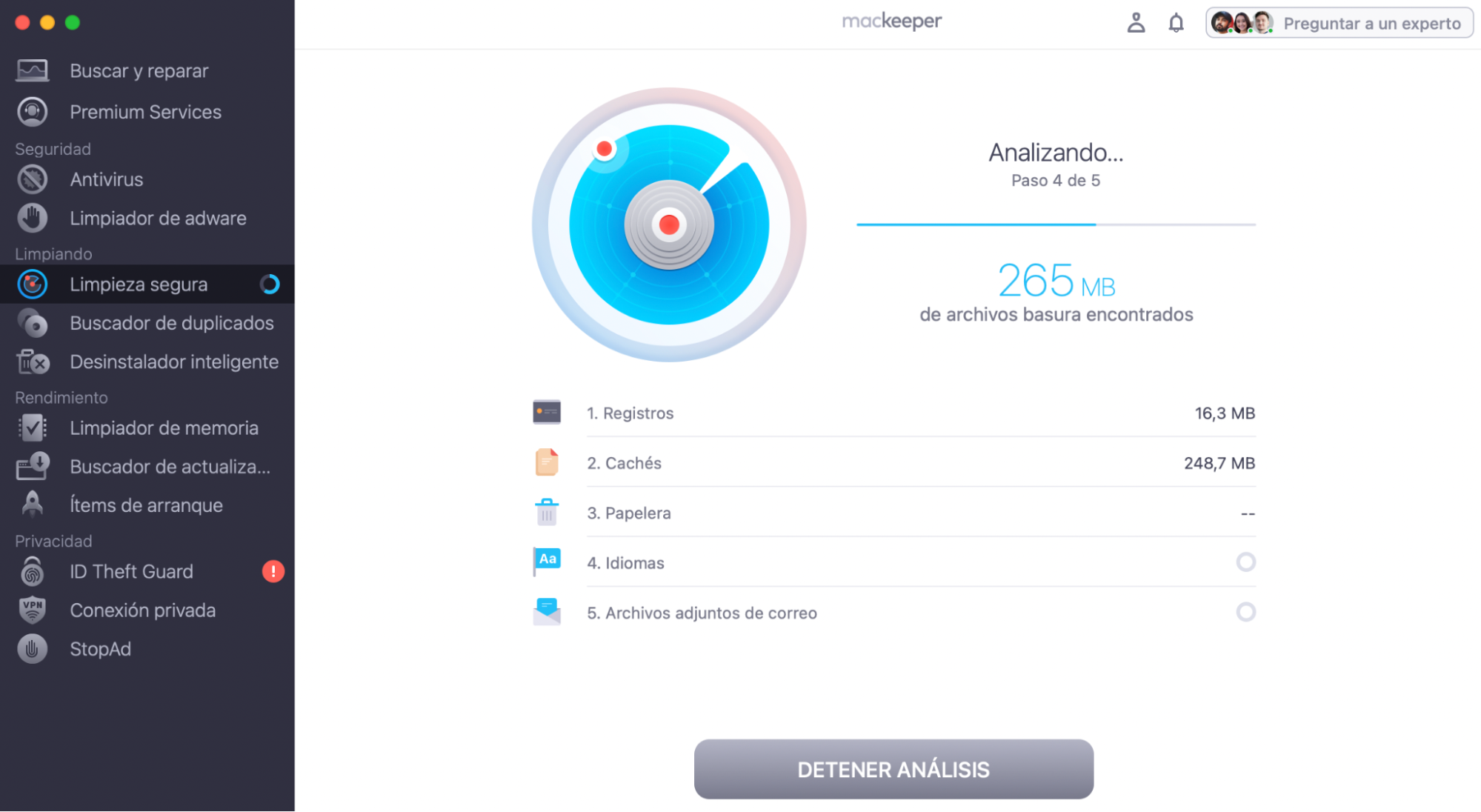
4. Haz clic en el botón azul Iniciar escaneo
5. A continuación, marca la casilla Cachés y haz clic para seleccionar todos los cachés que desea borrar. Estos incluyen cachés de usuario, cachés del sistema, cachés de correo y cachés del navegador.
6. Haz clic en el botón azul Limpiar archivos basura para confirmar tu acción. MacKeeper borrará todos los cachés del navegador y limpiará cualquier archivo basura que impida que tu Mac funcione correctamente
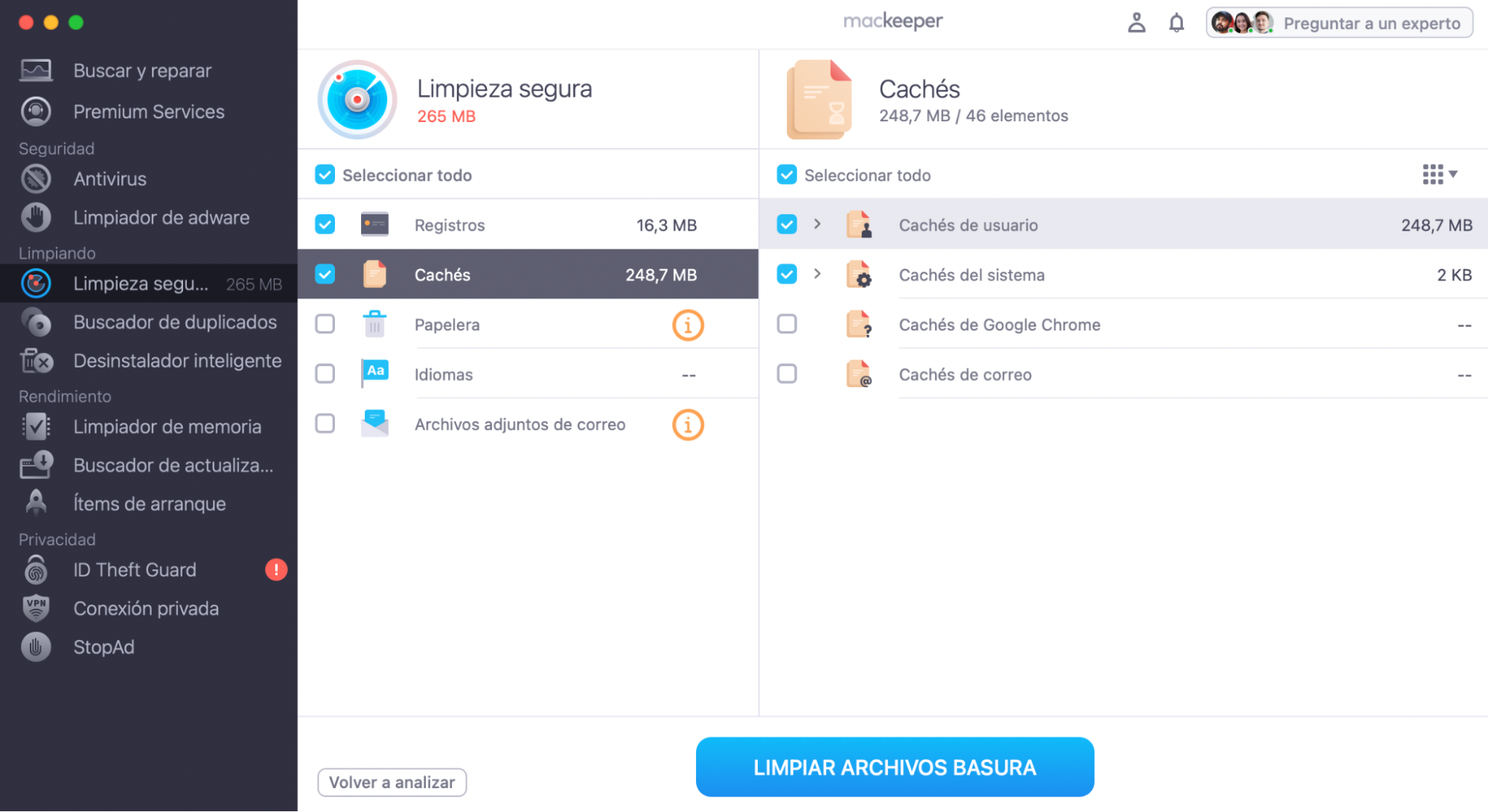
La línea de fondo
Borrar el caché de DNS de tu Mac puede ser de ayuda cuando no puedes acceder a un sitio web y no sabes cuál es el origen del problema. Con los pasos detallados en esta guía y herramientas de limpieza y mantenimiento como MacKeeper, podrás resolver el problema, volver a navegar por la web y ayudar a tu Mac a que funcione sin problemas.
Preguntas frecuentes
¿Con qué frecuencia debo vaciar la caché de DNS en Mac?
No hay un período de tiempo recomendado, pero puedes hacerlo tantas veces como sea necesario, ya que esto no daña tu Mac.
¿Cómo verifico mi caché de DNS en una Mac?
Para verificar el caché de DNS en tu Mac:
- Abre la aplicación Consola, selecciona tu Mac y luego ingresa any:mdnsresponder en la barra de búsqueda
- Abre una ventana de Terminal e ingresa sudo killall –INFO mDNSResponder
- Vuelve a la aplicación Consola y mira la lista de registros DNS en caché
- También puedes verificar las entradas de caché de DNS en el navegador web. Por ejemplo, si usas Chrome, ingresa chrome://net-internals/#dns en la barra de direcciones para ver la lista actual de registros DNS en caché
¿Es seguro vaciar la caché de DNS?
Sí, es seguro vaciar la caché de DNS en tu Mac. Los datos en caché son simplemente almacenamiento temporal, pero vaciar el caché de DNS con demasiada frecuencia impide que la chaché haga su trabajo de acelerar la carga de la página.
Borrar el caché DNS de tu Mac puede ayudarte a ocultar su comportamiento de búsqueda, protegerte contra la manipulación por parte de delincuentes cibernéticos y resolver problemas técnicos al acceder a aplicaciones web. Pero no tiene sentido hacerlo si no es necesario.
¿Cómo borrar la caché de DNS en Safari?
El navegador Safari también almacena un caché de DNS. Cuando reinicias el navegador, borras el caché automáticamente, también puedes hacerlo de forma manual sin tener que reiniciar la aplicación.
1. En Safari, ve a Safari > Preferencias en la barra de menú
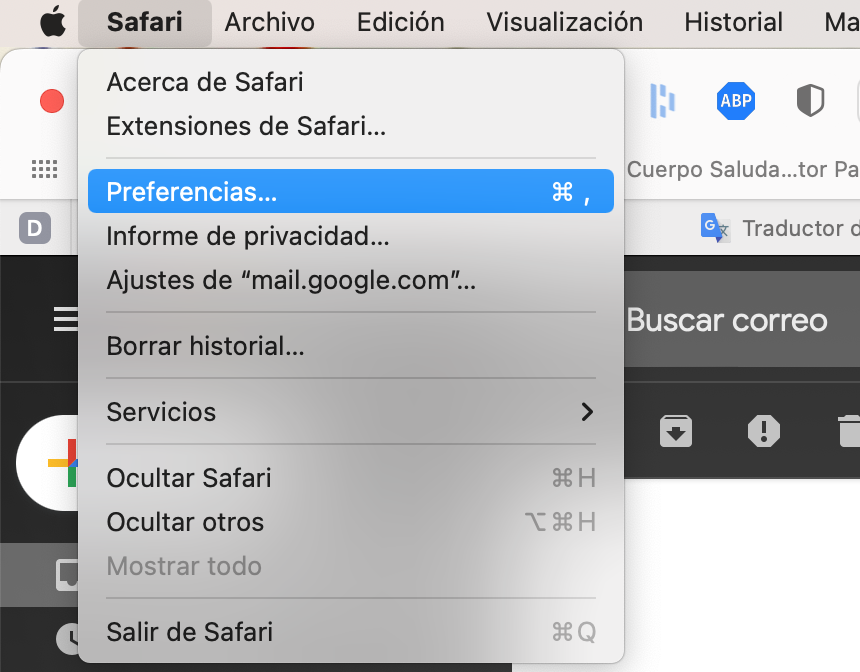
2. Haz clic en Avanzado y luego marca la casilla Mostrar menú Desarrollo en la barra de menú para habilitar el menú Desarrollar
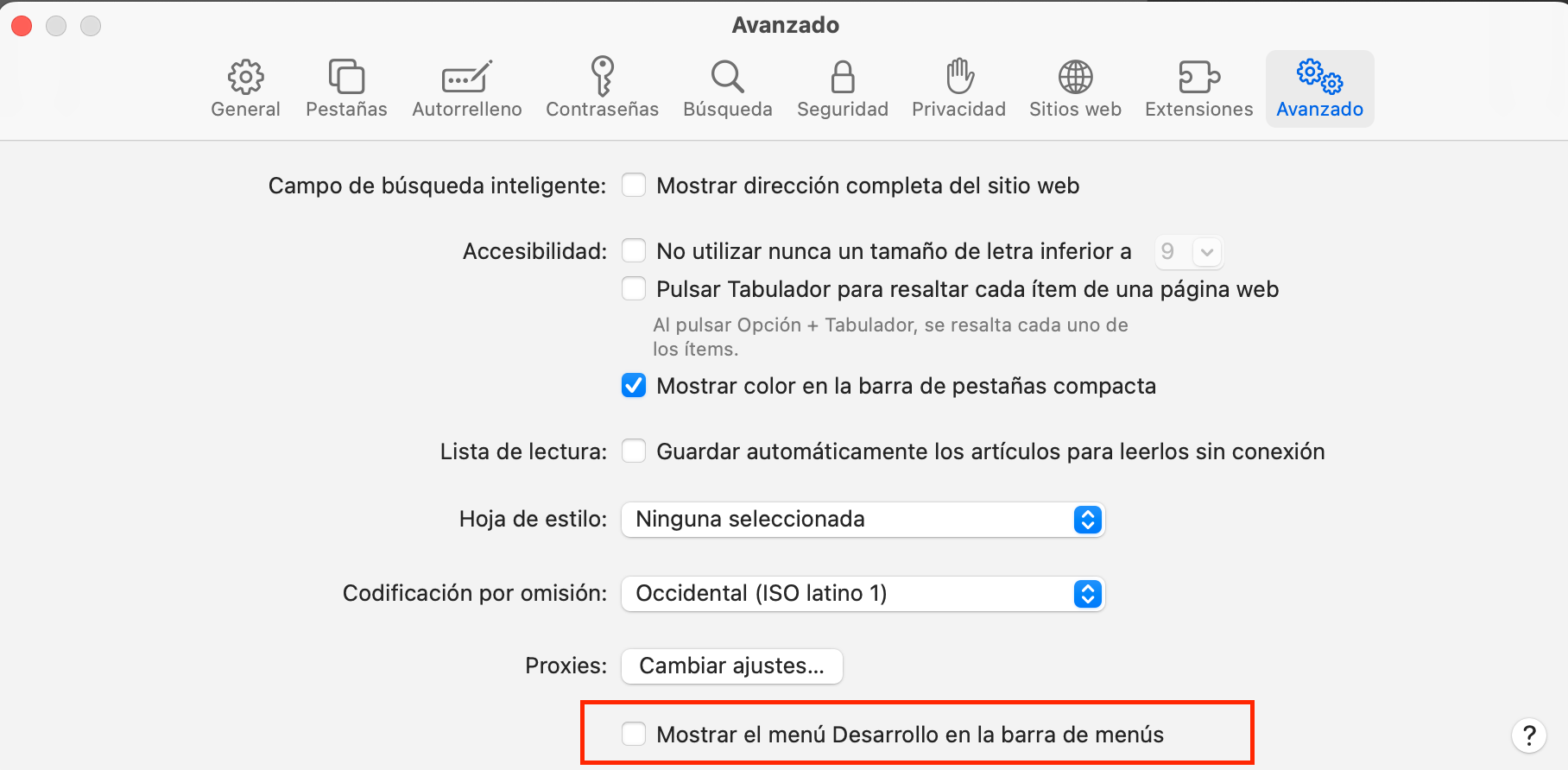
3. En la barra de menús, selecciona Desarrollar > Vaciar memorias cachés. Una vez que se borre la caché de tu navegador, cierra y reinícialo