Los Macs, como todos los ordenadores, hacen uso de las cachés para mantener el rendimiento. Las cachés son zonas donde los ordenadores almacenan datos, de manera temporal, que probablemente necesitarán nuevamente. Los sistemas operativos como macOS tienen cachés, pero también las aplicaciones individuales. Por ejemplo, los navegadores web tienen cachés donde almacenan contenido de páginas web, de modo que cuando regresas a esas páginas, tu navegador no tiene que volver a cargar todo ese contenido. Eso hace que tu navegador vaya más deprisa y reduce la carga en las páginas web.
Por lo general, las cachés son útiles, y la mayoría de las veces no deberías tener que tocarlas. Pero hay ocasiones en las que tal vez quieras borrarlas. En esta guía, te mostraremos cómo puedes hacerlo.
Antes de comenzar
Uno de los métodos más rápidos y fáciles de borrar los archivos almacenados en caché de tu Mac es utilizando MacKeeper. Esta te permite encontrar y eliminar de manera segura los datos en caché en tan solo un par de clics. También cuenta con otras herramientas de optimización, como por ejemplo el Limpiador de memoria que te permite mejorar la velocidad de tu Mac al momento. Échale un vistazo para ver qué más puede hacer por ti.
¿Por qué eliminar las cachés de un Mac?
Por lo general, las cachés son buenas para tu Mac, pero también pueden causar ciertos problemas:
- Si se almacenan demasiadas pueden llegar a afectar la velocidad de tu Mac, especialmente si tienes un equipo antiguo y más lento de lo normal
- También pueden terminar acaparando un espacio en el disco que podría destinarse a un mejor uso
- Los datos en caché también pueden corromperse, haciendo que tu Mac se comporte de forma impredecible
- Los datos en caché pueden contener cierta información privada que no te gustaría que otras personas vean. Esto incluye la información que se introduce en los formularios web, el historial de navegación, etc
Si estás experimentando cualquiera de estos problemas, tal vez debas considerar borrar las cachés de tu Mac.
¿Es seguro eliminar las cachés en un Mac?
Es bueno ser precavido a la hora de eliminar ciertos archivos de tu Mac, pero por lo general es seguro eliminar los datos en caché. No deberías encontrarte con ningún problema si eliminas los archivos en caché de carpetas a nivel de sistema (/Biblioteca/Caches/) y a nivel de usuario (~/Biblioteca/Caches/).
Tendrás que andar con más cuidado al eliminar archivos en caché de aplicaciones, pues algunos desarrolladores almacenan archivos importantes en las carpetas de caché. Haz previamente una copia de todas las carpetas, así podrás recuperarlas en caso de que te encuentres con algún problema. Ten cuidado cuando vayas a eliminar archivos de caché de aplicaciones que usas activamente, ya que te arriesgas a eliminar tu trabajo o progreso.
Si tienes alguna duda, utiliza una herramienta de limpieza como MacKeeper, que comprueba qué archivos son seguros de eliminar, por lo que no te elimina accidentalmente archivos esenciales.
Cómo borrar la caché del sistema de tu Mac
La mayoría de las aplicaciones de Mac crean datos de caché temporales. Estos archivos pueden ocupar desde muy poco hasta bastante espacio, dependiendo de para qué sirven y qué aplicación los creó. En cualquier caso, estos archivos pueden terminar saturando el espacio de tu disco y ralentizando tu Mac. Por esa razón, probablemente quieras borrar la caché del sistema de tu Mac de vez en cuando.
Aquí tienes cómo eliminar la caché del sistema de tu Mac:
1. En Finder, selecciona Ir > Ir a la carpeta
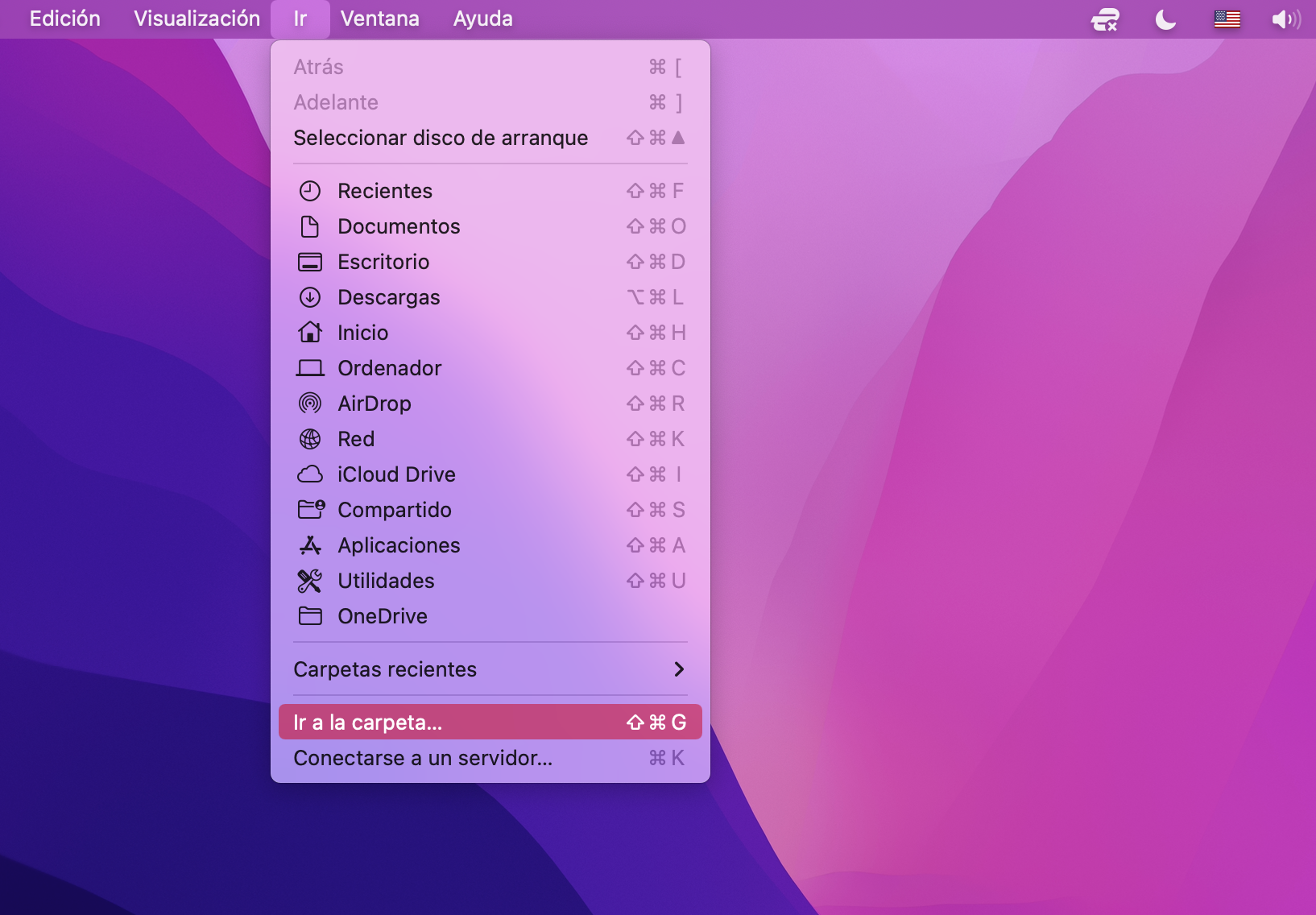
2. Introduce ~/Biblioteca/Caches en la ventana que aparece
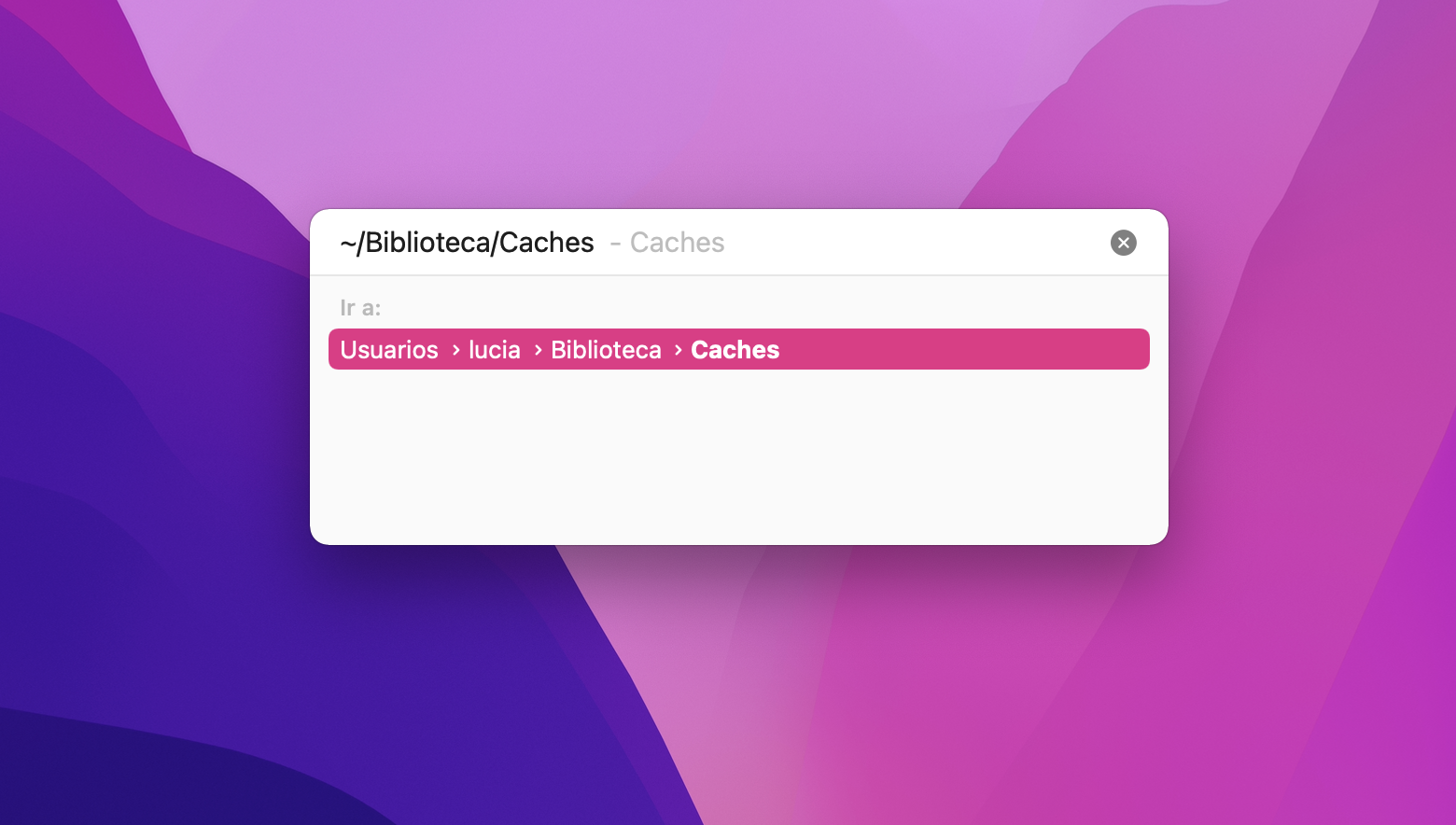
3. Presiona Enter y te llevará a la carpeta Caches
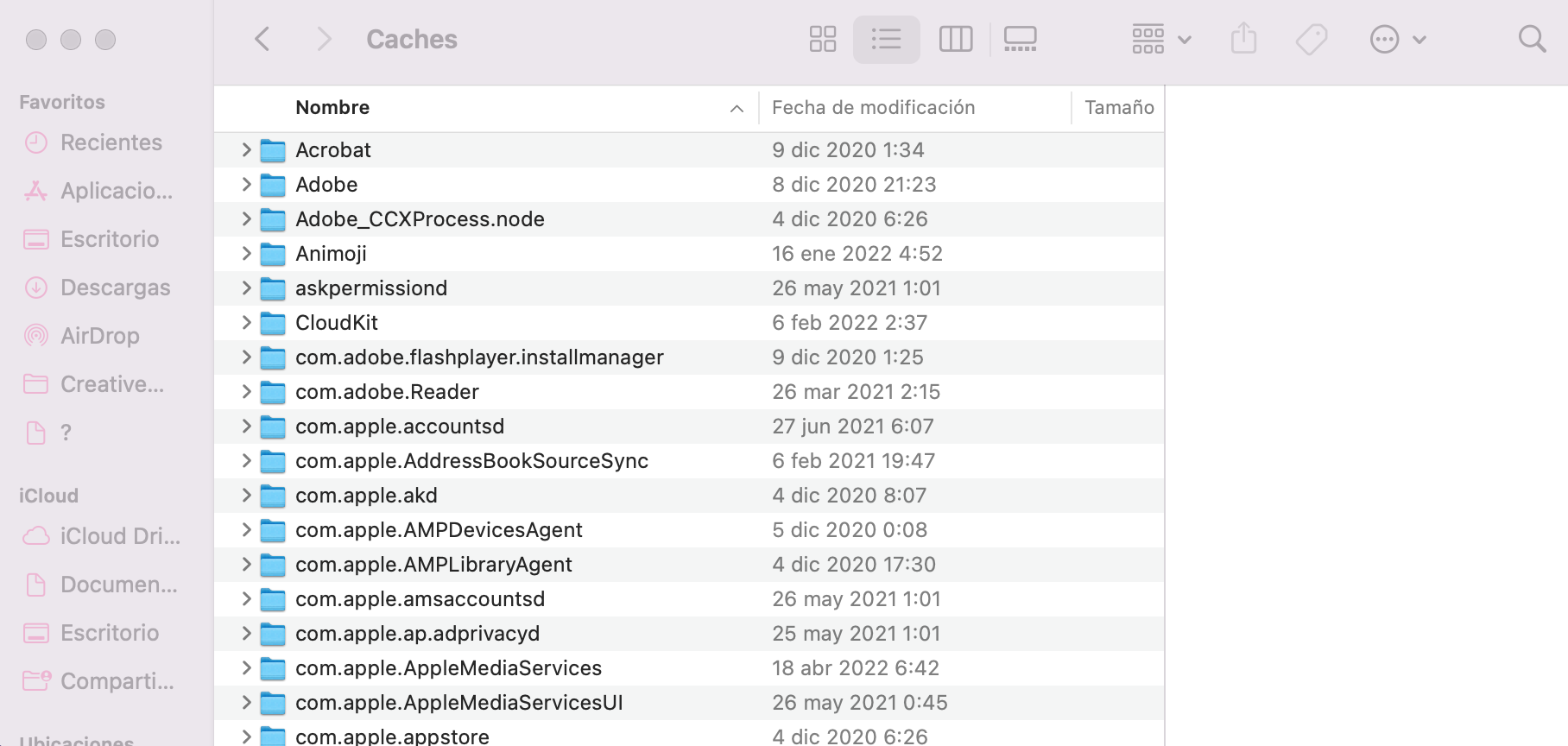
4. Elimina lo que no quieras
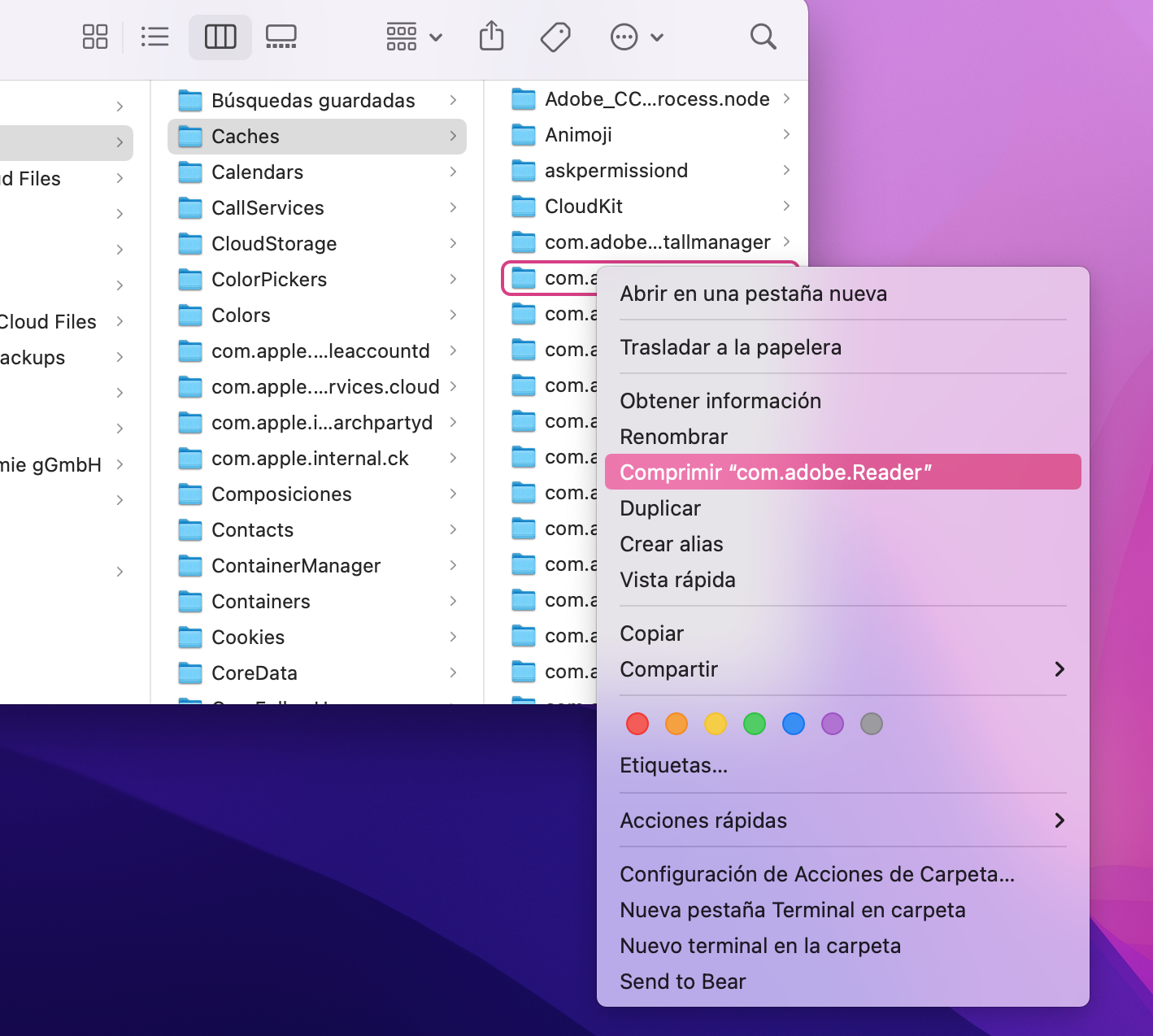
Cómo borrar las cachés de aplicaciones
Las aplicaciones individuales de Mac también pueden tener sus propias cachés. Dependiendo de qué aplicación se trate, estas pueden llegar a ocupar mucho espacio en tu disco. Eliminarlas puede ser una buena manera de recuperar algo de almacenamiento.
Borrar las cachés de aplicaciones individuales suele ser bastante sencillo:
- En Finder, selecciona Ir > Ir a la carpeta
- Introduce ~/Biblioteca/Caches
- Presiona Enter
- Busca archivos que incluyan el nombre de la aplicación que estás buscando
- Arrástralos a la Papelera y vacíala
Cómo eliminar las cachés del navegador de Mac
Los archivos en caché suelen acelerar la experiencia de navegación web, ahorrando ancho de banda al mismo tiempo. Es posible que de vez en cuando quieras borrar las cachés del navegador de tu Mac, ya que pueden terminar ocupando bastante espacio en tu disco innecesariamente. Al eliminar la caché de tu navegador también ocultarás tu actividad en línea, protegiendo así tu privacidad.
Borrar las cachés del navegador suele ser una tarea fácil. Aquí tienes cómo hacerlo en Safari:
1. En la barra de menú de Safari, selecciona Safari > Preferencias
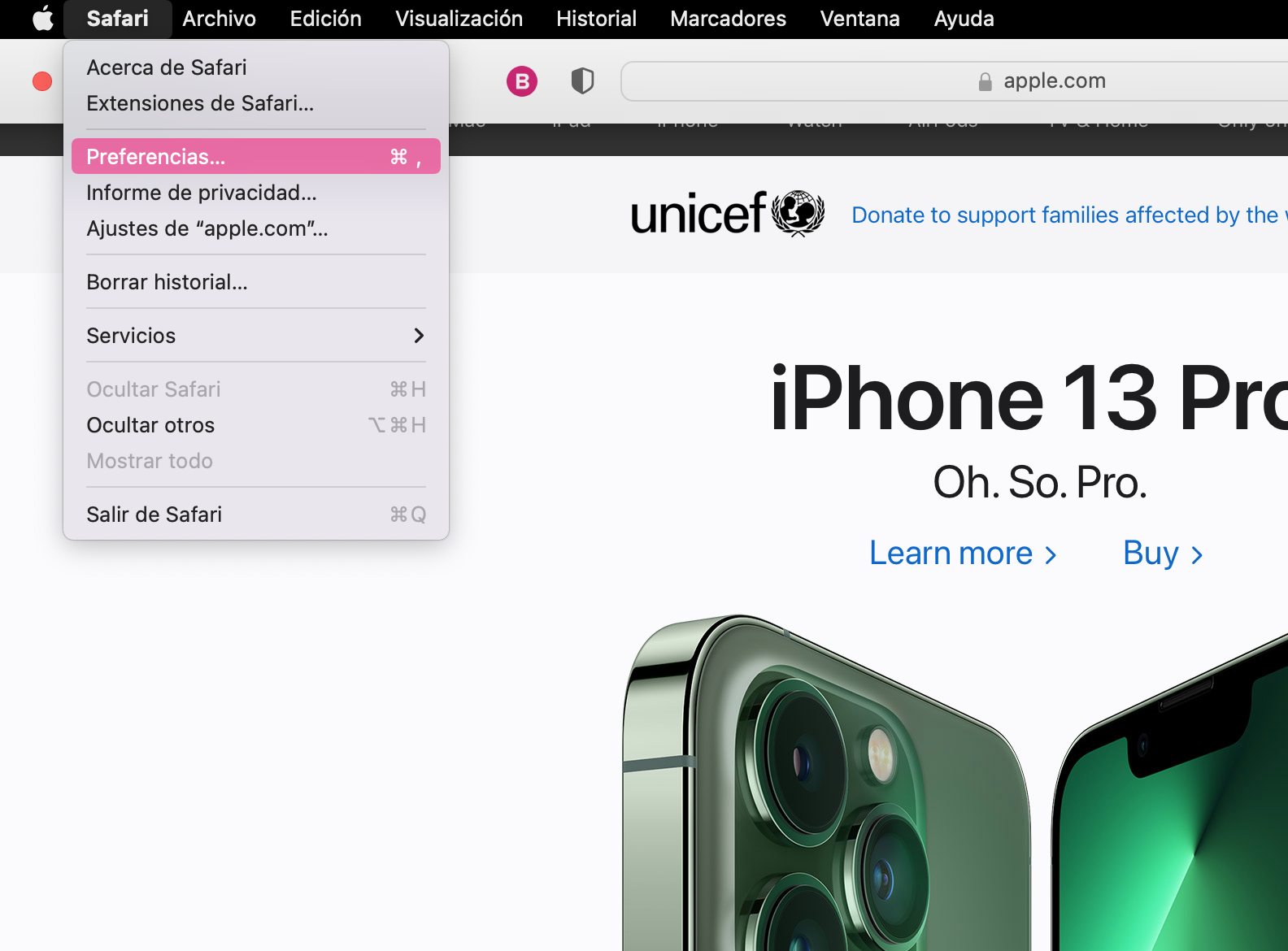
2. Dirígete a la pestaña Avanzado
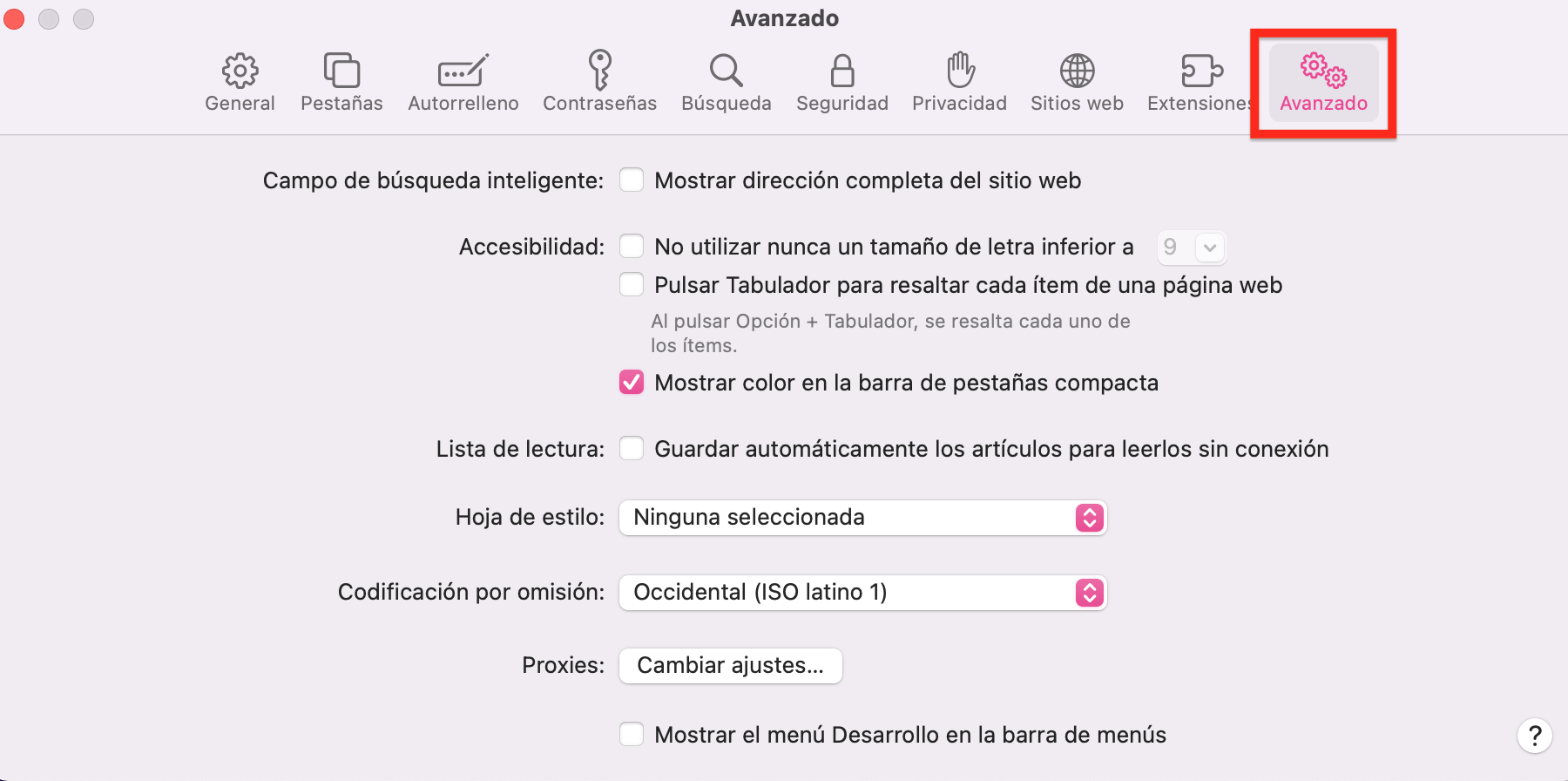
3. Marca la casilla Mostrar el menú Desarrollo en la barra de menús y cierra la ventana de preferencias de Safari
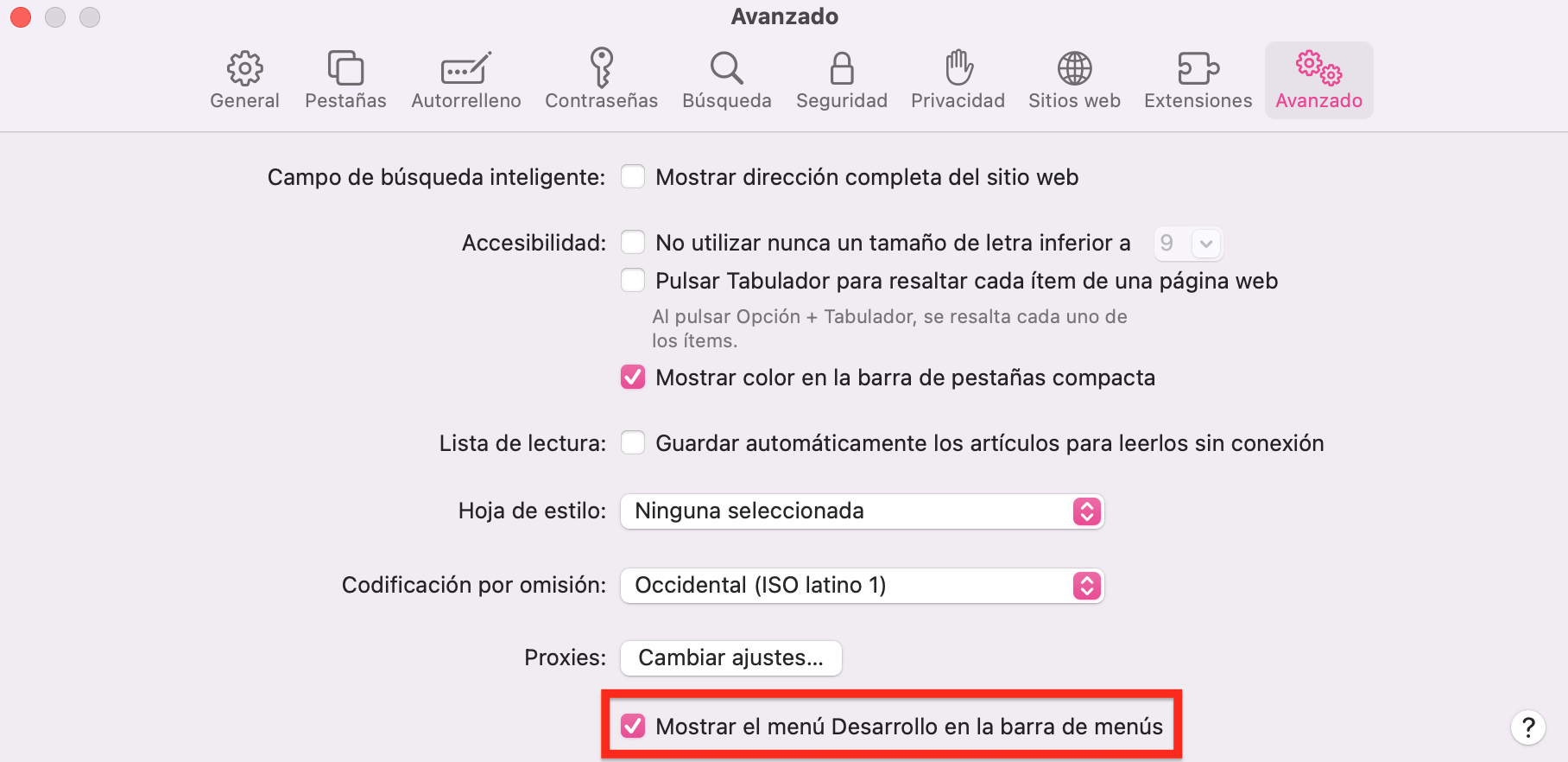
4. En la barra de menú, selecciona Desarrollo > Vaciar memorias caché
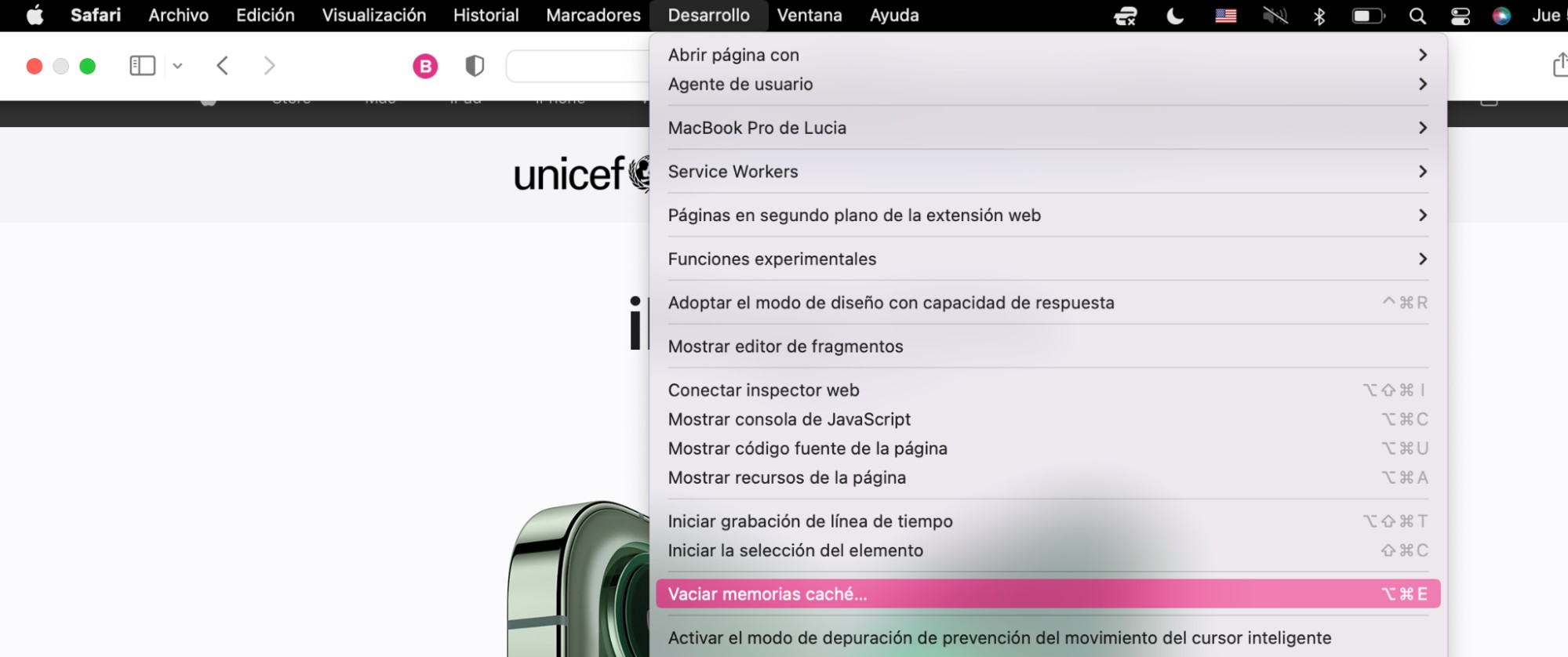
Puedes hacer algo parecido con la mayoría de los navegadores, como por ejemplo Chrome o Firefox. Hay todo tipo de archivos temporales que puedes eliminar. Puedes borrar las cookies de los navegadores de tu Mac, por ejemplo, o también eliminar el historial de navegación.
Utilizar un limpiador de caché para Mac
Como ya hemos mencionado anteriormente, borrar las cachés en un Mac no es una tarea complicada, pero siempre está presente el riesgo de eliminar el archivo equivocado. Por no decir que borrar las cachés de manera manual es un proceso quisquilloso que consume mucho tiempo, especialmente si tienes muchas aplicaciones y navegadores web.
Con MacKeeper puedes deshacerte de los archivos en caché de tu Mac en tan solo unos clics:
1. Abre MacKeeper y selecciona Limpieza segura
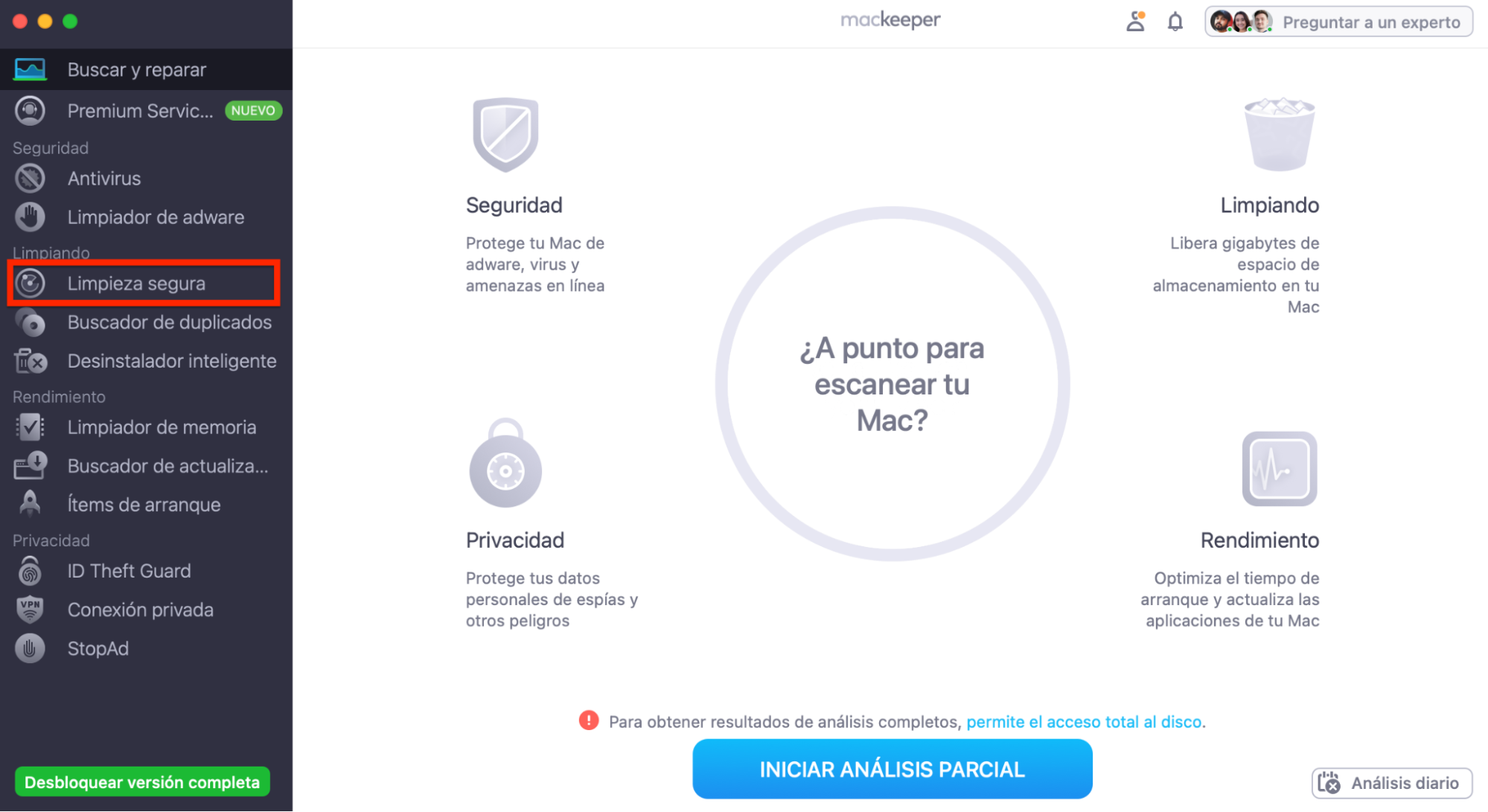
2. Haz clic en Iniciar análisis
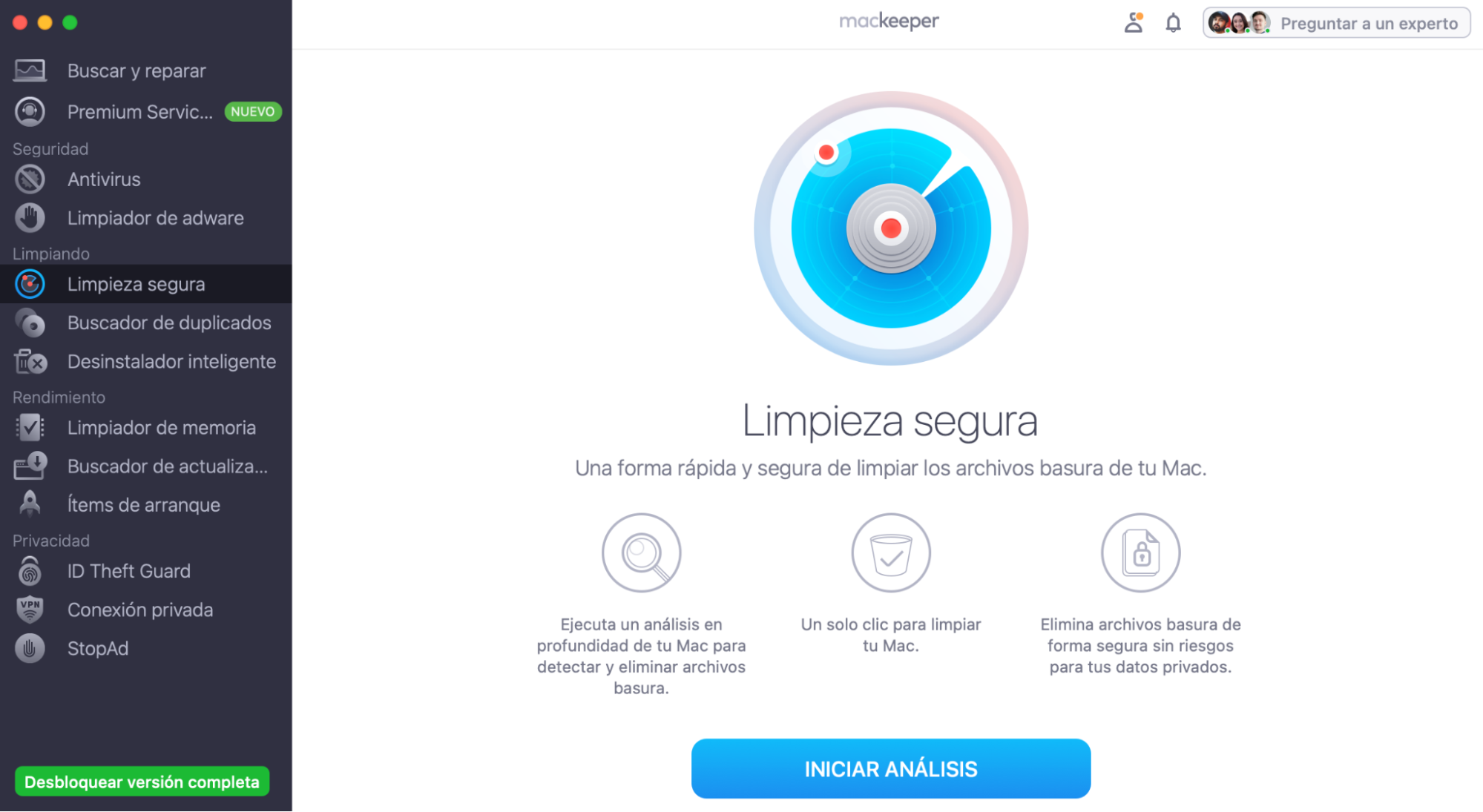
3. Cuando el análisis haya finalizado, haz clic en Cachés para ver las cachés que puedes eliminar
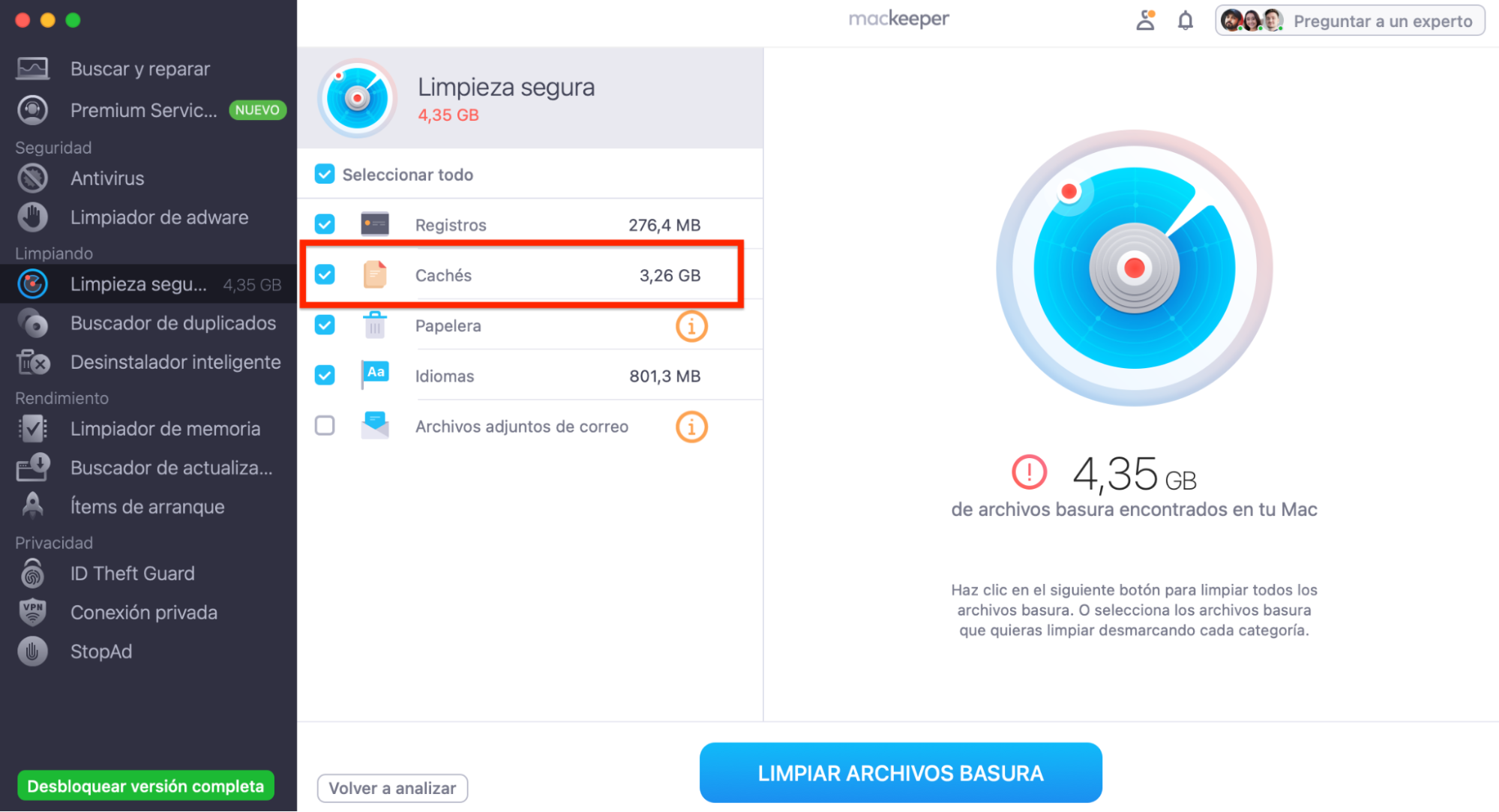
4. Revisa los resultados, selecciona lo que deseas eliminar y, a continuación, haz clic en Limpiar archivos basura
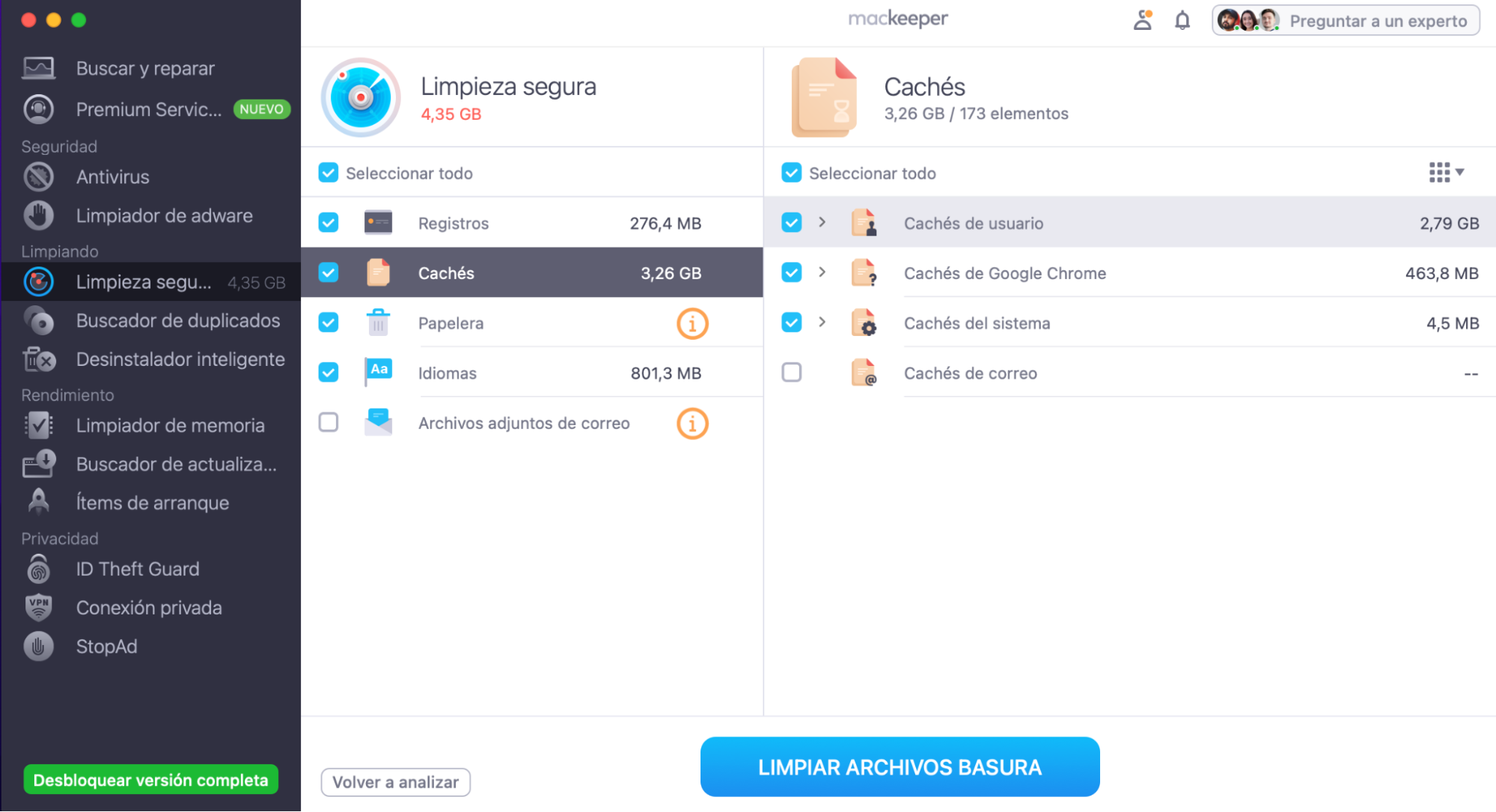
Y eso es todo lo que necesitas saber para borrar los archivos en caché de tu Mac. Utilizar una herramienta como MacKeeper te permitirá deshacerte de esos archivos sin tener que preocuparte por eliminar el archivo erróneo. Pero ten en cuenta que también puedes hacerlo manualmente si tienes tiempo y sabes lo que estás haciendo.







