Aunque Zoom se lanzó en 2013, se convirtió en una plataforma de videoconferencia muy popular durante la pandemia. Nos permitió mantenernos conectados con familiares, amigos y compañeros de trabajo.
Cuando dependes de Zoom y algo va mal, puede ser bastante frustrante. Puede que tengas una reunión de Zoom con un cliente o una videollamada con un ser querido, y te encuentres accidentalmente con que la cámara de tu MacBook no funciona. Sea cual sea el problema, hemos reunido los pasos a seguir si tu cámara no funciona.
ANTES DE EMPEZAR
Una de las causas de que en Zoom no funcione la cámara en Mac son los errores de las aplicaciones. La herramienta Desinstalador inteligente de MacKeeper te ayuda a eliminar de forma segura las aplicaciones y la basura para que puedan ejecutarse de forma eficiente cuando vuelvas a instalarlas.
A continuación te explicamos cómo utilizar la herramienta Desinstalador inteligente de MacKeeper:
- Descarga MacKeeper.
- Abre MacKeeper > selecciona Desinstalador inteligente.
- Haz clic en Iniciar análisis.
- Selecciona la aplicación que deseas desinstalar.
- Elige Eliminar seleccionados > Eliminar.
- Ahora, tu aplicación elegida se ha eliminado de forma segura.
En este artículo encontrarás lo siguiente:
¿Por qué la cámara de mi Mac no funciona con Zoom?
Hay muchas posibilidades de que la cámara de tu Mac no funcione en Zoom. Por ejemplo, debes comprobar si alguna aplicación está utilizando tu webcam, ya que la webcam de tu Mac sólo funciona con una aplicación a la vez. Digamos que estás usando FaceTime simultáneamente, tendrás que cerrar esta aplicación para usar tu cámara en Zoom con éxito.
Puede que te hayas saltado la opción de dar acceso a Zoom por accidente. Si no concedes a Zoom los permisos necesarios, tu cámara no funcionará.
Puede que tengas una versión corrupta o anticuada de Zoom. Esto puede causar todo tipo de problemas, incluyendo que la webcam de tu Mac o laptop no funcione. Para solucionarlo, debes actualizar o desinstalar y volver a instalar Zoom.
Como hay muchas razones por las que tu cámara no funciona con Zoom, o Zoom no reconoce tu cámara web, estos pasos detallados cubrirán las formas de resolver este problema y cómo evitar que vuelva a ocurrir.
Cómo resolver el dilema “La cámara del Mac no funciona con Zoom”
Comprueba la configuración del zoom
Una configuración incorrecta de Zoom podría ser la causa principal de que tu webcam no funcione. Por ejemplo, los ajustes podrían ser la causa de que tu vídeo no se muestre cada vez que estás en una reunión. Es fácil de solucionar, así que comprueba si estás utilizando la cámara adecuada y si todos los ajustes son correctos.
A continuación te explicamos cómo comprobar la configuración de Zoom:
- Abre la aplicación Zoom > en la esquina superior, haz clic en zoom workplace > selecciona Configuración.
- Haz clic en Vídeo, asegúrate de que está seleccionada la cámara correcta y de que no está seleccionada la opción “Detener mi vídeo al entrar en una reunión”.
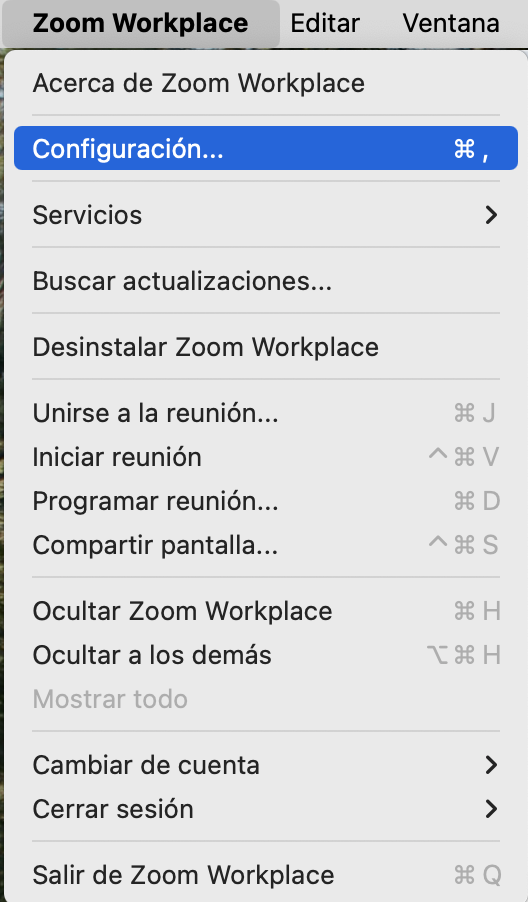
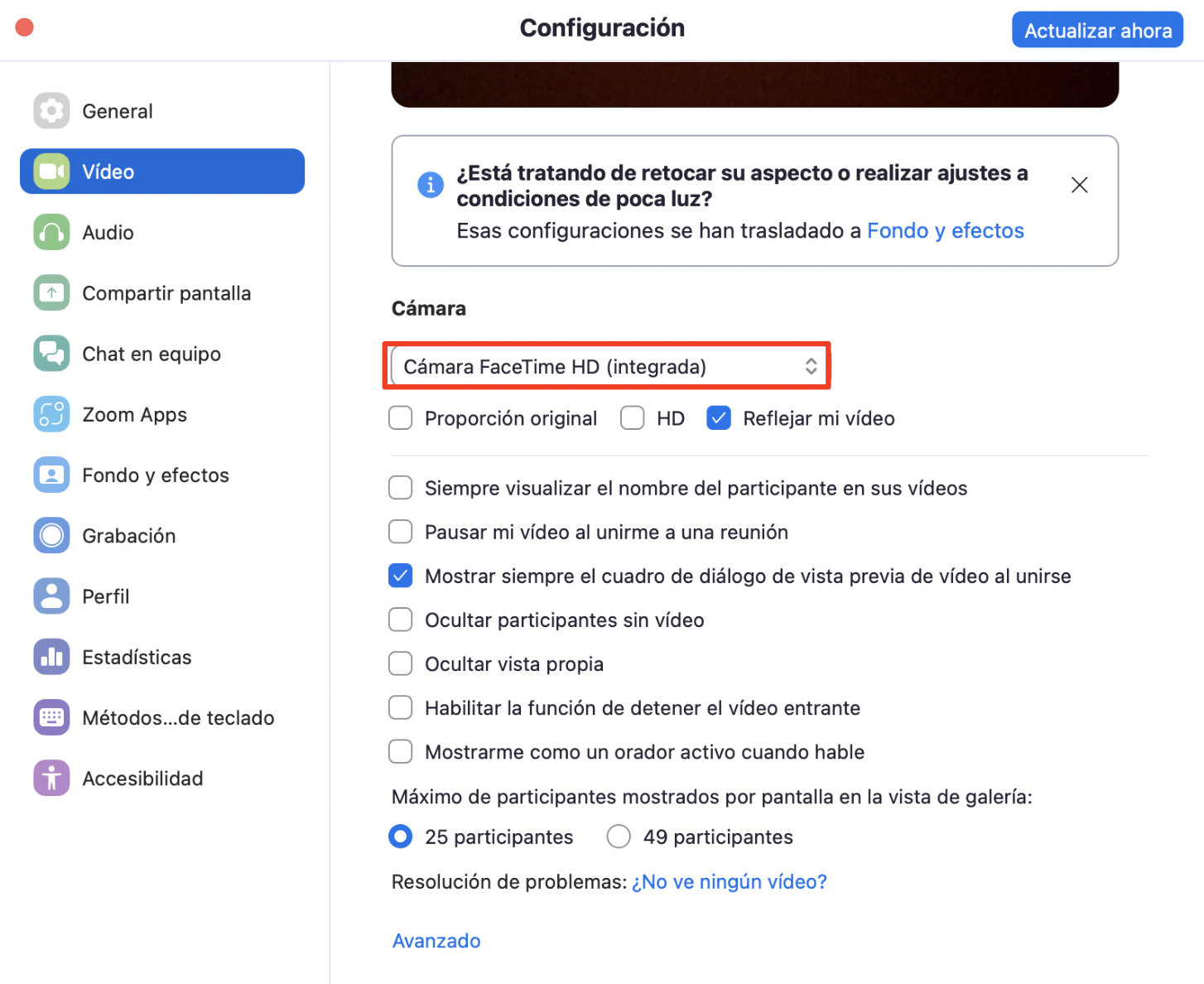
Si sigue teniendo problemas con Zoom, continúe con el siguiente consejo.
Concede a Zoom los permisos necesarios
Para asegurarte de que tu cámara funciona con la plataforma de videoconferencia, debes proporcionar a Zoom los permisos necesarios. De lo contrario, la webcam de tu MacBook no podrá funcionar.
A continuación te explicamos cómo conceder a Zoom los permisos necesarios:
- Haz clic en el logotipo de Apple en la parte superior izquierda > selecciona Ajustes del Sistema.
- Elige Seguridad y privacidad y asegúrate de que estás en la pestaña Privacidad.
- Haz clic en Cámara en la barra lateral > asegúrate de que Zoom Workplace está seleccionado haciendo clic en la casilla de la izquierda.
- Haz clic en Bloquear y autentica con tu contraseña.
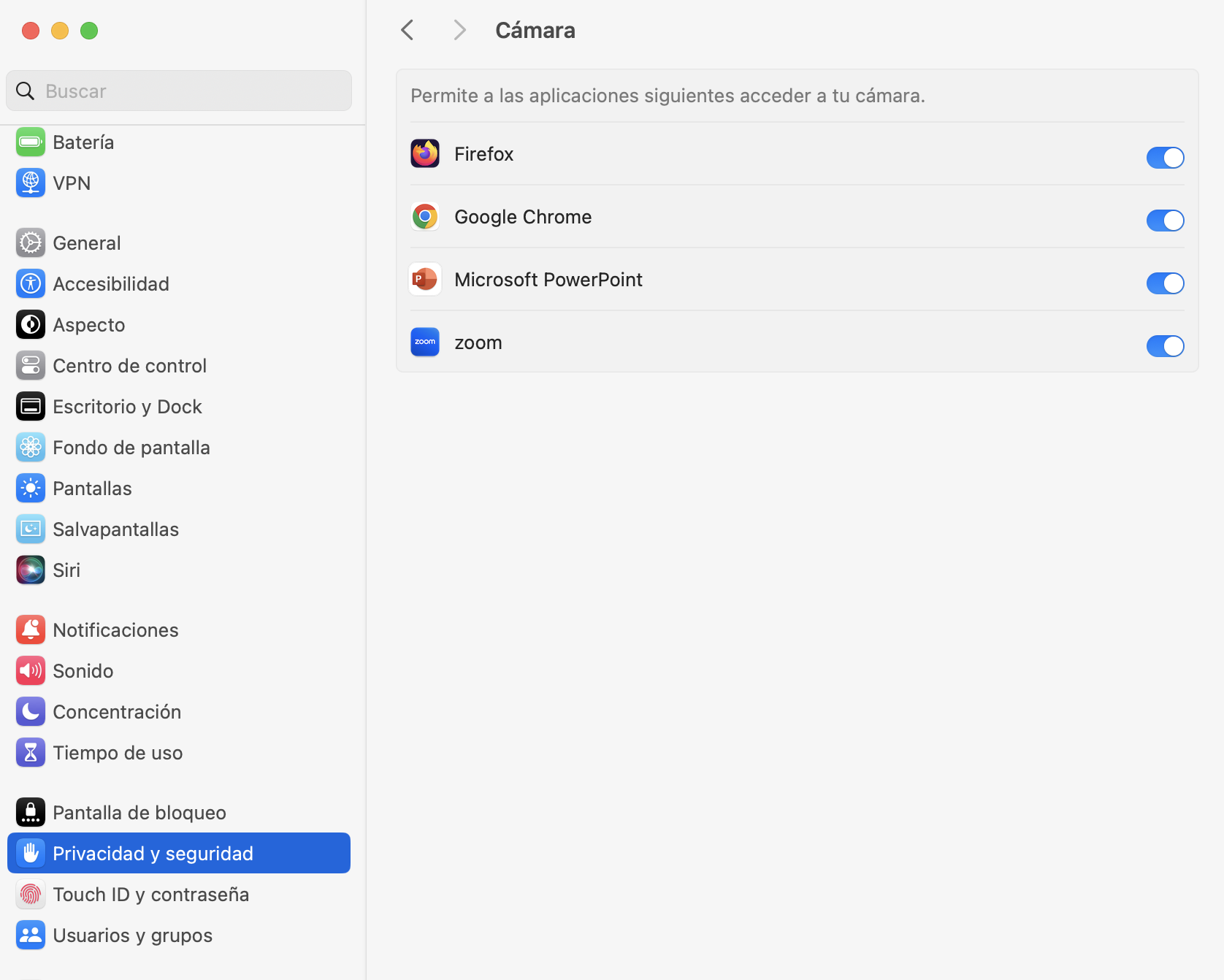
Si el problema persiste, es una brillante idea actualizar Zoom con el Rastreador de Actualizaciones de MacKeeper.
Actualiza Zoom en tu Mac con el Rastreador de Actualizaciones de MacKeeper
Puede que tu cámara no funcione con Zoom porque estés usando una versión obsoleta. Una herramienta de comprobación de actualizaciones es una forma segura de escanear y ejecutar actualizaciones rápidamente.
A continuación te explicamos cómo buscar una actualización de Zoom con el Rastreador de actualizaciones de MacKeeper:
- Descarga MacKeeper.
- Abre la aplicación y selecciona Buscador de actualizaciones en la barra lateral.
- Haz clic en Buscar actualizaciones.
- Cuando finalice la exploración, aparecerá Zoom si requiere una actualización.
- Selecciona Actualizar todo.
- Ahora, tu actualización se ha completado.
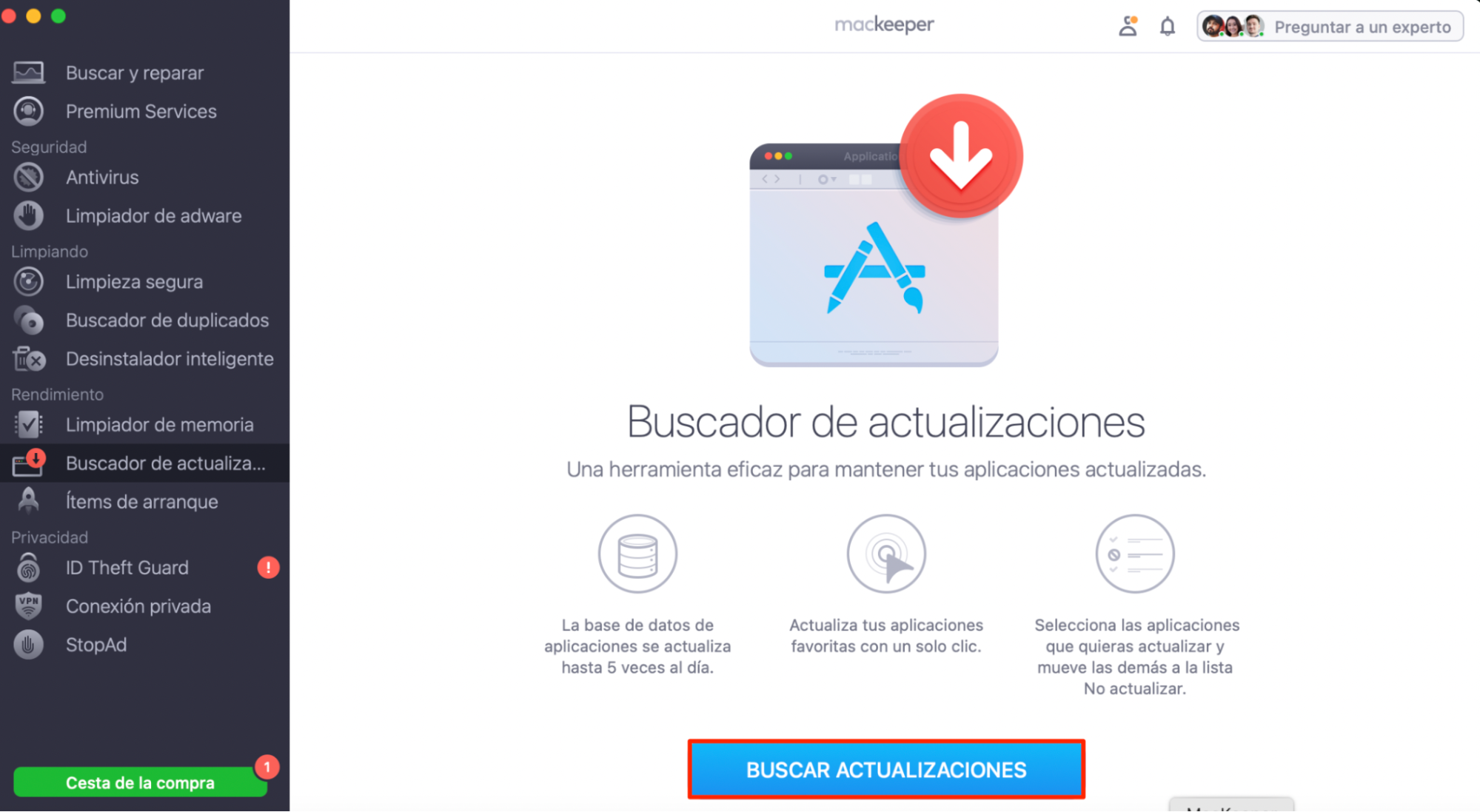
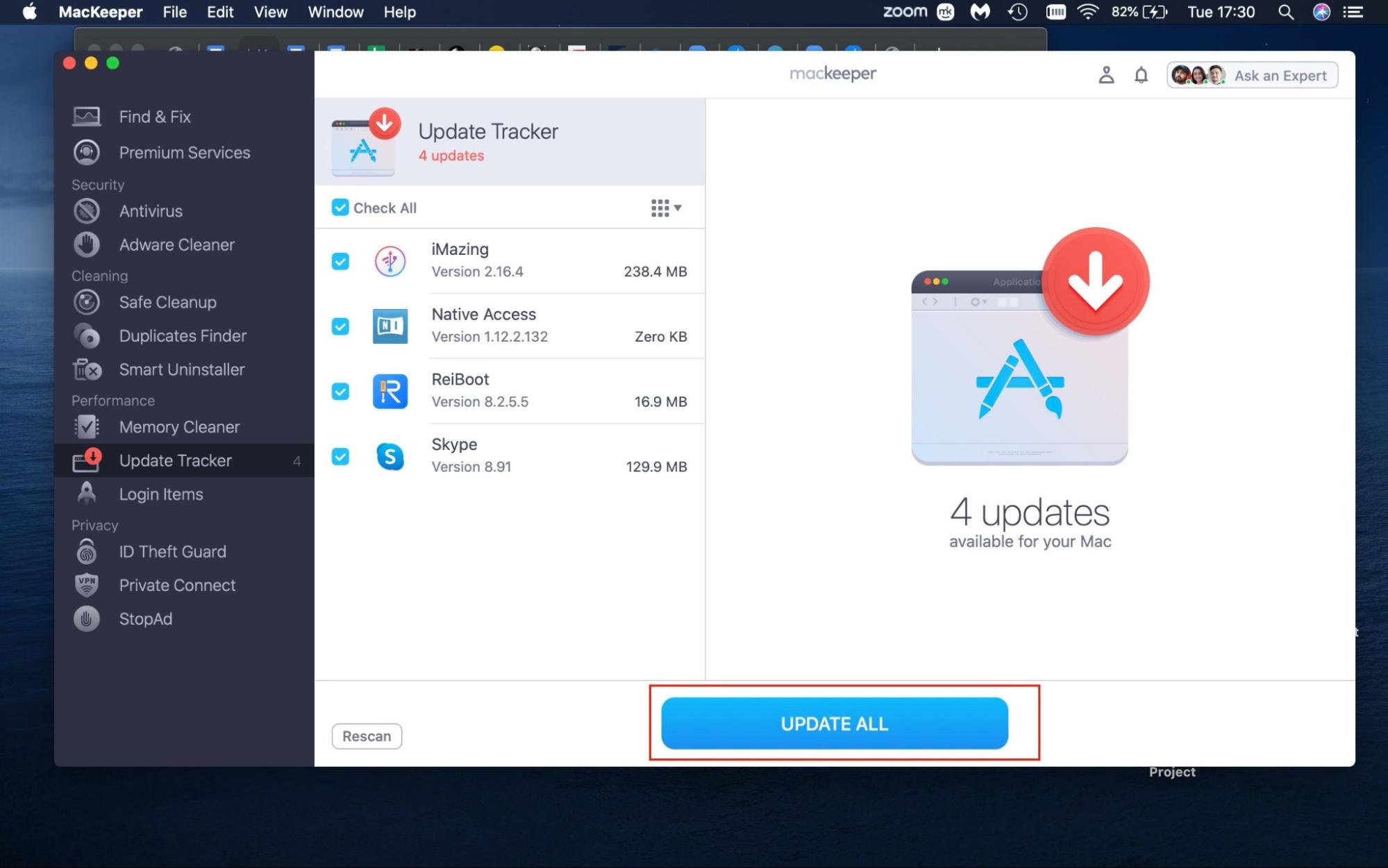
A veces, este problema se soluciona simplemente actualizándolo. En caso de que no sea suficiente para solucionar el problema, compruebe la siguiente posible solución.
Solucione el problema de la cámara de su Mac
La respuesta a este problema podría ser que la propia cámara de tu Mac no funciona. Para solucionar el problema de la cámara de su Mac, puede abrir Photobooth y comprobar si la cámara funciona allí, a continuación, proceda a comprobar FaceTime para el mismo. Si tanto la cámara de Photobooth como la de Facetime no funcionan en Mac, tu cámara es la culpable y no es Zoom. Puedes contactar con el Soporte de Apple si tu webcam no funciona en absoluto.
Reinstala Zoom con el desinstalador inteligente de MacKeeper
A veces, surgen complicaciones al instalar aplicaciones. Si sigues experimentando este problema y no se detecta tu webcam, es posible que el problema sea sólo de la aplicación. Si es así, debes desinstalar y volver a instalar el programa.
A continuación te explicamos cómo hacerlo con la herramienta Smart Uninstaller de MacKeeper:
- Descarga MacKeeper.
- Abre la aplicación y selecciona Desinstalador inteligente.
- Haz clic en Iniciar análisis.
- Selecciona Aplicaciones, busca Zoom Workplace y haz clic en la casilla de la izquierda.
- Haz clic en Eliminar seleccionado.
- Selecciona Eliminar.
- Zoom se ha eliminado correctamente.
- Proceda a reinstalar la última versión de Zoom.
- Haz clic en Eliminar seleccionado.
- Seleccione Quitar.
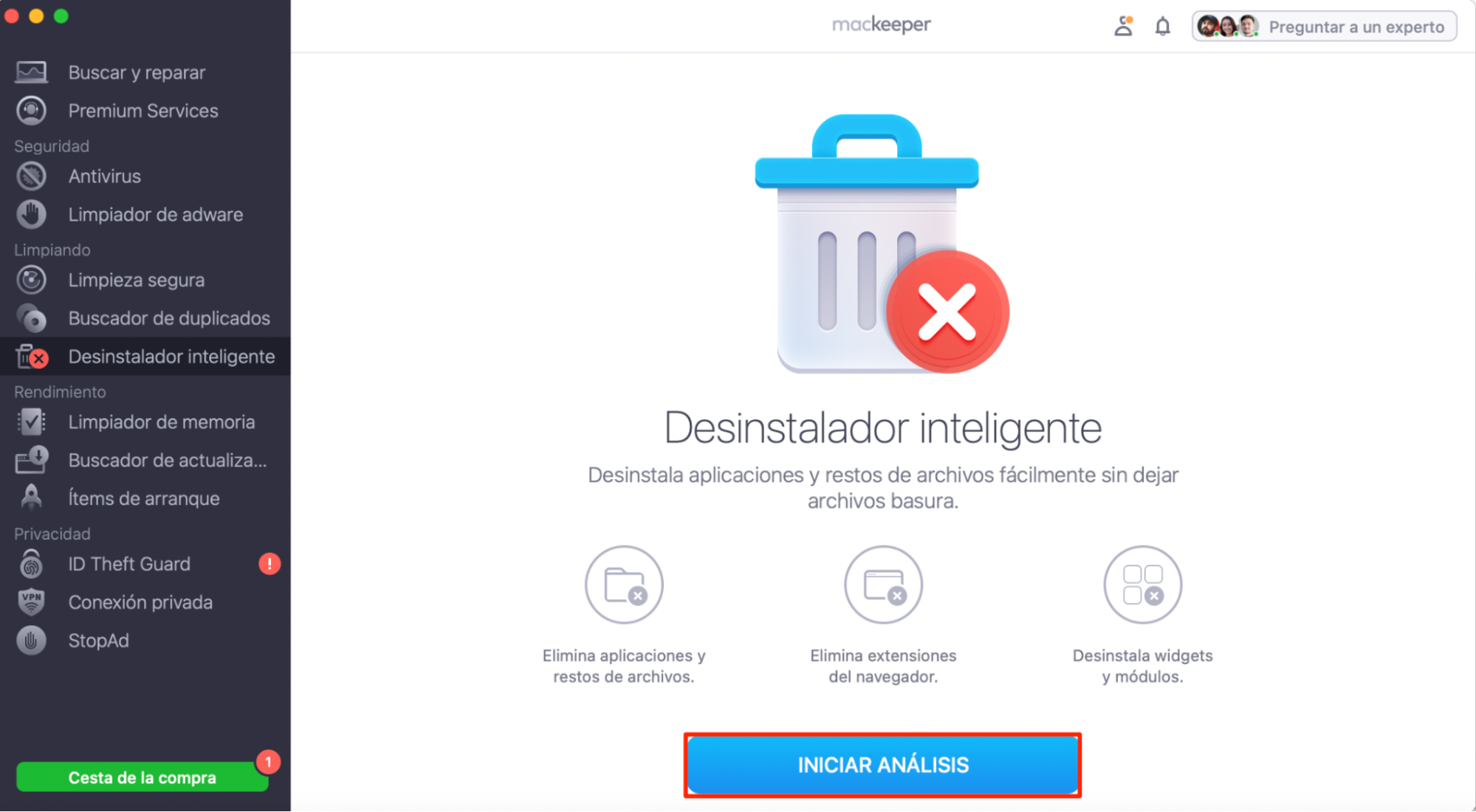
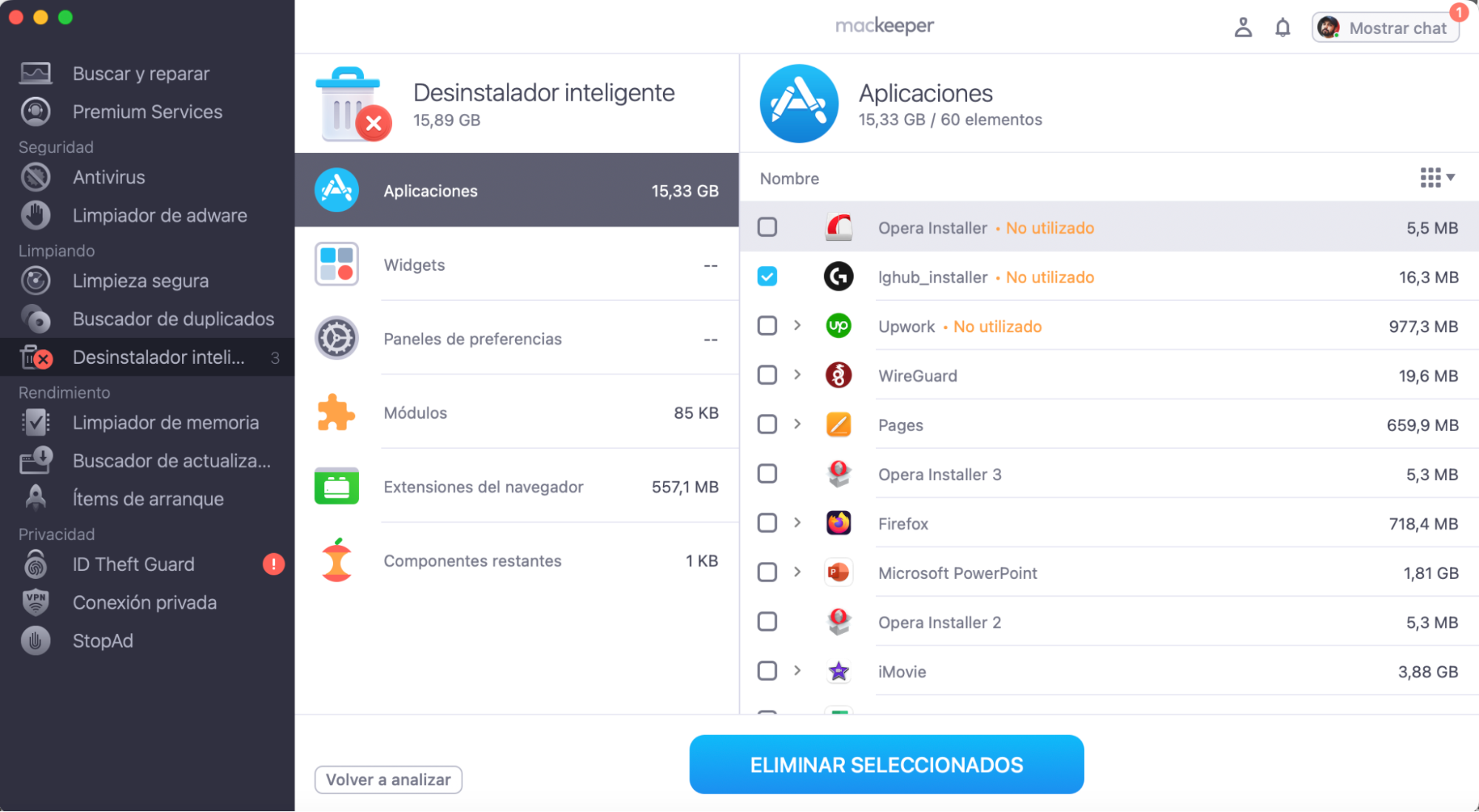
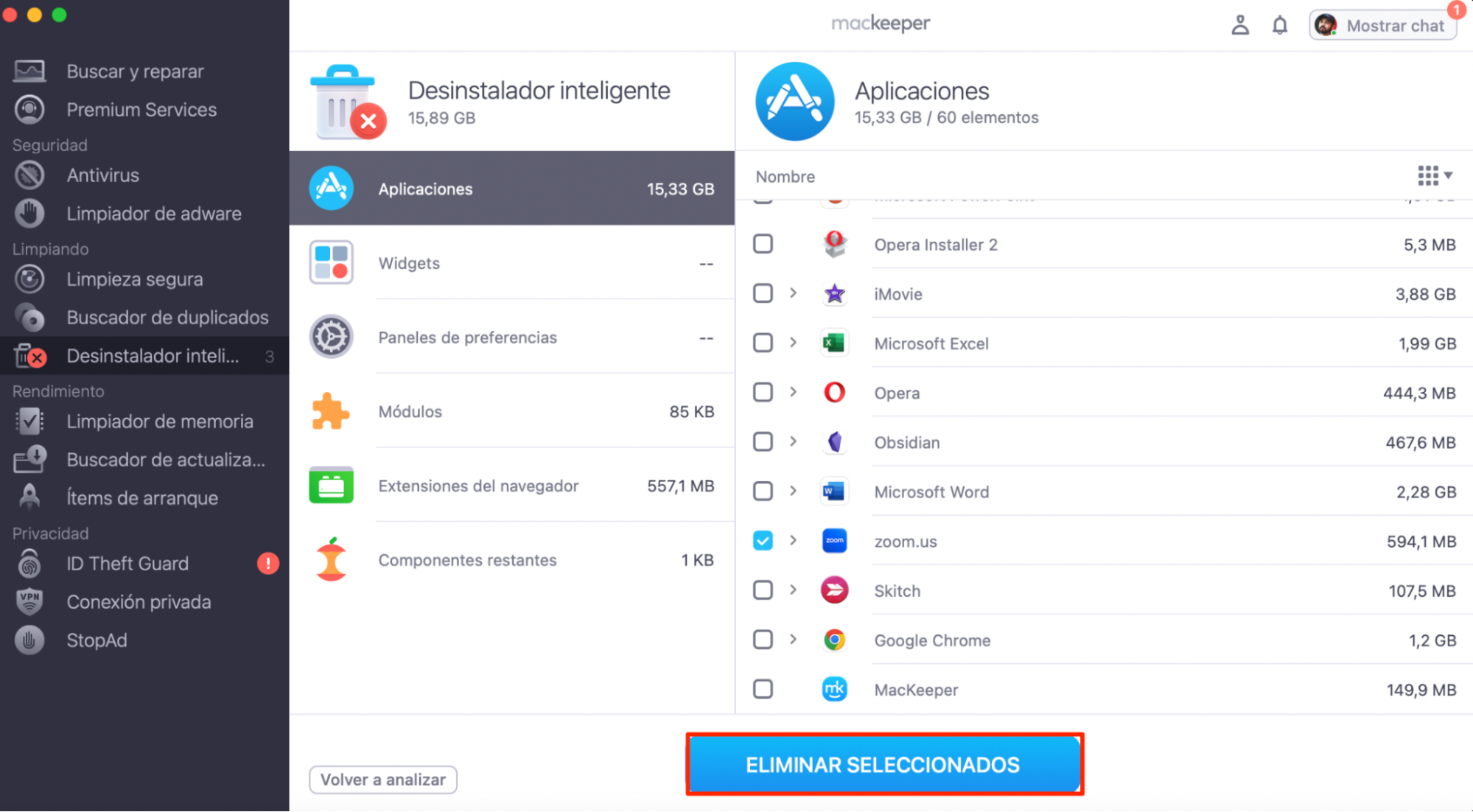
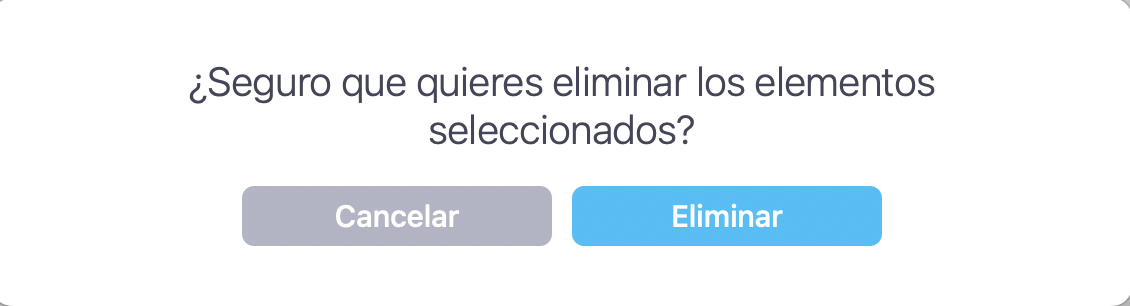
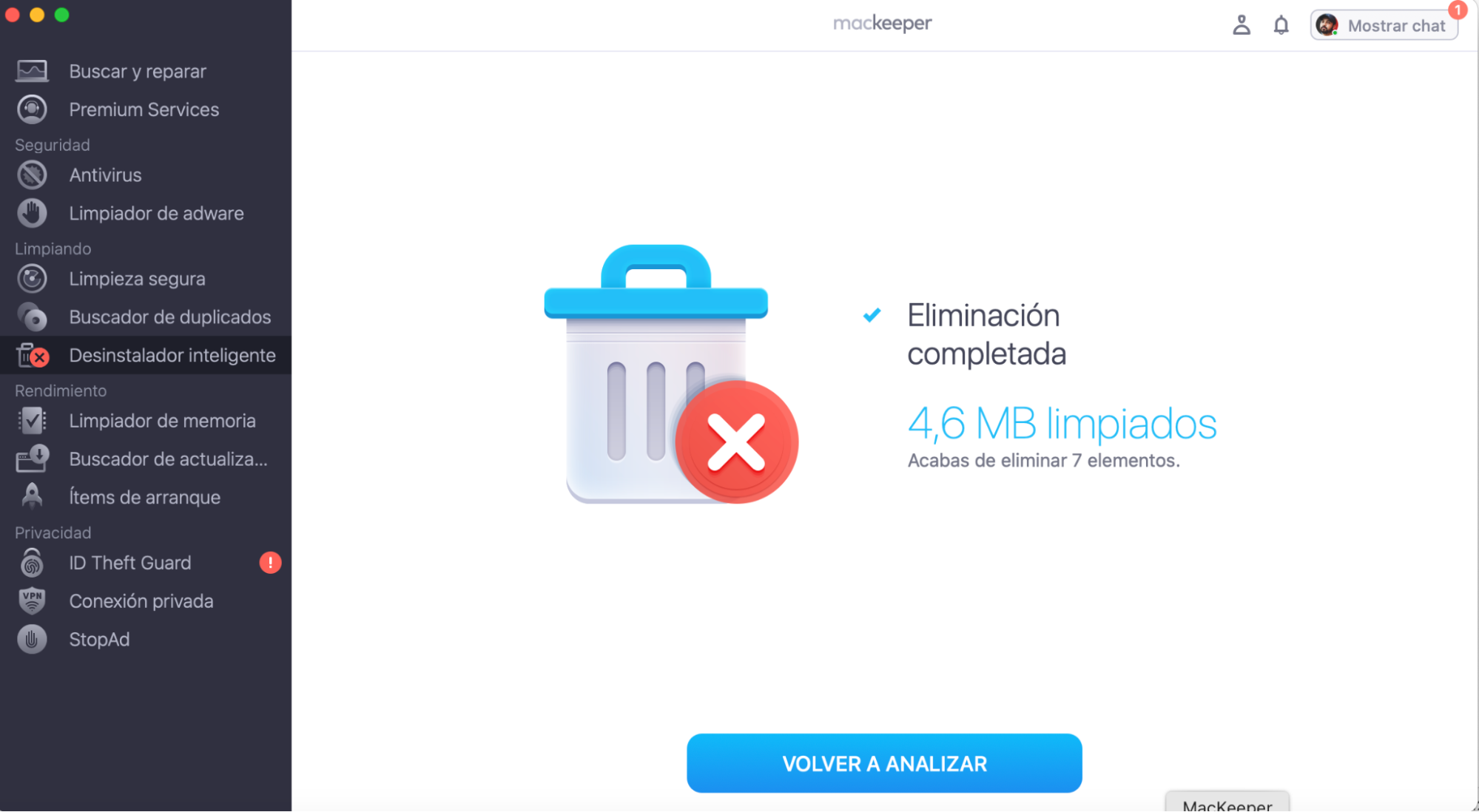
Esperamos que este paso haya resuelto tu problema. Si sigue ocurriendo, continúa con el siguiente paso.
Libera memoria virtual y RAM en tu dispositivo
En algunos casos, si tu RAM está al límite de su capacidad, puede provocar que las aplicaciones no funcionen correctamente. Otras aplicaciones pueden estar utilizando mucha más memoria de la que crees. Para estar en el lado seguro, aquí está cómo liberar memoria virtual & RAM en su Mac:
- Abre el Monitor de Actividad.
- Selecciona la pestaña Memoria.
- Haz clic en la columna Memoria para filtrar el uso de memoria. Entonces podrás ver qué aplicación está ocupando tu RAM.
- Cuando hayas elegido la aplicación, haz clic en ella y selecciona Información (i). Te dará información sobre cuánta memoria se está utilizando actualmente y en qué proceso.
- Selecciona Salir para cerrar la aplicación.
- Haz clic en Salir o, si la aplicación está congelada, en Forzar salida.
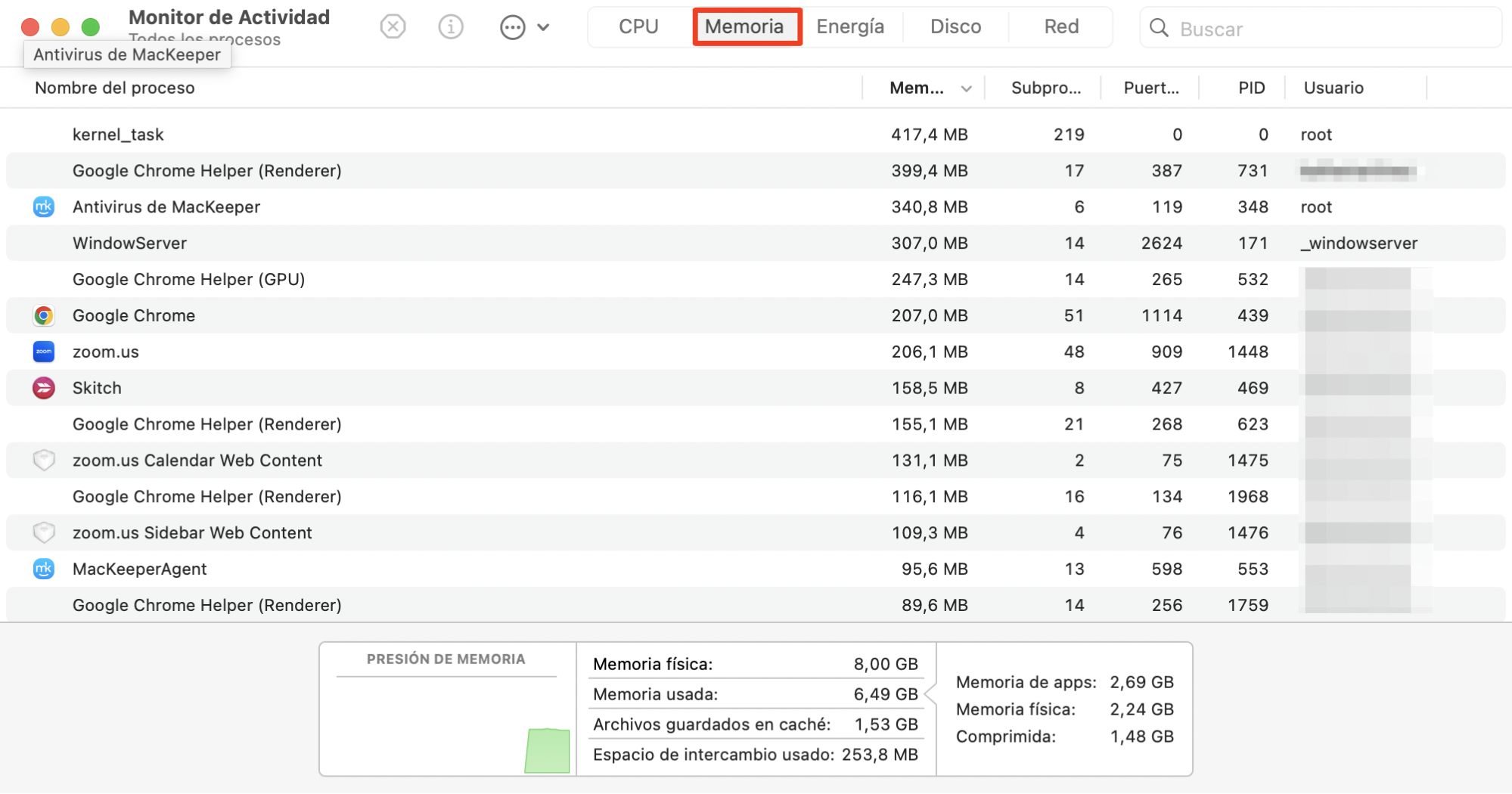
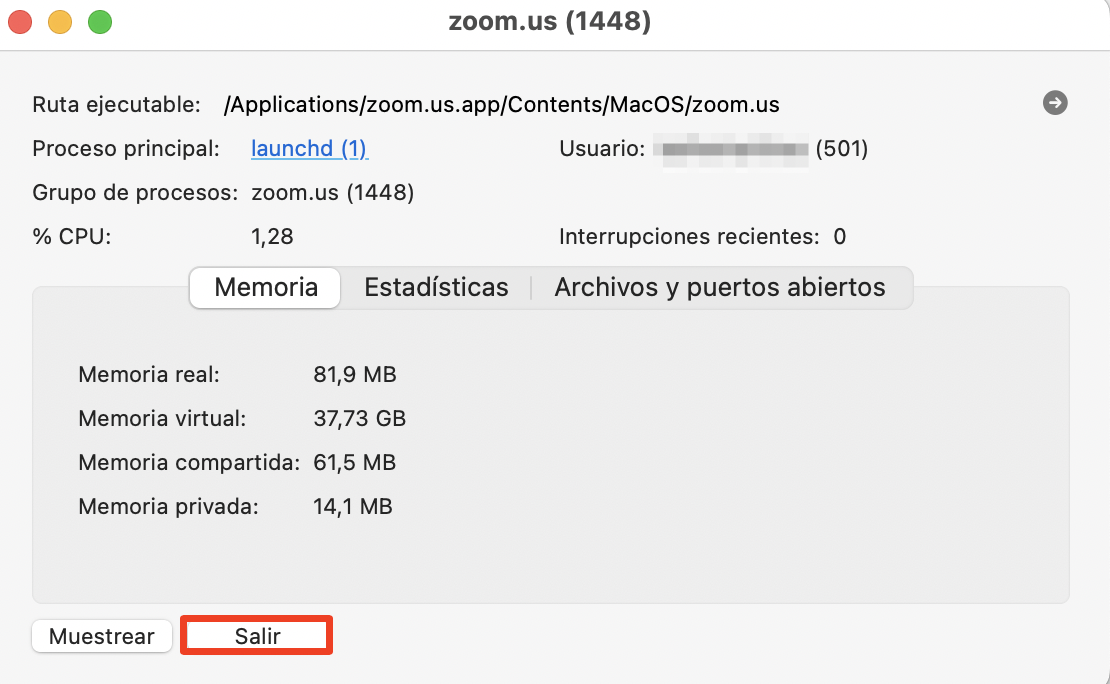
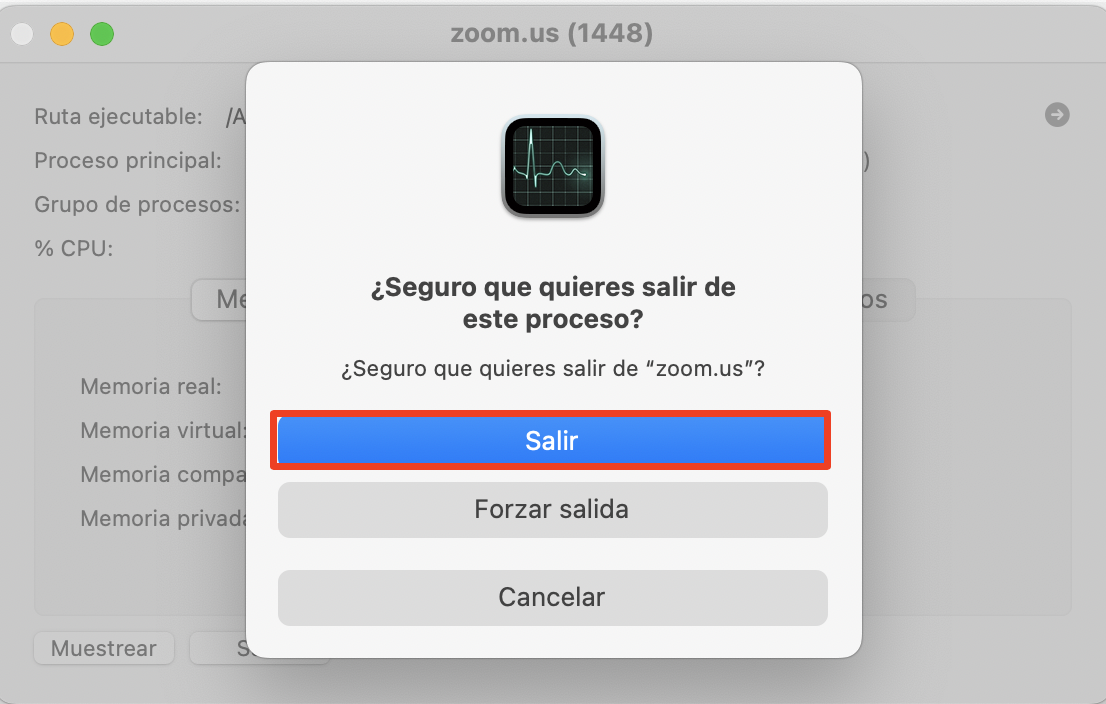
Una vez que hayas salido de las aplicaciones que estaban acaparando tu memoria, arranca Zoom y comprueba si el problema persiste. Si es así, veamos otras soluciones.
¿Sigues sin tener suerte? Sigue estos consejos
Sal de las aplicaciones que utilizan la cámara o el micrófono
Si estás viendo una pantalla negra en lugar de a ti mismo, lo más probable es que una aplicación como Skype o Discord se esté ejecutando al mismo tiempo. Debes asegurarte de que todas las apps que utilizan la cámara o el micrófono de tu Mac están cerradas por completo. De lo contrario, causarán interferencias con Zoom.
Detén los procesos que consumen tiempo y ralentizan tu Mac
Hay muchas razones por las que la cámara de tu Mac no funciona con Zoom, pero si se debe a que tu Mac funciona con lentitud, puedes seguir algunos pasos.
Elimina el desorden del escritorio
Puede que no lo creas, pero acumular demasiado desorden en el escritorio puede hacer que tu Mac funcione más despacio. Cada icono del escritorio se renderiza por separado, por lo que una abundancia de archivos dispersos por el fondo podría ser la culpable. Lo bueno es que puedes usar Stacks, una función integrada en Mac que organiza tu escritorio en grupos de carpetas.
A continuación te explicamos cómo limpiar tu escritorio con Stacks:
- Ve a tu escritorio > Haz clic con el botón derecho en el fondo.
- Selecciona Usar grupos.
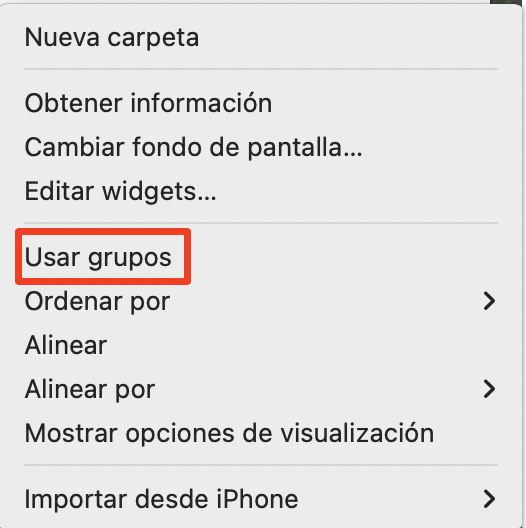
Borrar cachés
Las cachés pueden acumularse en varias aplicaciones, y lo siguiente que sabes es que es la causa de que tu Mac funcione mal. Puedes borrar la caché manualmente o utilizar una aplicación de terceros. Te aconsejamos que utilices Limpieza segura de MacKeeper, que elimina automáticamente los archivos basura y las memorias caché de forma segura.
A continuación te explicamos cómo limpiar la caché con el programa de limpieza segura de MacKeeper:
- Descarga MacKeeper.
- Abre MacKeeper y selecciona Limpieza segura.
- Selecciona Iniciar análisis.
- Haz clic en Limpiar archivos basura.
- Haz clic en Vaciar Papelera o Saltar Papelera.
- Ahora, tus archivos basura están eliminados. Haz clic en Volver a escanear para escanear de nuevo.
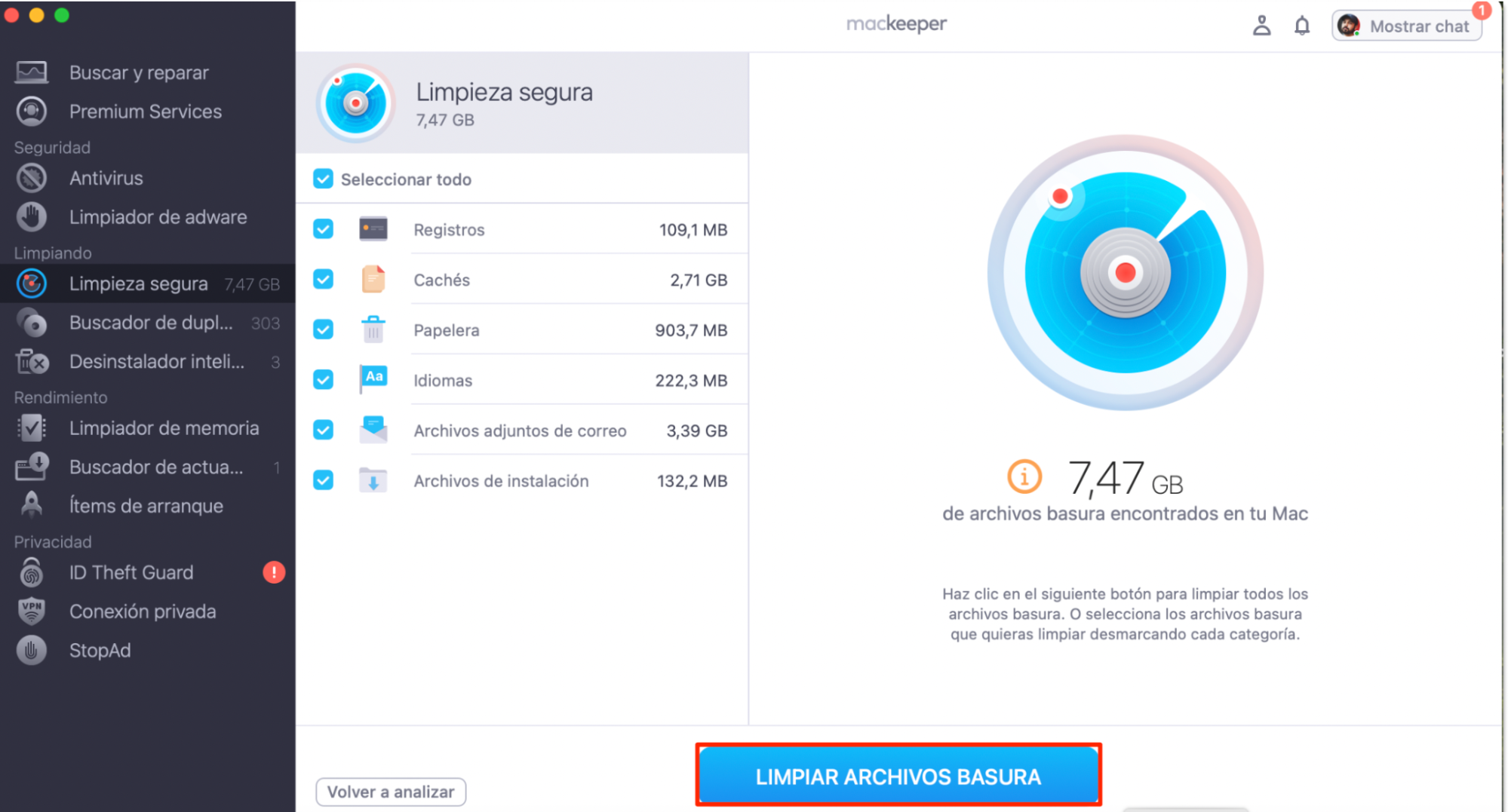
Reinicie tu Mac
En ocasiones, este problema se soluciona simplemente reiniciando el MacBook. Al reiniciar tu Mac, puede que hayas visto que gana gigabytes. Se debe a los archivos temporales que se borran sistemáticamente al arrancar.
En caso de que no sepas cómo reiniciar tu MacBook:
- Haz clic en el logotipo de Apple en la parte superior izquierda.
- Selecciona Reiniciar.
Una vez hecho esto, inicia Zoom y comprueba si tu vídeo funciona. Si no es así, continúa con el último paso.
Apagar el Firewall
En algunos casos, desactivar el cortafuegos puede ayudar a que Zoom funcione al máximo, ya que puede causar interrupciones.
A continuación se explica cómo desactivar el cortafuegos:
- Abra Ajustes del Sistema > Seleccione Seguridad y Privacidad.
- Haz clic en Firewall.
- Selecciona Desactivar Firewall > Cierra el candado para guardar los cambios.
Una vez hecho esto, reinicie su Mac y encienda Zoom. Comprueba si tu cámara funciona. Si no lo está, continúa con el siguiente paso.
Echa un vistazo al estado del servidor de Zoom
Es raro, pero podría ser que tu extremo esté funcionando bien, y la raíz del problema está en el lado de Zoom. Por lo tanto, es crucial para ver lo que está pasando en el extremo de Zoom. En la página de estado de Zoom, podrás ver lo que funciona y lo que no. Si el problema es de su parte, tendrás que comprobar el sitio con regularidad para ver cuándo se soluciona. Puede llevar algún tiempo.
Revivir tu cámara Zoom ahora es fácil, ¿verdad?
Estos pasos detallados te habrán ayudado a identificar el problema y resolverlo. En el caso de que no funcione, puedes pensar en contactar directamente con el equipo de soporte de Zoom.
La mayoría de las veces, Zoom funciona de maravilla. Por eso forma parte de la vida de muchos de nosotros. Sin embargo, problemas como que la cámara de vídeo de Zoom no funcione son un verdadero dolor de cabeza, especialmente cuando dependes de la plataforma para una reunión importante de Zoom.
Hoy te contamos que tus problemas con Zoom pueden solucionarse simplemente reinstalando la aplicación o liberando memoria. Y con la ayuda de prácticas aplicaciones de terceros como MacKeeper, puedes asegurarte de que tu Mac funciona sin problemas y sin riesgos para tu dispositivo.







