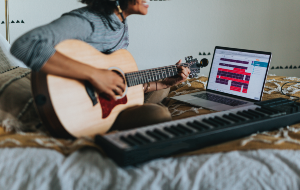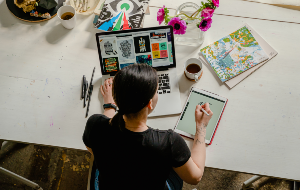Avant de commencer
Dans certains cas, vous n'avez pas vraiment besoin de changer de Mac, mais simplement de donner un nouveau souffle à l'ancien ! Si vous avez envie d'acheter un nouvel ordinateur, simplement parce que le vôtre fonctionne mal, essayez ce qui suit :
- Téléchargez et installez MacKeeper
- Nettoyez les fichiers inutiles, les doublons et optimisez votre espace de stockage
- Effectuez une analyse approfondie des logiciels publicitaires et supprimez les menaces si vous en trouvez
- Activez la protection en temps réel contre les virus et les logiciels malveillants
D'ailleurs, ces recommandations s'appliquent également aux Macs neufs.
Vous souhaitez passer de Windows à Mac et vous disposez d'un budget limité ? Dans ce cas, l'achat d'un Mac reconditionné offrant une garantie et une assistance technique semble être la meilleure option. Autrement, vous pouvez faire davantage d'économies en achetant un Mac d'occasion. Nous allons vous expliquer toutes les étapes à suivre pour vous assurer que le Mac que vous achetez ne tombe pas en panne le lendemain.
Note : Lorsque vous rencontrerez votre vendeur, il est bon d'effectuer quelques diagnostics de base. N'oubliez donc pas de vous munir d'une clé USB avec macOS préinstallé, et d'écouteurs.
Étape 1 : Vérifier les dommages
Commencez le diagnostic en examinant soigneusement l’aspect extérieur du Mac d'occasion à la recherche d'éventuels dommages physiques, tels que des rayures visibles. Ensuite, vérifiez toutes les vis. Toute vis desserrée peut être le signe que le Mac a été réparé par un service de réparation non agréé. Vérifiez également que l’écran, la coque ou le boîtier ne sont pas déformés.
Enfin, vérifiez les charnières de l'écran (les articulations qui maintiennent le présentoir et la coque ensemble). Ces charnières doivent être suffisamment puissantes pour soutenir le couvercle et l'empêcher de tomber.
Si vous constatez le moindre dommage lors de l'achat d'un Mac d'occasion, vous pouvez l'utiliser pour négocier le prix.
Étape 2 : Vérifier l'âge de ce Mac
Le propriétaire actuel du Mac affirme que le Mac est comme neuf ? C'est peut-être vrai, mais cela ne signifie pas pour autant qu'il est réellement neuf. Vous pouvez vérifier l'âge réel du Mac en allant dans la section À propos de ce Mac du menu Apple dans le coin supérieur gauche de l'écran.
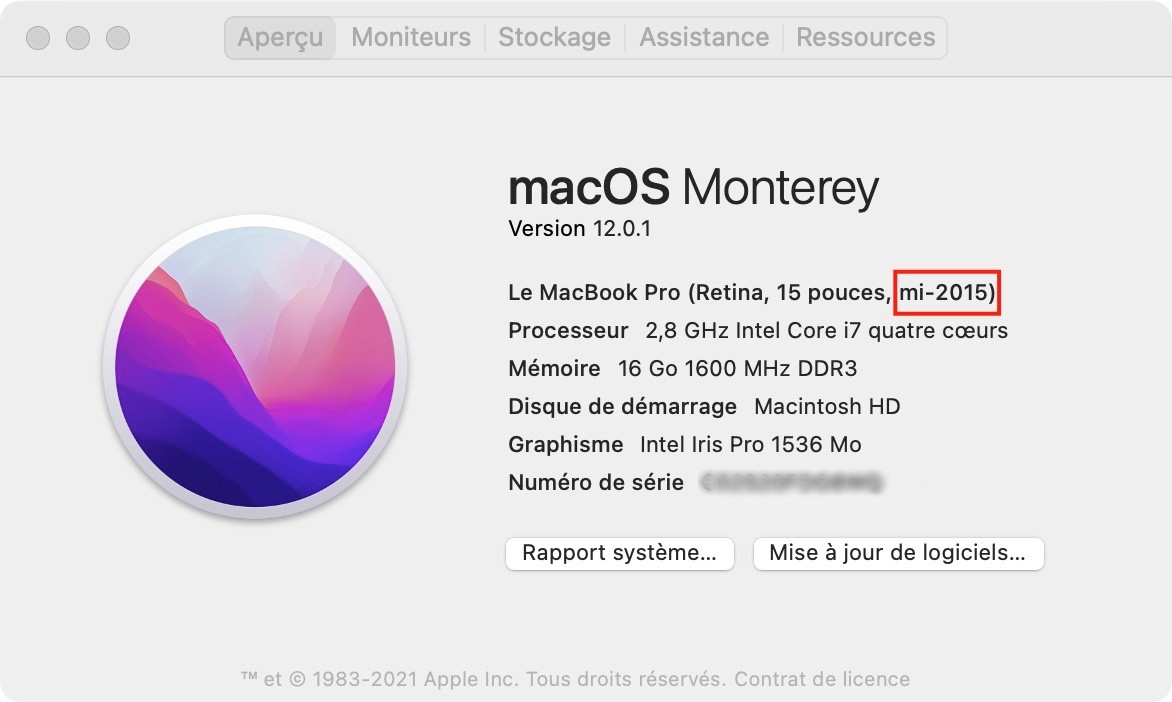
Si macOS n'est pas installé sur le Mac d'occasion que vous examinez, vous pouvez vérifier son âge grâce à son numéro de série. Retournez le Mac et vous trouverez le numéro de série à côté des marquages réglementaires. Utilisez ces informations pour identifier le modèle de Mac et son âge, ainsi que sa garantie et son assistance sur la page Web de vérification de la couverture de service et d’assistance d'Apple.
Étape 3 : Démarrer ce Mac
Il est maintenant temps de faire tourner ce Mac. Assurez-vous que la machine que vous souhaitez acheter démarre et que macOS se charge intégralement jusqu’à l'apparition de l'image du bureau. Si macOS n'est pas installé sur cette machine, utilisez le disque de démarrage que vous avez apporté avec vous (celui avec macOS préinstallé). Maintenez la touche Option enfoncée lorsque vous entendez le son de démarrage et sélectionnez le lecteur de démarrage externe.
Si le Mac ne démarre pas, ce n'est pas vraiment un problème. Cependant, c'est à vous de décider si vous êtes prêt à surmonter ce type de problème. Et si c'est le cas, cela pourrait être une raison supplémentaire pour obtenir une remise sur un Mac d'occasion.
Étape 4 : Désactiver le mot de passe du programme interne
Les utilisateurs de Mac configurent différents mots de passe pour leurs appareils, mais l'un d'entre eux peut être un véritable casse-tête pour le nouveau propriétaire d'un Mac. En effet, si le vendeur a configuré un mot de passe pour le programme interne sur son appareil, vous ne pourrez pas démarrer votre Mac à partir de la clé USB. Lorsque vous démarrez un Mac et que vous entendez le son de démarrage, maintenez la touche Option enfoncée. Si vous êtes invité à saisir le mot de passe du programme interne, demandez au propriétaire du Mac de le désactiver.
Voici comment désactiver le mot de passe du programme interne :
- Éteignez le Mac
- Rallumez-le en maintenant les touches Commande (⌘) + R enfoncées immédiatement après
- Relâchez les touches lorsque vous visualisez une icône de verrouillage et un champ de mot de passe
- Demandez au propriétaire du Mac de saisir le mot de passe du programme interne
- Cliquez sur Utilitaires et sélectionnez Utilitaire Sécurité au démarrage ou Utilitaire de mot de passe du programme interne
- Cliquez sur Désactiver le mot de passe du programme interne
- Saisissez le mot de passe du programme interne lorsque cela vous est demandé
- Quittez l'utilitaire et redémarrez le Mac
Étape 5 : Vérifier l'état de l' écran
Pour repérer les pixels défectueux sur l'écran, utilisez un vérificateur de pixels morts qui remplit votre écran de couleurs pures. Vous pouvez aussi ouvrir des photos avec un fond unicolore (rouge, vert, bleu, blanc ou noir) sur le Mac utilisé. Si des pixels sont endommagés, vous remarquerez de petites taches sur l'écran.
La présence d'un ou deux pixels morts ne pose pas de problème. Cependant, si vous constatez des groupes de pixels morts, il est préférable de ne pas acheter ce MacBook d'occasion.
Enfin, si vous avez besoin de conseils ou si vous avez des questions spécifiques concernant l'appareil que vous avez choisi, vous pouvez toujours installer MacKeeper et envoyer un message ou appeler notre expert technique.
Notre équipe se fera un plaisir de vous aider à choisir l'appareil qui vous convient le mieux. Elle vous expliquera également comment utiliser MacKeeper efficacement pour prolonger la vie de votre Mac.
Étape 6 : Effectuer un test de clavier
Utilisez l'application d'édition de texte intégrée à macOS pour vous assurer que le clavier fonctionne correctement. Lancez l'application et composez tous les caractères du clavier. Cela fonctionne bien ? Essayez maintenant le bouton de verrouillage des majuscules et les touches fonctionnelles. Cela fonctionne correctement ? C'est parfait !
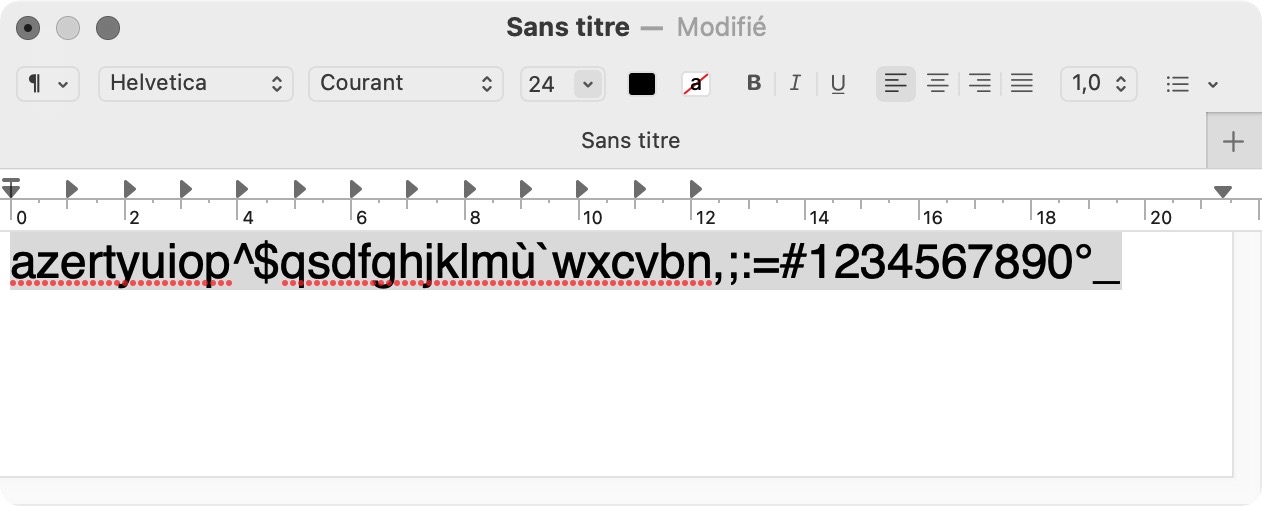
Vous pouvez également utiliser le Visualiseur de clavier. Dans le menu Langue de la barre de menu supérieure, sélectionnez Afficher le visualiseur de clavier. Désormais, chaque touche que vous pressez est affichée dans la nouvelle fenêtre ressemblant à un clavier.
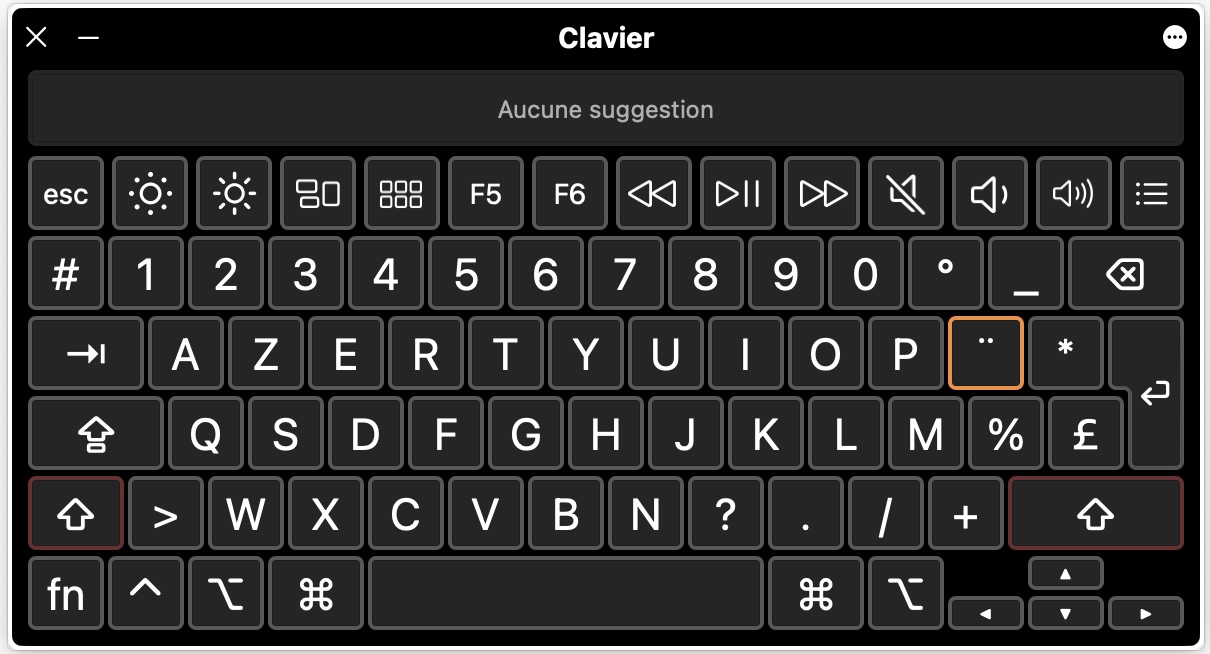
Étape 7 : Contrôler le lecteur de disques
Si le Mac que vous êtes sur le point d'acheter est équipé d'un lecteur de disques, insérez un DVD ou un CD pour vérifier s'il lit les informations.
Étape 8 : Vérifier tous les ports
It’s easy to do. C'est facile à faire. Il suffit de connecter votre disque externe au port USB. Faites de même avec les écouteurs. Ça fonctionne ? Incroyable !
Étape 9 : Exécuter le diagnostic de la webcam
Lancez l'application Facetime ou l'application Photo Booth d'Apple pour tester la caméra iSight. Pouvez-vous voir votre visage dans la fenêtre de l'application ? Cela signifie que la webcam fonctionne parfaitement.
Si un message contextuel indiquant "Il n'y a pas de caméra connectée" s'affiche, remplacez la caméra par défaut de votre application par la caméra iSight. Si ce problème persiste, cela peut être le signe d'un problème de caméra.
Étape 10 : Vérifier le disque dur
L'utilitaire de disque est un outil pratique qui vous permet d'examiner la santé du disque dur de votre Mac.
Voici la procédure à suivre :
- A partir du Finder, allez dans Applications
- Choisissez Utilitaires
- Sélectionnez Utilitaire de disque
- Cliquez sur S.O.S dans le menu ci-dessus
- Cliquez sur Exécuter
La vérification prendra un certain temps et une fois qu'elle sera terminée, une fenêtre s'affichera avec une liste de messages concernant l'état de votre disque dur. Si des messages apparaissent en rouge, cela signifie qu'il y a un problème avec le disque.
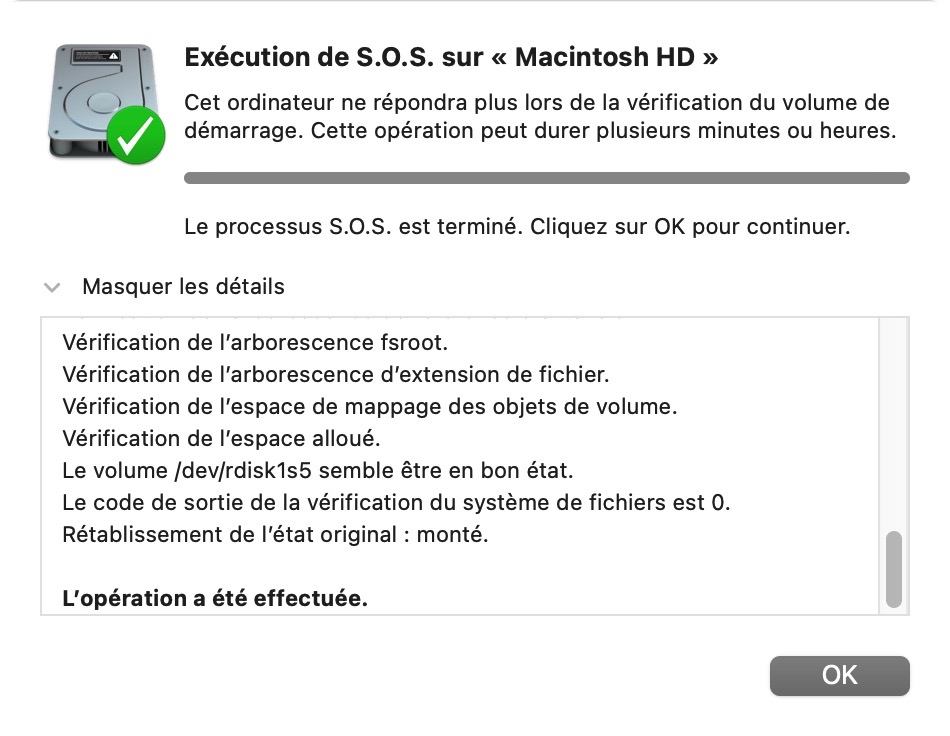
Un MacBook avec un disque dur défaillant peut être un gros casse-tête, mais ce n'est pas la fin du monde. Vous pouvez toujours le réparer ou le remplacer. Si c'est le cas, assurez-vous d'obtenir une remise auprès du vendeur.
Étape 11 : Vérifier la batterie
Les MacBooks sont connus pour les performances exceptionnelles de leur batterie. Mais vous voulez être sûr que le Mac que vous achetez ne se videra pas après une heure d'utilisation.
Pour vérifier l'état de la batterie de votre Mac :
- Cliquez sur le logo Apple
- Maintenez la touche Option enfoncée
- Sélectionnez Informations système dans le menu déroulant
- Ouvrez la section Alimentation dans le menu latéral de gauche
- Sous la section Informations de la batterie, consultez la section Informations sur la santé
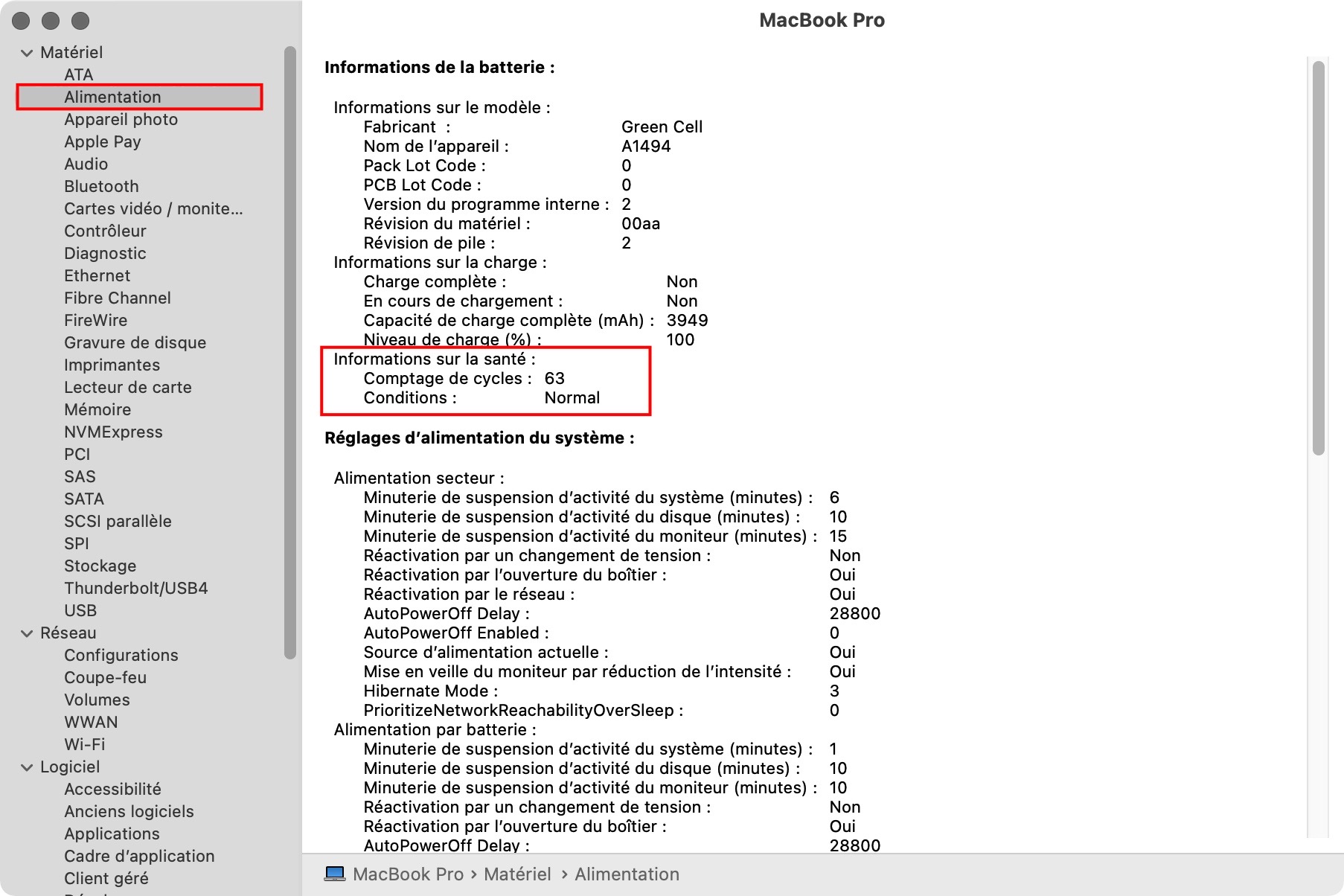
Le nombre et l'état des cycles vous aideront à diagnostiquer la santé de la batterie du Mac. La plupart des batteries de Mac ont tendance à durer entre 300 et 1000 cycles de charge. Vous trouverez ici plus d'informations sur le nombre de cycles de la batterie pour différents Mac.Assurez-vous que le nombre de cycles et l'état de la batterie sont dans la limite prévue. En règle générale, moins le nombre de cycles de la batterie est élevé, mieux c'est.
Étape 12 : Test du matériel Apple
La dernière étape que nous recommandons consiste à effectuer un test matériel Apple (ou Diagnostics Apple sur les Macs récents). Il permet de détecter les problèmes liés à la carte logique, à la mémoire et à d'autres composants matériels.
Pour lancer un test matériel Apple :
- Déconnectez tous les périphériques externes et éteignez le Mac
- Rallumez-le et maintenez la touche D enfoncée lorsque vous entendez le bip de démarrage
- Sélectionnez la langue souhaitée et appuyez sur la touche fléchée pour lancer le test
Vous avez 5 minutes ? Visionnez notre tutoriel sur YouTube pour voir les étapes ci-dessus !
FAQ
Comment tester un MacBook d'occasion avant de l'acheter ?
Pour tester un MacBook d'occasion avant de l'acheter, lancez le service Diagnostics Apple. Il s'agit d'un outil Apple intégré qui peut vous aider à détecter les problèmes de RAM, de batterie, de capteurs, de graphisme, de CPU et d'autres composants matériels. Voici comment exécuter le service Diagnostics Apple pour tester un MacBook d'occasion avant de vous engager dans un achat :
- Éteignez le Mac et déconnectez tous les périphériques
- Appuyez sur le bouton d'alimentation et maintenez-le enfoncé jusqu'à ce que la fenêtre de démarrage apparaisse
- Appuyez sur Commande (⌘) + D
- Attendez que le test soit terminé et examinez les résultats
Comment vérifier si un MacBook est une version originale ou non ?
Pour vérifier si le MacBook est d'origine ou non, allez sur la page Consulter la couverture, qui est un service Apple vous permettant de vérifier le statut de votre garantie de votre ordinateur Apple. Une fois sur cette page, saisissez le numéro de série du Mac dans le champ de recherche, résolvez un CAPTCHA, puis cliquez sur Continuer. Parmi les résultats, vous trouverez la validation de la date d'achat, l'assistance technique téléphonique et la couverture du service, entre autres.
Pour vérifier si le MacBook est d'origine, vous avez besoin de son numéro de série. Vous pouvez le trouver dans la section À propos de ce Mac dans le menu Apple. Vous pouvez également rechercher le numéro de série sur le boîtier inférieur du Mac.
Comment vérifier si un Mac d'occasion ou remis à neuf est volé ou non ?
Pour vérifier si un Mac d'occasion ou remis à neuf a été volé ou non, demandez au vendeur de vous fournir le carton d'origine et la facture. Si le revendeur ne peut pas vous fournir le justificatif, vérifiez les paramètres Localiser du Mac d'occasion. Si les paramètres sont désactivés, cela ne signifie pas nécessairement que le Mac a été volé, mais c'est une raison de redoubler de vigilance.
Demandez au vendeur de vous indiquer la date d'expiration approximative de la garantie Apple et vérifiez si elle correspond aux informations figurant sur la page Consulter la couverture.
Voici comment procéder :
- Allez dans le menu Apple et sélectionnez À propos de ce Mac
- Dans la fenêtre qui s'ouvre, copiez le numéro de série
- Allez sur la page Consulter la couverture et collez le numéro de série dans le champ de recherche
- Comparez les résultats à ceux fournis par le vendeur
- S'il y a un écart considérable entre les deux dates, évitez d’acheter l’ordinateur