Vous allumez votre Mac pour commencer à travailler sur un projet urgent et vous vous rendez compte que quelque chose ne va pas : le Dock a disparu de votre Mac. Cela ne s'est jamais produit auparavant. Le plus souvent, tout est organisé comme il se doit, et vous ne savez plus où donner de la tête. Par où commencer ? Comment faire ?
Avant de commencer
Le Désinstalleur intelligent de MacKeeper est un outil efficace pour vous aider à visualiser, gérer et supprimer les applications qui peuvent être manquantes momentanément. Ou, qui plus est, qui encombrent vos appareils Apple et causent des problèmes imprévus. Notre outil vous permet de libérer de la mémoire et d'améliorer les performances générales de votre appareil. Pourquoi ne pas l'essayer et en juger par vous-même ?
MacKeeper supprime les applications, les fichiers et bien d'autres choses encore en quelques instants. Voici comment l'utiliser :
- Téléchargez MacKeeper sur votre Mac.
- Sélectionnez Désinstallateur intelligent dans le panneau de gauche.
- MacKeeper vous affichera les types de fichiers à supprimer regroupés dans leurs catégories respectives. Cliquez sur le bouton Supprimer la sélection et regardez la magie de MacKeeper opérer.
Voici les sujets abordés dans cet article:
Poursuivez votre lecture pour apprendre comment récupérer le Dock sur Mac, afin de redevenir productif en utilisant cette fonctionnalité clé. Commençons par le commencement.
Utiliser les préférences du système pour récupérer Dock
Les Réglages Système sont le lieu où vous pouvez paramétrer le fonctionnement des applications sur Mac. Il s'agit de l'outil de référence pour presque tous les réglages sur Mac, c'est donc par là que vous devez commencer.
Ici, nous allons vérifier si votre Dock est configuré pour être automatiquement masqué, ce qui est probablement le cas, puis nous vous aiderons à le rétablir. Il est possible que vous ayez fait une mauvaise manipulation et que vous ne l'ayez pas remarqué parce que vous ne recevez pas de notification lorsque cela se produit. Quoi qu'il en soit, lorsque le Dock disparaît, il est possible d'y remédier.
Voici comment configurer les Réglages Système pour récupérer le Dock sur Mac :
- Cliquez sur le menu Apple dans le coin supérieur gauche de l'écran de votre Mac.
- Sélectionnez Réglages Système.
- Cliquez sur Dock ou Bureau et Dock.
- Vérifiez si la case située à côté de Masquer et afficher automatiquement le Dock est cochée. Si c'est le cas, vous avez la solution. Il vous suffit de la décocher en cliquant sur la case, dans le cas contraire le Dock sera affiché en permanence.
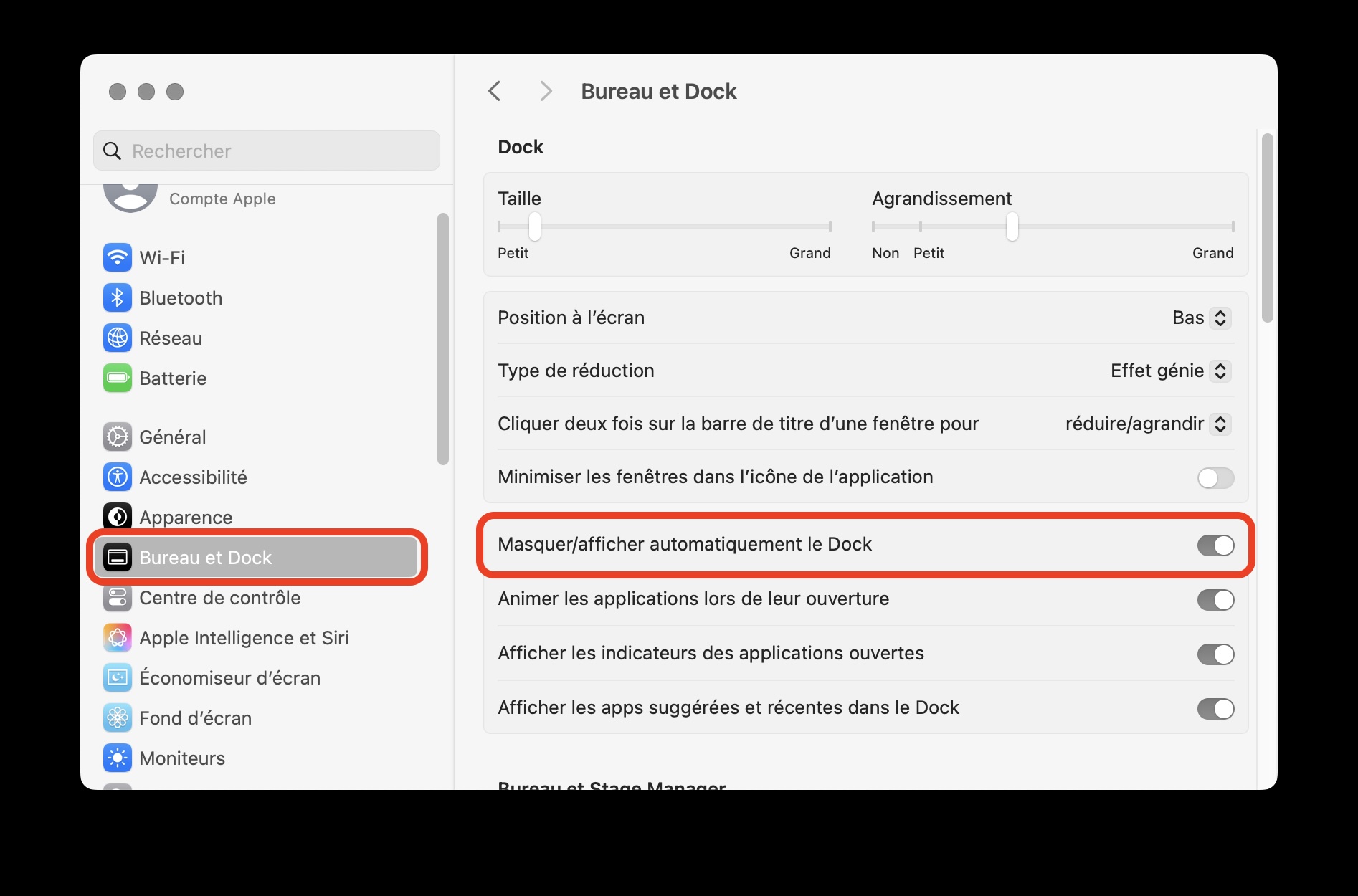
Voilà, votre Dock est de retour. Cela devrait permettre de garder le Dock visible sur votre Mac à l'avenir.
À noter : une autre façon d'accéder au réglage Masquer est de cliquer avec le bouton droit de la souris sur le Dock lui-même.
Le Dock ne s'affiche pas en plein écran sur Mac
Avant d'aller plus loin, il peut être utile de vérifier si la fenêtre actuellement ouverte est en mode plein écran. Parfois, nous sommes tellement absorbés par notre travail que nous ne prenons pas garde aux choses les plus simples.
Nous sommes tous dans le même cas, ne vous inquiétez pas. En mode plein écran, la fenêtre ouverte recouvre le Dock. Vous n'avez peut-être pas réalisé que vous affichiez la fenêtre en mode plein écran.
Vous le constaterez lorsque vous ne verrez rien d'autre que la page ou la fenêtre sur laquelle vous vous trouvez, ou la vidéo que vous êtes en train de regarder.
La solution ? Quittez simplement le mode plein écran en appuyant sur la touche Echap de votre Mac, et voilà, le Dock devrait réapparaître. Vous pouvez également déplacer votre curseur vers le haut de l'écran pour faire apparaître le Dock qui avait disparu.
Redémarrez votre Mac pour rendre le Dock visible
Comme pour la plupart des problèmes rencontrés sur un Mac, le redémarrage de votre appareil est souvent une solution efficace. Il permet de résoudre la plupart des problèmes techniques, d'affichage, liés au système, etc. Il s'agit d'un redémarrage rapide de votre appareil. Redémarrez pour afficher le Dock sur votre Mac à nouveau comme il se doit.
Vous trouverez ci-dessous les étapes à suivre pour redémarrer votre Mac et rétablir le Dock :
- Allez dans le menu Pomme dans le coin supérieur gauche de l'écran et cliquez dessus.
- Choisissez Redémarrer dans le menu déroulant.
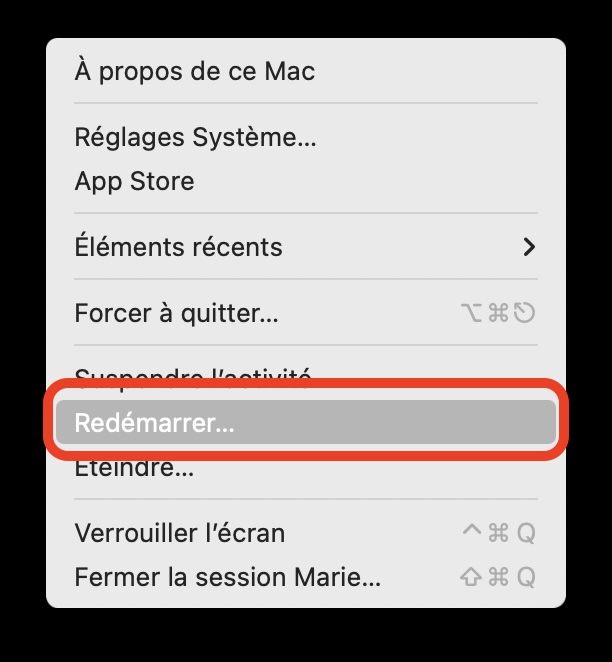
Votre Mac va maintenant redémarrer. Cela ne devrait pas prendre plus de quelques minutes, après quoi il redémarrera de lui-même.
Remarque de notre équipe :
vous pouvez également redémarrer le Dock en le quittant de force pour lui permettre de redémarrer automatiquement. Aussi, découvrez comment démarrer Mac en mode sans échec.
Voici comment forcer la fermeture du Dock dans le moniteur d'activité de Mac :
- Ouvrez la recherche Spotlight en appuyant sur les touches Commande + Espace.
- Saisissez « Moniteur d'activité » et sélectionnez-le dans la liste.
- Tapez « Dock » dans le champ de recherche situé dans le coin supérieur droit de la fenêtre, à côté de l'onglet Réseau.
- Appuyez la touche Entrée.
- Cliquez sur l’application Dock , puis sur l'icône X en haut de la fenêtre.
- Enfin, cliquez sur Force Quit dans le message contextuel pour fermer le Dock.
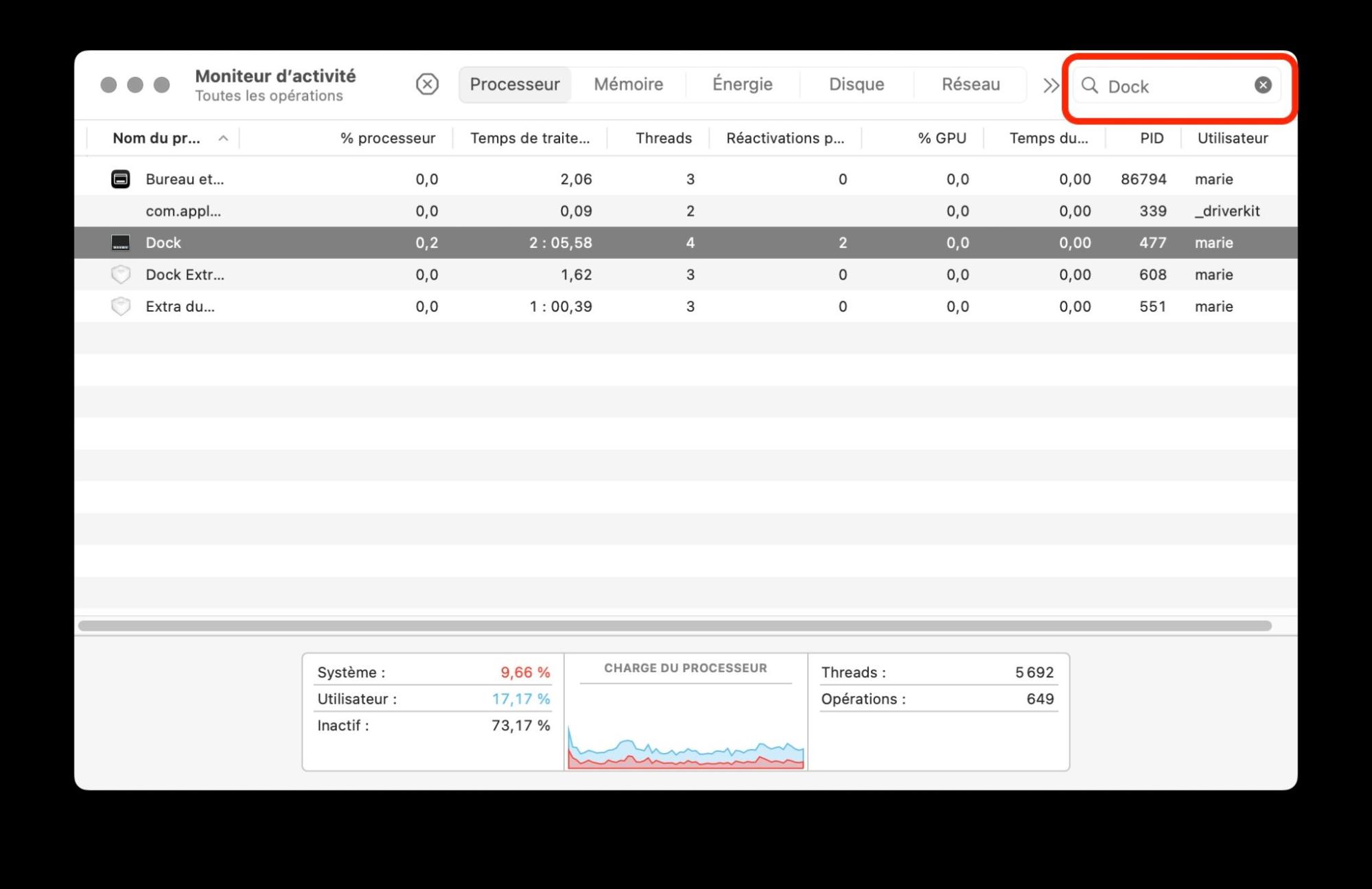
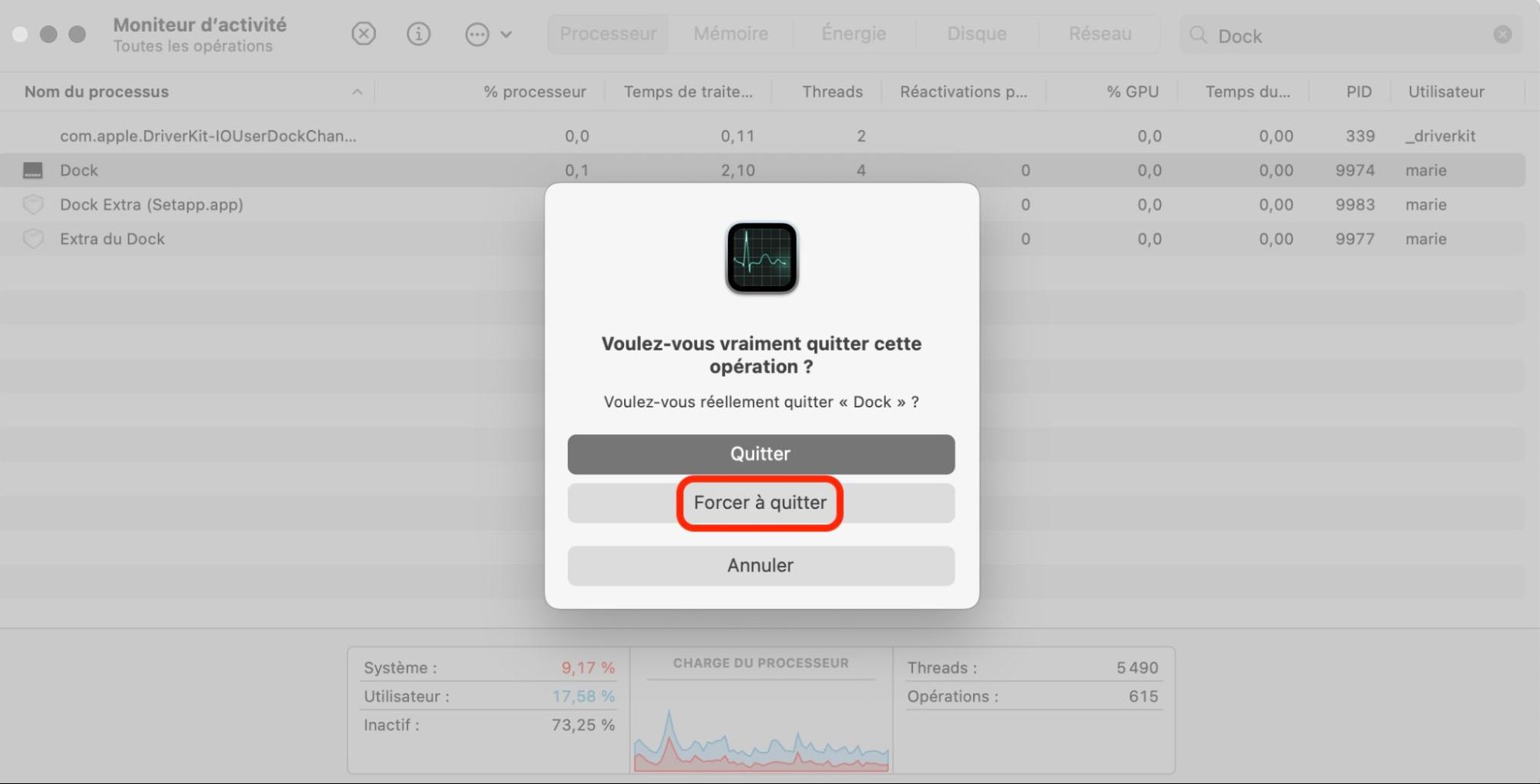
Réinitialiser le fichier PLIST du Dock
Les fichiers corrompus peuvent causer toutes sortes de problèmes sur votre Mac, y compris la disparition du Dock. C'est peut-être le cas sur votre Mac.
Vous pouvez y remédier en supprimant le fichier de préférences du Dock (également connu sous le nom de liste de préférences). Votre Mac en créera automatiquement un nouveau lorsqu'il redémarrera. Gardez à l'esprit que cette action supprimera toutes les configurations personnalisées que vous avez pu définir pour le Dock.
Suivez les étapes ci-dessous pour réinitialiser le fichier PLIST du Dock :
- Accédez au Finder.
- Sélectionnez Aller dans le menu supérieur, puis cliquez sur Aller au dossier.
- Saisissez « ~/Bibliothèque » dans la fenêtre qui s'affiche et cliquez sur Aller.
- Ouvrez Préférences.
- Recherchez un fichier nommé com.apple.dock.plist et faites-le glisser dans la Corbeille.
- Redémarrez votre Mac.
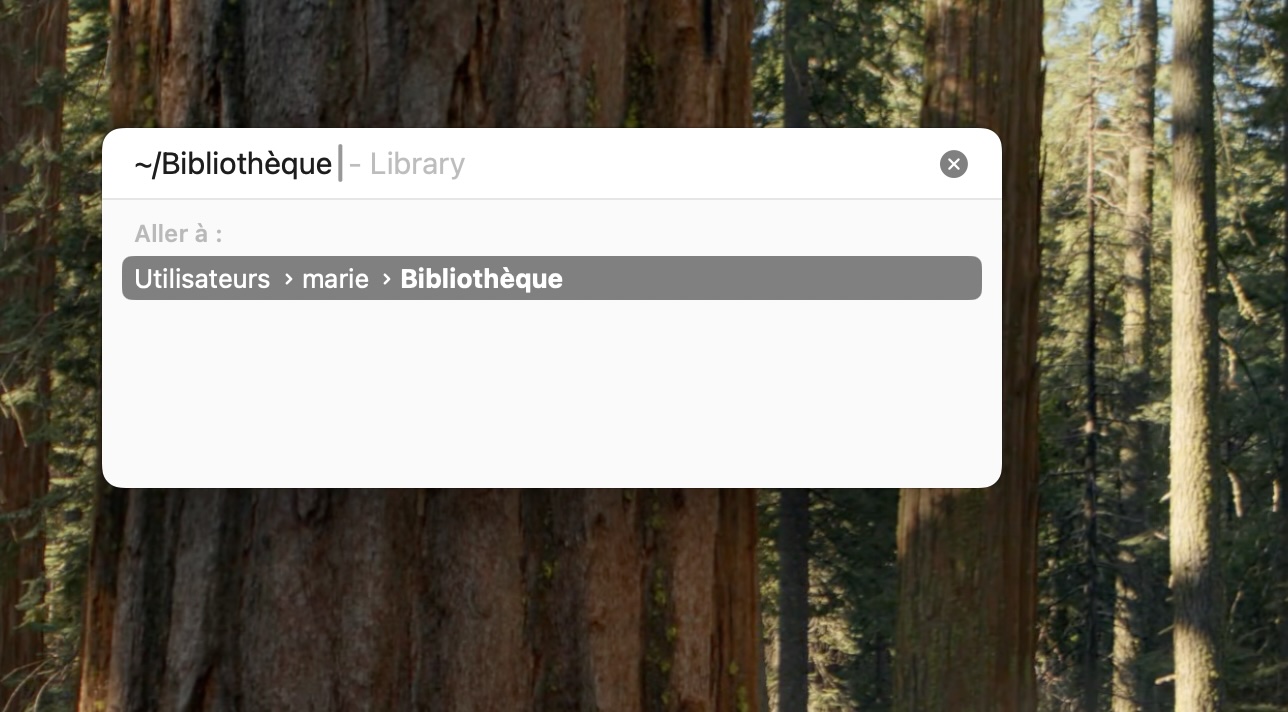
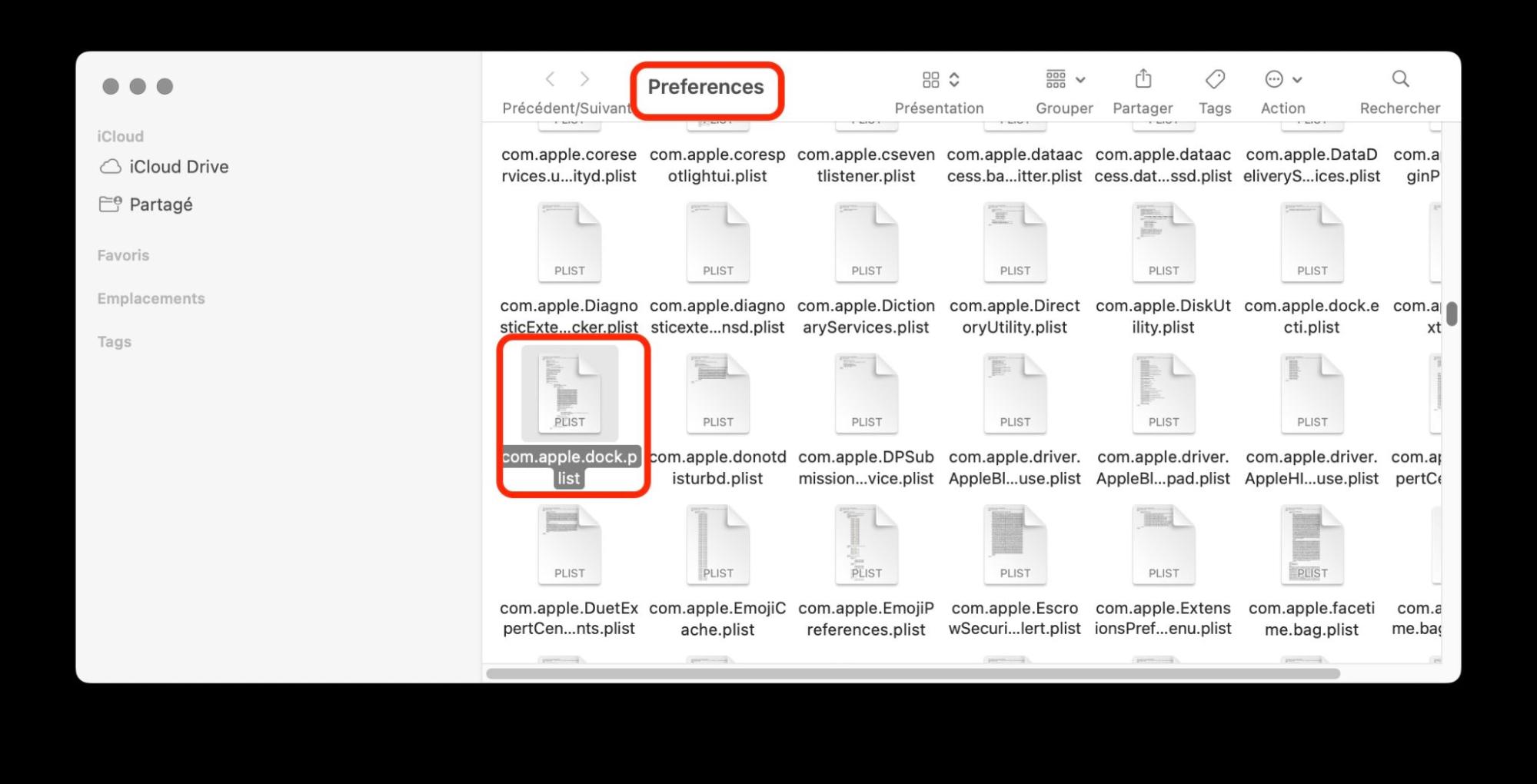
La réinitialisation d'un fichier PLIST est également l'un des moyens de remédier à la disparition des signets de Safari. Avez-vous déjà été confronté à ce scénario ? Découvrez comment restaurer les favoris dans Safari.
Mise à jour du Dock
Si votre MacBook Pro ou MacBook Air utilise encore l'ancien macOS, la mise à jour vers la dernière version mettra également à jour le Dock, ce qui devrait le faire réapparaître.
Vous trouverez ci-dessous la marche à suivre pour mettre à jour votre OS sur Mac :
- Cliquez sur le menu Pomme dans la barre de menu supérieure.
- Sélectionnez Réglages Système > Général.
- Cliquez ensuite sur Mise à jour de logiciels. Votre Mac va maintenant rechercher les mises à jour disponibles. Cette étape peut prendre de quelques secondes à quelques minutes, en fonction de la puissance de votre connexion Internet.
- Si votre Mac indique que des mises à jour sont disponibles, cliquez sur Mettre à jour.
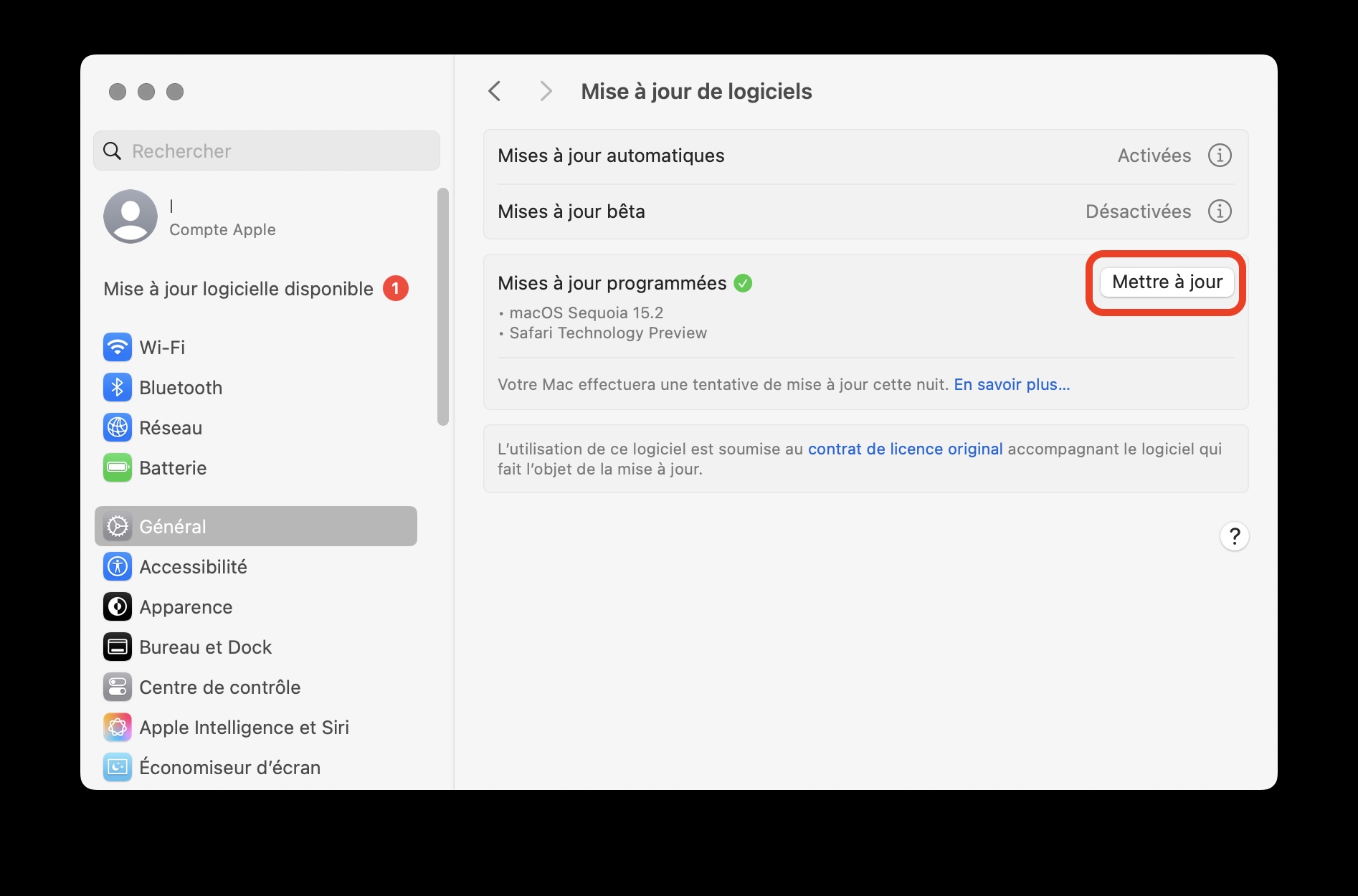
Consider updating your Mac occasionally as part of a maintenance routine. At the time of writing, the more recent macOS include Catalina (2019), Monterey (2021), and Ventura (2022).
Pensez à mettre à jour votre Mac de temps en temps dans le cadre d'une routine de maintenance. À l'heure où nous écrivons ces lignes, l'OS le plus récent est Sequoia (2024).
Corrigez facilement les problèmes liés au Dock sur votre Mac
Comme vous pouvez le constater, la disparition du Dock sur votre Mac n'est pas une fin en soi. Dans cet article, nous vous proposons des solutions pour chercher et retrouver votre Dock, afin qu'il réapparaisse. Vérifiez toujours si vous êtes en mode plein écran, et n'oubliez pas de mettre à jour votre macOS régulièrement pour éviter tout problème.
Plus important encore, assurez-vous que votre ordinateur de bureau n'est pas alourdi par des applications problématiques, ce qui pourrait entraîner des problèmes de performances tels que la disparition soudaine du Dock. Le désinstallateur intelligent de MacKeeper est la solution dont vous avez besoin pour remédier à ces soucis rapidement, en toute sécurité et de manière efficace.
Il supprime les applications indésirables et leurs fichiers inutiles qui peuvent rester cachés lors de la suppression manuelle des applications, sans compromettre la sécurité de votre Mac ou votre vie privée. Et vous pouvez faire tout cela en cliquant sur un bouton. Téléchargez MacKeeper et mettez le Désinstallateur Intelligent à profit dès aujourd'hui.







