Si l'écran de votre MacBook ou de votre Mac présente un écran noir au démarrage ou devient subitement noir, ne paniquez pas. Il s'agit souvent d'un problème temporaire, que vous pouvez facilement résoudre. Parmi les problèmes les plus fréquents, citons les câbles de moniteur défectueux et les failles dans les logiciels tiers.
Malheureusement, il est possible que des raisons plus sérieuses expliquent que votre MacBook démarre sur un écran noir. En effet, l'alimentation électrique de votre Mac peut être défaillante, ou encore la carte mère peut présenter des problèmes qui seraient trop difficiles et trop coûteux à résoudre.
Il s'agit là du pire des scénarios. Avant de renoncer à votre Mac et de le mettre à la poubelle, vous devez d'abord essayer de trouver et d’éliminer d'autres causes possibles. C'est l'objet de ce guide. Que vous utilisiez un MacBook Air ou Pro, un Mac mini ou un iMac, suivez ces étapes pour comprendre pourquoi l'écran de votre Mac est sombre.
Avant de commencer :
Votre MacBook s'éteint de manière aléatoire pour plusieurs raisons. Par exemple, un écran MacBook complètement noir peut être le résultat d'un logiciel malveillant. Empêchez que cela ne se produise avec MacKeeper. Son Antivirus en temps réel surveille votre Mac et vous alerte si des virus ou d'autres menaces s'introduisent dans votre machine. Il propose également des outils de protection de la vie privée, d'optimisation et de nettoyage de la corbeille. Essayez-le dès aujourd'hui, avec une correction gratuite pour chaque outil.
Voici comment utiliser le logiciel antivirus de MacKeeper :
- Téléchargez MacKeeper et choisissez Antivirus dans la barre latérale.
- Activez la protection en temps réel pour vous assurer que votre ordinateur reste protégé en permanence.
- Lancez l'analyse en cliquant sur le bouton Lancer l'analyse en bas de la fenêtre de MacKeeper.
- Suivez les instructions de MacKeeper pour supprimer toutes les menaces qu'il découvre.
Voici les sujets abordés dans cet article:
Pourquoi l'écran de votre MacBook est-il noir ?
Lorsque cela se produit, vous ne voyez pas de lignes sur l'écran du MacBook. Au contraire, l'écran devient complètement noir, ce qui rend votre appareil inutilisable. L'écran de votre MacBook Pro reste noir pour plusieurs raisons, depuis de simples problèmes logiciels jusqu'à des causes plus sérieuses telles que des problèmes matériels. Voici quelques raisons fréquentes pour lesquelles cela peut se produire :
- Problèmes de logiciel
- Problèmes avec l'écran externe
- Surchauffe
- Réglages d'alimentation
- Problèmes de batterie ou d'alimentation de votre Mac
- Problèmes matériels
Comme lorsque l'écran de votre Mac scintille, il existe plusieurs façons de résoudre le problème d'un MacBook qui s'allume mais dont l'écran reste noir.
Comment réparer l'écran noir du MacBook
Nous commencerons par les méthodes les plus courantes pour résoudre le problème de l'écran noir sur les Mac, et nous verrons ce qu'il faut faire si vous pensez que votre Mac présente un problème matériel plus grave.
1. Vérifiez l'alimentation électrique de votre MacBook
Lorsque votre Mac affiche un écran noir, il se peut qu'il soit déconnecté de son alimentation électrique. Si vous utilisez un moniteur externe, vérifiez son câble d'alimentation et le câble qui le relie à votre Mac.
Assurez-vous que tous les câbles des écrans et les câbles d'alimentation sont bien branchés. Le débranchement accidentel d'un câble peut entraîner une perte d'alimentation ou d'affichage. Essayez également d'autres câbles d'alimentation et de connexion pour votre moniteur, car il se peut que les câbles actuels soient endommagés, et donc l’écran du Mac reste noir.
2. Assurez-vous que votre Mac est bien ventilé
Les Mac, comme les autres ordinateurs, peuvent supporter une quantité de chaleur raisonnable, mais s'ils deviennent trop chauds, ils se comportent souvent de manière imprévisible. Ils peuvent tout simplement s'éteindre. Ils peuvent fonctionner plus lentement. Ils peuvent également afficher un écran noir, en particulier si le processeur graphique commence à souffrir de la chaleur. La température de fonctionnement approprié se situe entre 50ºC et 95ºC.
Procédez comme suit pour vous assurer que votre Mac ne surchauffe pas :
- Vérifiez la température extérieure. Posez simplement votre main sur le capot du Mac ou du MacBook et vérifiez s'il est trop chaud. Utilisez un thermomètre si vous n'êtes pas sûr de vous. Cette méthode n'est pas particulièrement précise, mais elle peut constituer un point de départ utile.
- Installez une application de contrôle de la température du Mac. Il en existe de nombreuses et elles vous donneront une idée précise de la température de votre Mac.
- Vérifiez que les bouches d'aération de votre Mac ne sont pas obstruées par de la poussière ou d'autres éléments. Retirez-les si vous le pouvez.
- Assurez-vous que la ventilation de votre Mac n'est pas obstruée par des objets à proximité.
- Éloignez votre Mac de toute source de chaleur proche, comme les radiateurs ou la lumière directe du soleil.
3. Débranchez les périphériques
Il arrive parfois, que des appareils externes interfèrent avec le fonctionnement normal de votre Mac, en particulier s'ils sont défectueux. C'est pourquoi il est conseillé d'essayer de débrancher tous les appareils de votre Mac pour voir si cela peut vous aider à résoudre les problèmes d'écran noir. Cela inclut les souris et claviers USB, les câbles réseau, les appareils Bluetooth - tout ce qui n'est pas relié aux câbles d'alimentation et d'écran.
Essayez d'allumer votre Mac de cette manière et voyez si votre écran demeure toujours noir. Si ce n'est pas le cas, rebranchez chaque élément l'un après l'autre pour voir lequel est à l'origine du problème.
4. Vérifiez la luminosité
Il est possible que l'écran de votre Mac ne soit pas réellement noir, mais simplement très, très sombre. Cela peut se produire si vous appuyez accidentellement sur les touches de luminosité de votre clavier. Pour le vérifier, utilisez simplement ces touches pour essayer d'augmenter la luminosité de votre écran.
5. Redémarrez votre Mac
Cela peut sembler évident, mais il suffit parfois de redémarrer votre Mac. S'il a rencontré un problème temporaire, cela peut suffire à le résoudre et à rendre votre Mac de nouveau opérationnel.
Mais comment redémarrer votre appareil lorsque l'écran du MacBook devient noir alors qu'il fonctionne toujours ? Plusieurs possibilités s'offrent à vous :
- Appuyez sur les touches raccourcis clavier Ctrl + Cmd + bouton d'alimentation. Cela forcera votre Mac à redémarrer sans qu’il vous soit demandé d'enregistrer les documents que vous avez ouverts.
- Appuyez sur Ctrl + Cmd + Éjecter le média. Cela redémarrera également votre Mac, mais le système vous demandera d'abord d'enregistrer votre travail. Évidemment, vous ne pourrez pas le voir si votre écran est noir, mais vous pourrez peut-être vous en tirer en appuyant plusieurs fois sur la touche Entrée en réponse aux invites de sauvegarde qui pourraient être ouvertes.
Le redémarrage de votre appareil devrait suffire. Parfois, le problème est plus complexe qu'il n'y paraît, car un logiciel malveillant peut être à l'origine des problèmes d'affichage. Dans ce cas, l'utilisation d'un logiciel antivirus comme l’Antivirus de MacKeeper peut aider à résoudre les problèmes d'écran de votre Mac. Il s'agit d'un utilitaire fiable qui analyse votre Mac à la recherche de menaces telles que des virus et des logiciels malveillants et vous permet de les supprimer d'un simple clic.
Voici comment l'utiliser :
- Téléchargez MacKeeper et cliquez sur Antivirus > Activer > Lancer l'analyse.
- Supprimez la menace en suivant les instructions de MacKeeper.
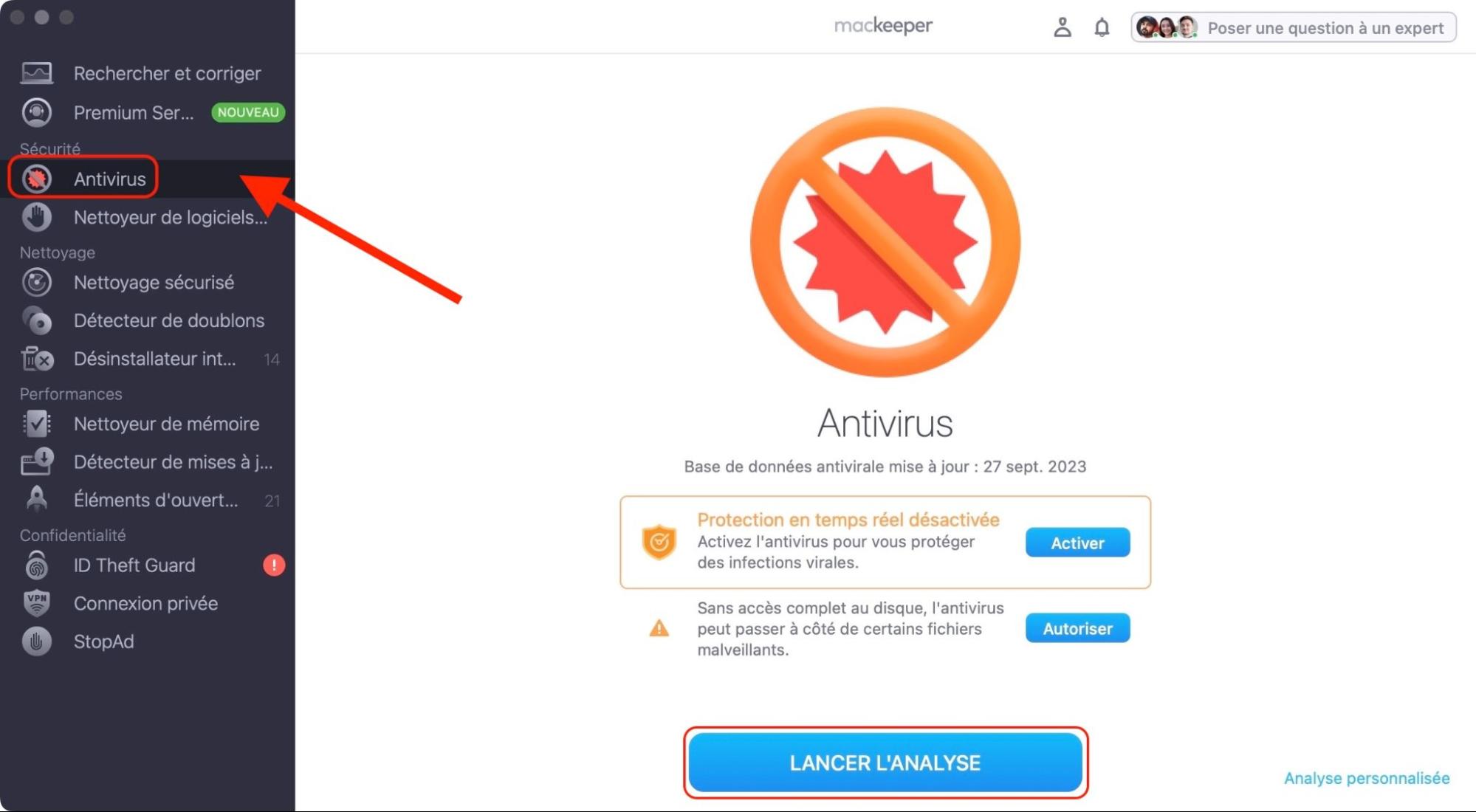
6. Utiliser la séquence de touches
Certains utilisateurs Mac ont signalé avoir réussi à résoudre le problème de l'écran noir sur leur MacBook Pro à l'aide d'une séquence de touches non officielle. Cela vaut la peine d'essayer si vous êtes bloqué par un écran noir.
Suivez le guide ci-dessous pour réveiller votre Mac :
- Procédez à un arrêt brutal : appuyez une fois sur le bouton d'alimentation, puis sur la touche S, et maintenez le bouton d'alimentation enfoncé pendant environ quatre secondes.
- Redémarrez votre Mac : appuyez sur le bouton d'alimentation après environ 15 secondes.
7. Démarrer en mode récupération
Le mode de récupération de macOS vous permet de rétablir les paramètres d'usine de votre Mac. Si macOS présente un problème grave et que vous ne parvenez pas à le résoudre, il peut s'agir de votre dernière option. Il s'agit d'une mesure radicale, mais elle peut en valoir la peine si votre Mac présente des problèmes intermittents d'écran noir ou n'affiche pas d'écran noir en mode sans échec.
Pour démarrer un Mac avec Apple Silicon en mode Récupération, appuyez sur le bouton d'alimentation et maintenez-le enfoncé pour le démarrer. Relâchez-le lorsque l'écran des options de démarrage s'affiche. À partir de là, vous pouvez choisir le mode Récupération.
Pour les Mac Intel, appuyez sur les touches Cmd + R et maintenez-les enfoncées pendant le démarrage. Relâchez les touches lorsque l'écran de démarrage s'affiche.
8. Démarrer en mode sans échec
Lorsque vous démarrez votre Mac en mode sans échec, il démarre uniquement avec les logiciels et les pilotes fournis par macOS. Si en démarrant en mode sans échec, l’écran s’allume, il est probable que votre problème d'écran noir soit dû à un logiciel tiers plutôt qu'à un problème matériel.
Voici comment démarrer un Mac avec Apple Silicon en mode sans échec :
- Éteignez votre Mac.
- Appuyez sur le bouton d'alimentation et maintenez-le enfoncé jusqu'à ce que les options de chargement du démarrage s'affichent à l'écran.
- Sélectionnez un disque de démarrage.
- Maintenez la touche Maj enfoncée, puis cliquez sur Continuer en mode sans échec.
Pour mettre un Mac Intel en mode sans échec, procédez comme suit :
- Pendant que votre Mac s'allume ou redémarre, maintenez la touche Majuscule enfoncée.
- Connectez-vous à votre Mac.
- Il se peut que l'on vous demande de vous connecter à nouveau. Dans tous les cas, vous devriez voir Mode sans échec dans la barre de menus.
9. Réinitialiser les NVRAM/PRAM
La NVRAM de votre Mac est une petite quantité de mémoire réservée à certaines fonctions du système, telles que les niveaux de volume et les résolutions d'affichage. La réinitialisation de la NVRAM peut parfois résoudre des problèmes, notamment si l’écran de votre Mac est soudainement devenu noir. Cela ne s'applique toutefois qu'aux Mac Intel. Vous ne pouvez pas réinitialiser la NVRAM/PRAM sur les MacBook dotés d'une puce Apple (M1, M2 ou M3), car ils ne disposent pas de ce matériel.
Voici comment réinitialiser votre NVRAM :
- Éteignez votre Mac.
- Allumez-le et maintenez immédiatement les touches Opt + Cmd + P + R enfoncées.
- Après environ 20 secondes, relâchez toutes les touches.
- Attendez que votre Mac ait fini de redémarrer.
10. Réinitialiser votre SMC
Les Mac équipés de processeurs Intel sont dotés d'un contrôleur de gestion du système (SMC). Il contrôle la manière dont ils gèrent l'alimentation et sa réinitialisation peut souvent résoudre toutes sortes de problèmes avec votre Mac, y compris le redoutable écran noir. La manière dont vous procédez dépend de votre MacBook ou de votre Mac de bureau et de sa date de fabrication.
Voici comment réinitialiser le SMC sur un MacBook Intel équipé d'une puce T2 :
- Éteignez votre MacBook.
- Maintenez le bouton d'alimentation enfoncé pendant environ 10 secondes.
- Attendez encore quelques secondes et redémarrez votre ordinateur portable.
- Appuyez sur les touches Ctrl gauche + Alt gauche + Shift et maintenez-les enfoncées.
- Maintenez-les pendant sept secondes, puis appuyez sur le bouton d'alimentation et maintenez-le enfoncé.
- Maintenez-les encore pendant sept secondes, puis relâchez-les.
- Attendez quelques secondes, puis rallumez votre MacBook comme d'habitude. Avec un peu de chance, le problème d'écran noir de votre MacBook aura disparu.
Pour un Mac de bureau équipé d'une puce T2, il suffit de l'éteindre, de retirer le câble d'alimentation et d'attendre 15 secondes. Rebranchez-le et attendez cinq secondes supplémentaires, puis rallumez-le.
Consultez un site d'assistance d'Apple pour obtenir d'autres conseils, y compris la réinitialisation du SMC sur les anciens Mac Intel. Veuillez noter que vous ne pouvez pas réinitialiser le SMC sur les Mac équipés d’Apple Silicon, car ils ne disposent pas du contrôleur.
11. Réinstaller macOS
Si vous êtes toujours confronté à un écran toujours noir, une nouvelle installation de macOS peut vous aider à résoudre le problème. En effet, elle supprime tous les bugs ou fichiers corrompus de votre version actuelle de macOS, ce qui rend votre appareil plus performant. Avant de procéder, assurez-vous de sauvegarder et de démarrer votre Mac en mode de récupération.
Ensuite, suivez les étapes suivantes pour réinstaller macOS :
- Choisissez Réinstaller macOS > Continuer et suivez les invites, en entrant vos identifiants de connexion si nécessaire.
- Il se peut que l'on vous demande de choisir un disque. Si c'est le cas, choisissez Macintosh HD. Si cette option n'apparaît pas, il se peut que vous deviez d'abord l'effacer.
- Laissez à votre Mac le temps de terminer l'installation. Une fois l'installation terminée, suivez les instructions qui s'affichent à l'écran.
12. Contacter un centre de service Apple
Si rien de ce que vous avez essayé n'a fonctionné, il est peut-être temps d'apporter votre appareil au centre de service Apple le plus proche. Les techniciens Apple peuvent vous aider à résoudre le problème et à réparer l'écran de votre Mac, si possible. Ensuite, c'est à vous de payer le prix de la réparation.
Comment réparer un écran noir sur un moniteur externe Mac
Votre ordinateur n'est pas le seul appareil dont l'écran peut devenir noir : votre moniteur externe peut également en faire l'expérience. Cependant, comme pour votre appareil principal, il est possible de réparer un écran noir sur votre moniteur externe. Voici comment procéder :
- Assurez-vous que votre moniteur externe est allumé.
- Vérifiez son câble d'alimentation et le câble qui le relie à votre Mac.
- Réglez la luminosité de l'écran externe de la même manière que sur votre MacBook.
- Ouvrez le capot de votre ordinateur portable (si vous utilisez la batterie, le fait de fermer le capot peut rendre votre écran externe noir).
- Redémarrez les deux appareils pour corriger tout problème logiciel temporaire.
- Recherchez des signes de dommages sur le moniteur.
- Mettez en œuvre les mises à jour du micrologiciel de votre moniteur.
- Connectez-vous à un autre moniteur. Si l'écran fonctionne correctement, le problème peut provenir du moniteur précédent.
- Connectez le moniteur à un autre ordinateur. Si l'écran fonctionne normalement, il se peut que le problème vienne de votre MacBook.
Traiter les problèmes matériels graves
Aucun ordinateur n'est éternel. Les Mac durent généralement de très nombreuses années, mais si vous possédez le vôtre depuis longtemps, il est possible que l'écran devienne noir et ne réponde plus parce qu'un élément de matériel est endommagé. Il peut s'agir de la carte mère, du disque dur, de la mémoire vive, de la carte graphique ou du bloc d'alimentation. Sur certains Mac, il est possible de retirer ces pièces et de les remplacer par de nouveaux composants. Si c'est le cas de votre Mac, vous pouvez essayer de changer certains de ces composants pour voir si cela résout le problème.
Cependant, il se peut que vous ne puissiez changer aucun composant, en particulier sur les Mac et MacBook récents. Si vous avez essayé toutes les astuces de ce guide et qu'aucune ne fonctionne, la meilleure solution est d'envoyer votre Mac à Apple ou de le faire réparer dans un Apple Store. Il ne vous restera plus qu'à décider si le coût de la réparation en vaut la peine ou non.
Quoi qu'il en soit, assurez-vous d'utiliser un logiciel antivirus de confiance comme l’Antivirus MacKeeper. Il permet non seulement de détecter et de supprimer les virus et les logiciels malveillants, mais aussi de protéger votre appareil contre les menaces futures et de sauvegarder vos données sensibles.







