Que vous souhaitiez ajouter de nouveaux utilisateurs, modifier les réglages du réseau ou les autorisations des applications sur votre Mac, tout se fait dans les Réglages Système. En général, vous ne rencontrerez pas beaucoup de problèmes avec les réglages, mais il peut arriver que des erreurs se produisent.
Vous pouvez rencontrer les problèmes suivants :
- Les réglages système sont occupés et ne peuvent être fermés.
- Impossible de charger le panneau des réglages d’Affichage.
- Impossible de charger le panneau des réglages Sécurité et confidentialité
- Impossible de charger le panneau des réglages Apple ID
Tous ces dysfonctionnements du système sont certes ennuyeux, mais ils peuvent être facilement résolus.
Nous avons compilé les meilleures solutions possibles, alors continuez à lire pour apprendre comment réparer les erreurs de réglages sur Mac.
AVANT DE COMMENCER :
Il arrive que votre Mac rencontre des erreurs de réglages dues à des fichiers inutiles et des fichiers de cache. Avec le Nettoyage sécurisé de MacKeeper, vous pouvez supprimer les fichiers inutiles en toute sécurité en un seul clic. Un utilisateur moyen de MacKeeper libère 7,5 Go d'espace de stockage lors de sa première analyse.
Voici comment supprimer les fichiers inutiles avec Nettoyage sécurisé :
- Téléchargez MacKeeper.
- Ouvrez MacKeeper et sélectionnez Nettoyage sécurisé dans le panneau latéral.
- Cliquer sur Lancer l'analyse.
- Une fois l'analyse terminée, sélectionnez Supprimer les fichiers inutiles.
- Maintenant que vos fichiers inutiles sont supprimés, vous avez la possibilité de Réanalyser.
Voici les sujets abordés dans cet article:
Les réglages du système sont occupés et ne peuvent pas être
Dans certains cas, les Réglages Système vous demandent à plusieurs reprises votre identifiant Apple et votre mot de passe iCloud, même si vous les avez correctement saisis. Les utilisateurs confrontés à ce problème ont constaté que la boîte de dialogue ne disparaissait pas.
Pour résoudre ce problème, procédez comme suit :
- Sélectionnez Menu Pomme > Réglages Système.
- Choisissez Identifiant Apple Apple ID.
- Sélectionnez Se déconnecter.
- Suivez les étapes 1 à 3, puis appuyez sur Se connecter.
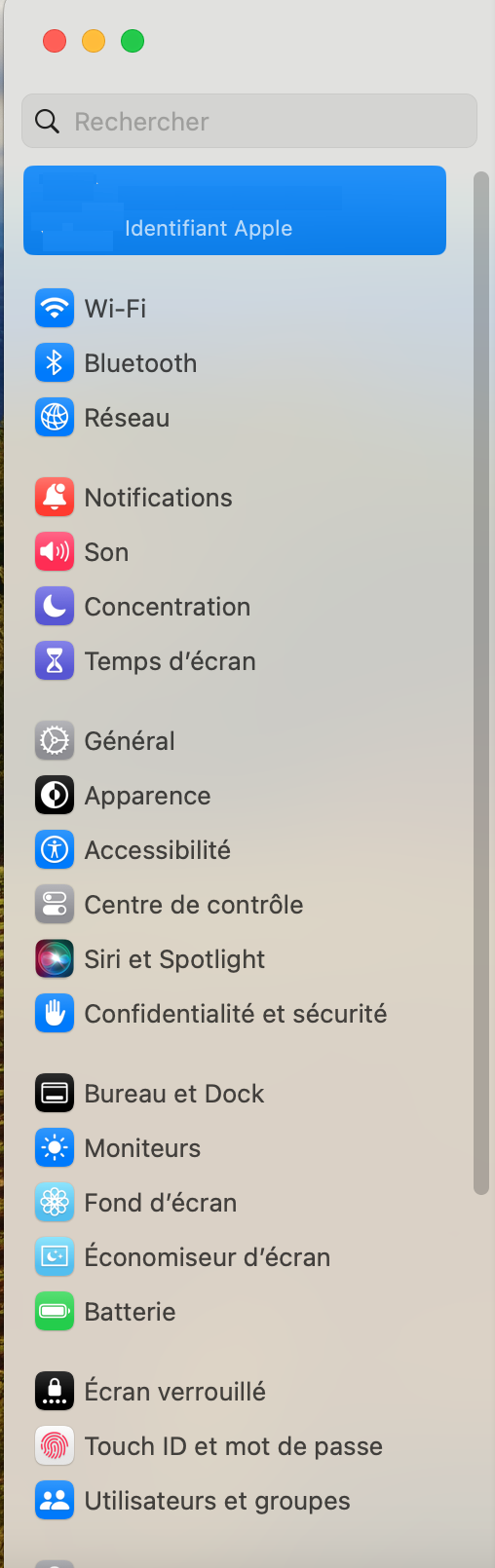
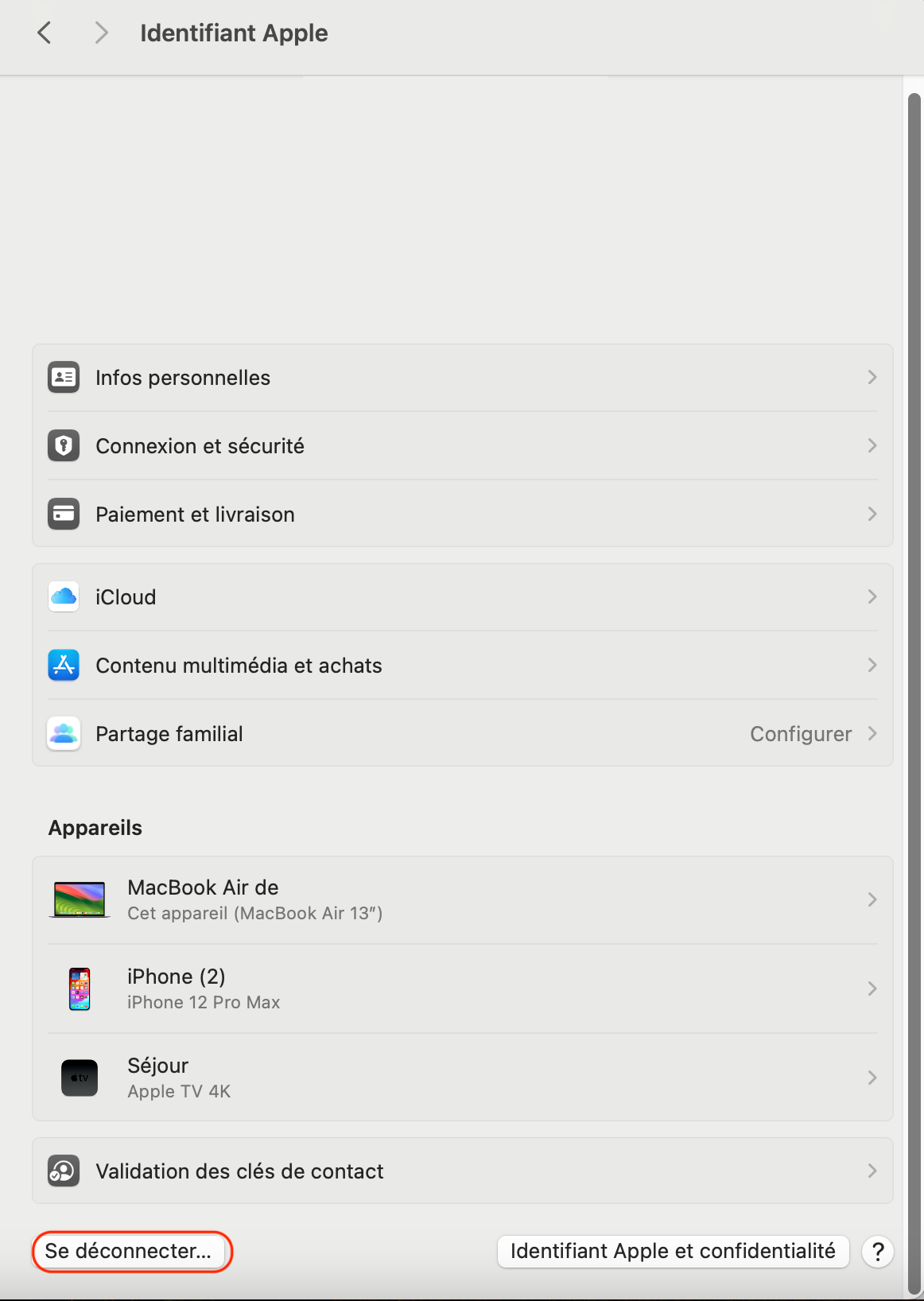
Malheureusement, ce processus n'est pas toujours la solution. Dans certains cas, vous devrez modifier le mot de passe de votre identifiant Apple, ce qui pourrait réinitialiser ce bug.
Voici comment modifier votre mot de passe Apple ID :
- Accédez au site de l'identifiant Apple.
- Continuez à vous connecter à votre identifiant Apple. Il se peut que l'on vous demande de saisir votre mot de passe Mac dans une fenêtre déroulante, ou que vous deviez procéder à une vérification en deux étapes.
- Accédez à l'onglet Connexion et Sécurité et sélectionnez Modifier le mot de passe.
- Suivez les instructions pour saisir votre mot de passe actuel, puis votre nouveau mot de passe.
- Saisissez une nouvelle fois le mot de passe pour confirmation, puis sélectionnez Modifier le mot de passe.
Maintenant, connectez-vous à votre identifiant Apple dans les Réglages Système en utilisant votre nouveau mot de passe et vérifiez si le problème persiste.
Impossible de charger les volets des réglages d'affichage
Vous rencontrez une erreur lorsque vous essayez d'ouvrir les réglages ? Parfois, le message d'erreur suivant s'affiche : "Impossible de charger le panneau des réglages d’Affichage". Bien que ce problème soit ennuyeux, vous pouvez le résoudre facilement. Tout d'abord, nous allons voir comment résoudre ce problème à l'aide de l'Utilitaire de disque.
Réparer le disque avec Utilitaire de disque
Voici comment réparer les erreurs avec l'Utilitaire de disque :
- Ouvrez Finder > Aller.
- Sélectionnez Utilitaires dans le menu déroulant > Utilitaire de disque.
- Cliquez avec le bouton droit de la souris sur votre disque > S.O.S.
- Sélectionnez Exécuter.
- S.O.S corrigera votre disque automatiquement si vous avez des erreurs..
- Cliquez sur Terminé lorsque le processus est terminé.
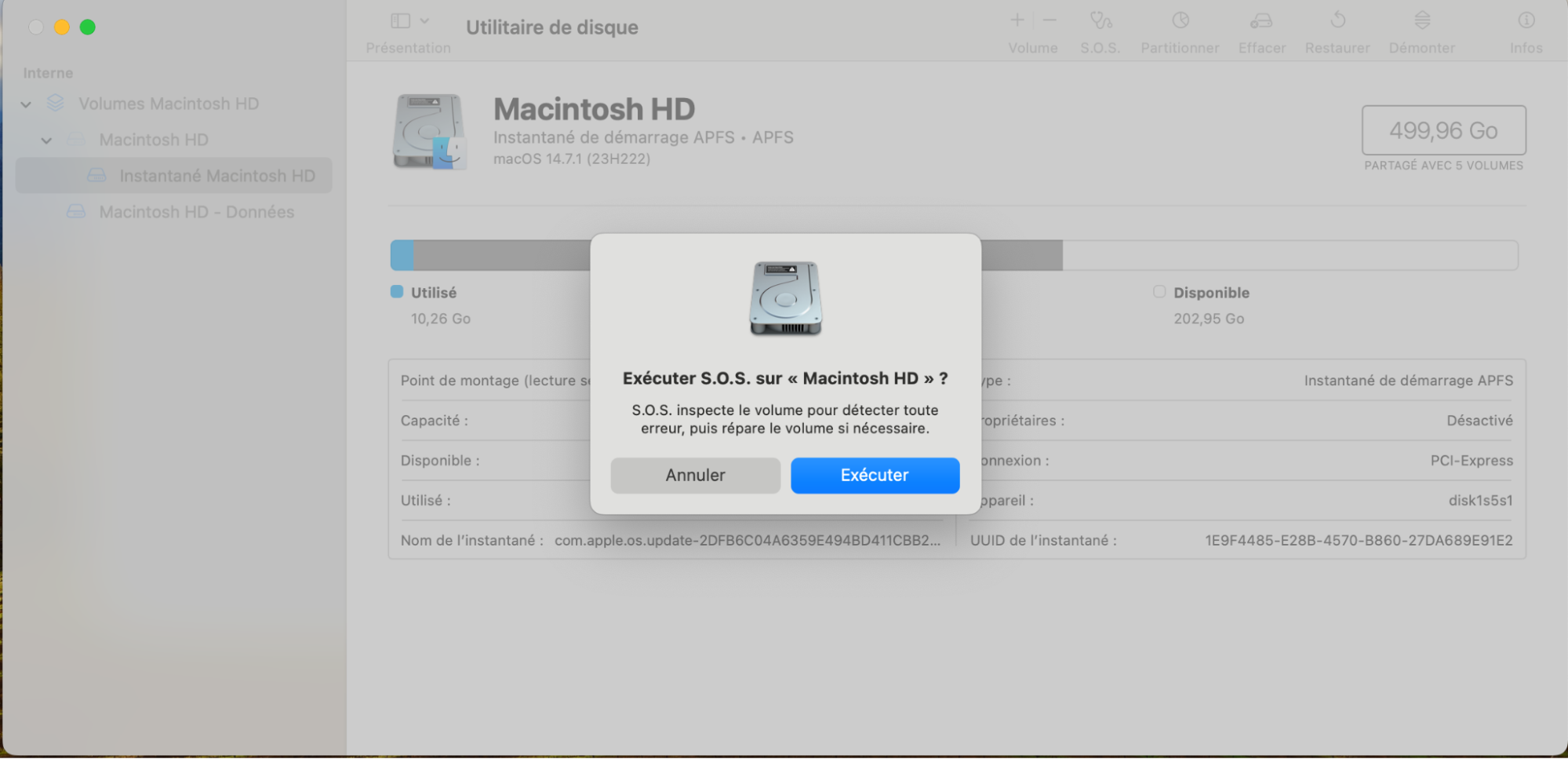
Corriger en mode sans échec
Si l'utilisation de l'Utilitaire de disque n'a pas permis de restaurer les réglages système sur Mac, vous pouvez éventuellement débloquer le volet des réglages d'affichage en redémarrant votre Mac et en passant en mode sans échec.
Voici comment résoudre ce problème en mode sans échec :
- Redémarrez votre Macbook en maintenant le bouton Alimentation enfoncé. Lorsque votre Mac est éteint, maintenez la touche Majuscule enfoncée. Vous entendrez alors votre Mac redémarrer.
- Maintenez la touche Majuscule enfoncée jusqu'à ce que le logo Apple apparaisse, puis relâchez la touche.
- Une fois que votre appareil est en sécurité, redémarrez-le une nouvelle fois pour résoudre cette erreur de réglages sur Mac.
Impossible de charger le volet des réglages Sécurité et confidentialité
Le volet des réglages Sécurité et confidentialité est utilisé pour gérer toutes les informations sur Internet, le réseau ou les données partagées. Il est donc inutile de dire qu'il est important d'en prendre le contrôle. Il est alarmant de rencontrer ce problème. Cependant, nous avons quelques solutions réfléchies à l'erreur "Could not load Security & Privacy preference pane." (Impossible de charger le volet des réglages Sécurité et confidentialité).
Réglages Système ouverts avec des méthodes alternatives
Lorsque les Réglages Système de votre Mac ne répondent pas, il est possible de résoudre ce problème en accédant aux réglages par différentes méthodes.
Ouvrir avec Launchpad
- Cliquez sur l'icône Launchpad dans le Dock, ou cliquez n'importe où dans le Dock qui n'est pas une application.
- Tapez Réglages Système dans la barre de recherche.
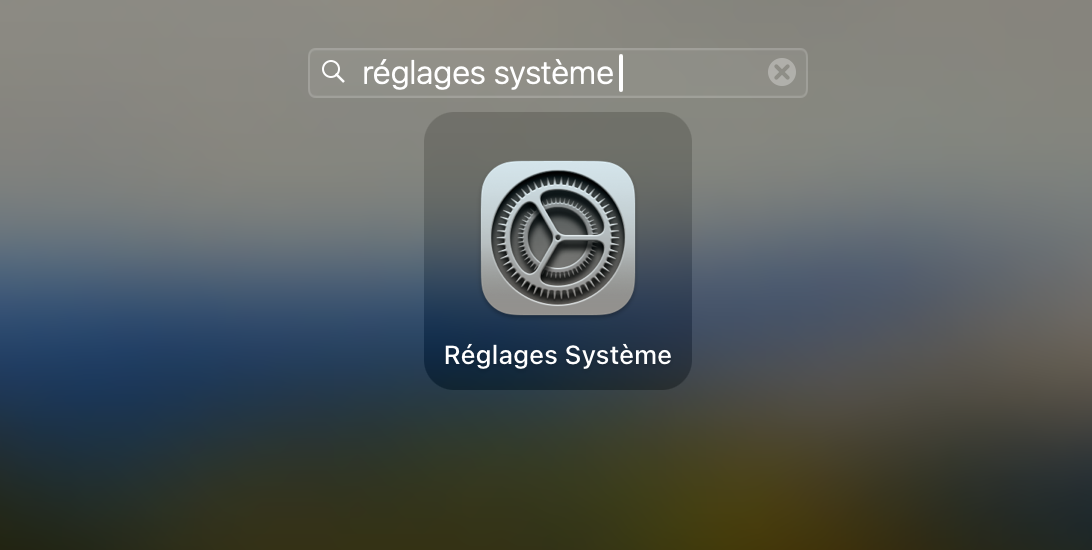
Ouvrir avec Spotlight
- Ouvrez Spotlight en cliquant sur la loupe en haut à droite ou en appuyant sur Commande + Barre d'espace.
- Tapez Réglages Système dans la barre de recherche.
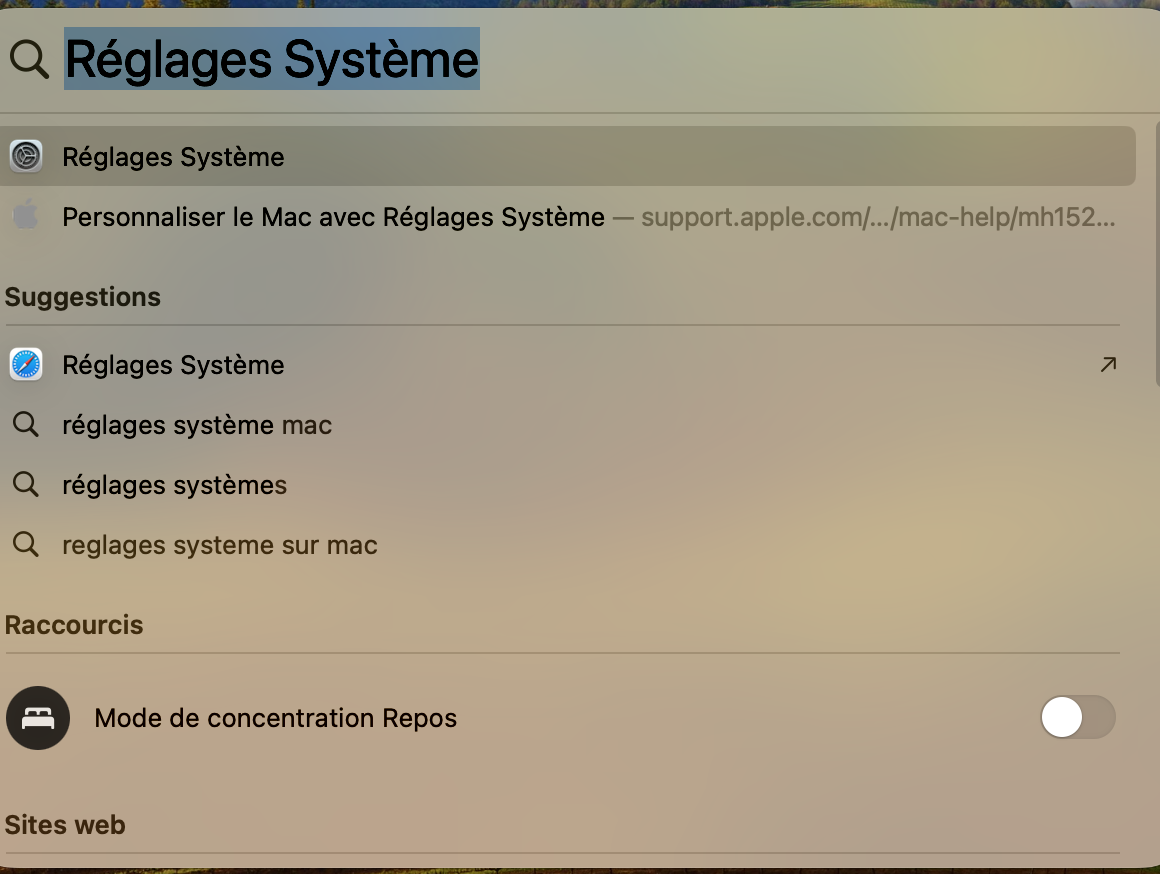
Ouvrir avec le Finder
- Ouvrez le Finder.
- Sélectionnez Applications.
- Choisissez Réglages Système.
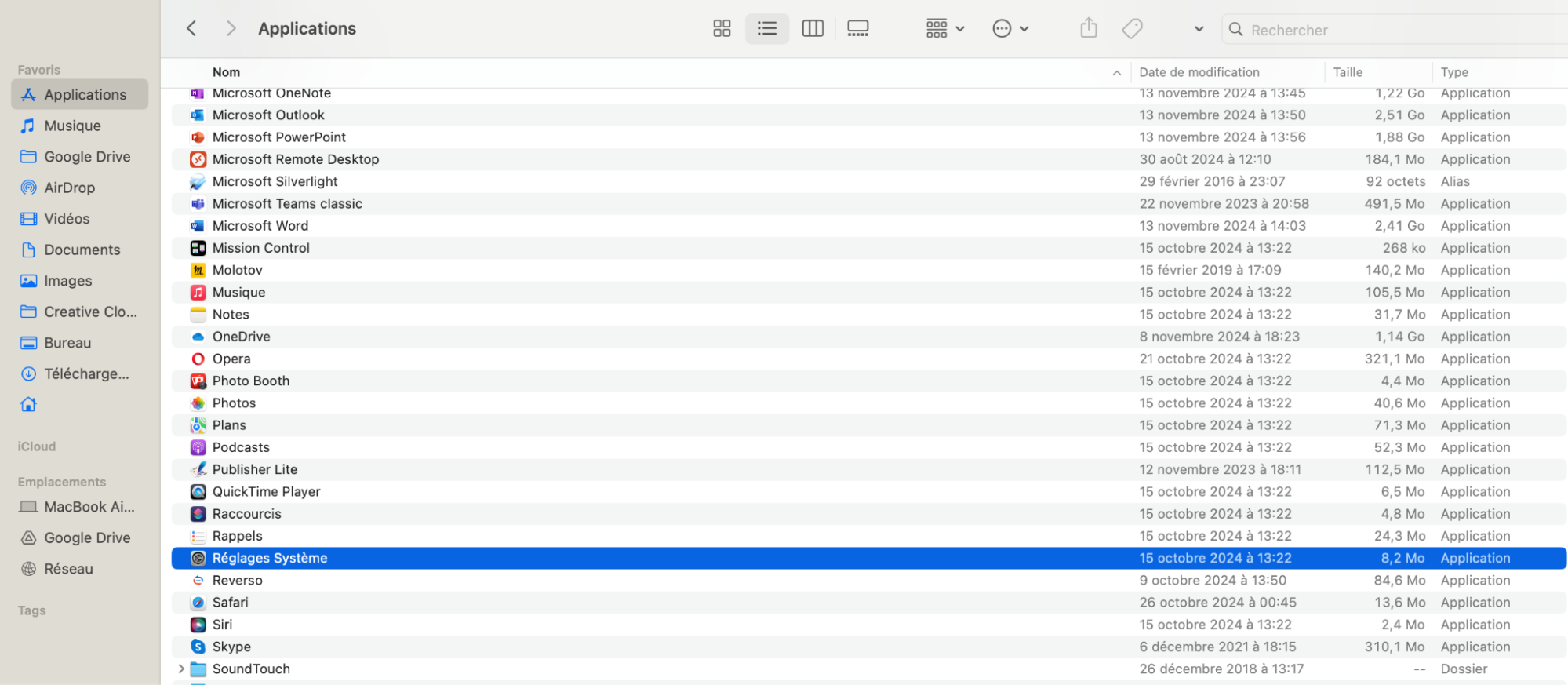
Si ces étapes n'ont toujours pas résolu le problème, essayez de supprimer les Réglages Système du Dock.
Pour ce faire, cliquez avec le bouton droit de la souris sur l'icône Réglages > Options > Supprimer du dock. Relancez ensuite le dossier Applications, puis cliquez sur l'icône et faites-la glisser dans le volet.
Impossible de charger le panneau des réglages Apple ID
Des utilisateurs ont constaté que le fait de ne pas disposer d'un logiciel macOS à jour peut entraîner des problèmes tels que le non-chargement du panneau des réglages Apple ID. Pour vous assurer que votre Mac fonctionne efficacement, voici comment mettre à jour votre système macOS.
- Ouvrez les Réglages Système > Général > Mise à jour du logiciel.
- Pour mettre à jour votre logiciel macOS, sélectionnez Mettre à jour maintenant.
- Suivez les instructions pour mettre à jour votre macOS.
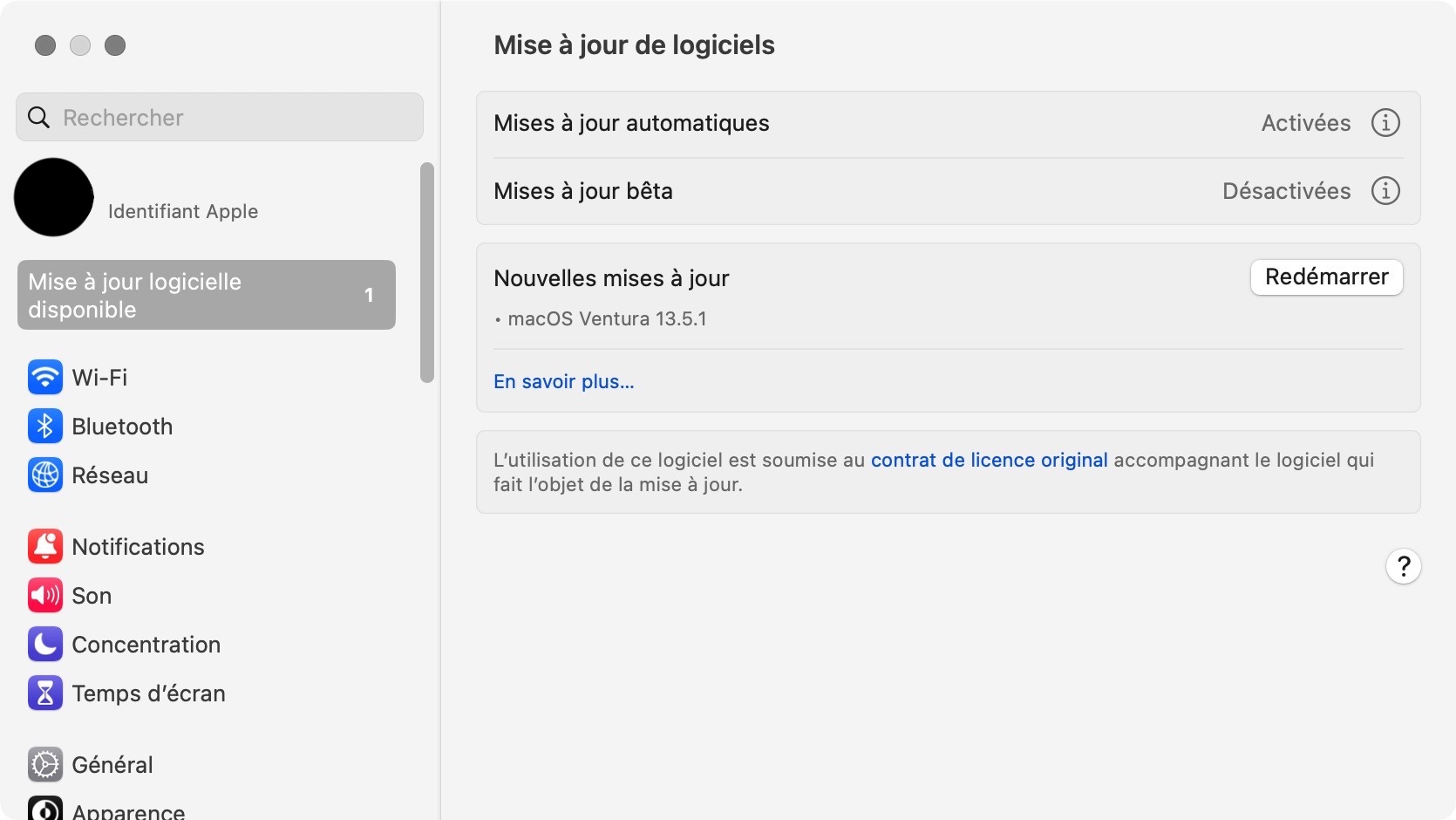
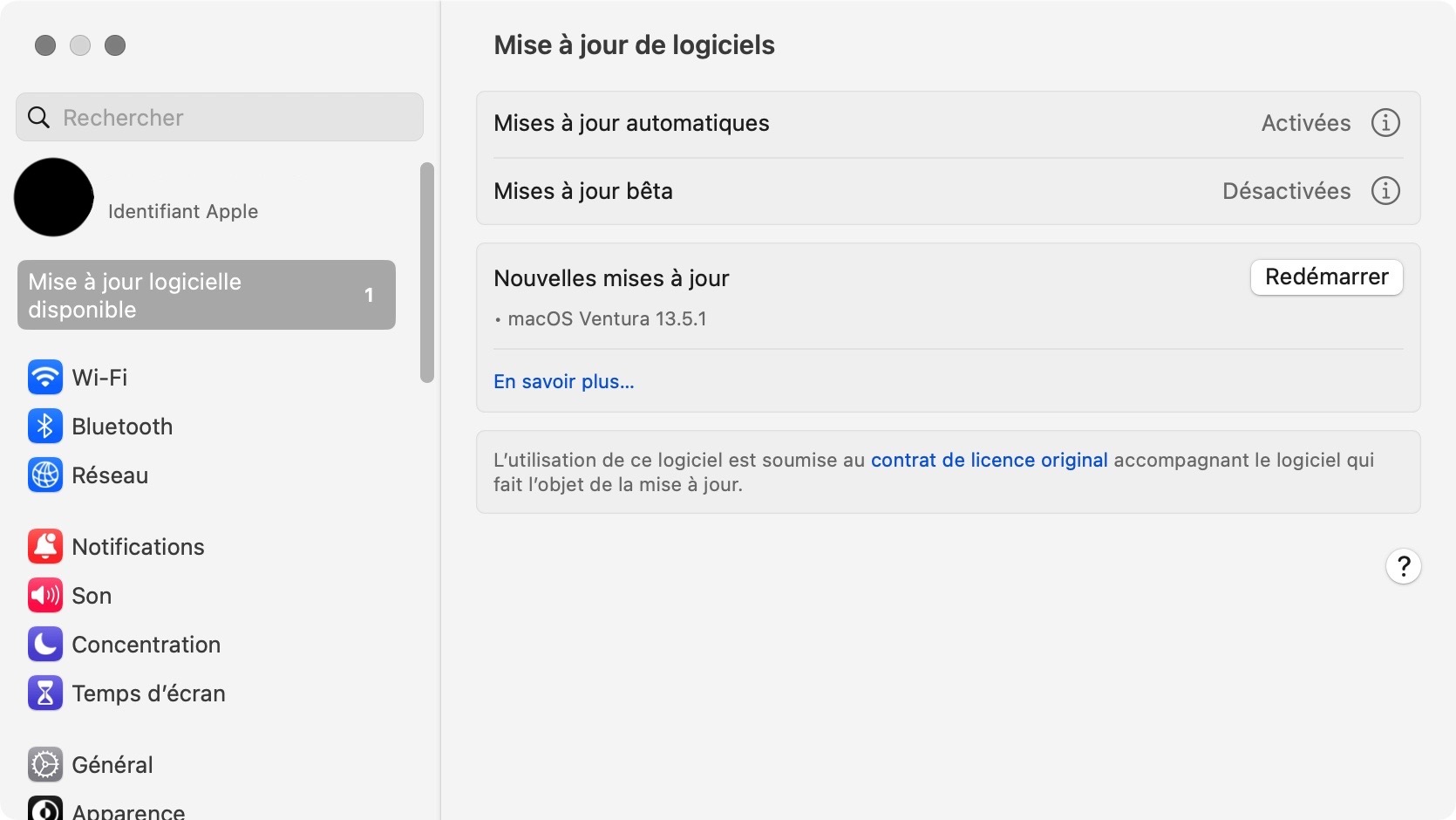
Désormais, il est facile de corriger les erreurs des réglages Mac
Le plus souvent, vous ne devriez pas rencontrer de problèmes avec les Réglages Système. Mais lorsque votre Mac est encombré de fichiers indésirables, cela peut provoquer des erreurs de réglages. C'est pourquoi nous vous recommandons d'utiliser le Nettoyage sécurisé MacKeeper. Toutes les 24 heures, MacKeeper effectue des scans de nettoyage sécurisé, afin de prévenir les problèmes potentiels de votre appareil. Si un problème critique est détecté dans le système, MacKeeper vous en informera instantanément.
Après avoir suivi les étapes de cet article, vous devriez être en mesure de réparer efficacement les erreurs de réglages. Vous avez peut-être constaté que le Finder de votre Mac ne répond pas. Si c'est le cas, nous avons tout ce qu'il vous faut.







