Si vous constatez qu'iCloud ne fonctionne pas sur Mac, cette situation peut s'avérer extrêmement pénible. Ce service de stockage en ligne d'Apple est lié non seulement à macOS, mais aussi à iOS. Que vous ayez un MacBook Pro, un iMac, un MacBook Air ou un iPhone, iCloud est un élément essentiel de votre expérience.
iCloud est compatible avec une longue liste d'applications et de fonctionnalités Apple. Par exemple, vous pouvez enregistrer des photos, des documents, des mots de passe, des messages, des courriels et bien d'autres choses encore dans le nuage. Mais si vous ne pouvez pas accéder à iCloud, il vous sera impossible d’accéder à ces fonctionnalités.
Dans cet article, nous allons voir ce qu'il faut faire si vous ne pouvez pas vous connecter à iCloud sur Mac.
Avant de commencer :
La plupart du temps, les Mac fonctionnent sans problème. Mais lorsque des problèmes surviennent, ils peuvent être causés par un large éventail de choses, y compris des fichiers corrompus, des logiciels malveillants et des modules complémentaires incompatibles. MacKeeper peut vous aider à résoudre tous ces problèmes et bien d'autres encore. Il est doté de fonctions utiles telles que Safe Cleanup, Smart Uninstaller et Antivirus en temps réel. Si vous avez des difficultés à vous connecter à votre compte iCloud, essayez MacKeeper et voyez comment il peut vous aider.
Voici les sujets abordés dans cet article:
Que faire si une erreur de connexion iCloud survient ?
En tant que service en ligne, vous avez besoin d'une connexion internet, d'un ordinateur en état de marche et de vos informations de connexion pour qu'iCloud fonctionne. Souvent, si vous ne pouvez pas vous connecter à iCloud sur Mac, c'est parce que l'un de ces éléments n'a pas fonctionné. Mais il y a aussi d'autres raisons, notamment des problèmes avec le service lui-même, sur lesquels vous n'avez aucun contrôle.
Si cela vous arrive, vous verrez peut-être apparaître un message d'erreur du type "ce Mac ne peut pas se connecter à iCloud en raison d'un problème avec [votre adresse électronique]". Ce n'est pas toujours le cas, mais dans tous les cas, les méthodes pour se débarrasser des problèmes liés à iCloud sont souvent les mêmes.
Les premières actions à faire lorsque vous n’arrivez pas à vous connecter à iCloud
La plupart du temps, les problèmes liés à iCloud sont dus à quelque chose de simple. C'est une bonne nouvelle, car cela signifie que la bonne solution est souvent simple elle aussi. Voici quelques-unes des premières choses à faire si vous obtenez une erreur de connexion à iCloud ou si vous ne pouvez pas ouvrir vos services iCloud.
Désactiver les fonctionnalités d'iCloud sur votre Mac
Si iCloud ne fonctionne pas comme vous le souhaitez, il peut être utile d'en désactiver certaines parties. Dans les paramètres iCloud de votre Mac, vous pouvez activer ou désactiver diverses fonctionnalités, telles qu'iCloud Drive et iCloud Mail. Vous pouvez également choisir de télécharger ou non des fichiers, des photos, des mots de passe et d'autres données. Commencez par ceci :
- Cliquez sur l'icône Apple dans la barre de menu, puis sélectionnez Réglages Système.
- Descendez dans la barre latérale gauche, puis sélectionnez iCloud.
- Vous pouvez désormais désactiver certaines fonctionnalités d'iCloud.
- Essayez de les activer et de les désactiver à nouveau, ou désactivez les fonctions dont vous n'avez pas besoin, puis vérifiez si iCloud vous permet de vous connecter.
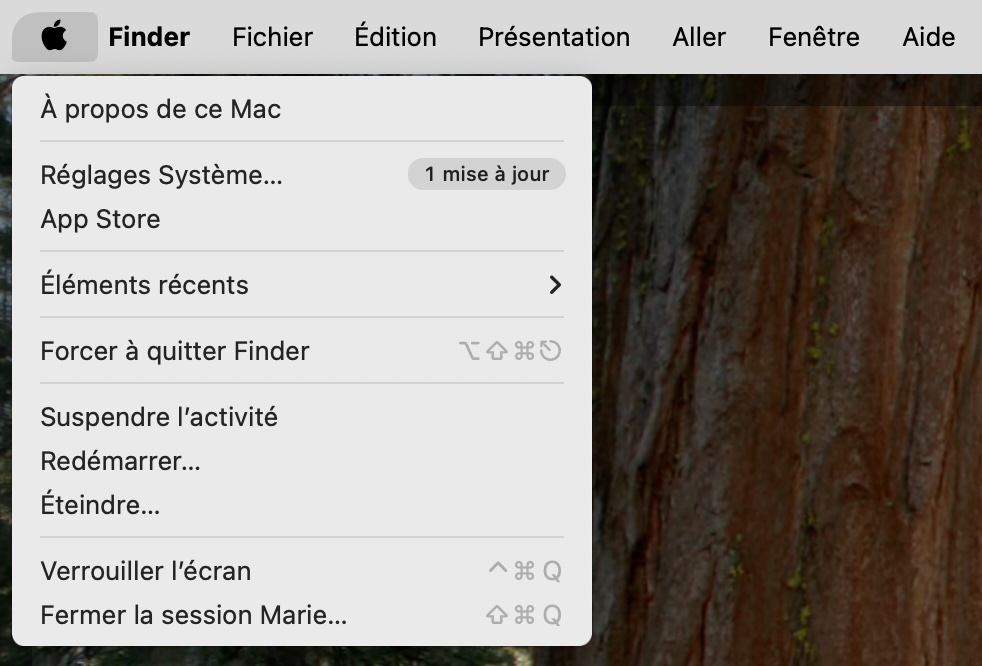
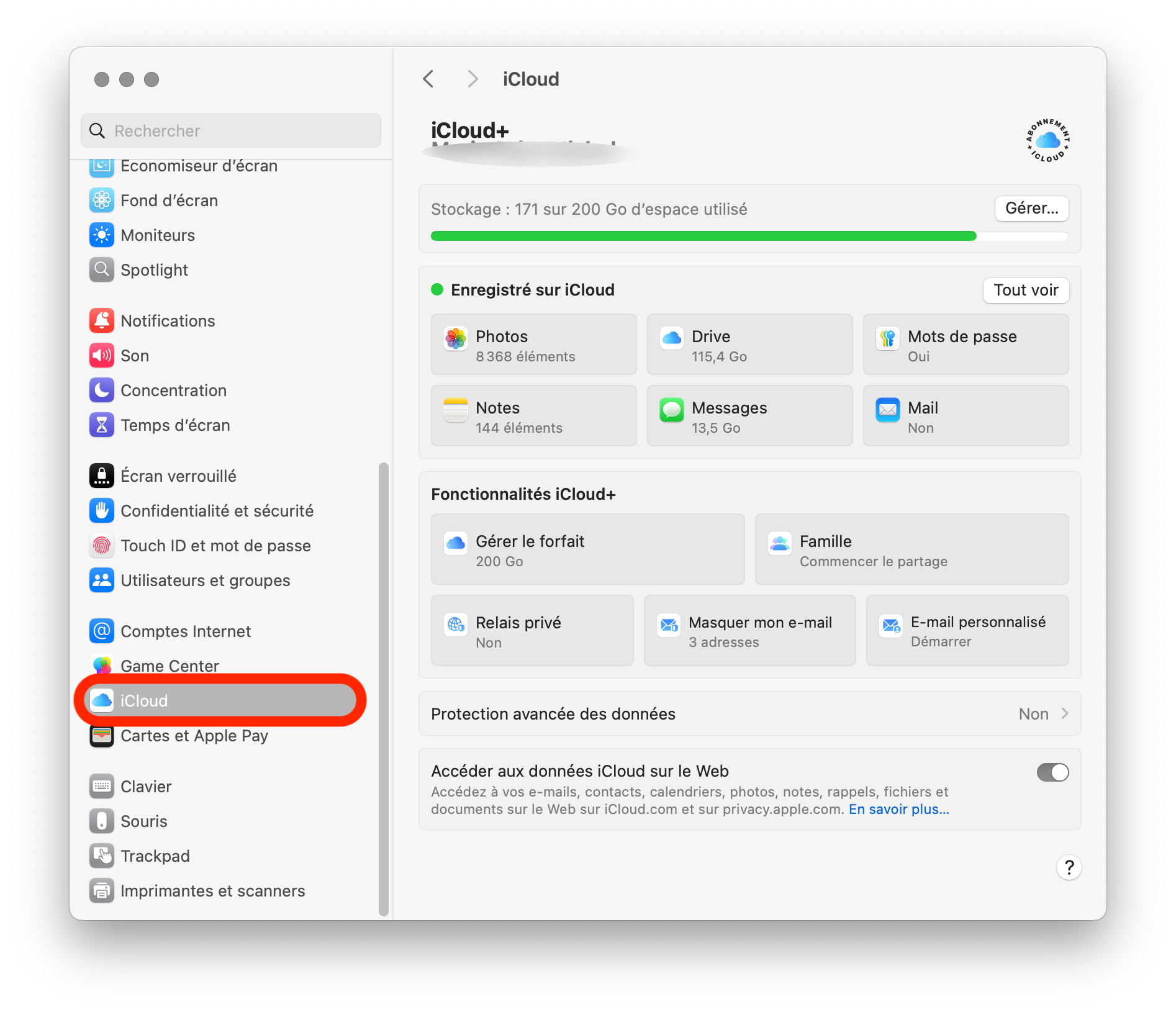
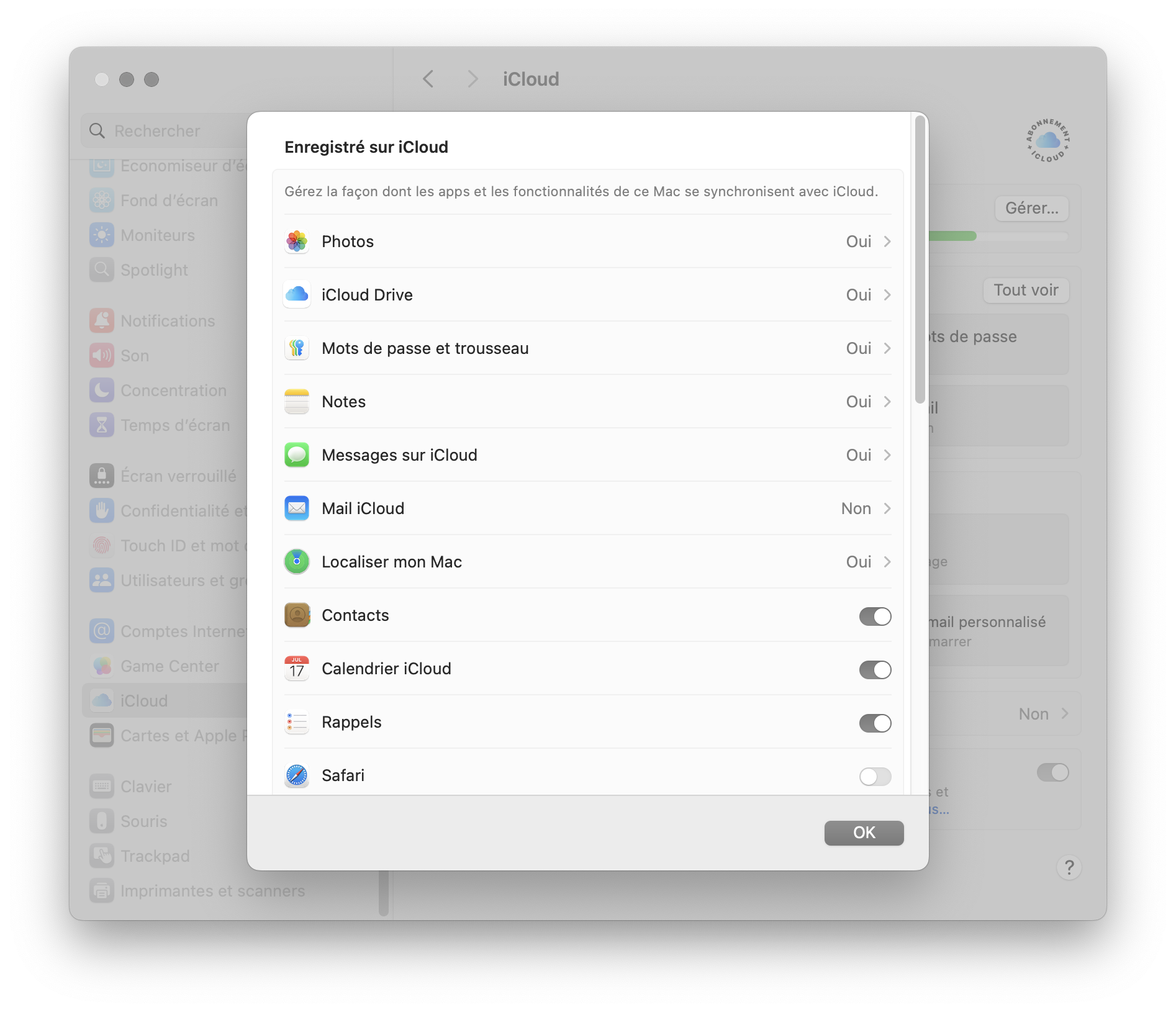
Consulter la page d'état d'Apple
Si vous avez du mal à vous connecter à iCloud, il se peut que votre Mac ne soit pas en cause. Il peut s'agir d'un problème lié aux services d'Apple. Par exemple, il se peut que l'un de leurs centres de données ait un problème.
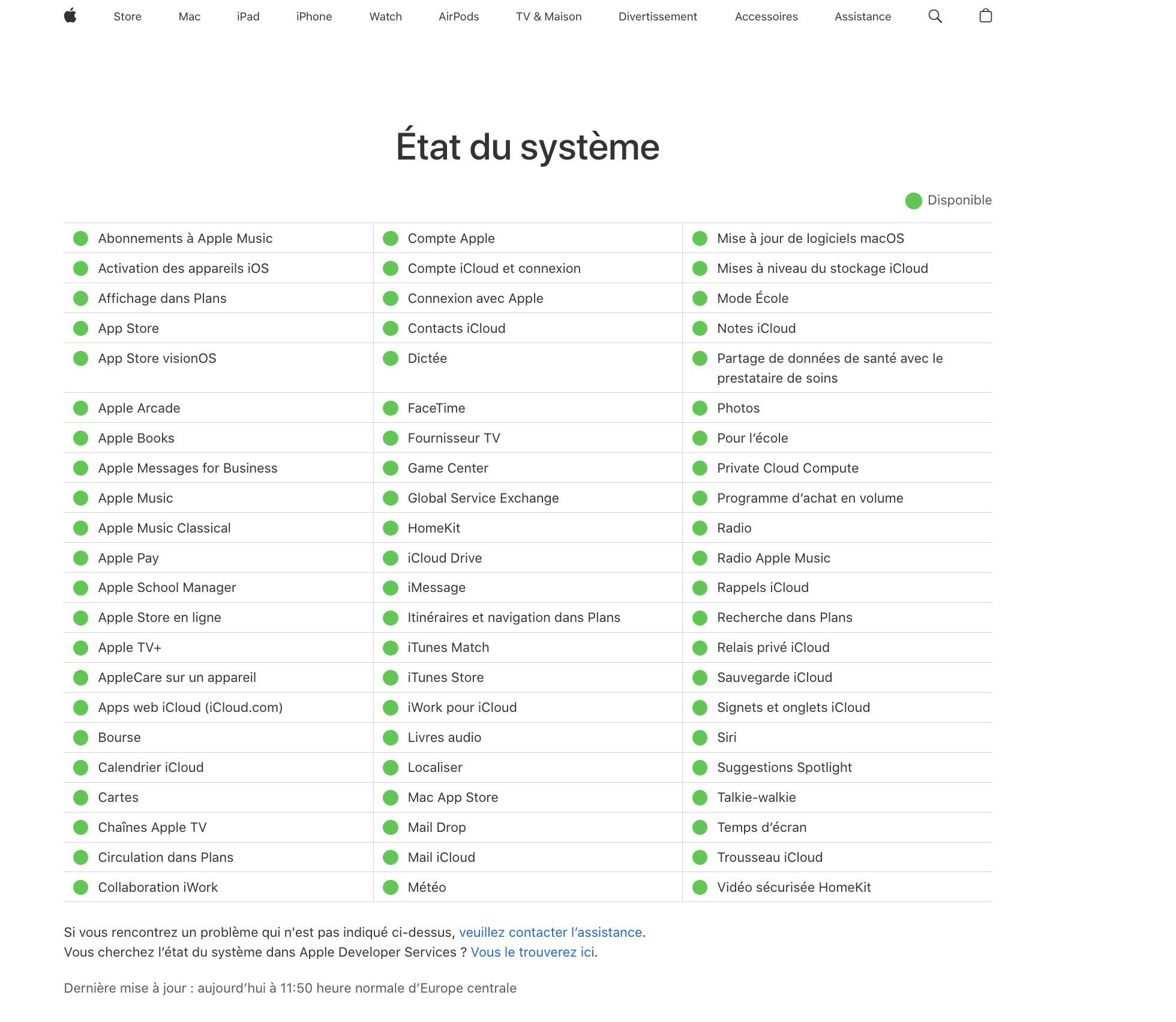
La bonne nouvelle, c'est qu'il est facile de vérifier si Apple rencontre des problèmes. Sur le site web d'Apple, la page État du système indique si les nombreux services et serveurs d'Apple rencontrent des problèmes. Si vous voyez autre chose qu'un cercle vert à côté des services iCloud, c'est probablement la raison pour laquelle vous ne pouvez pas vous connecter ou vous pouvez voir apparaître une erreur inconnue.
Examinez les détails de votre identifiant Apple
Pour utiliser iCloud, il est primordial que vous utilisiez les bons éléments de connexion. Si vous faites une erreur dans votre adresse électronique ou votre mot de passe, vous ne pourrez pas vous connecter à iCloud. Et si vous êtes connecté, vous devez vous assurer que vous êtes connecté au bon compte.
Par conséquent, si vous pensez être sur le mauvais compte, vérifiez à nouveau vos coordonnées :
- Allez dans Réglages Système et cliquez sur l'identifiant Apple en haut à gauche.
- Vérifiez que l'adresse électronique est correcte.
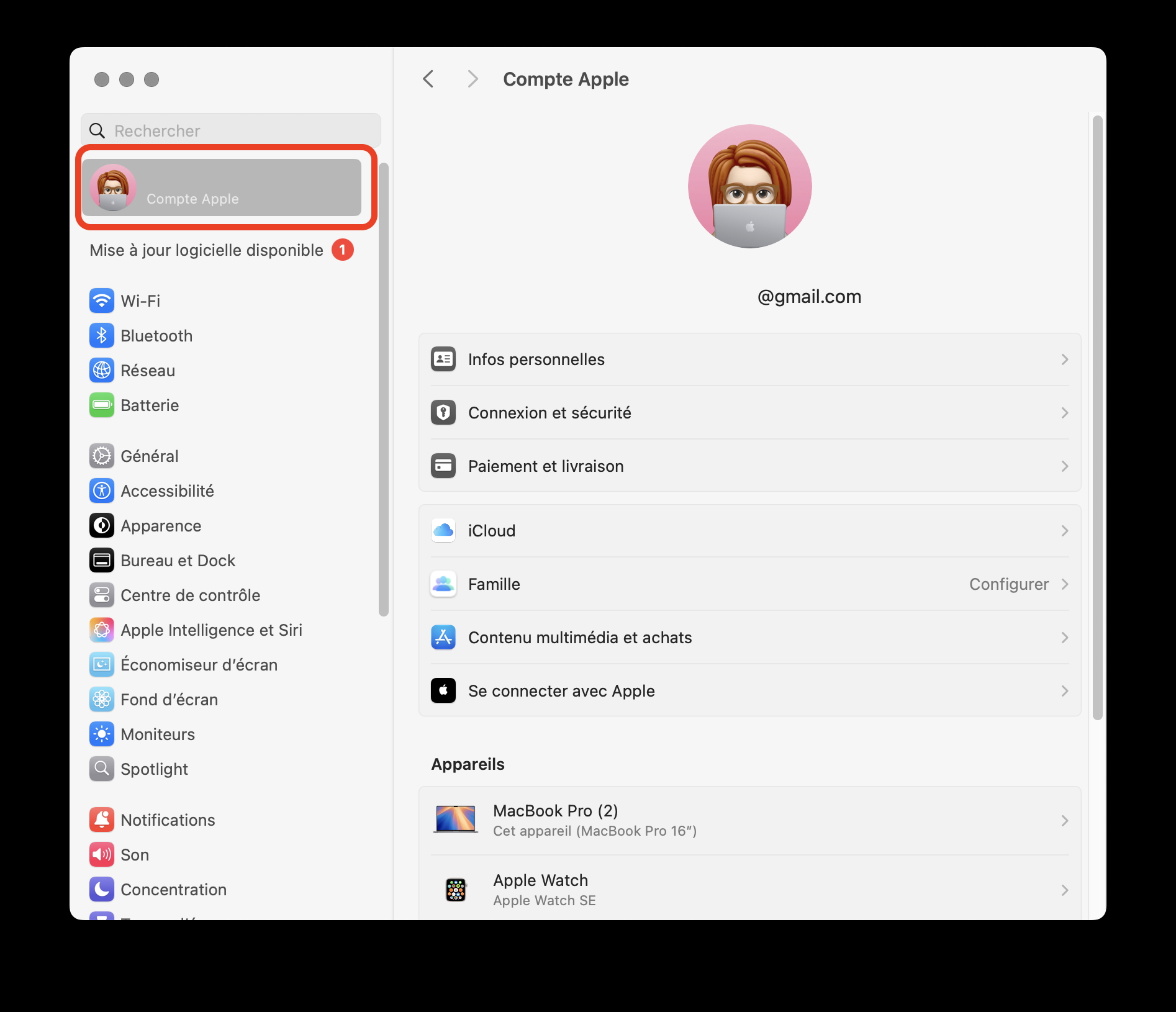
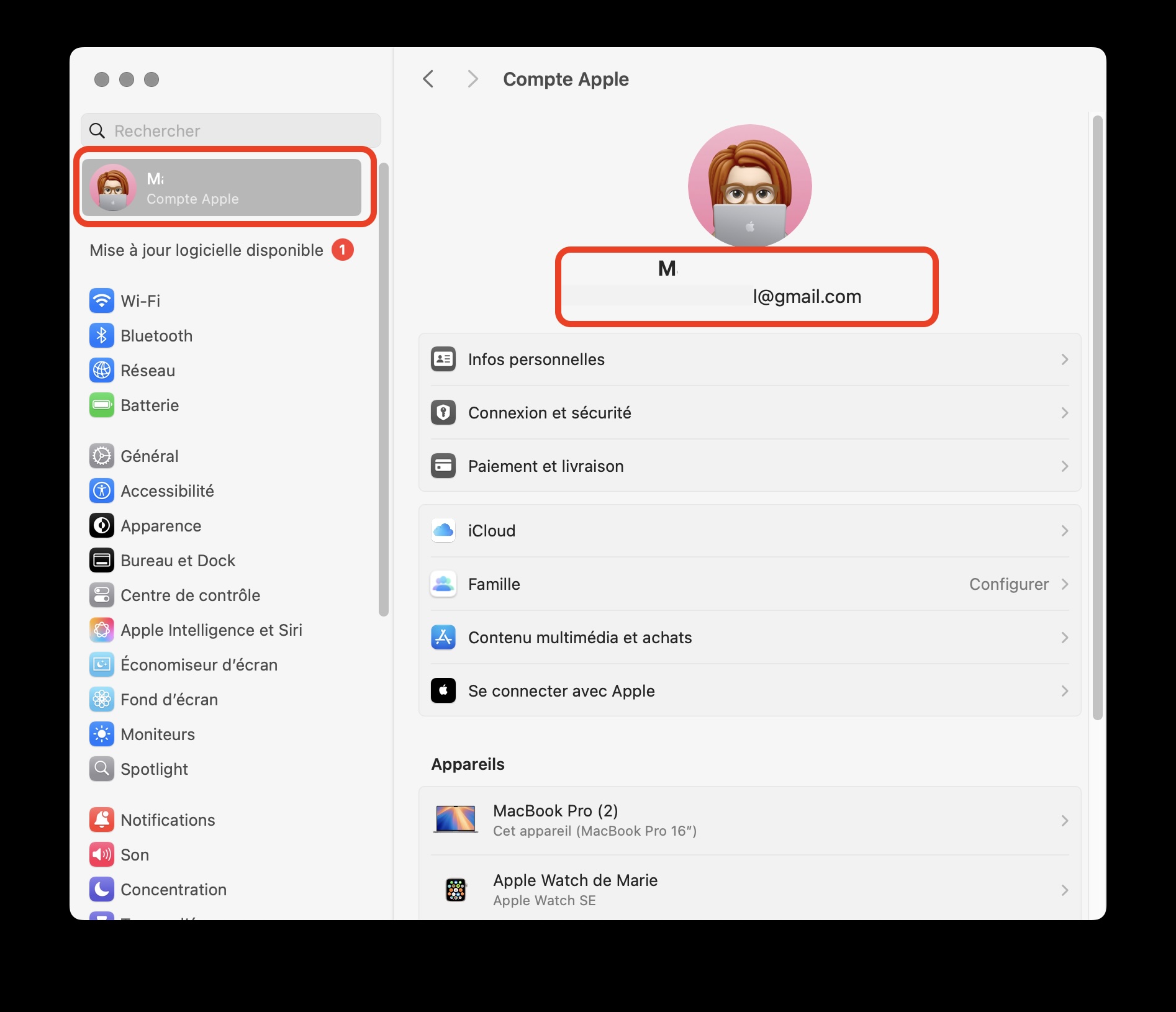
Si vous vous êtes trompé de compte, vous devrez vous déconnecter et vous connecter au bon compte. Si vous rencontrez des problèmes avec vos informations de connexion, vous devrez peut-être réinitialiser le mot de passe de l'identifiant Apple.
Se connecter avec un autre compte Apple ID
Vous pouvez vouloir vous connecter à un autre compte iCloud pour deux raisons. La première est que vous vous êtes connecté au mauvais compte. La seconde raison peut être de vérifier si votre difficulté à vous connecter ne concerne qu'un seul compte. Vous pourriez constater qu'un autre compte Apple ID ne présente pas le même problème que votre compte principal.
Voici comment vous déconnecter de votre compte et vous connecter à un nouveau compte :
- Ouvrez les Réglages Système, puis cliquez sur votre nom dans la section Compte Apple.
- Faites défiler vers le bas et cliquez sur le bouton Se déconnecter.
- Procédez au téléchargement de vos données iCloud, le cas échéant.
- Dans la fenêtre contextuelle, saisissez votre mode de passe lié à votre Compte Apple puis cliquez sur Suivant.
- Saisissez votre mot de passe Utilisateur pour authentifier l'opération liée à Localiser mon Mac et autoriser cette modification.
- Cliquez sur OK après avoir entré le mot de passe pour valider.
- Votre compte est maintenant déconnecter.
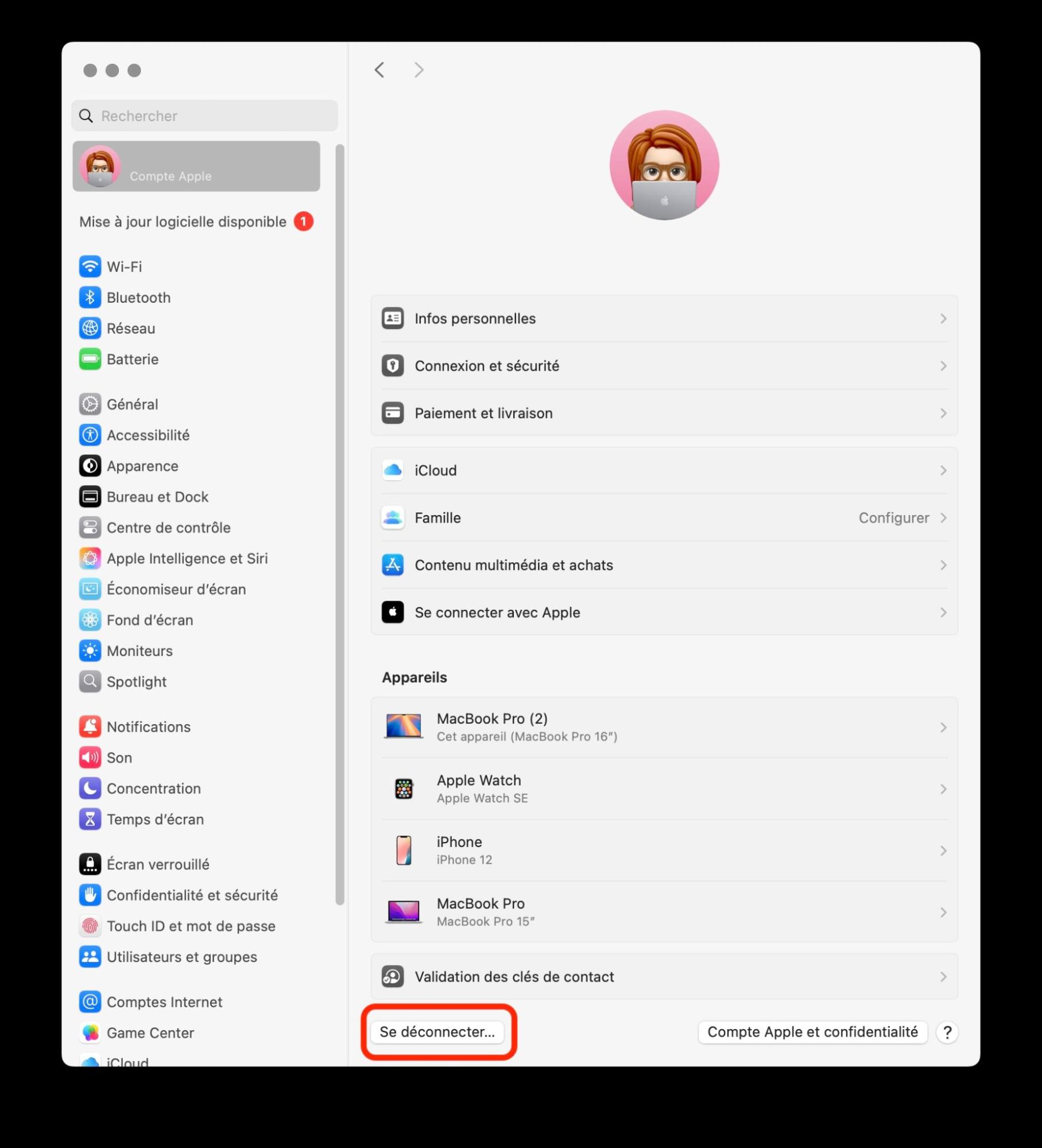
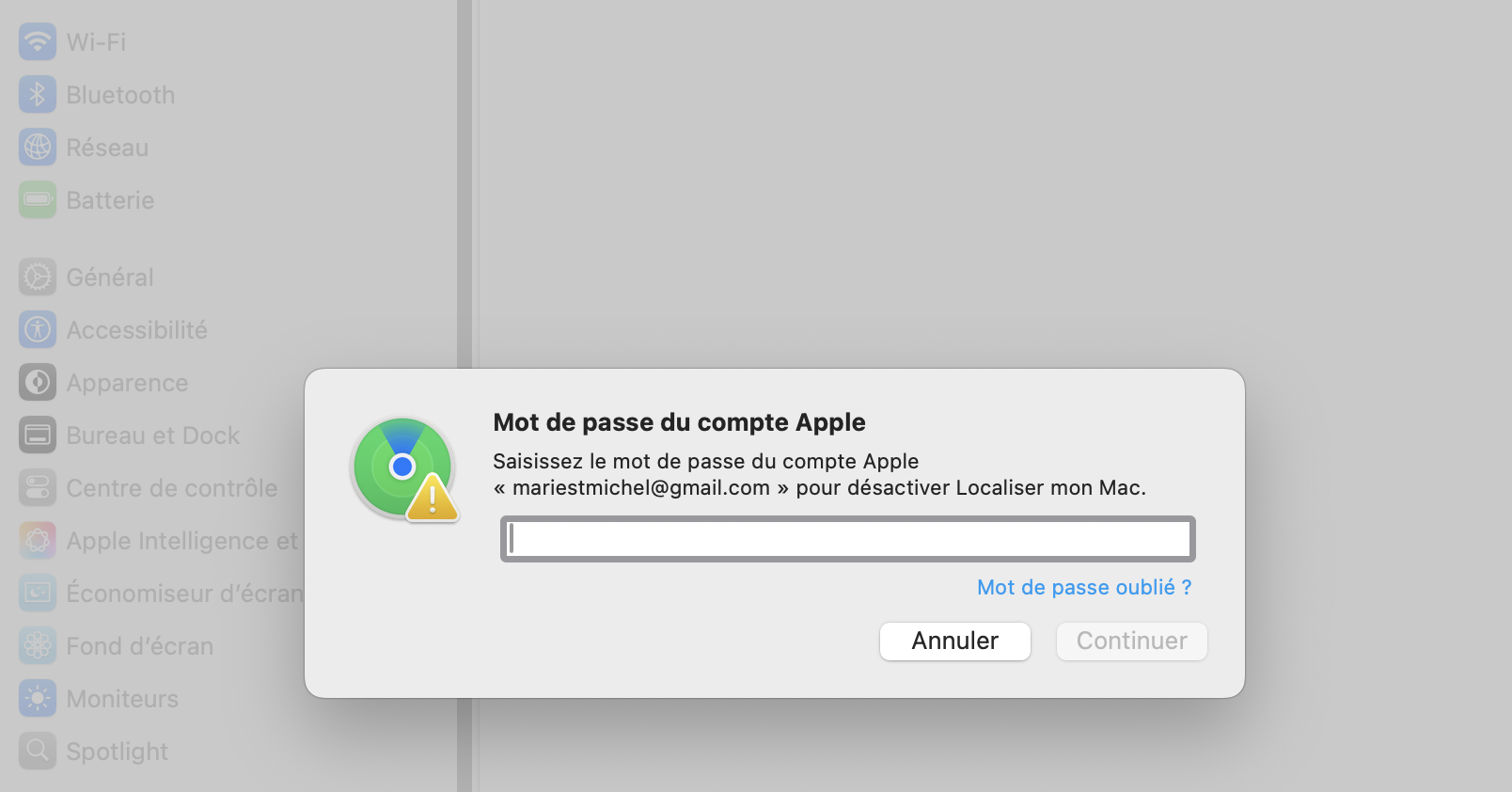

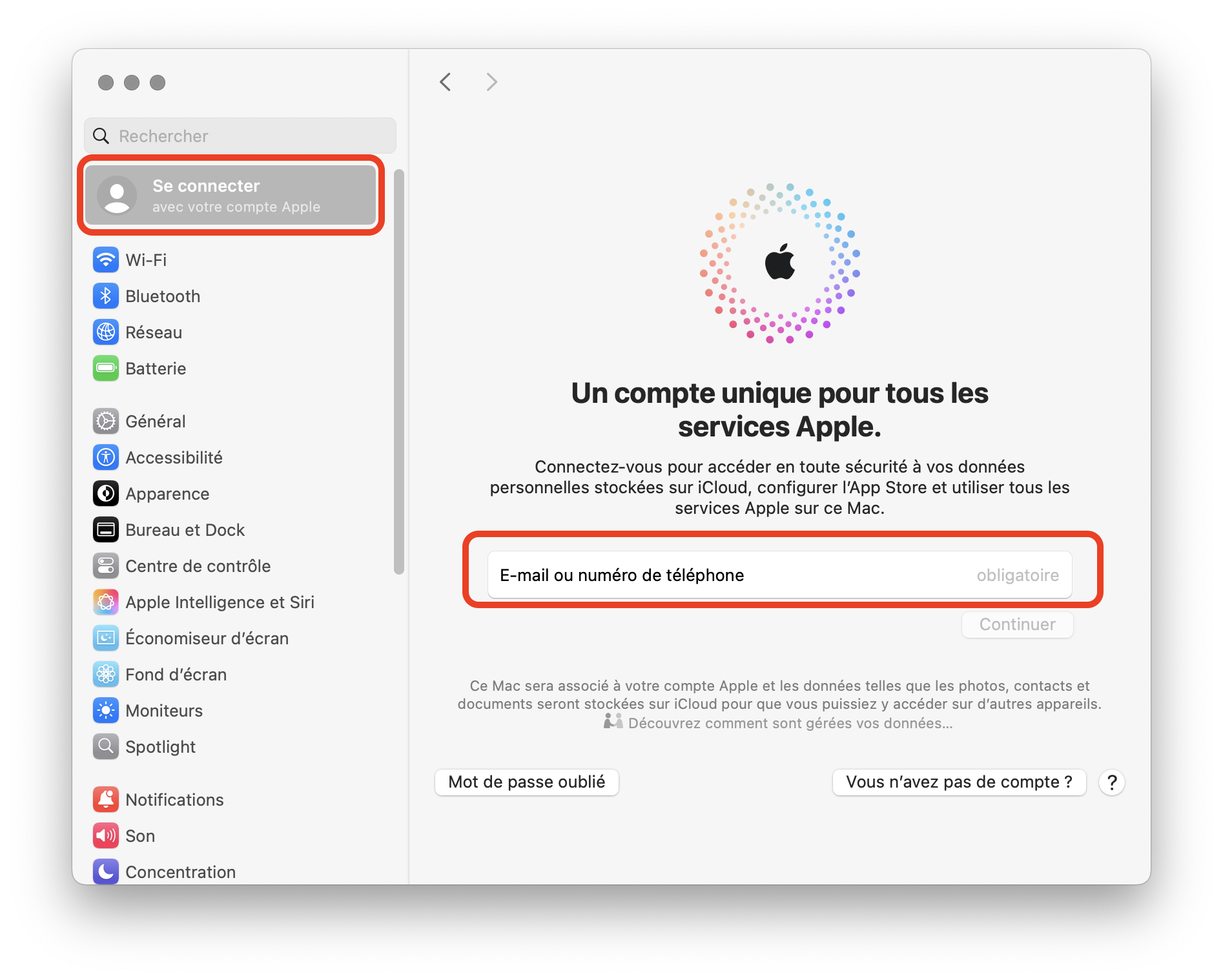
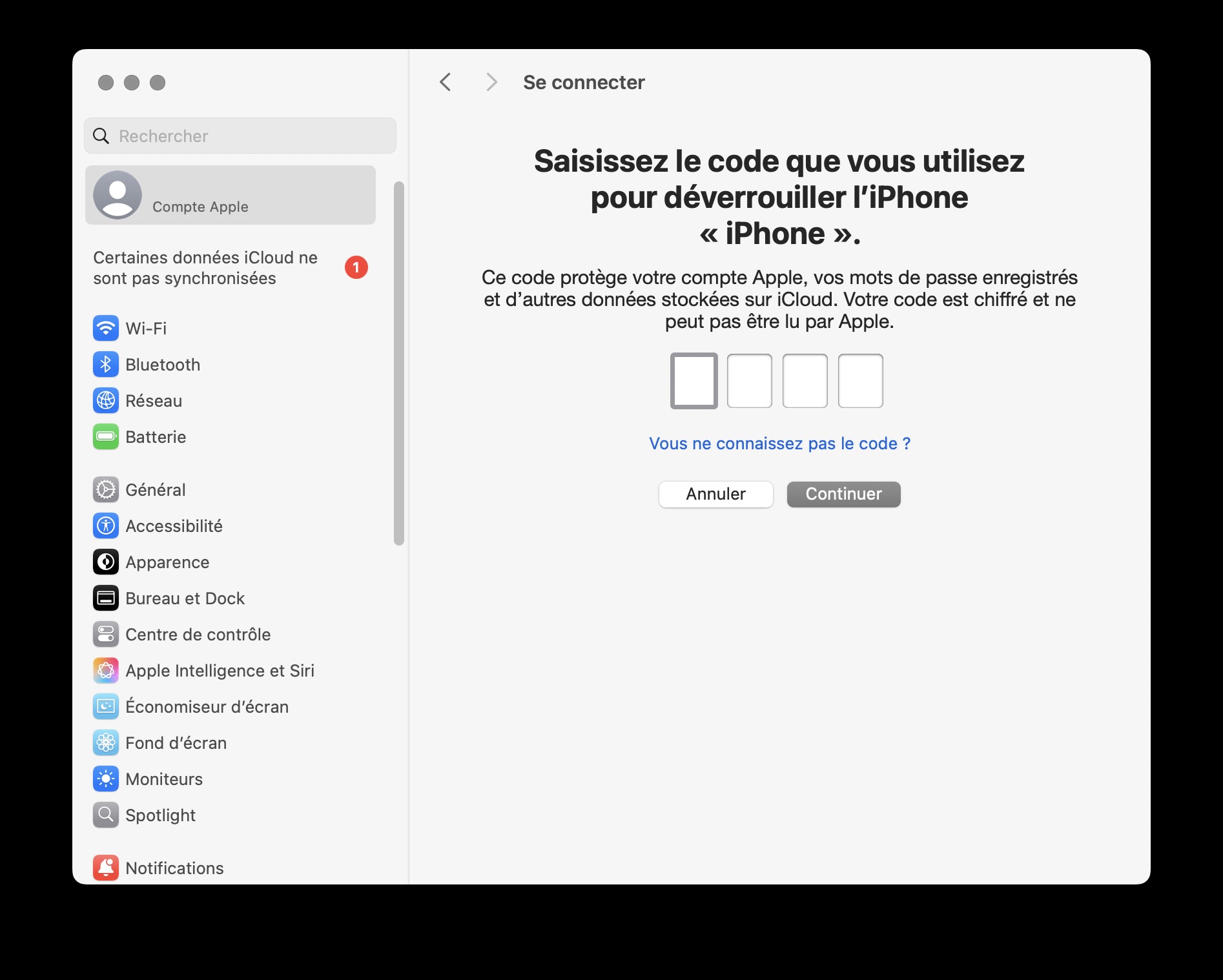
Pour vous connecter à nouveau :
- Saisissez votre numéro de téléphone/email dans la fenêtre de Connexion de votre Compte Apple puis cliquez sur Continuer.
- Saisissez le code que vous utilisez pour déverrouiller votre iPhone, puis cliquez sur Continuer.
- Si vous n'avez pas reçu de code ou si vous n'avez pas d'autres appareils Apple, cliquez sur Vous n'avez pas reçu de code de vérification ?
- Vous pouvez alors choisir de recevoir un code par SMS.
Si iCloud fonctionne correctement après avoir ouvert une session avec un autre compte, le problème est probablement dû à un problème au niveau du compte. Vous devrez peut-être contacter Apple pour obtenir de l'aide.
Régler automatiquement la date et l'heure de votre Mac
Une date et une heure erronées sur votre Mac peuvent entraîner des comportements imprévisibles. Cela peut même empêcher votre compte iCloud de fonctionner correctement. La solution est simple : réglez automatiquement la date et l'heure de votre Mac et assurez-vous qu'il est réglé sur le bon fuseau horaire.
Voici comment procéder :
- Ouvrez les Réglages Système et sélectionnez Général > Date et heure.
- Si c'est déjà le cas, cliquez sur la case à cocher située à côté de Régler la date et l'heure automatiquement.
- Veillez également à activer l'option Régler le fuseau horaire automatiquement en fonction du lieu actuel.
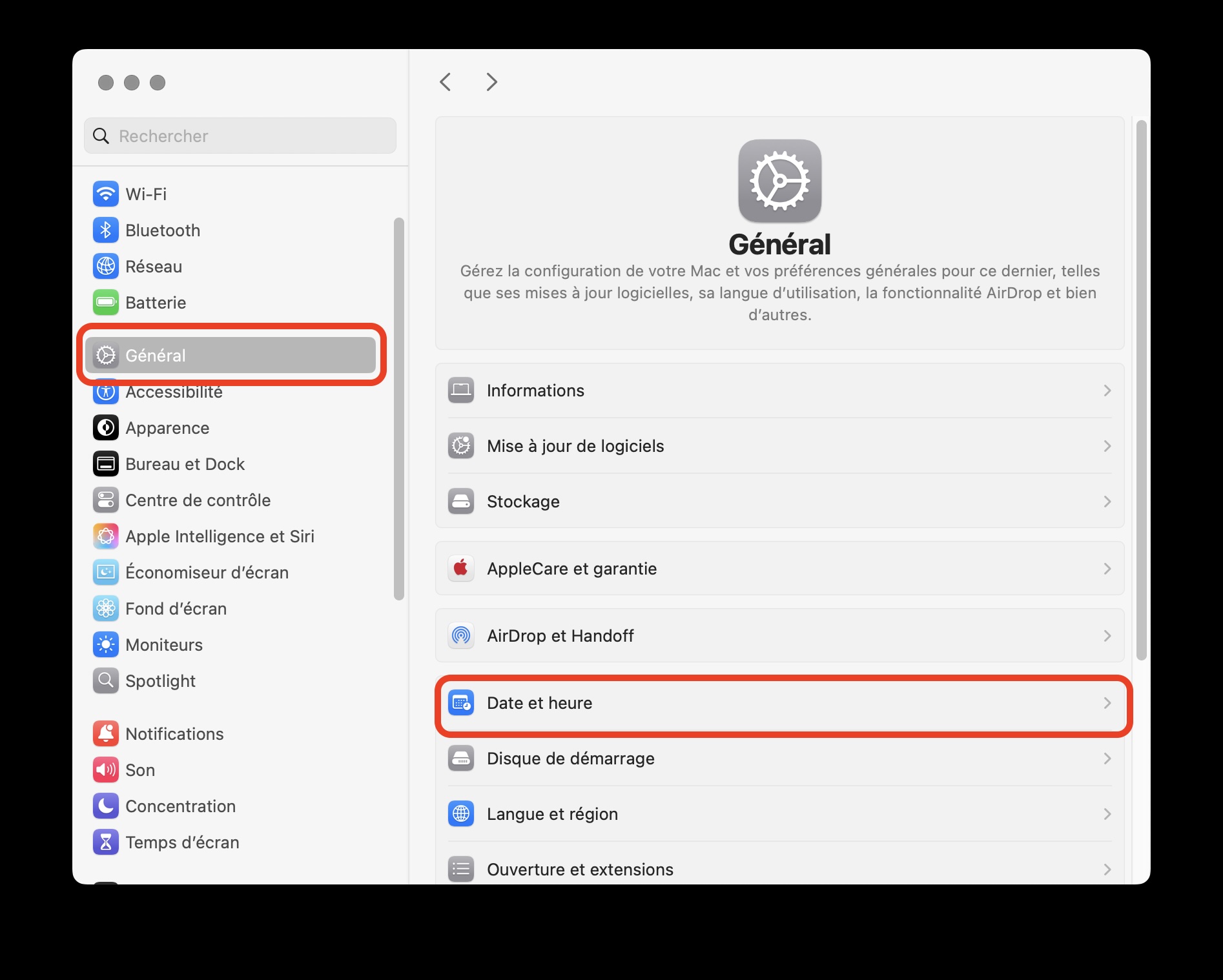
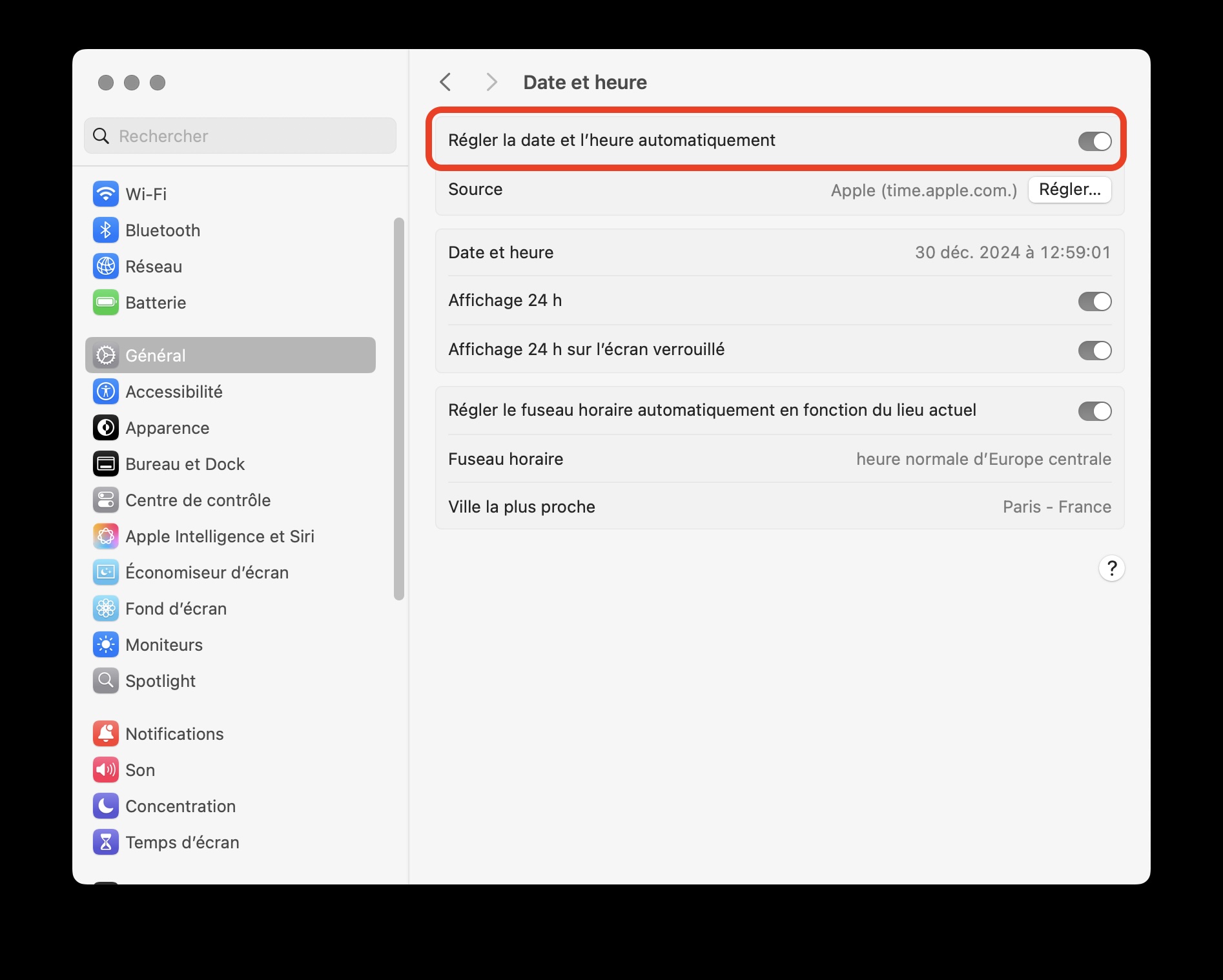
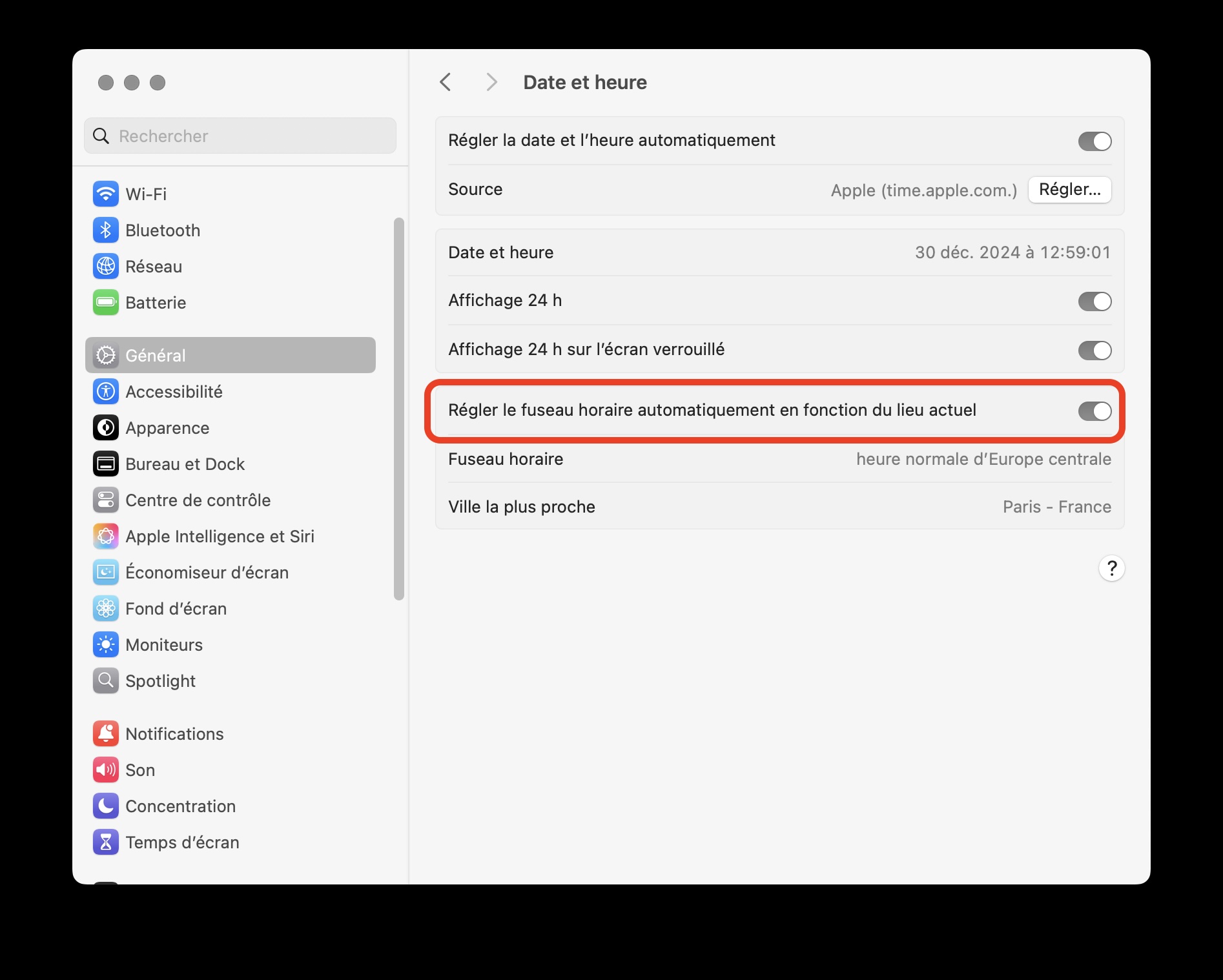
Essayez à nouveau d'utiliser iCloud et voyez si la connexion fonctionne à nouveau.
Redémarrez votre Mac
Cela peut sembler évident, mais il se peut que vous deviez redémarrer votre Mac pour faire fonctionner iCloud. C'est aussi simple que cela :
- Cliquez sur l'icône Apple dans votre barre de menus et sélectionnez Redémarrer.
- Cliquez sur Redémarrer.
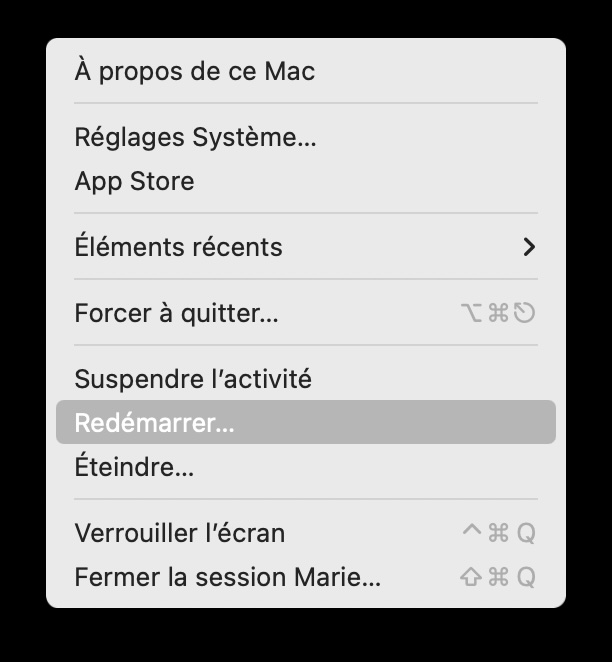
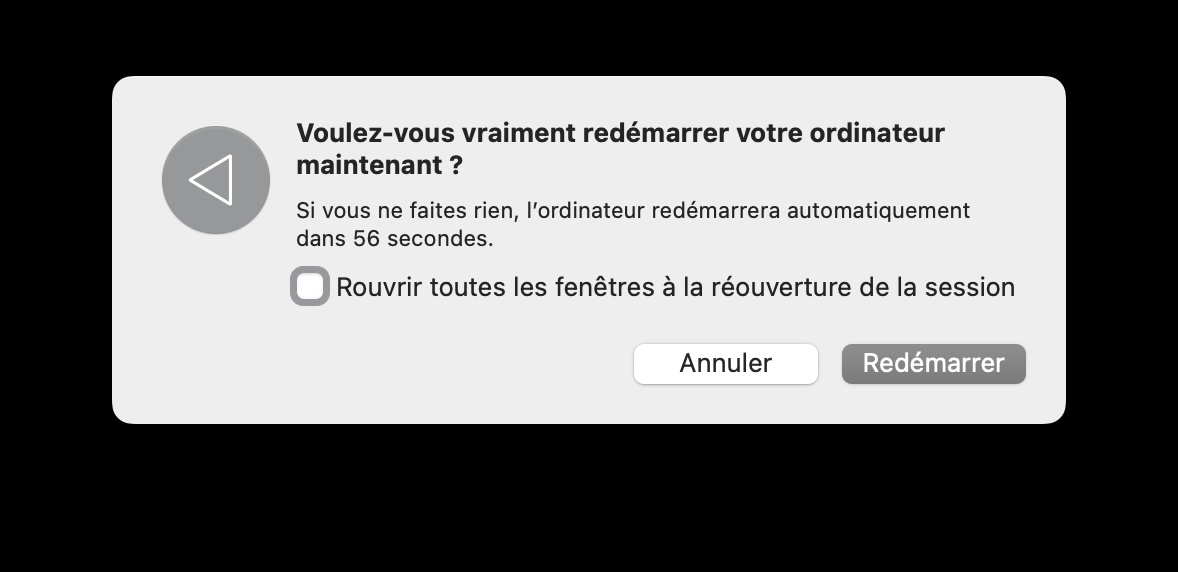
Lorsque votre Mac aura redémarré, essayez à nouveau iCloud. Avec un peu de chance, il fonctionnera comme prévu.
Corrections avancées pour les problèmes de connexion à iCloud
Jusqu'à présent, nous n'avons examiné que les solutions les plus élémentaires. Il s'agit de choses simples que vous devez vérifier ou essayer si vous avez des problèmes de connexion à iCloud. Si vous avez de la chance, l'une d'entre elles suffira.
Mais si vous les essayez toutes et qu'elles ne fonctionnent pas, vous vous demandez peut-être : "Pourquoi iCloud ne me laisse-t-il pas entrer ?" Avant de perdre votre sang-froid et de jeter votre bon vieux Mac dans la poubelle la plus proche, essayez ces solutions plus avancées.
Nettoyer les fichiers cache et autres données redondantes
macOS et de nombreuses applications qui s'y exécutent utilisent des caches de fichiers pour améliorer leurs performances, en stockant les données fréquemment consultées dans un espace de stockage temporaire. Cependant, des fichiers de cache corrompus peuvent parfois entraîner des problèmes, notamment des problèmes liés à iCloud.
L'effacement des fichiers de cache peut s'avérer utile et ils se régénéreront automatiquement en cas de besoin. Vous pouvez le faire manuellement, mais c'est une tâche fastidieuse et déroutante. Avec MacKeeper, vous pouvez rechercher les fichiers cache sur votre Mac et les supprimer en quelques clics :
- Dans MacKeeper, sélectionnez Nettoyage sécurisé et cliquez sur Lancer l'analyse.
- Lorsque l'analyse est terminée, examinez les résultats.
- Si vous sélectionnez une catégorie de données, vous pouvez approfondir les informations.
- Sélectionnez ce que vous souhaitez supprimer, puis cliquez sur Nettoyer les fichiers inutiles.
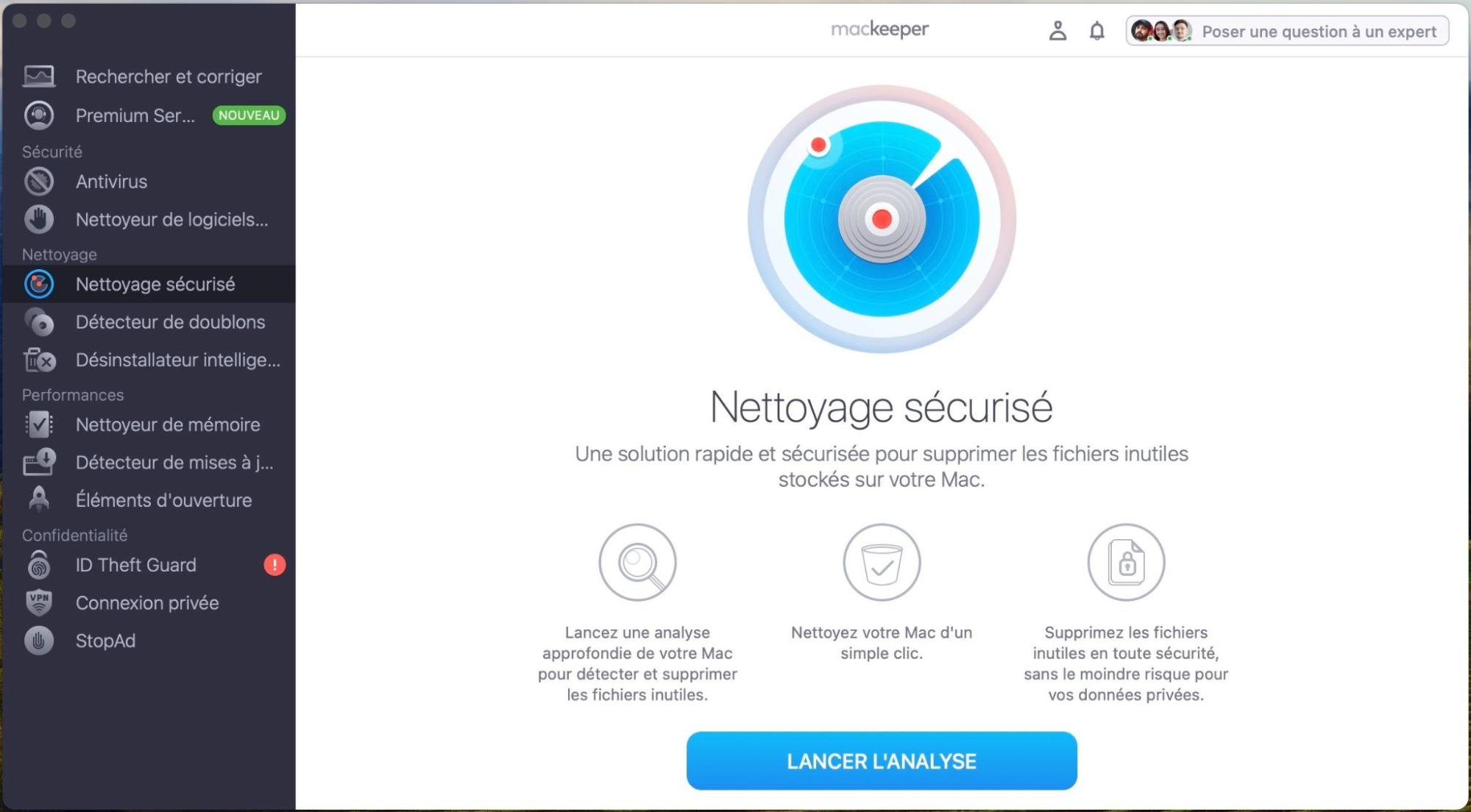
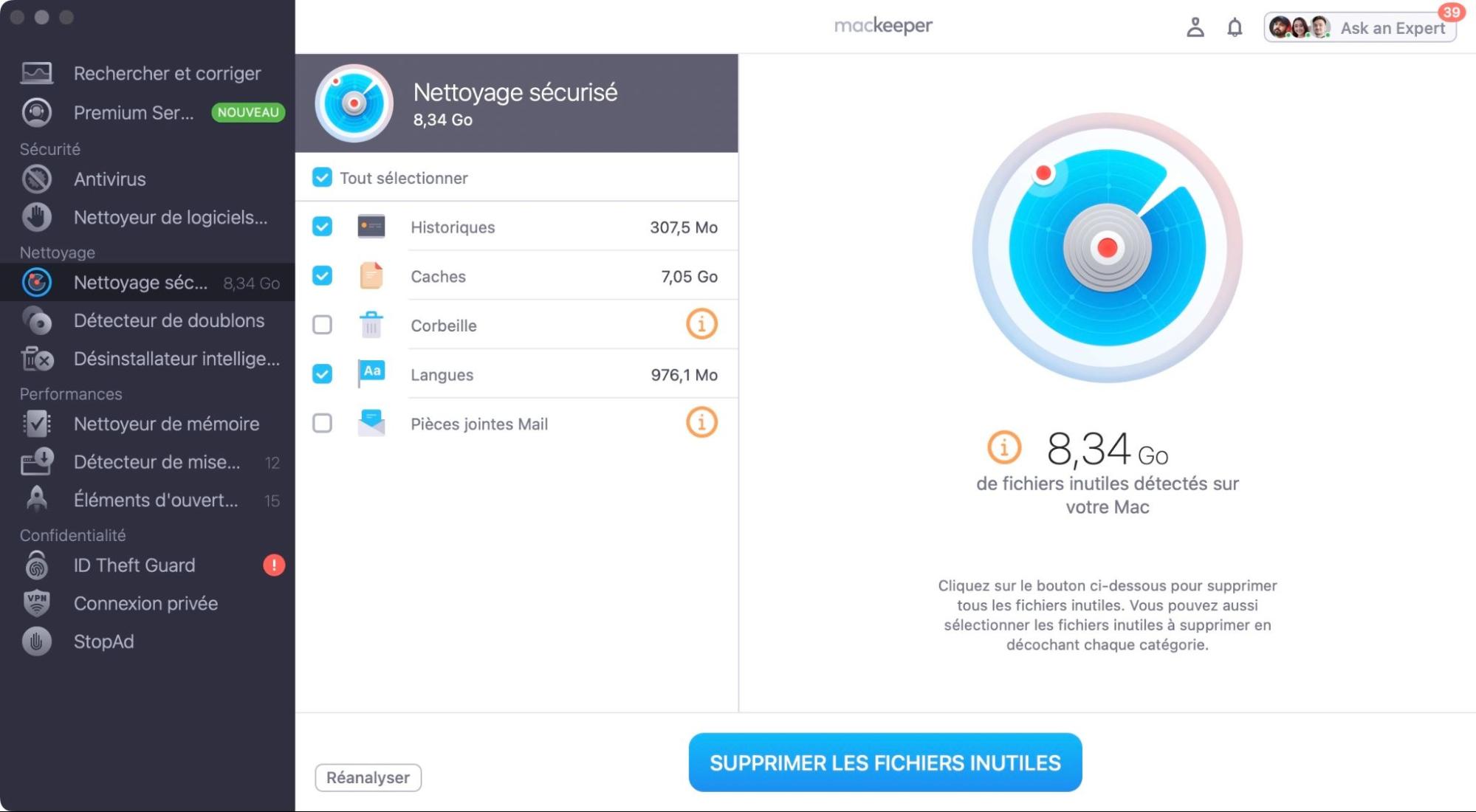
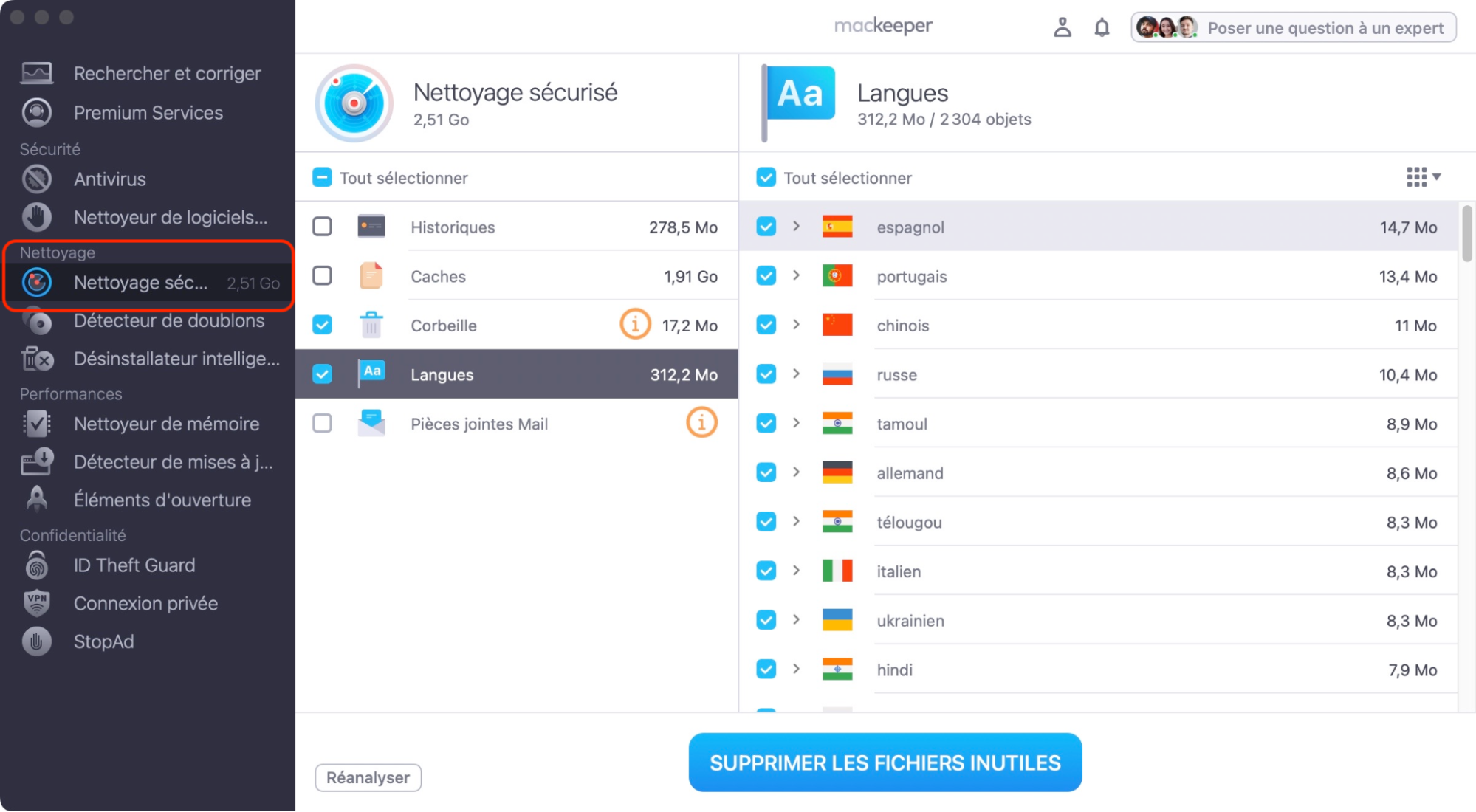
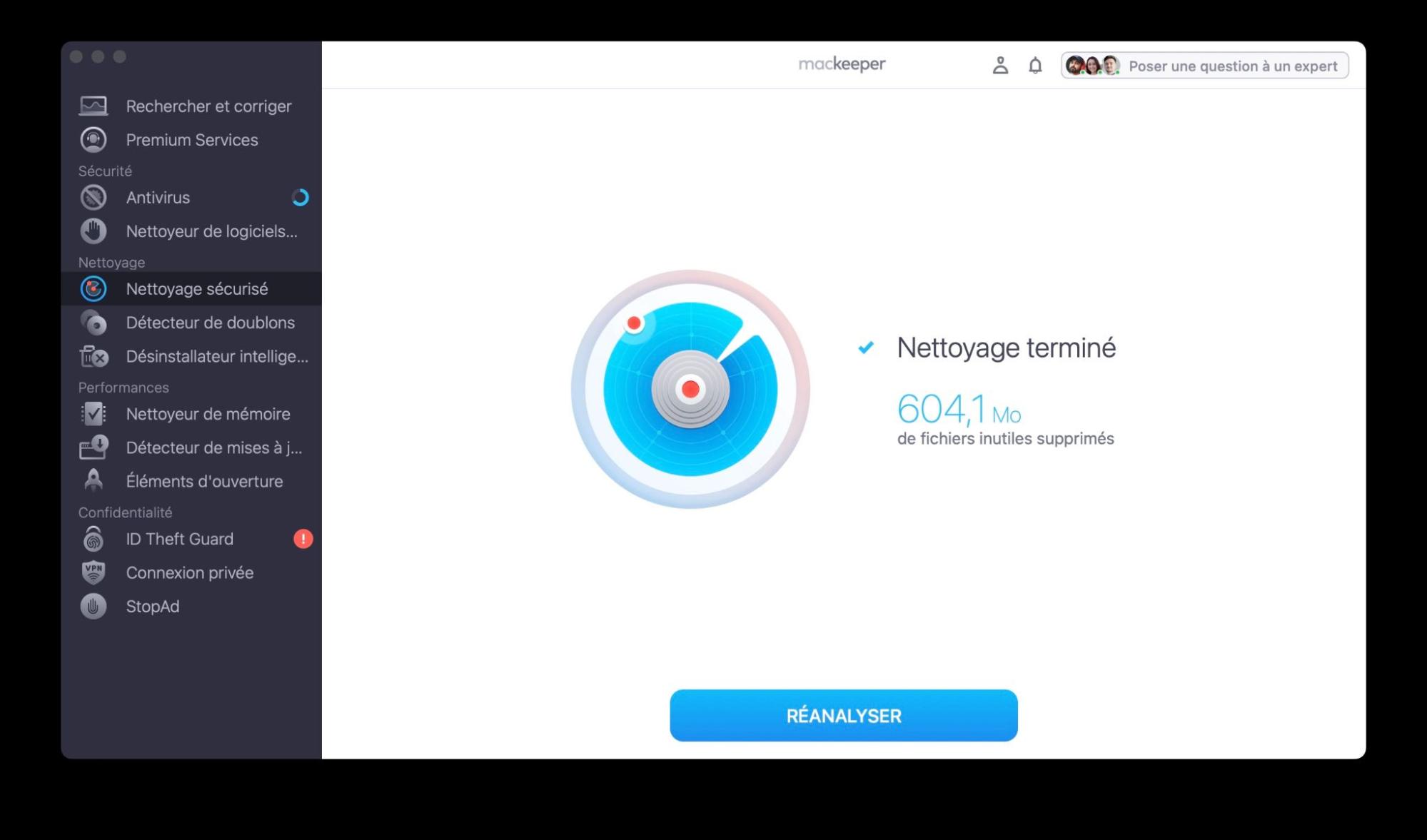
Redémarrez votre Mac et vérifiez si iCloud fonctionne lorsque vous vous reconnectez.
Supprimer les paramètres iCloud du dossier Bibliothèque
macOS stocke un grand nombre d'informations dans ses dossiers Bibliothèque. Il s'agit notamment de paramètres et de préférences pour des apps et des services, dont iCloud. En trouvant et en supprimant certains fichiers et dossiers, vous pouvez réinitialiser les préférences d'iCloud et des applications associées. Cela peut suffire à rétablir le fonctionnement d'iCloud.
Si vous décidez de supprimer quoi que ce soit dans votre dossier Bibliothèque, créez d'abord une sauvegarde à l'aide de Time Machine. Ou, au lieu de supprimer des fichiers et des dossiers, déplacez-les temporairement sur votre bureau, afin de pouvoir les remettre en place plus tard si nécessaire. Ensuite, procédez comme suit :
- Dans le Finder, sélectionnez Aller > Aller au dossier dans la barre de menus.
- Tapez ~/Bibliothèque/Application Support/iCloud/Comptes, et appuyez sur Entrée.
- Supprimez ou déplacez les fichiers que vous voyez.
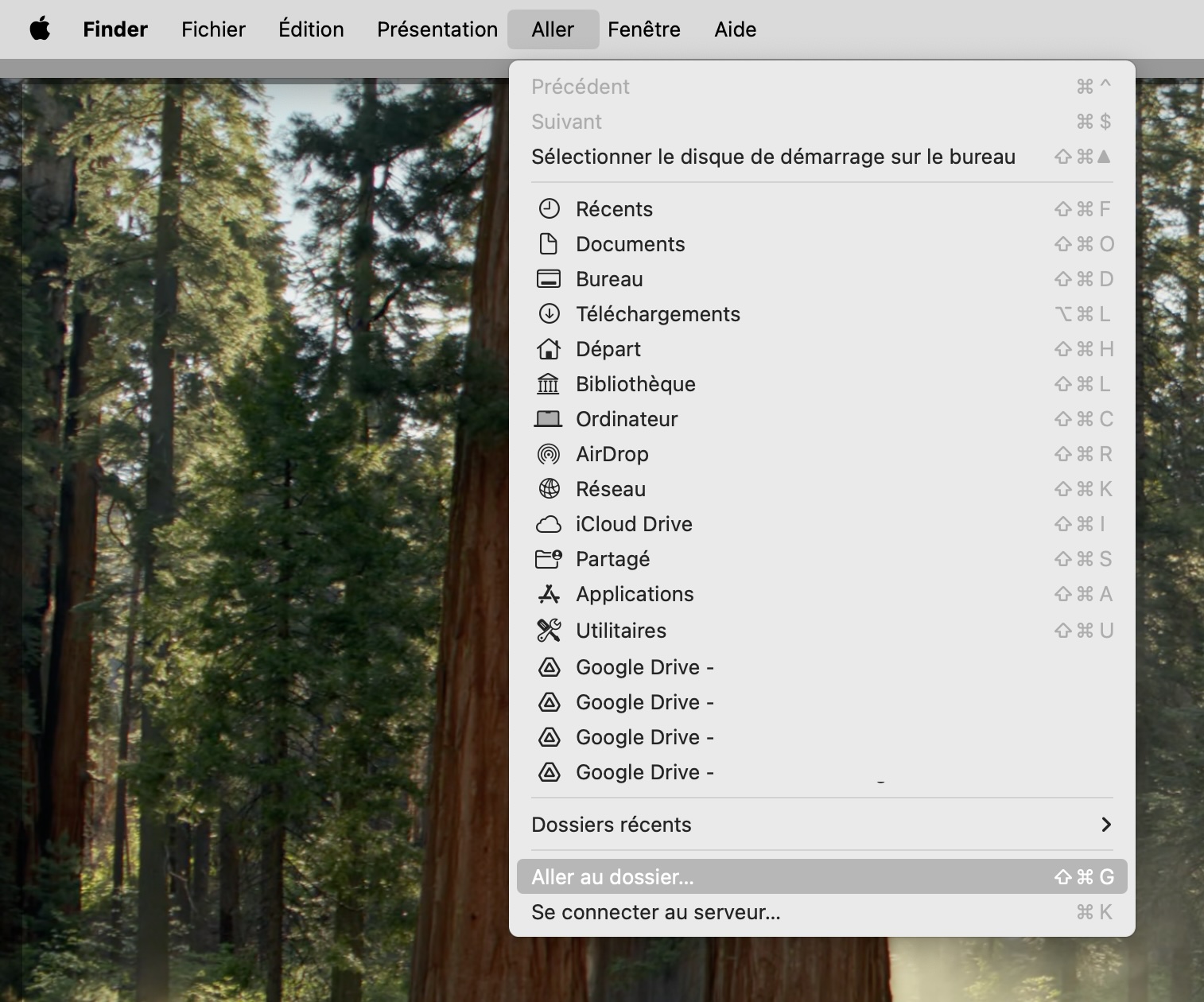
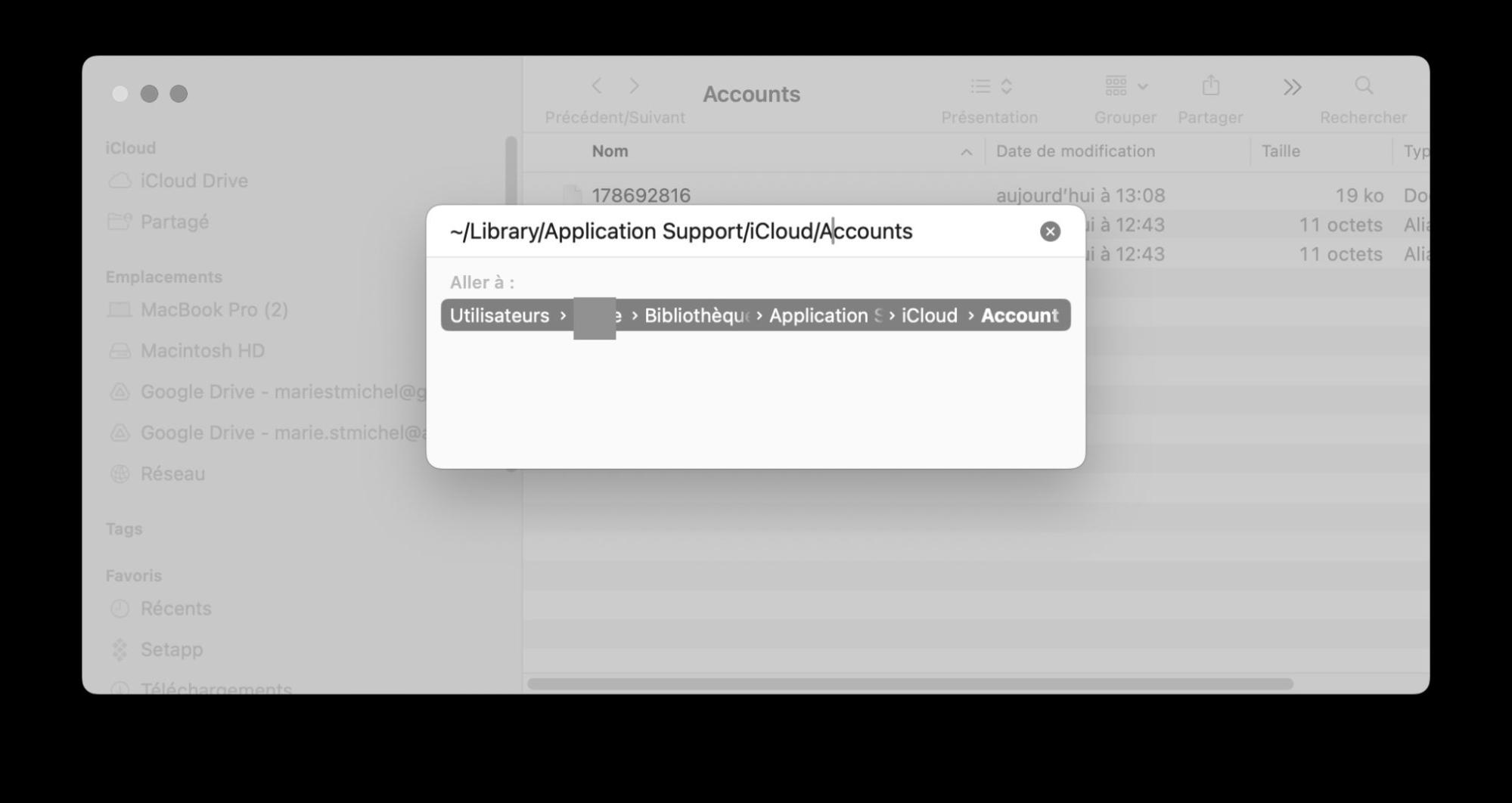
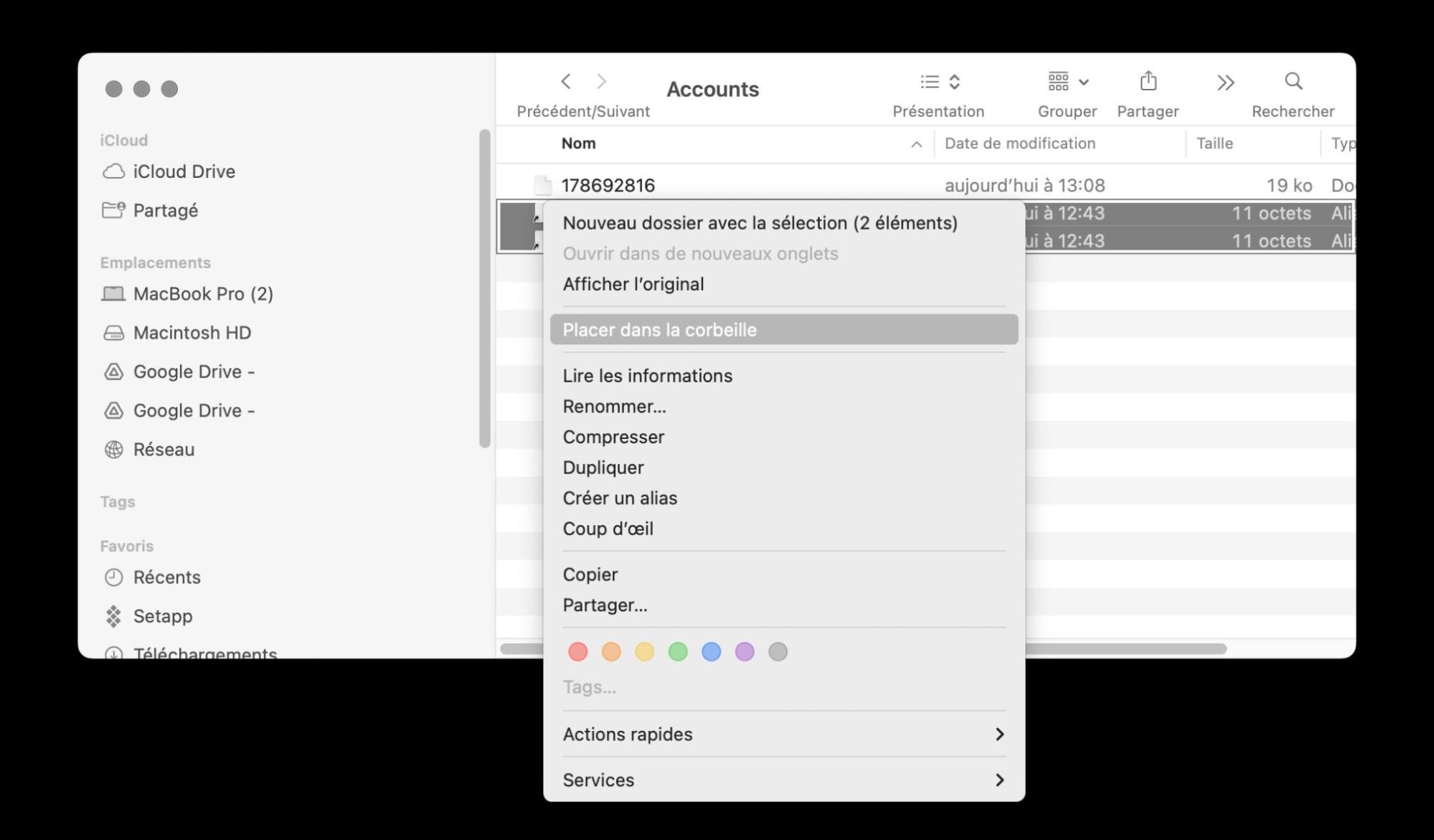
Redémarrez votre Mac et essayez de vous reconnecter à iCloud.
Supprimer ou déplacer les fichiers du trousseau
Le trousseau est le système de gestion des mots de passe intégré à chaque Mac. Il stocke toutes sortes de données de sécurité, notamment les noms d'utilisateur, les mots de passe, les certificats de chiffrement, etc. Si un problème survient avec ces fichiers, vous risquez de ne plus pouvoir vous connecter à iCloud.
En fouillant dans votre dossier Bibliothèque, vous pourrez supprimer vos fichiers du trousseau en une seule fois, ce qui pourrait résoudre vos problèmes. Voici comment procéder :
- Cliquez sur une fenêtre du Finder ou sur le bureau de macOS, puis sélectionnez Aller > Aller au dossier dans la barre de menus.
- Tapez ~/Bibliothèque/Keychains et appuyez sur Entrée.
- Supprimer ou déplacer le contenu de ce dossier.
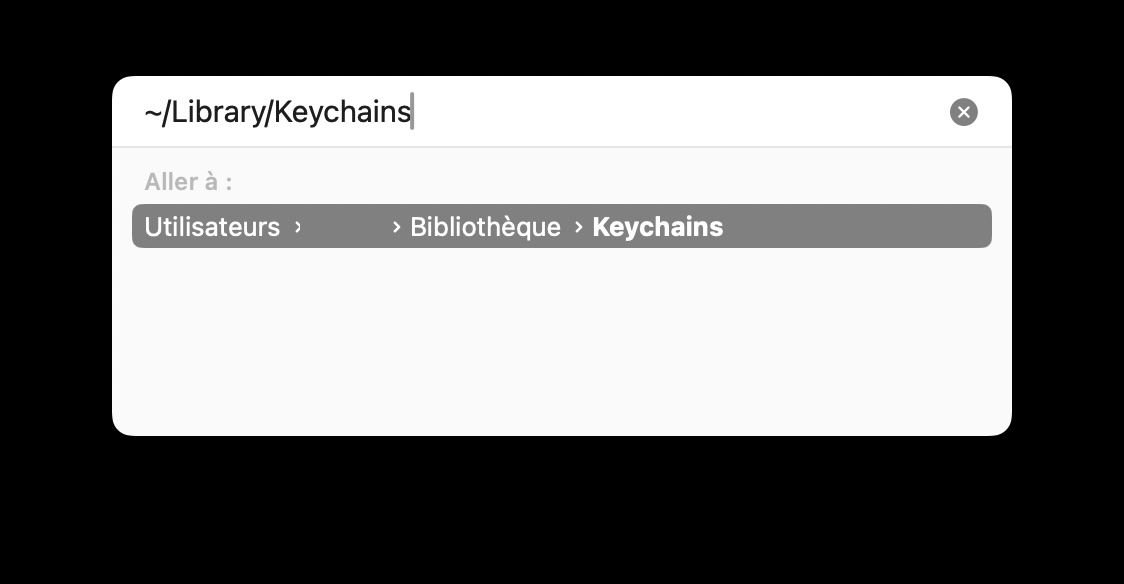
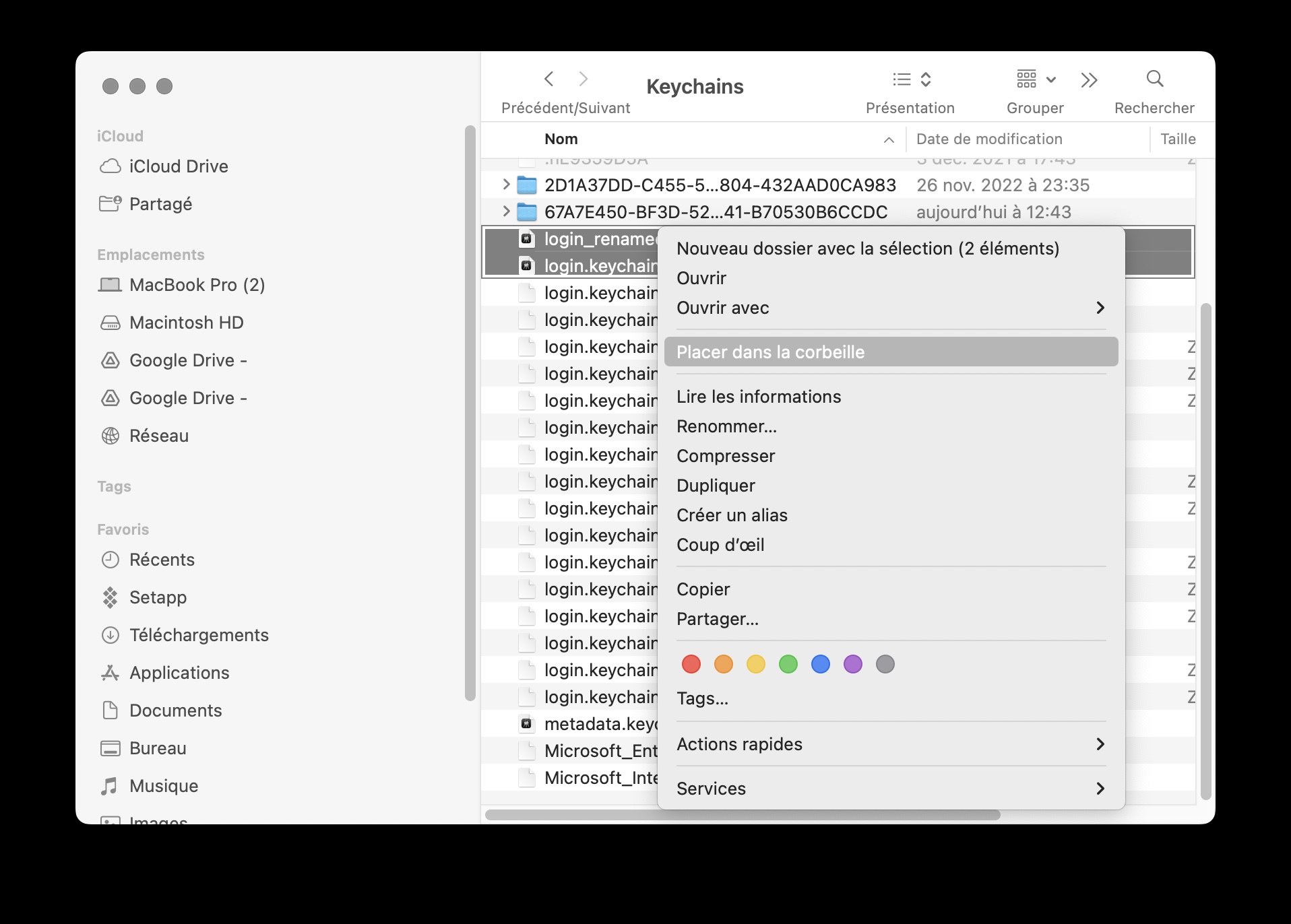
Redémarrez à nouveau votre Mac et vérifiez si votre problème iCloud est résolu.
Réinstaller macOS
Vous savez probablement déjà comment accéder à iCloud sur Mac, mais il existe d'autres moyens de se connecter à votre compte iCloud, par exemple via le site web icloud.com ou un autre appareil Apple.
Si votre iCloud fonctionne correctement par ces autres moyens, il est probable que votre Mac soit la cause de vos problèmes. C'est pourquoi la réinstallation de macOS peut vous aider. Il s'agit en fait d'un nouveau départ, qui permet de tout remettre à l'état initial lorsque vous avez acheté votre Mac.
La réinstallation de macOS est l'option nucléaire. Vous perdrez tout ce qui est stocké sur votre Mac, y compris les documents, les photos, les applications, etc. Par conséquent, avant même d'envisager une réinstallation, faites une sauvegarde de tout ce que vous souhaitez conserver. Ne vous inquiétez pas pour les applications, car vous devrez les réinstaller de toute façon.
Supposons que vous puissiez vous connecter à iCloud à partir d'un autre appareil ou d'un navigateur web. Vous constaterez peut-être que tous vos fichiers importants y sont déjà stockés, ce qui signifie que vous n'avez pas besoin de les sauvegarder ailleurs. Par exemple, consultez notre guide sur l'accès aux photos iCloud sur Mac et suivez les instructions de la section "Comment accéder aux photos iCloud dans un navigateur".
La procédure de réinstallation de macOS diffère selon l'âge de votre Mac et la version de macOS que vous utilisez. Pour obtenir des instructions complètes, consultez notre guide étape par étape sur la réinitialisation d'usine de votre Mac.
Sécurisez votre iCloud
Si vous utilisez iCloud, il est probable qu'il contienne vos données personnelles : photos, documents, mots de passe, etc. Bien qu'Apple protège les comptes iCloud, elle n'est pas infaillible, comme l'ont prouvé de célèbres fuites sur iCloud. Il est essentiel que vous fassiez votre part en vous assurant que votre Mac est propre et exempt de logiciels malveillants.
Si un pirate informatique parvenait à accéder à votre compte iCloud, il pourrait non seulement voler toutes vos données, mais aussi modifier le mot de passe, ce qui aurait pour effet de vous exclure.
Avec MacKeeper, vous pouvez protéger votre Mac avec un antivirus, une protection contre le vol d'identité, un VPN, et plus encore. Il s'agit donc d'un bon moyen de protéger votre Mac et votre attaque iCloud contre les cybermenaces. Essayez-le gratuitement dès aujourd'hui.







