Lorsque vous installez un nouveau logiciel sur votre Mac, il n'est pas toujours évident de savoir où il se trouve. Contrairement à Windows, où les raccourcis vers la plupart des programmes se trouvent sur le Bureau et dans le menu Démarrer, macOS les range soigneusement dans le dossier Applications. Comment accéder au dossier Applications sur Mac ?
Dans ce guide, nous vous présentons cinq méthodes simples et rapides pour retrouver tous vos logiciels sous macOS, que vous préfériez tout faire à la souris ou que vous préfériez la commodité des raccourcis clavier.
Avant de commencer :
Il se peut que vous rencontriez des programmes que vous ne reconnaissez pas dans le dossier Applications Mac. Bien que la plupart d'entre eux soient parfaitement sûrs, tout logiciel malveillant ou virus doit être supprimé immédiatement. Le moyen le plus efficace d'y parvenir est l'Antivirus de MacKeeper, qui débarrasse votre Mac de tout ce qui est dangereux.
Voici comment bénéficier de notre outil antivirus :
- Téléchargez et installez MacKeeper.
- Lorsque MacKeeper s'ouvre, sélectionnez Antivirus dans la barre latérale.
- Cliquez sur Lancer l'analyse et entrez le mot de passe de votre Mac lorsque vous y êtes invité.
- Sélectionnez le bouton Suivant lorsqu'il apparaît pour continuer.
- MacKeeper vous demandera d'activer la protection en temps réel. Cliquez sur Activer, puis suivez les étapes à l'écran.
- Une fois la protection antivirus activée, cliquez sur le bouton Démarrer l'analyse pour commencer à trouver et à supprimer les logiciels malveillants et les virus présents sur votre Mac.
Voici les sujets abordés dans cet article:
Qu'est-ce que le dossier Applications sur le MacBook ?
Lorsque vous ouvrez le dossier Applications Mac, vous constatez qu'il contient tous les logiciels que vous avez téléchargés et installés sur votre ordinateur. Il répertorie les programmes que vous avez acquis vous-même auprès de sources tierces, ceux téléchargés à partir de l'App Store sur votre MacBook et les applications Apple intégrées.
Dans certains cas, les nouvelles applications macOS n'ont pas besoin d'être installées et ne sont pas envoyées automatiquement dans le dossier Applications ; elles s'exécutent simplement à partir du dossier Téléchargements ou de l'endroit où elles ont été enregistrées. Dans ce cas, ou si vous avez vous-même déplacé des éléments sur Mac, vous devrez trouver les applications en question ailleurs.
À quoi ressemble le dossier Applications sur Mac ?
Le dossier Applications sur Mac ressemble beaucoup à n'importe quel autre dossier macOS. Par défaut, il comporte une icône de dossier bleue. Cependant, si vous regardez de près le dossier Applications dans la barre latérale du Finder, vous remarquerez qu'il comporte le logo familier de l'App Store, ce qui le distingue des autres dossiers système au premier coup d'œil.
Comment trouver le dossier Applications sur Mac
Lorsque vous souhaitez accéder au dossier Applications sur Mac, vous pouvez utiliser plusieurs méthodes, en fonction de la façon dont vous préférez naviguer dans macOS. Choisissez l'une des cinq méthodes les plus rapides et les plus efficaces pour afficher le dossier Applications sur Mac :
1. Utiliser le Finder
La façon la plus utilisée pour accéder au dossier Applications sur Mac est d'utiliser le Finder, comme suit :
- Lancez le Finder à partir du Dock de votre iMac.
- Dans la barre latérale de gauche, cliquez sur Applications pour l'afficher.
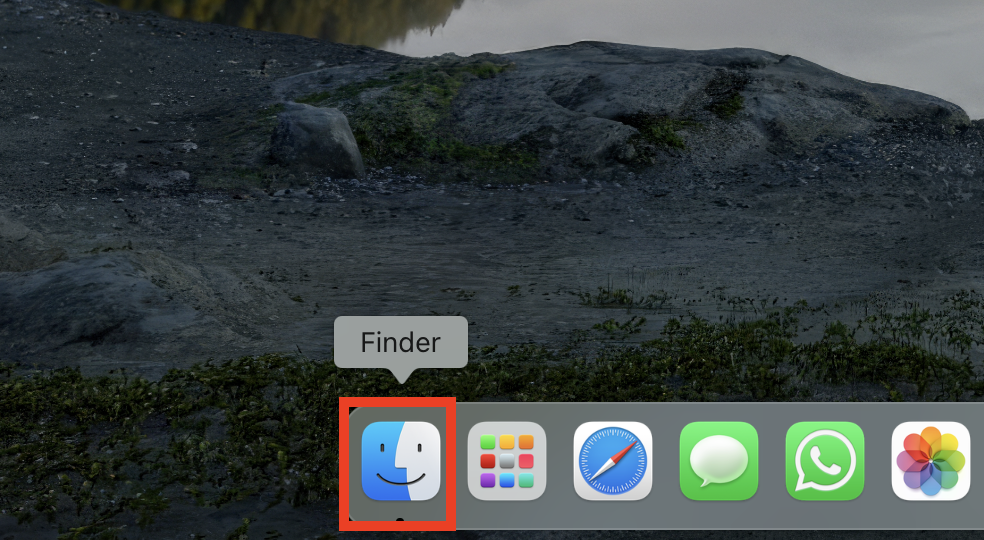
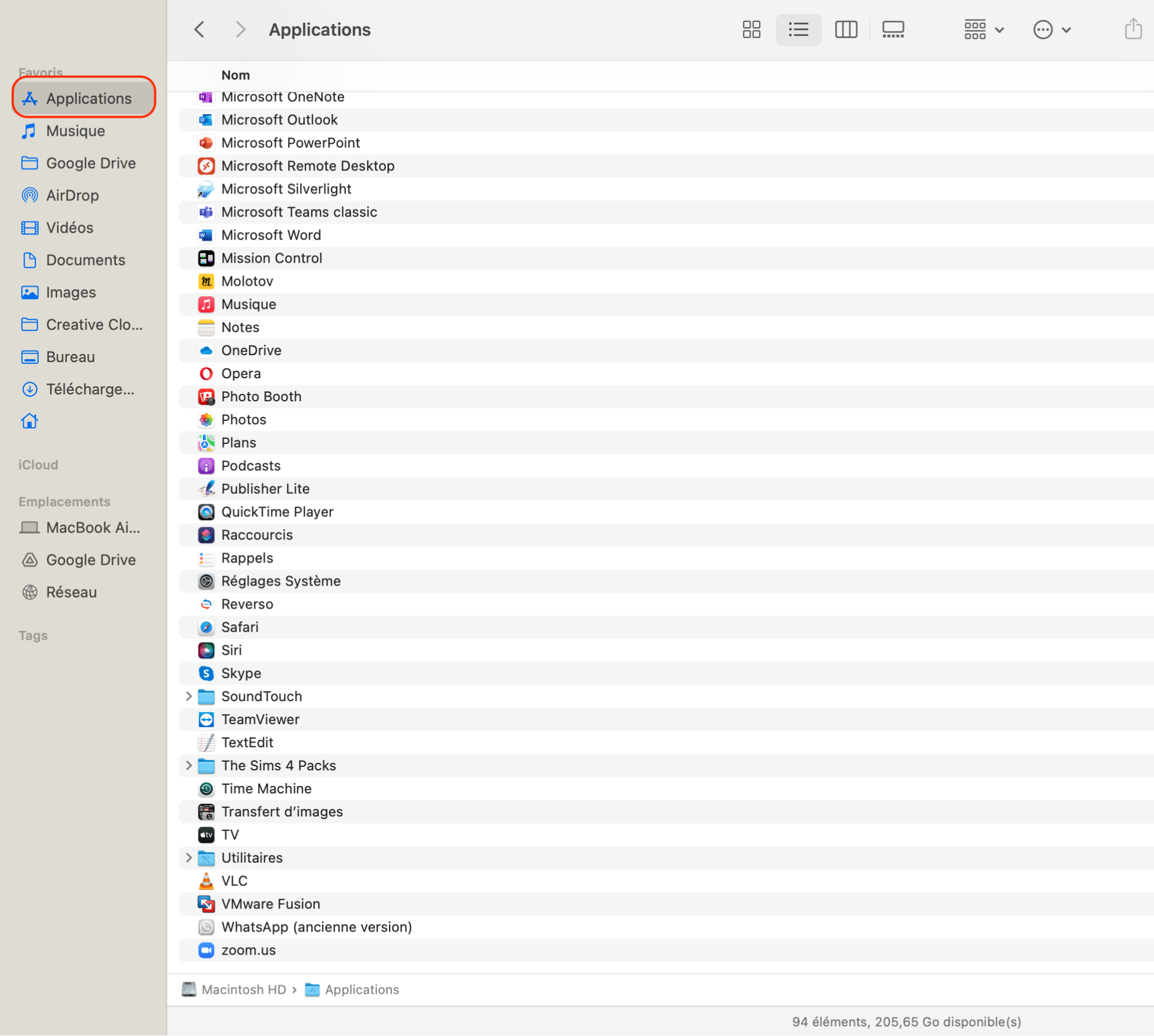
Un conseil de notre part : Vous pouvez également utiliser le raccourci Maj+Commande+A pour accéder au dossier dans le Finder. Assurez-vous d'abord que le Finder est ouvert, puis appuyez sur les trois touches en même temps.
Il se peut que vous remarquiez un logiciel que vous ne reconnaissez pas dans le dossier Applications. Cela ne signifie pas nécessairement qu'il n’est pas fiable, mais nous vous recommandons d'effectuer une analyse antivirus pour vous en assurer et pour supprimer tout logiciel malveillant ou virus.
Voici comment utiliser l'Antivirus de MacKeeper :
- Ouvrez MacKeeper et sélectionnez Antivirus dans la barre latérale.
- Cliquez sur Lancer l'analyse pour découvrir les logiciels malveillants, les virus et les autres applications dangereuses présents sur votre machine.
- Si des menaces sont trouvées, sélectionnez-les, puis cliquez sur Déplacer en quarantaine.
- Relancez MacKeeper lorsque vous y êtes invité.
- Lorsque l'application s'ouvre à nouveau, cliquez sur Supprimer pour effacer tous les virus de votre ordinateur.
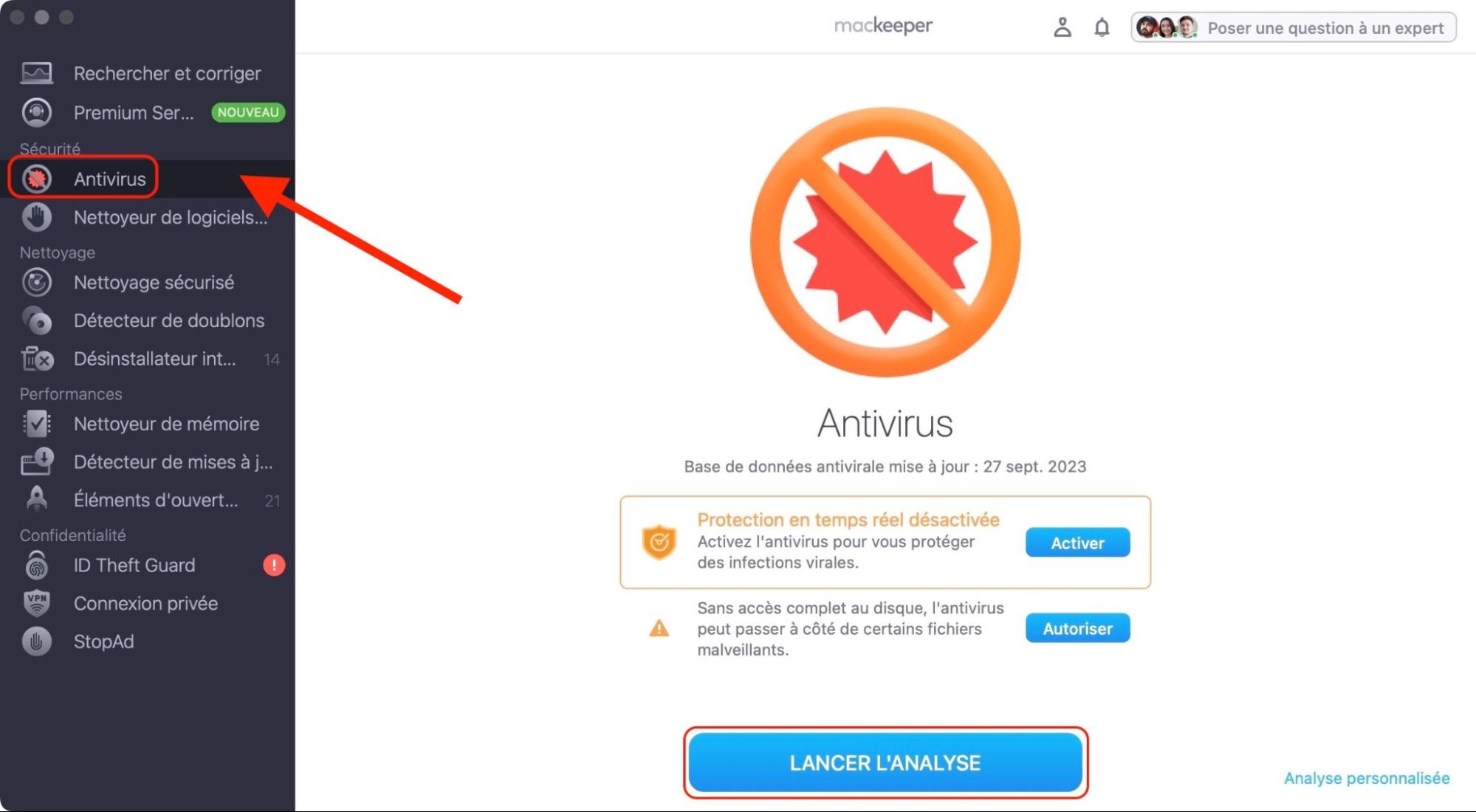
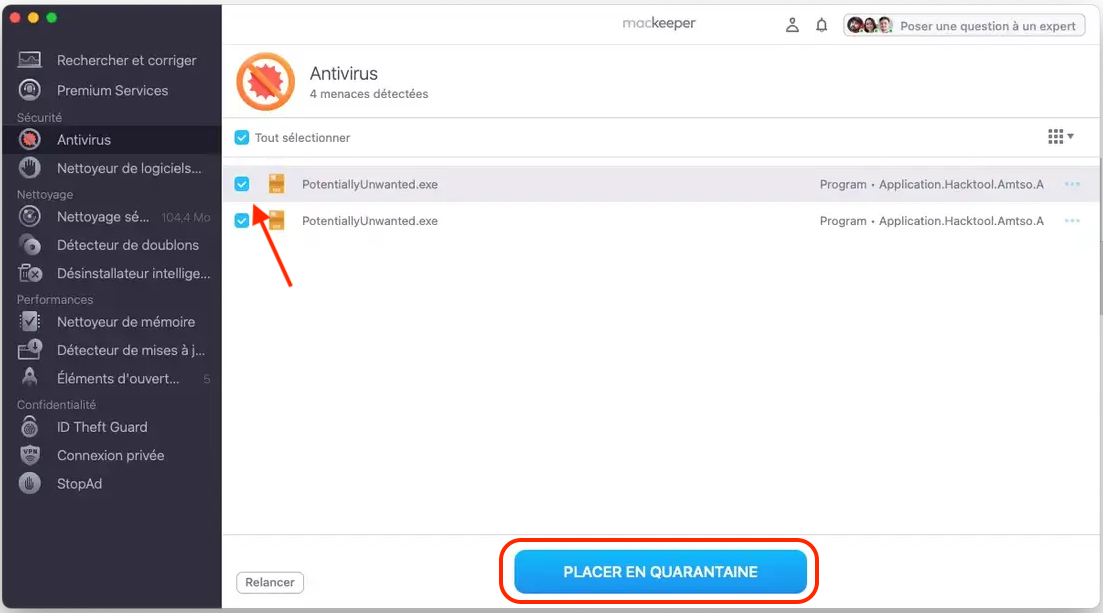
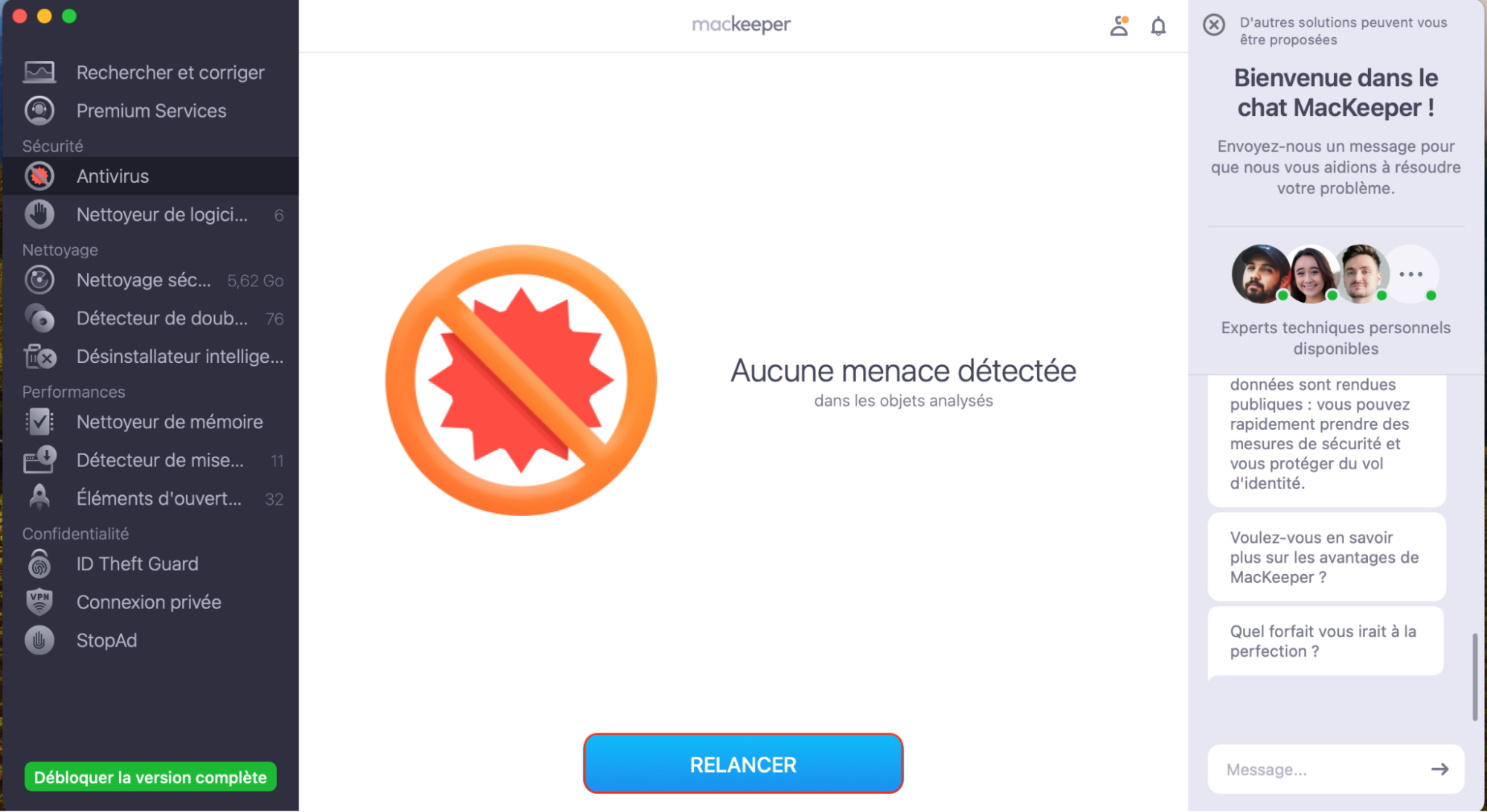
2. Via Spotlight
L'un des moyens les plus rapides d'ouvrir le dossier Applications Mac est d'utiliser la recherche Spotlight. Essayez ceci :
- Lancez Spotlight (cliquez sur l'icône de la loupe dans la barre de menus de macOS ou appuyez sur Commande+Espace).
- Tapez Applications.
- Dans la liste des résultats fournis par la recherche, sélectionnez le dossier Applications pour l'ouvrir.
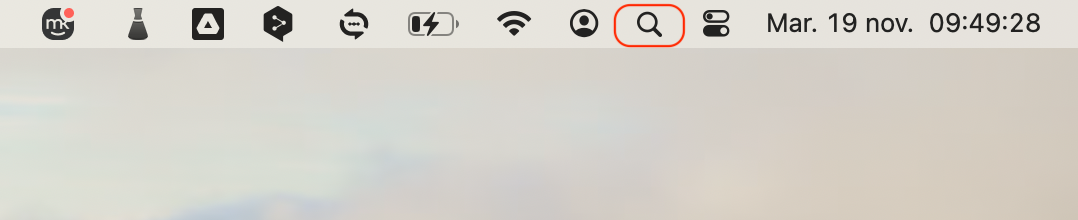
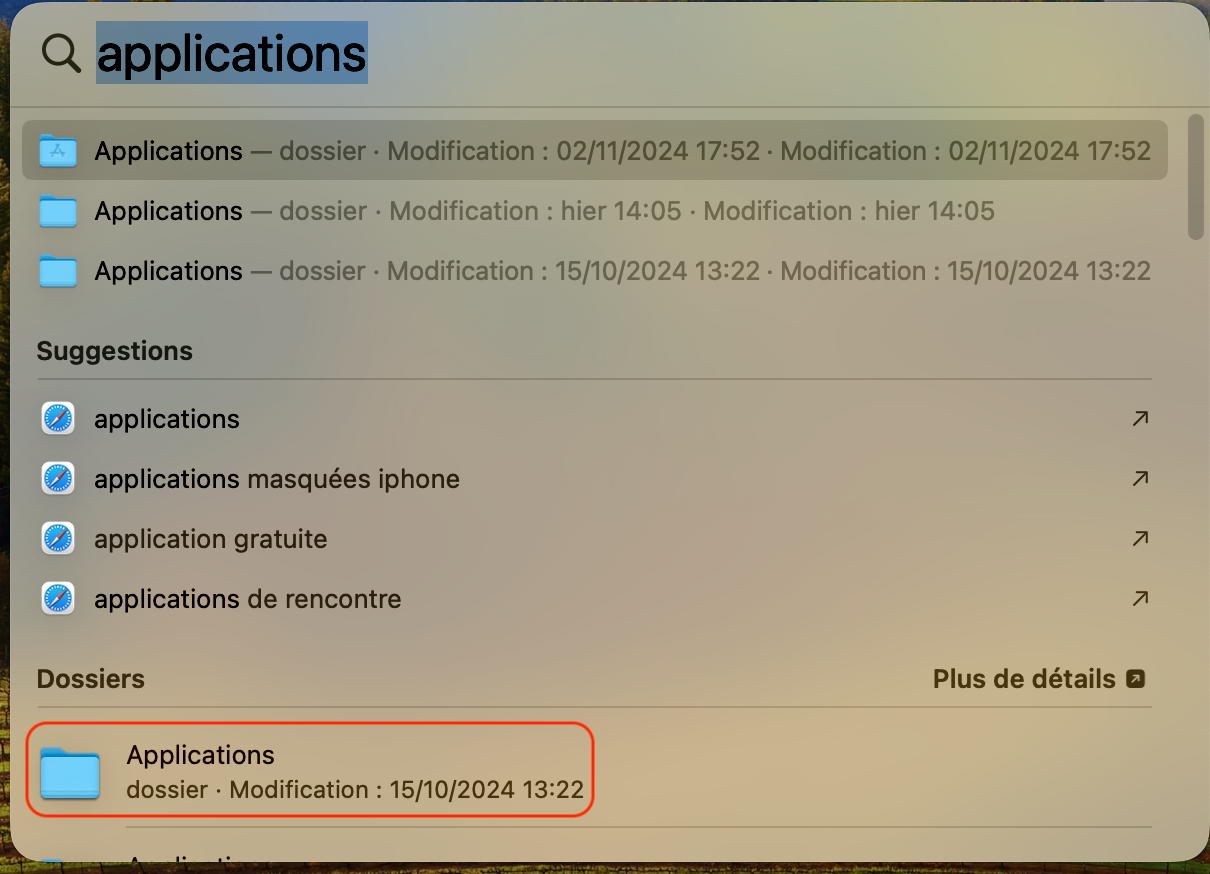
3. Avec le recherche Siri
La recherche Siri est un moyen simple d'accéder au dossier Applications sans utiliser ni les mains ni la souris. Voici comment procéder :
- Ouvrez Siri en utilisant la commande « Hey, Siri » si vous l'avez configurée ou en cliquant sur l'icône Siri dans la barre de menus de macOS, à côté de la date et de l'heure.
- Dites "Ouvrir le dossier Applications" et Siri l'ouvrira automatiquement.
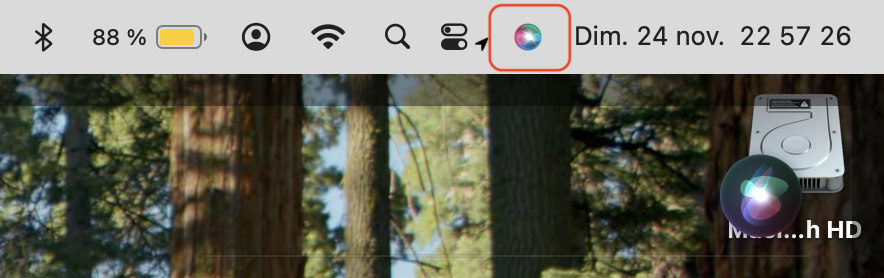
4. Par le menu Aller
Vous pouvez également utiliser la barre de menus de votre Mac pour accéder au dossier Applications. Il n'est pas nécessaire de mémoriser le chemin d'accès au dossier Applications sur Mac ; il suffit de suivre les étapes suivantes :
- Sélectionnez Aller dans la barre de menus.
- Dans le menu déroulant, sélectionnez Applications.
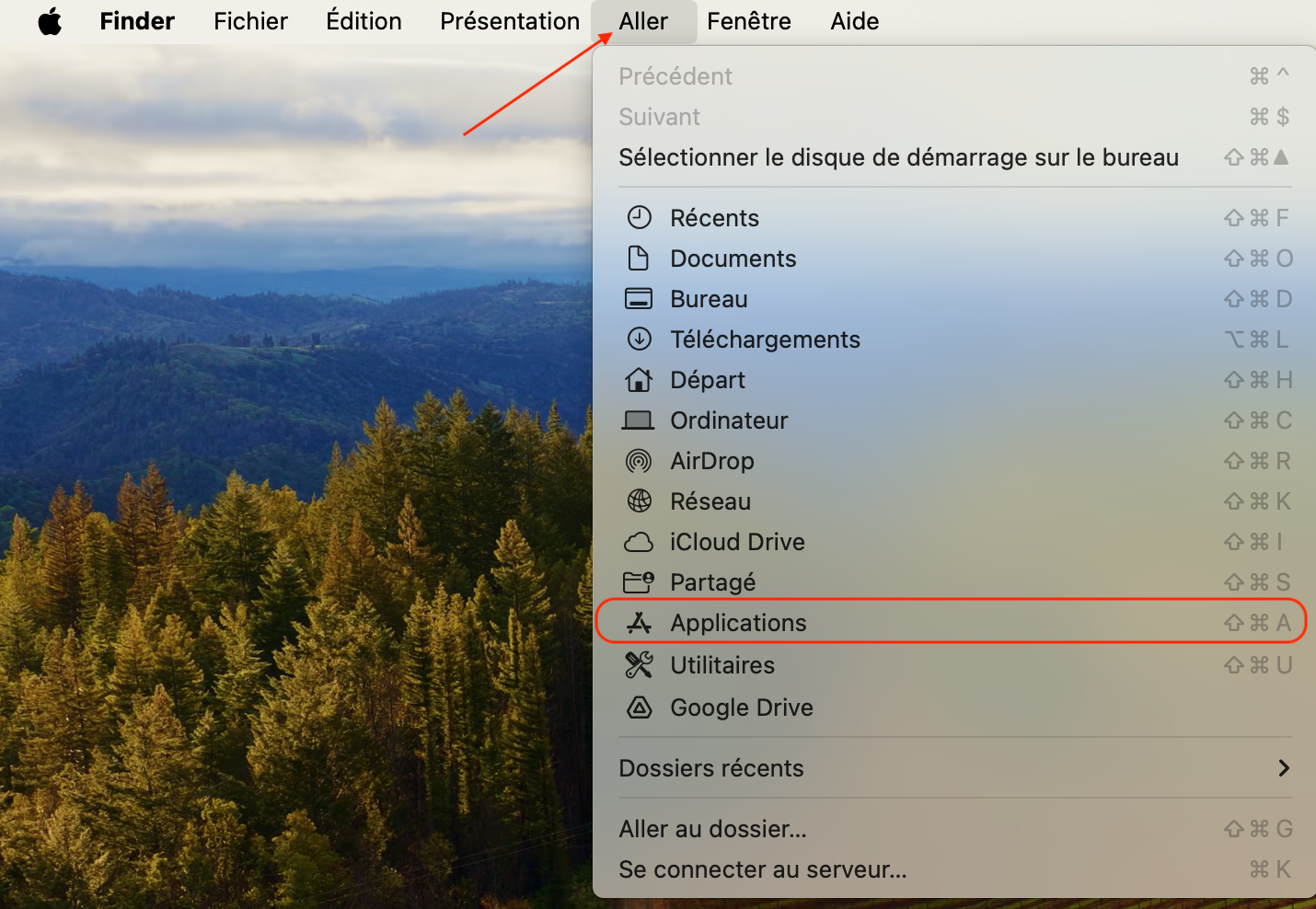
Une note de notre équipe : Si vous souhaitez afficher ou effacer le cache d'une application sur Mac, vous pouvez utiliser l'option Aller > Aller au dossier pour naviguer jusqu'au répertoire ~/Library/Caches/ où sont stockés tous les fichiers de cache.
5. Utiliser le Launchpad
Le Launchpad est essentiellement une version améliorée du dossier Applications, qui vous offre une vue plus large des icônes de vos applications, ce qui peut faciliter la recherche de certains programmes. Voici comment l'utiliser :
- Cliquez sur l'icône Launchpad dans le Dock de macOS, qui se trouve par défaut à droite du Finder.
- Consultez la liste des apps disponibles sur votre ordinateur.
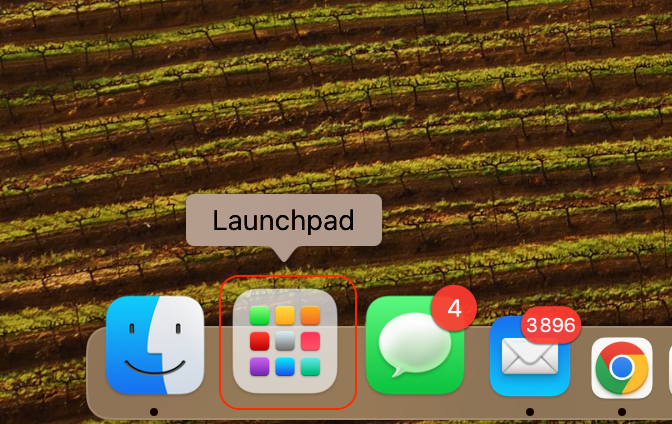
Important: Nous tenons à vous avertir que Launchpad ne contient pas d'applications téléchargées à partir de sources tierces, mais uniquement des applications macOS intégrées et des applications obtenues sur l'App Store. Vous pouvez également supprimer les logiciels dont vous ne voulez pas à partir de Launchpad, mais dans certains cas, vous ne pouvez pas désinstaller les applications Mac par défaut.
Pourquoi ne parvenez-vous pas à trouver le dossier Applications sur Mac ?
Si vous ne parvenez pas à trouver le dossier Applications sur Mac dans le Finder, il se peut que vous - ou une autre personne ayant accès à votre Mac - l'ayez accidentellement supprimé ou masqué. Il est facile de supprimer par inadvertance le dossier de la barre latérale du Finder par un simple geste de glisser-déposer.
Heureusement, il n'est pas possible de supprimer le dossier Applications car il s'agit d'un élément clé de macOS. Ainsi, même s'il a disparu du Finder, vous pourrez le retrouver à l'aide de l'une des autres méthodes décrites ci-dessus. Et ne vous inquiétez pas : vous pouvez rapidement restaurer le dossier Applications dans la barre latérale du Finder lorsqu'il est perdu.
Comment restaurer facilement le dossier Applications
Si vous ne trouvez pas votre dossier Applications dans la barre latérale du Finder, c'est qu'il a été caché ou supprimé. Suivez les instructions suivantes pour le faire réapparaître lorsqu'il n'est pas affiché :
- Cliquez sur l'icône du Finder dans le Dock pour l'ouvrir.
- Dans la Barre de menus de macOS, sélectionnez Finder, puis cliquez sur Réglages.
- Passez au sous-menu Barre latérale, puis assurez-vous que l'option Applications est cochée pour la masquer.
Le dossier Applications devrait à nouveau apparaître dans la barre latérale du Finder.
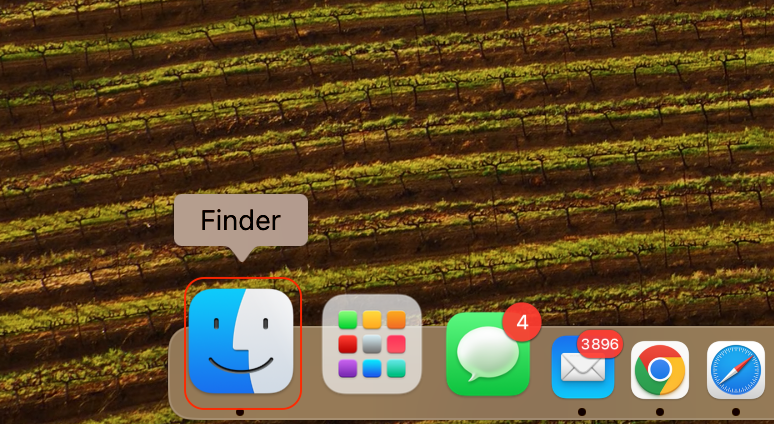
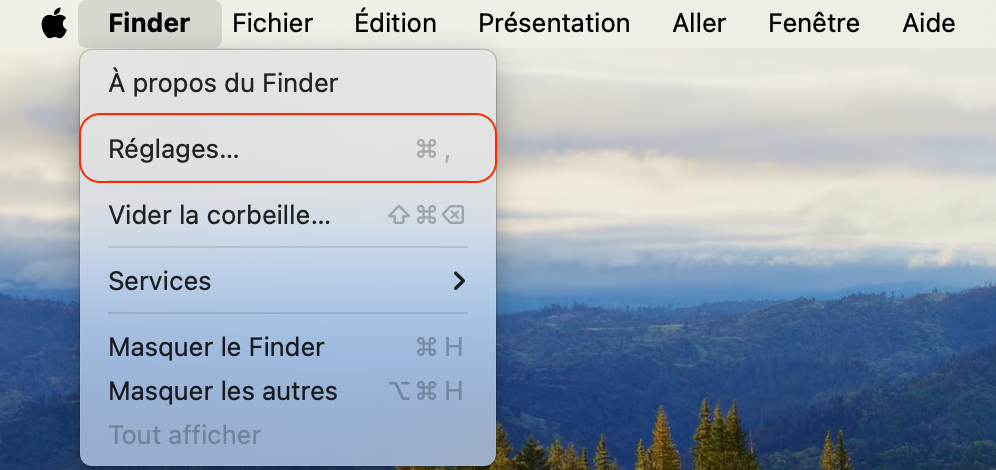
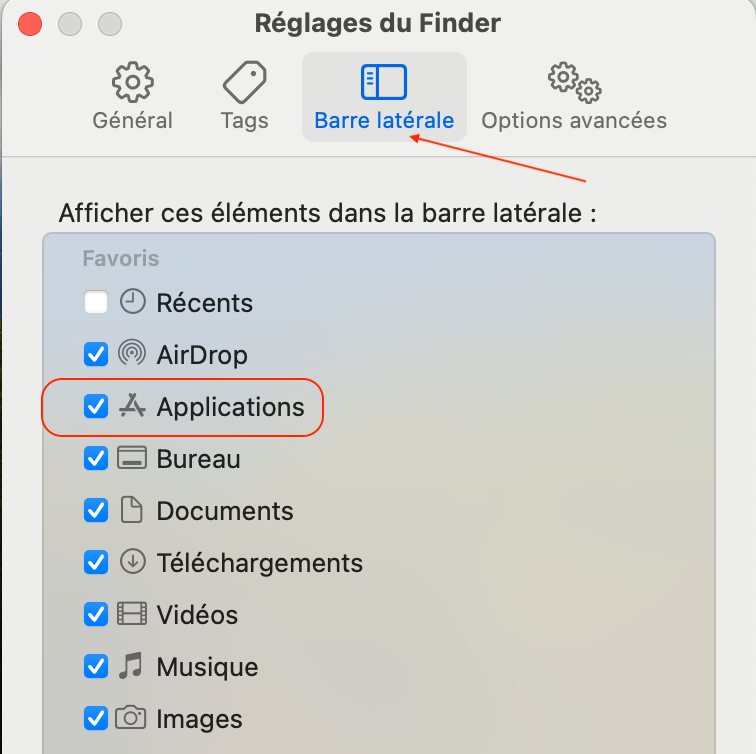
Ajouter le dossier Applications au Dock
Si vous souhaitez ajouter le dossier Applications au Dock de votre Mac pour y accéder plus rapidement, procédez comme suit :
- Cliquez sur Finder dans le Dock pour l'ouvrir.
- Cliquez avec le bouton droit de la souris sur le dossier Applications dans la barre latérale, puis sélectionnez Ajouter au Dock.
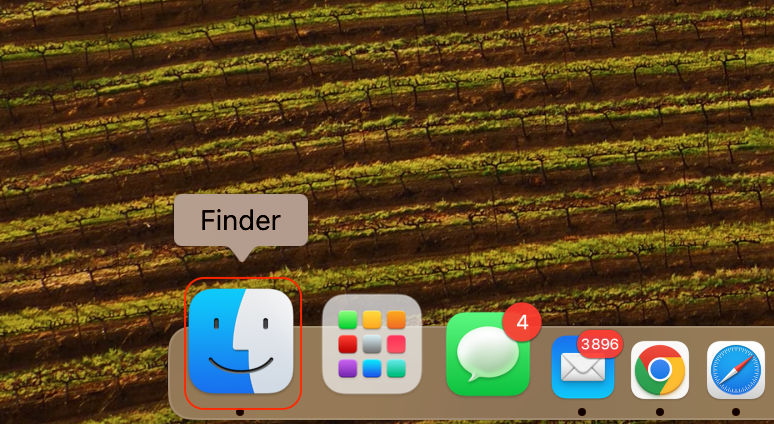
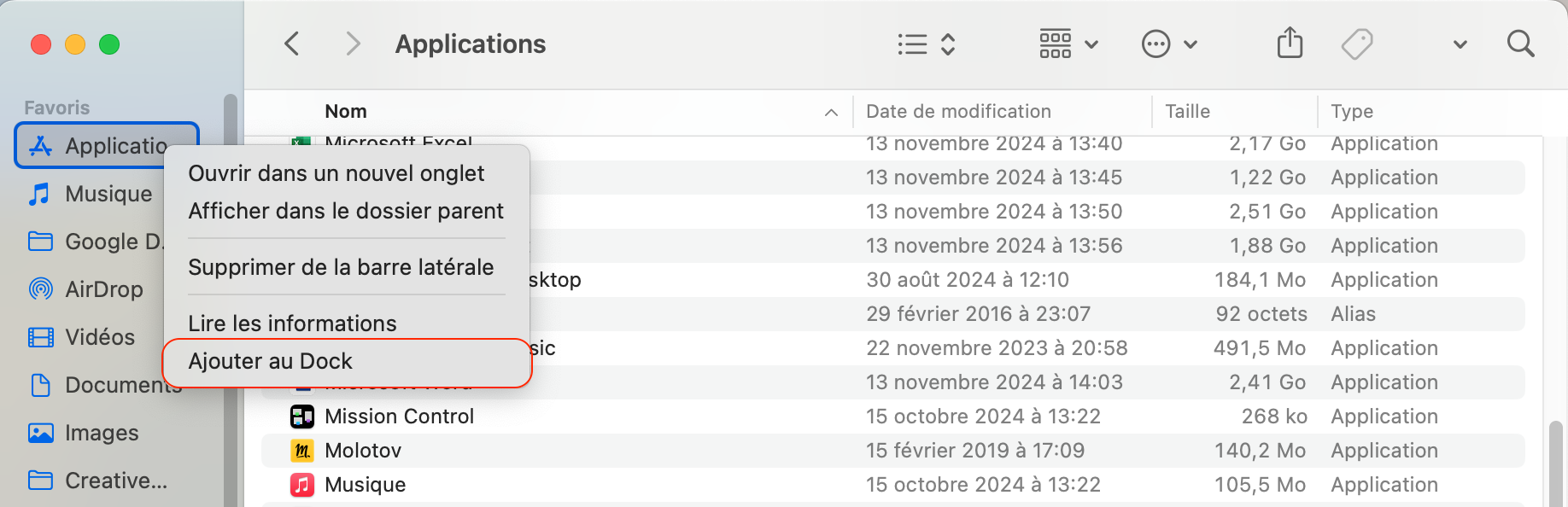
Un petit rappel amical : Le dossier Applications sera ajouté au côté droit du Dock, entre le dossier Téléchargements et la Corbeille. Si vous décidez de ne plus l'utiliser ou si vous souhaitez savoir comment supprimer des applications du Dock sur Mac, il vous suffit de faire un clic-droit avec la souris sur l'icône, puis d'aller dans Options > Supprimer du Dock.
Conclusion
Maintenant que vous savez où se trouve le dossier Applications sur votre Mac et comment le ramener lorsqu'il disparaît du Finder, vous voudrez peut-être savoir comment améliorer les performances générales de votre Mac. Vous pouvez y parvenir facilement en appliquant les méthodes suivantes :
- Désinstaller les fichiers de support des logiciels inutiles avec tous les fichiers résidus.
- Faire de la place pour de nouvelles applications et de nouveaux contenus en libérant de l'espace sur le disque dur de votre Mac.
- Gérer votre contenu et éliminer les éléments indésirables en apprenant à supprimer des fichiers sur Mac.
Nous vous conseillons également de garder votre Mac à l'abri des logiciels malveillants et autres virus, qui peuvent corrompre votre dossier Applications ou rendre les programmes installés instables. Utilisez l'Antivirus MacKeeper pour détecter les menaces présentes sur votre système et les supprimer rapidement de la manière la plus sûre possible.







