La fiabilité du Mac est telle que, généralement, tout se passe bien pour ceux qui l'utilisent. Toutefois, il arrive que les choses se gâtent, par exemple que vos fichiers soient soudainement corrompus, ou bien endommagés. Vous n'avez généralement aucune idée de la manière dont cela s'est produit ou de la raison pour laquelle cela s'est produit, mais cela suffit à vous faire paniquer, car cela pourrait être le signe que votre Mac est infecté par un virus.
Avant de commencer :
Quelle que soit la prudence dont vous faites preuve, votre ordinateur peut être infecté par un virus si vous ne disposez pas des outils appropriés pour vous en prémunir. L'un des signes révélateurs d'une infection est la corruption de vos fichiers. Pour protéger vos fichiers et détecter rapidement les virus, vous devez utiliser un logiciel antivirus fiable.
L'outil antivirus de MacKeeper est l'un de ces logiciels. Il protège votre Mac contre les virus et les logiciels malveillants, ce qui réduit les risques d'exposition de vos informations personnelles aux pirates. L'outil Antivirus protège votre Mac en arrière-plan et en temps réel, ce qui est un élément crucial pour la protection de vos données personnelles. Essayez-le et constatez par vous-même.
- Téléchargez MacKeeper sur votre Mac.
- Sélectionnez Antivirus dans le menu de gauche.
- Cliquez sur le bouton Lancer l'analyse en bas de la fenêtre.
- Une fois que MacKeeper a terminé l'analyse de votre Mac, vous pouvez sélectionner et supprimer tout logiciel malveillant détecté ou le placer en quarantaine jusqu'à ce que vous soyez prêt à agir.
Voici les sujets abordés dans cet article:
Les fichiers corrompus sont courants sur tous les appareils, mais il est possible de récupérer des fichiers corrompus sur Mac. Poursuivez la lecture de cet article pour découvrir les méthodes efficaces pour débloquer les fichiers corrompus sur Mac.
Découvrez les raisons pour lesquelles cela peut vous arriver
Il existe plusieurs raisons pour lesquelles vos fichiers peuvent être corrompus. Vous trouverez ci-dessous quelques exemples ou scénarios susceptibles d’engendrer une telle situation.
1. Panne de courant
Une panne de courant ou une surtension lors de l'utilisation d'un Mac peut entraîner la corruption de vos fichiers.
2. Utilisation d'un logiciel de récupération de données
Les logiciels de récupération de données peuvent aider à récupérer les fichiers perdus et les disques externes (y compris les clés USB, les cartes mémoire, etc.), mais les logiciels de récupération de données bon marché peuvent parfois entraîner la corruption de vos fichiers.
3. Problèmes liés au système de fichiers
Les systèmes de fichiers (où sont stockés vos fichiers) ont tendance à être endommagés de temps à autre, ce qui peut entraîner la corruption de vos fichiers.
4. Problèmes de formatage des fichiers
Chaque fois que vous formatez des fichiers (par exemple, en convertissant des vidéos MP4 en MOV ou des photos PNG en JPEG), vous les exposez du même coup au risque d'être corrompus ou illisibles.
5. Virus
Il s'agit probablement de la cause la plus fréquente de fichiers corrompus. Les virus peuvent faire des ravages sur votre appareil, et vos fichiers ne font pas exception. Pensez à vérifier que votre Mac ne contient pas de virus ou de logiciels malveillants.
Les virus peuvent apparaître sur votre Mac à l'improviste et parfois sans que vous vous en rendiez compte (le fait que le Finder ne réponde pas peut être un indice). Maintenir une surveillance manuelle des virus peut s'avérer difficile et chronophage. Sans compter que vous ne pourrez peut-être pas trouver et éliminer tous les virus de votre Mac, car ils peuvent être cachés et difficiles à détecter à première vue.
C'est pourquoi l'utilisation d'un logiciel antivirus n'est pas négociable. Il recherche des virus dans des emplacements où vous n'auriez pas pensé à regarder et trouve des virus que vous n'auriez pas vus autrement.
MacKeeper est une application de cybersécurité complète visant à protéger vos informations personnelles et l'intégrité de votre Mac grâce à une suite de solutions clés. Cette dernière comprend l'outil Antivirus de MacKeeper, qui recherche les virus et les logiciels malveillants sur votre Mac et les supprime d'un simple clic.
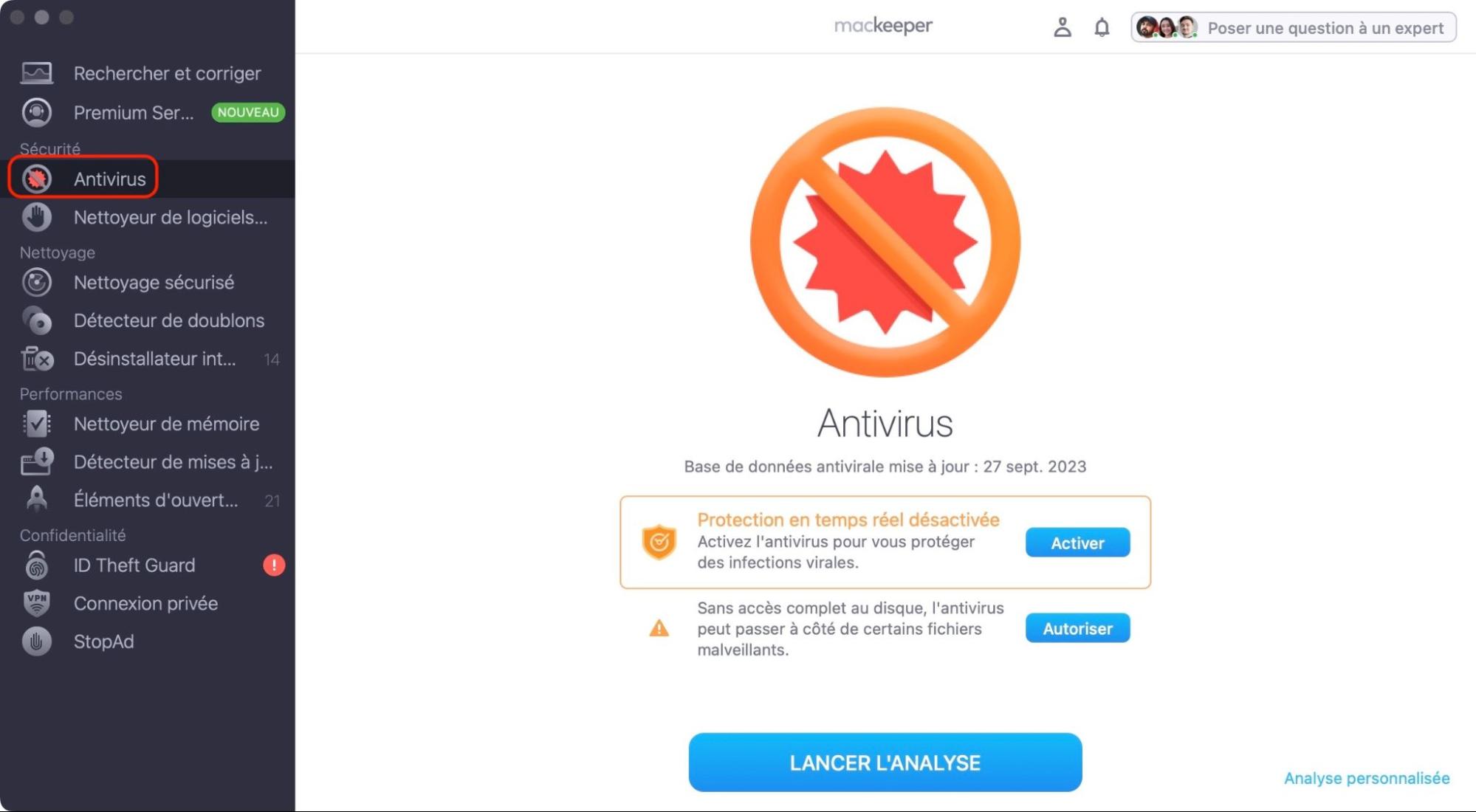
Mais, il ne s'arrête pas là. L'antivirus continue à rechercher les virus et les logiciels malveillants en arrière-plan, pendant que vous utilisez votre ordinateur, sans vous interrompre. Vous pouvez ainsi agir immédiatement en cas de détection d'un virus. Et, comme vous le savez peut-être, le temps est un facteur essentiel lorsque votre vie privée est compromise.
Comme nous l'avons vu dans la liste ci-dessus, les causes des fichiers corrompus sont généralement des problèmes ou des événements quotidiens courants. Mais, cela signifie également que vous pouvez récupérer des fichiers corrompus sur macOS X ou tout MacBook Pro M1, ou autre, car les causes ne sont pas profondément ancrées.
Réparer des fichiers corrompus sur Mac à l'aide de la sauvegarde Time Machine
Une fois que vous avez identifié et supprimé les virus présents sur votre Mac, vous pouvez passer à la réparation des fichiers corrompus. Cette opération s'effectue dans Time Machine du Mac.
Time Machine est un logiciel système sur Mac qui sauvegarde vos fichiers. Il vous permet de définir la fréquence de vos sauvegardes et supprime les sauvegardes les plus anciennes lorsque votre disque de sauvegarde est plein.
Veuillez noter qu'il n’est possible de restaurer des fichiers à l'aide de Time Machine que si une sauvegarde est disponible (par exemple, une sauvegarde automatique a été activée sur votre MacBook).
Suivez les étapes ci-dessous pour réparer les fichiers corrompus à l'aide de la sauvegarde Time Machine :
- Cliquez sur le menu Apple > Réglages Système > Général > Time Machine.
- Cochez la case en rapport avec Afficher Time Machine dans la barre de menus.
- Cliquez maintenant sur l'icône Time Machine dans le menu supérieur (c'est celle qui ressemble à une horloge), puis sélectionnez Entrer dans Time Machine. Les dossiers ou les fichiers que vous avez sauvegardés dans Time Machine s'affichent.
- Trouvez le fichier que vous souhaitez réparer en cliquant d'abord sur le dossier concerné.
- Ensuite, ouvrez le fichier et cliquez sur le bouton Restaurer en bas de l'écran pour lancer le processus de réparation dans la sauvegarde Time Machine.
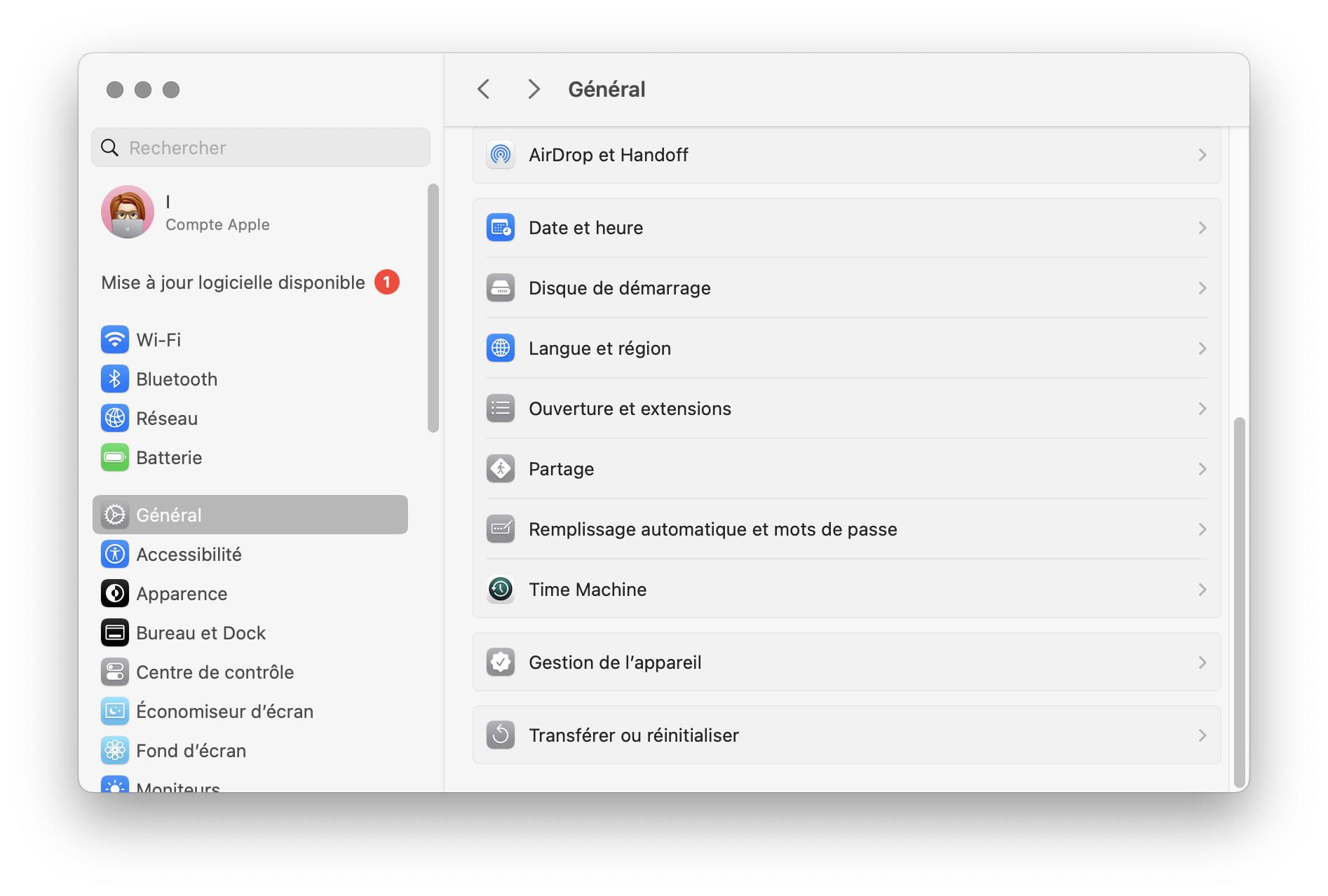
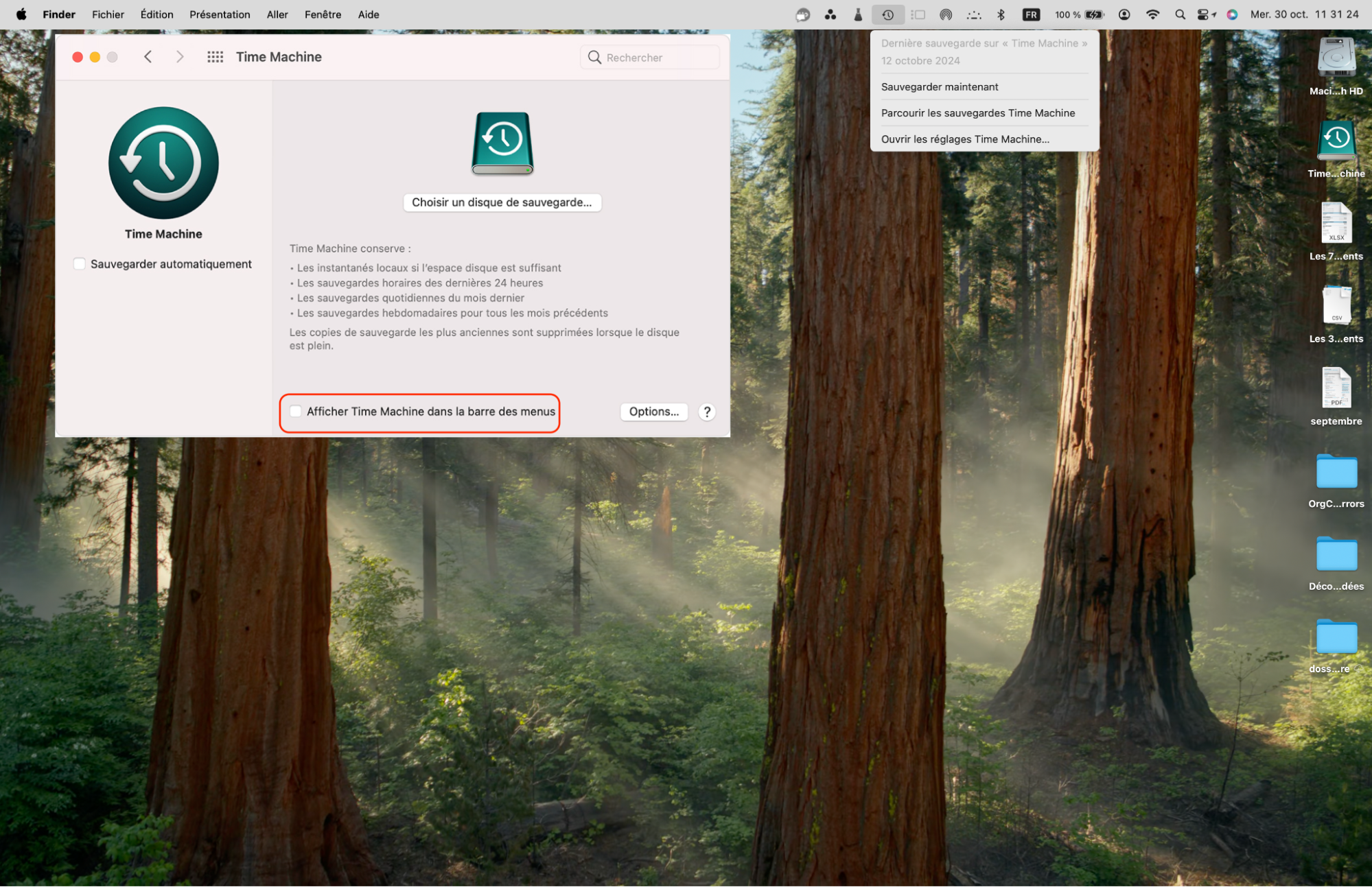
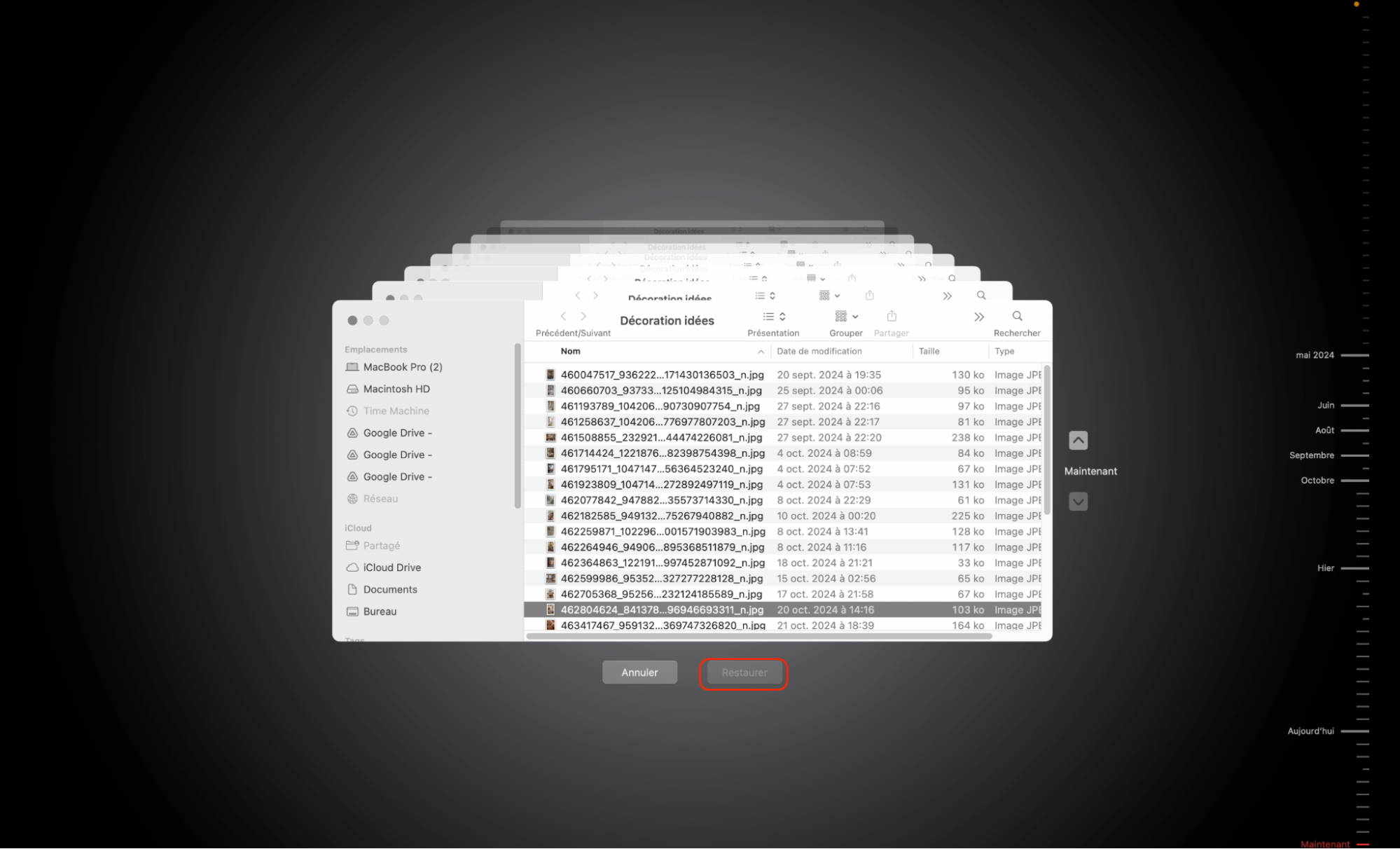
Conseils sur les autres mesures à prendre pour éviter les problèmes
Comme le dit le vieil adage, il vaut mieux prévenir que guérir. Voyons donc comment les utilisateurs de Mac peuvent éviter que leurs fichiers ne soient corrompus.
- Sauvegardez vos fichiers à l'aide de Time Machine.
- Assurez-vous de maintenir votre Mac à jour pour éviter les erreurs en effectuant régulièrement une mise à niveau vers la dernière version de macOS.
- Tenez les virus à distance en utilisant l'outil Antivirus de MacKeeper.
Réparer des fichiers corrompus peut être facile et rapide sur Mac
Vous ne devez pas vous inquiéter lorsque vous constatez que des fichiers sont corrompus sur votre Mac. Après tout, la technologie a tendance à avoir des ratés parfois. Si vous trouvez un fichier corrompu sur votre Mac, essayez les solutions mentionnées dans cet article.
La chose la plus importante à retenir est d'utiliser un logiciel antivirus efficace comme l'outil Antivirus de MacKeeper. Il s'agit d'une excellente option car il analyse votre Mac pour détecter les virus et les logiciels malveillants en temps réel, ce qui est essentiel pour protéger vos informations personnelles.
Le second facteur essentiel pour réparer les fichiers corrompus est l'utilisation de la fonction Time Machine de Mac, qui est un processus simple que même les débutants devraient être en mesure d'utiliser. Bonne chance !







