Lorsque vous visitez un site web, votre navigateur enregistre votre visite dans l'historique du navigateur. Il enregistre également des éléments tels que l'URL de la page, le texte, les images et les listes d'adresses IP dans le cache du navigateur.
Cela permet d'accélérer le temps de chargement de ce site web lors de votre prochaine visite. De plus, si vous avez besoin de retrouver ce site, il vous suffit de consulter l'historique de votre navigateur plutôt que de le rechercher sur Google.
Apple facilite la récupération des liens de votre historique avec Safari - si vous utilisez iCloud sur vos appareils, vous pouvez accéder à votre historique à partir de n'importe quel appareil connecté à votre compte iCloud.
De même, la suppression de l’historique Safari sur Mac le fera disparaître sur tous vos appareils connectés. Vous pouvez effacer l'intégralité de votre historique Safari ou des parties spécifiques de celui-ci pour une période donnée ou pour toujours.
Cependant, l'effacement de l'historique de Safari conserve le cache, qui occupe un espace disque précieux. Vous devez supprimer le cache de Safari séparément sur chaque ordinateur.
Avant de commencer :
L'une des raisons les plus souvent invoquées pour effacer votre historique dans les navigateurs est la lenteur de votre Mac. Toutefois, il est plus efficace de nettoyer intégralement votre Mac à l'aide d'un logiciel de nettoyage spécialisé. Téléchargez MacKeeper pour supprimer tous les fichiers indésirables, les applications inutiles et les fichiers en double, en quelques clics seulement.
Voici comment nettoyer votre MacBook avec notre application :
- Téléchargez MacKeeper sur votre Mac.
- Sélectionnez Désinstallateur intelligent dans le volet de gauche.
- MacKeeper vous affichera les types de fichiers à supprimer regroupés dans leurs catégories respectives.
- Cliquez sur le bouton Supprimer la sélection et regardez MacKeeper opérer sa magie.
Voici les sujets abordés dans cet article:
Comment effacer tout l'historique de Safari
Vous pouvez effacer l'historique de Safari sur Mac, sur une période allant de la dernière heure à la totalité de votre historique de navigation.
Voici les étapes à suivre :
- Lancez Safari. Si vous le gardez dans le Dock, cliquez simplement sur l'icône du navigateur. Sinon, allez dans le Launchpad et retrouvez-le.
- Dans le menu en haut de l'écran, cliquez sur Historique.
- Un menu déroulant s'ouvre. En bas du menu, cliquez sur Effacer l'historique.
- Dans la fenêtre contextuelle, sélectionnez la période pour laquelle vous souhaitez supprimer l'historique de Safari sur Mac.
- Cliquez sur Effacer l'historique.
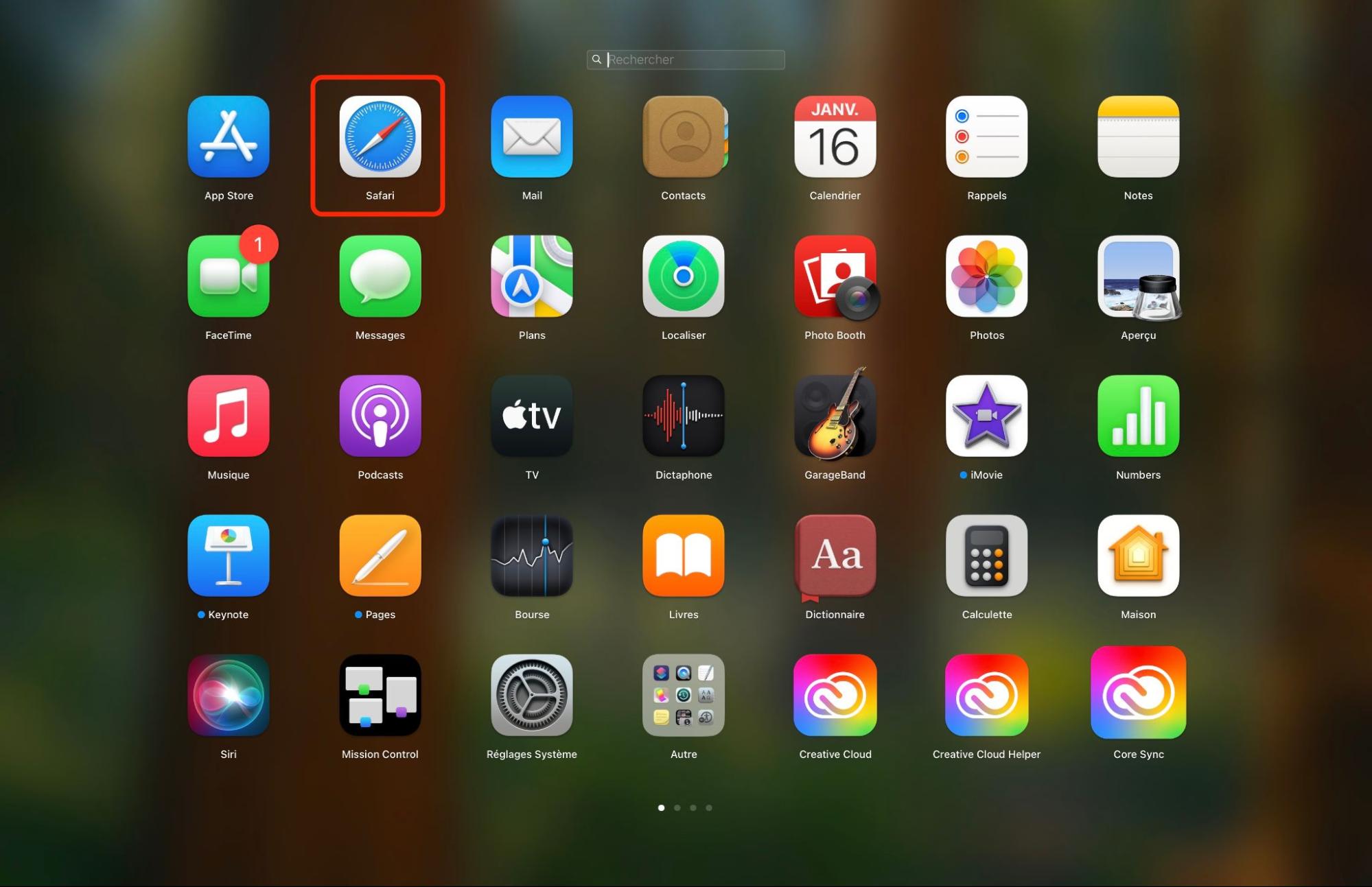

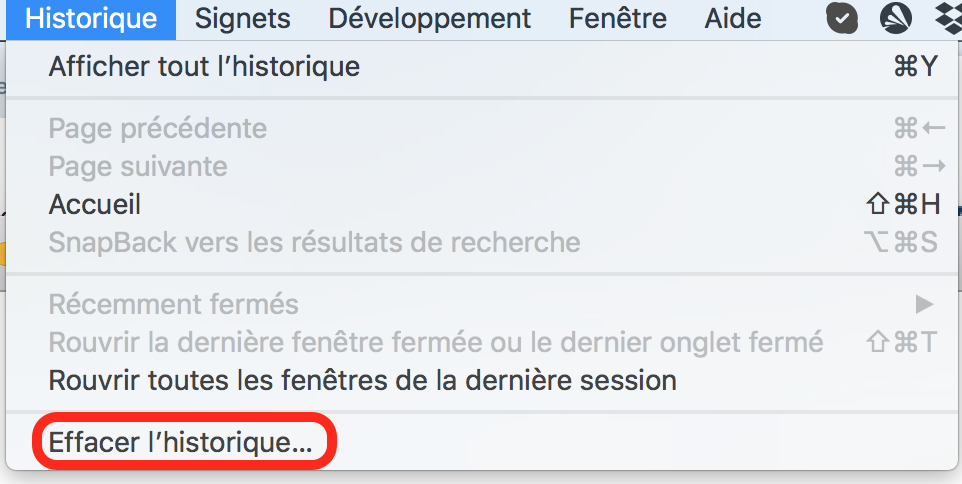
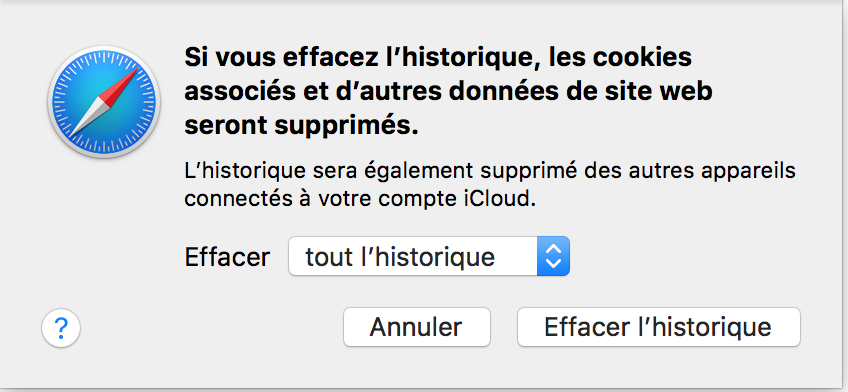
Comment supprimer des pages spécifiques de l'historique de Safari ?
Comment faire pour ne supprimer qu'un seul lien de l'historique de Safari ? Heureusement, il existe une option sur votre iMac qui vous permet d'effacer des pages spécifiques plutôt que tout l'historique.
Voici votre guide étape par étape :
- Lancez Safari.
- Ouvrez le menu Historique en haut de l'écran.
- Sélectionnez Afficher tout l'historique dans le menu déroulant.
- Faites un clic droit sur la page souhaitée dans la liste qui s'affiche.
- Cliquez sur Supprimer dans le menu déroulant.
- Vous pouvez rechercher le nom du site web en le tapant dans la barre de recherche située dans le coin supérieur droit de la fenêtre contextuelle.
Comment effacer les cookies et le cache dans Safari ?
Les cookies et les fichiers cache sont essentiels au fonctionnement optimal de la plupart des sites web. Ils permettent aux pages de se charger beaucoup plus rapidement lorsque vous les consultez à nouveau.
Malheureusement, ces fichiers caches peuvent également contenir de nombreuses informations personnelles telles que votre localisation, votre nom d'utilisateur et votre mot de passe, vos préférences linguistiques, votre adresse électronique et d'autres données. De cette manière, les cookies en particulier rendent votre utilisation de l'internet facilement traçable. En les supprimant, il vous est possible d’empêcher qu’une partie de vos activités en ligne soit suivie, bien que cela puisse affecter certaines fonctionnalités ou l'accès à certains sites web.
Comment supprimer les cookies et le cache dans Safari :
- Ouvrez Safari.
- Ouvrez le menu Safari en haut de l'écran.
- Cliquez sur Réglages.
- Allez dans l'onglet Confidentialité.
- Cliquez sur le bouton Gérer les données du site Web.
- Une fenêtre apparaît, répertoriant tous les sites web pour lesquels Safari stocke vos cookies, votre cache et d'autres types de données. Vous pouvez les supprimer tous en cliquant sur le bouton Supprimer tout, ou vous pouvez sélectionner des sites web spécifiques et cliquer sur le bouton Supprimer.
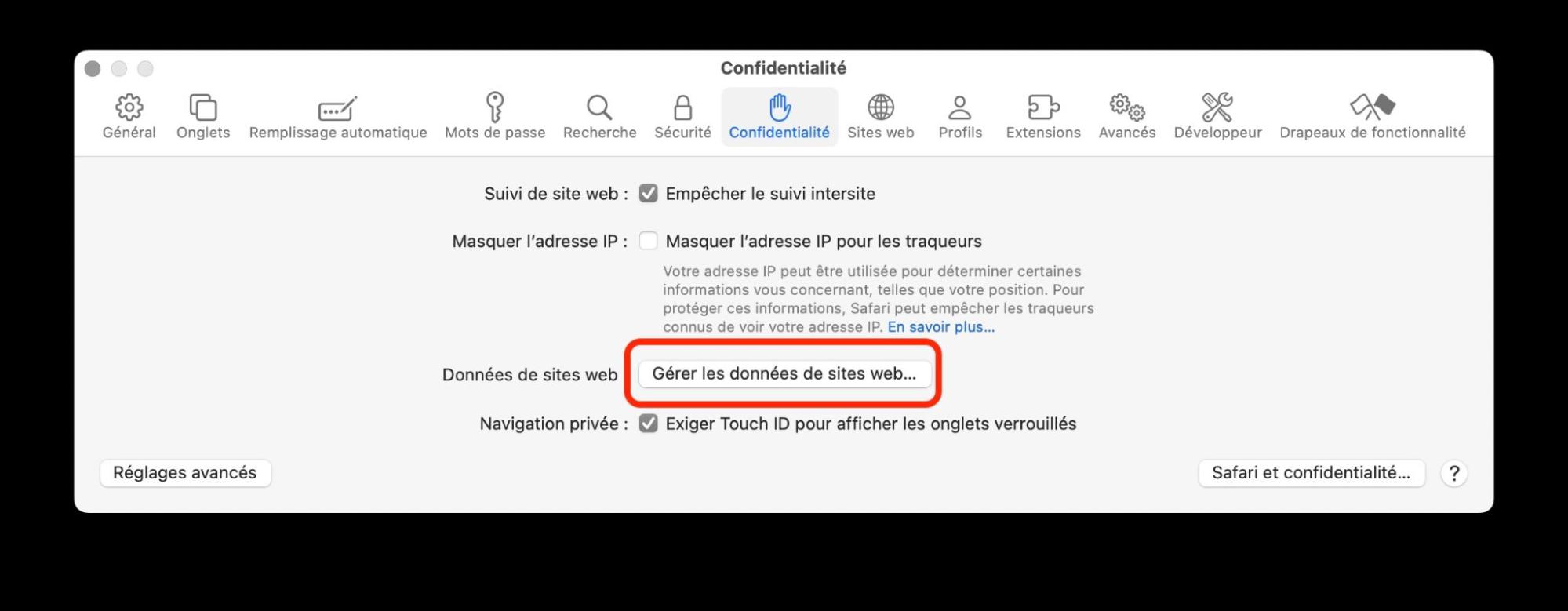
N'oubliez pas que la suppression du cache ralentira votre navigateur. Si vous n'êtes pas sûr des résultats, nous vous conseillons de créer une sauvegarde avant de commencer le nettoyage.
Comment vider le cache automatiquement avec MacKeeper
Lorsque vous visitez des sites web, des morceaux de texte, des images et d'autres données sont téléchargés sur votre Mac. Ces informations sont appelées cache et elles ont pour but d'accélérer le chargement d'un site web lors de vos prochaines visites.
De même, les applications de votre Mac et le système dans son ensemble génèrent également une mémoire cache.
Avec le temps, le cache s'accumule et commence à occuper une trop grande partie de votre espace de stockage, au lieu de vous aider à naviguer ou à charger les applications plus rapidement.
Avec le Nettoyage sécurisé de MacKeeper, vous pouvez supprimer tous les types de données de cache en quelques clics, ainsi que d'autres fichiers inutiles - laissant votre Mac propre et sans déchets.
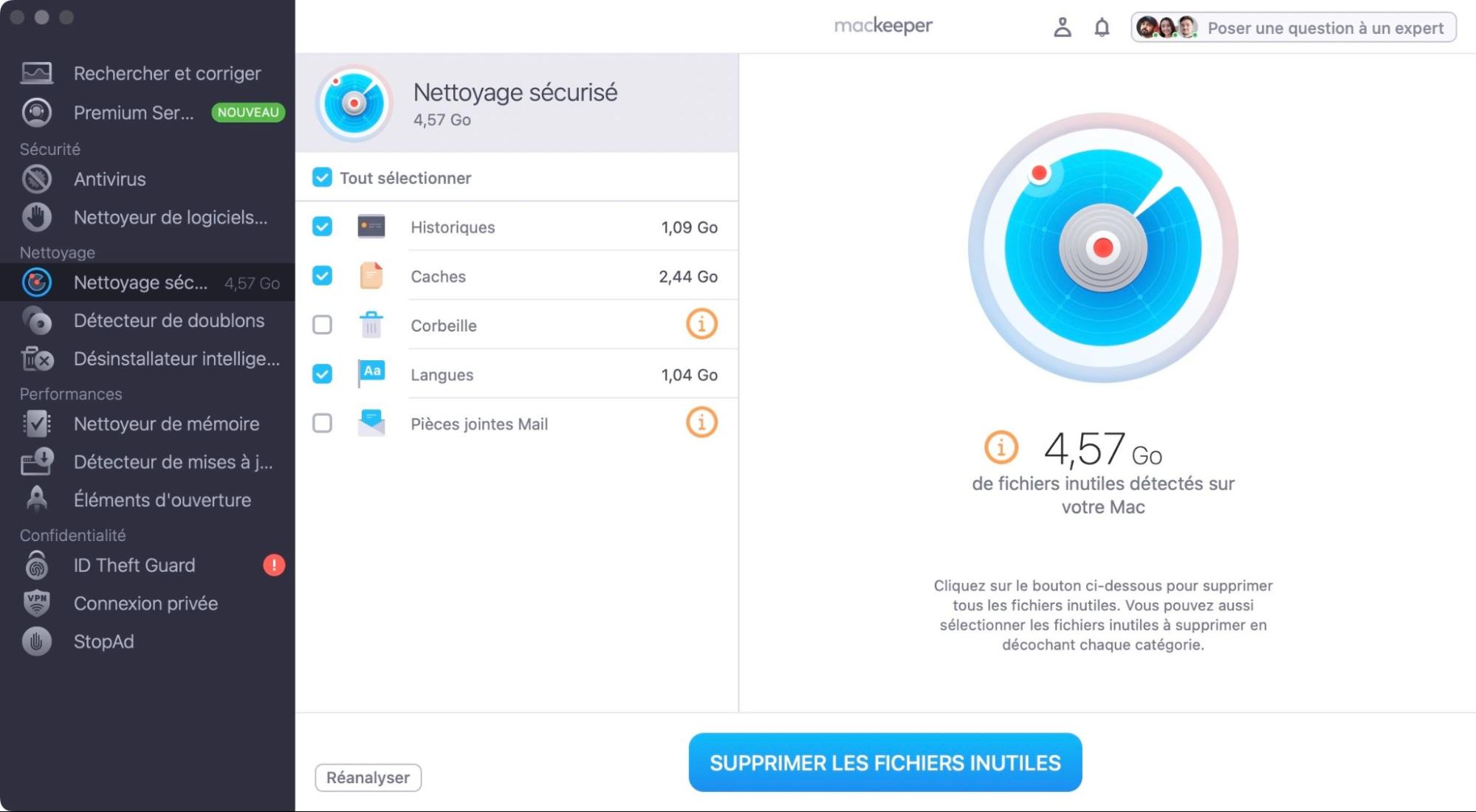
Nous avons publié un article distinct si vous souhaitez en savoir plus sur la suppression du cache sur votre Mac.
Comment naviguer en mode privé
Lorsque vous utilisez Safari en mode privé, les données habituelles recueillies lors de la visite d'un site web ne sont pas enregistrées dans l'historique de votre navigateur. Elles ne seront donc pas synchronisées avec vos autres appareils Apple utilisant le même compte iCloud.
C'est utile lorsque vous ne souhaitez pas que l'historique et les cookies de votre session de navigation soient enregistrés, mais que vous n'avez pas le temps de les supprimer manuellement par la suite. Consultez notre guide pour découvrir comment activer la navigation en mode privé dans Safari.
Pour une connexion encore plus privée, utilisez le VPN de MacKeeper. Cet outil vous aidera à cacher votre activité en ligne et à dissimuler ce que vous visitez récemment tout en gardant votre identité secrète par rapport aux sites web que vous visitez.







