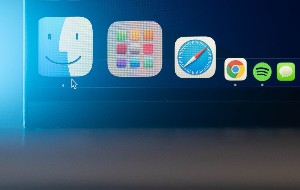Comme toute chose de valeur, les données ont parfois besoin d'être mises sous clé afin d'éviter que d'autres personnes ne les consultent ou ne les volent. Par exemple, si vous travaillez sur des contenus sensibles ou que vous avez des projets secrets stockés sur votre MacBook, il est possible d’empêcher d'autres personnes de les ouvrir.
Cela est particulièrement vrai si vous partagez votre Mac avec d'autres personnes, mais les ordinateurs sont également vulnérables aux atteintes à la vie privée commises par des tiers. Heureusement, il est facile de protéger par mot de passe les fichiers et les dossiers de votre MacBook pro à l'aide d'outils intégrés ou tiers. Et, comme vous cryptez les données simultanément, vous les rendez illisibles pour toute personne ne disposant pas de votre mot de passe.
Voici les sujets abordés dans cet article:
Avant de commencer:
Vous êtes préoccupé par la protection de votre vie privée ? Essayez MacKeeper. Il intègre un outil complet de réseau privé virtuel (VPN), qui préserve la confidentialité de votre navigation sur le web, tout en masquant votre position géographique. Cela signifie que personne, pas même votre fournisseur d'accès à Internet, ne peut vous espionner. Il offre également des fonctions de sécurité, d'optimisation, de nettoyage et bien plus encore.
Comment protéger des dossiers par un mot de passe sur votre Mac
Protéger un dossier par mot de passe Mac plutôt que des fichiers individuels est une solution utile pour plusieurs raisons. En plus de vous permettre de verrouiller plusieurs fichiers ou dossiers à la fois, cela signifie que vous pouvez facilement ajouter et supprimer des fichiers de votre dossier protégé par mot de passe à tout moment.
Protection des fichiers Mac par mot de passe à l'aide d'outils intégrés
L'Utilitaire de disque intégré à macOS permet de créer un dossier sur Mac facilement et de bloquer son accès par un mot de passe. Il suffit de créer un fichier d'archive .dmg, utilisant le cryptage AES, que vous ne pouvez déverrouiller qu'avec un mot de passe.
Voici comment protéger des dossiers par un mot de passe avec l'Utilitaire de disque :
- Ouvrez l'Utilitaire de disque dans Applications > Utilitaires > Utilitaire de disque.
- Dans la barre de menus, sélectionnez Fichier > Nouvelle image > Image du dossier.
- Sélectionnez maintenant le dossier que vous souhaitez protéger par mot de passe et cliquez sur Choisir.
- Si vous le souhaitez, choisissez un nom ou un emplacement pour votre dossier protégé. Ouvrez le menu déroulant Chiffrement et faites votre choix (le cryptage AES 128 bits devrait suffire), puis cliquez sur Enregistrer.
- Entrez un mot de passe et cliquez sur Choisir lorsque vous avez terminé.
- Vous pouvez également cliquer sur l'icône de la clé et laisser l’OS créer un mot de passe fort pour vous. Là encore, cliquez sur Choisir lorsque vous avez terminé.
- Développez Format d'image et choisissez lecture/écriture. Cela vous permettra d'ajouter et de supprimer du contenu de votre dossier protégé ultérieurement.
- Cliquez sur Enregistrer.
- Patientez jusqu’à ce que l'Utilitaire de disque ait fini de chiffrer votre dossier.
- Une fois l'opération terminée, vous disposerez d'une image disque du dossier d'origine, sécurisée par mot de passe. Si vous n'avez pas besoin de l'ancien dossier, vous pouvez le supprimer.
- Pour ouvrir le dossier verrouillé sur votre Mac, il vous suffit de double-cliquer sur le fichier .dmg pour l'ouvrir, puis d'entrer votre mot de passe à l’invite. Avec le bon mot de passe, l'image disque sera montée et vous pourrez accéder à son contenu, y compris ajouter ou supprimer des fichiers et des dossiers.
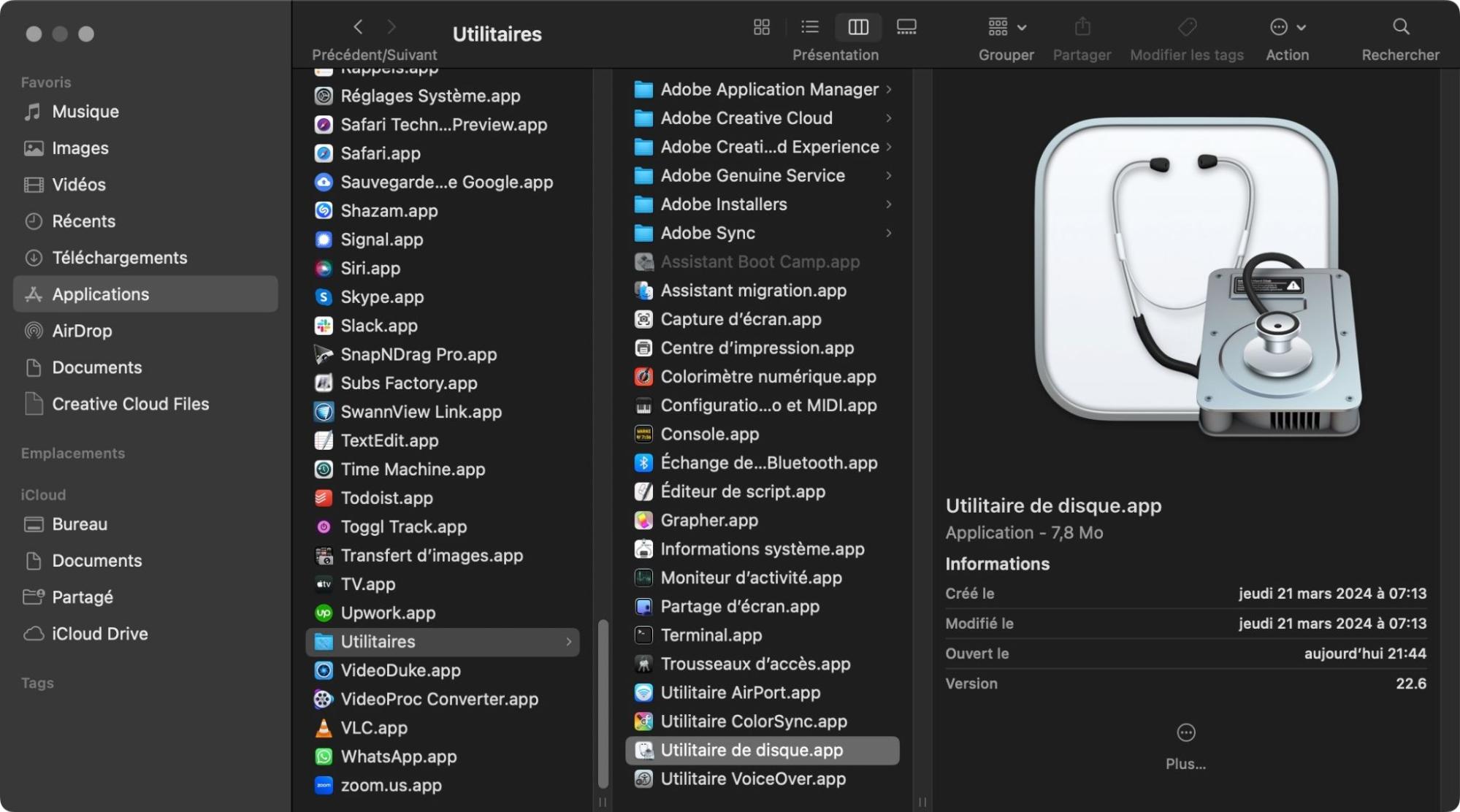
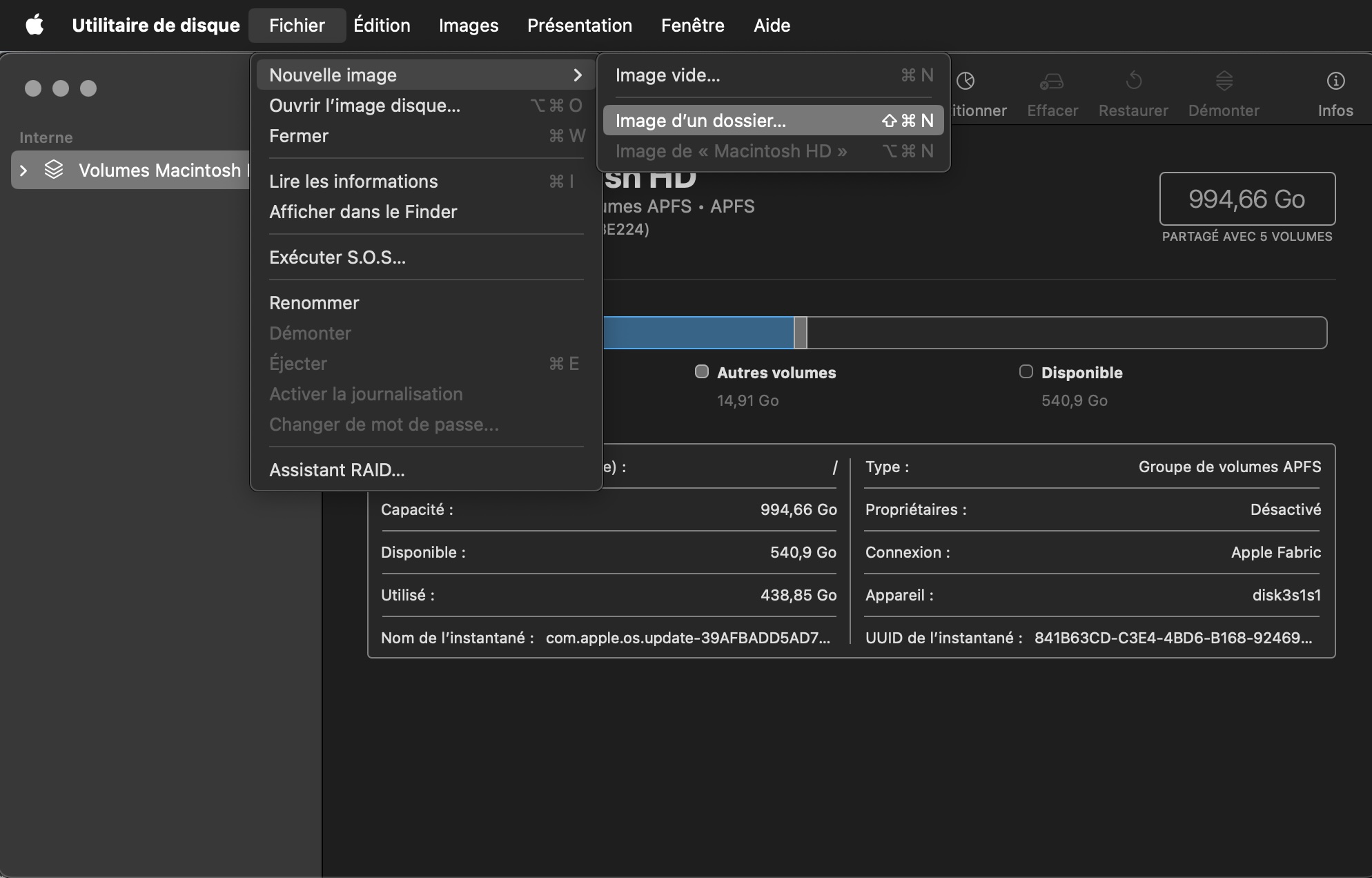
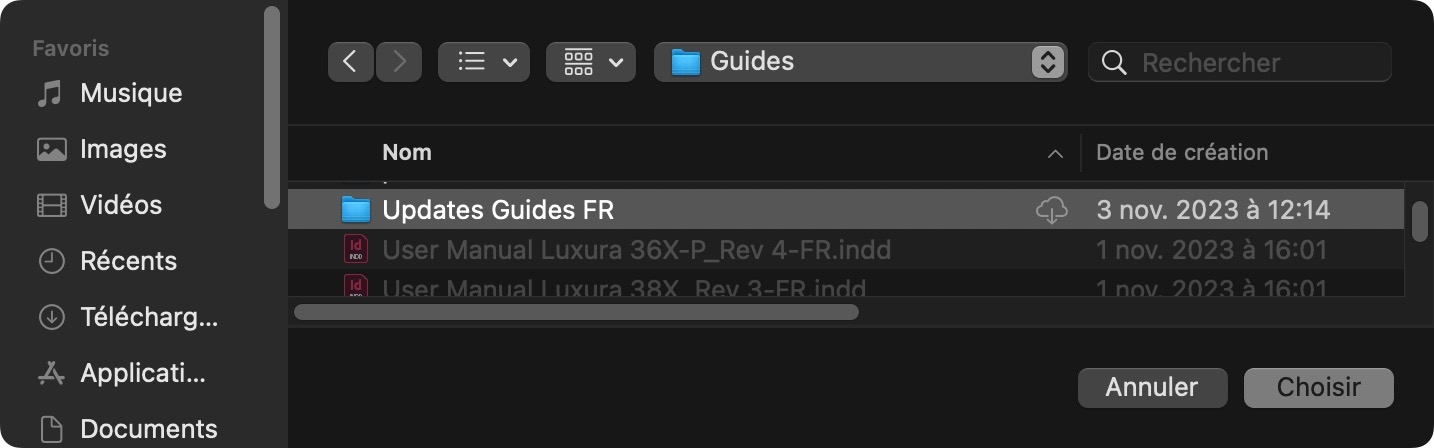
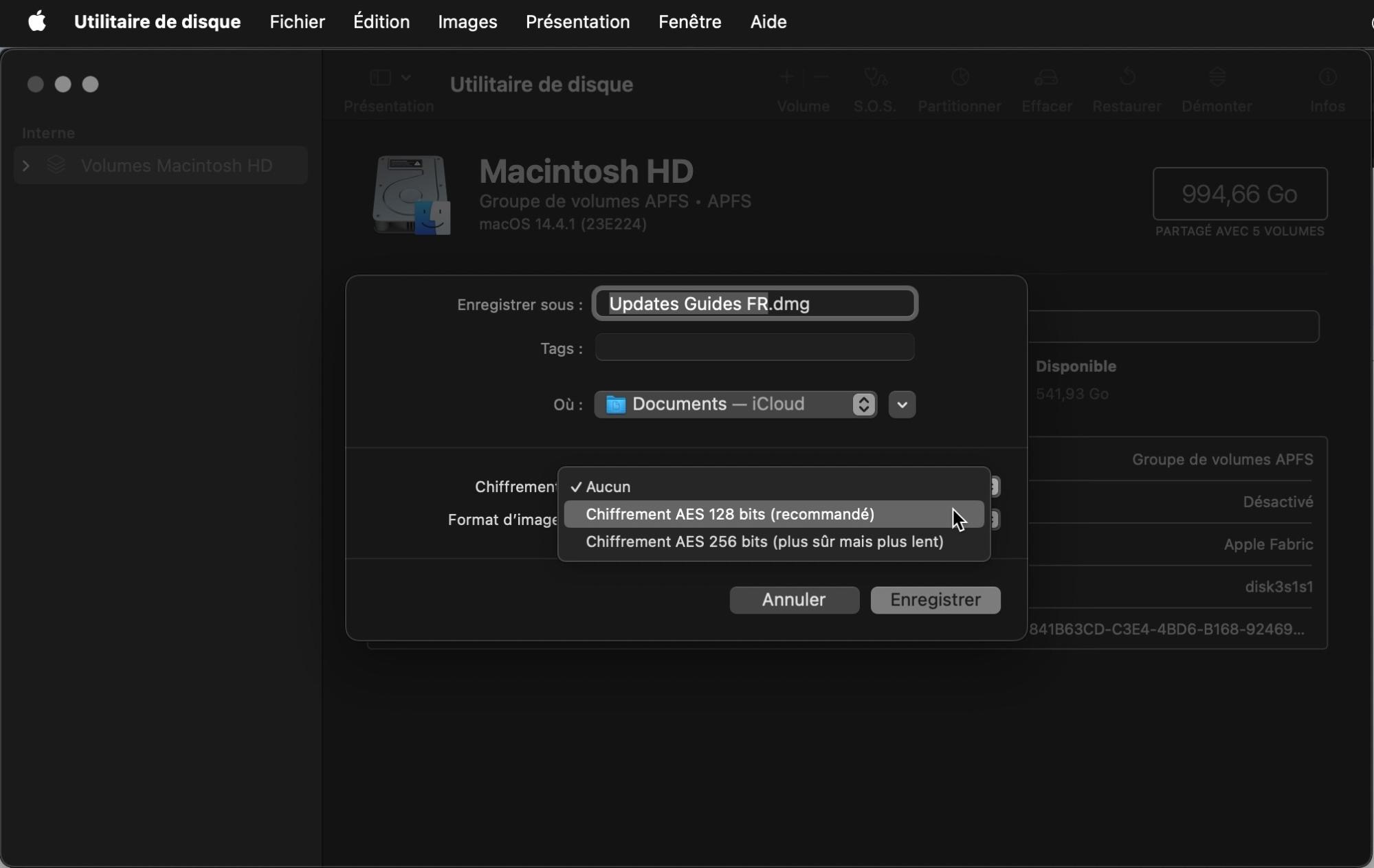
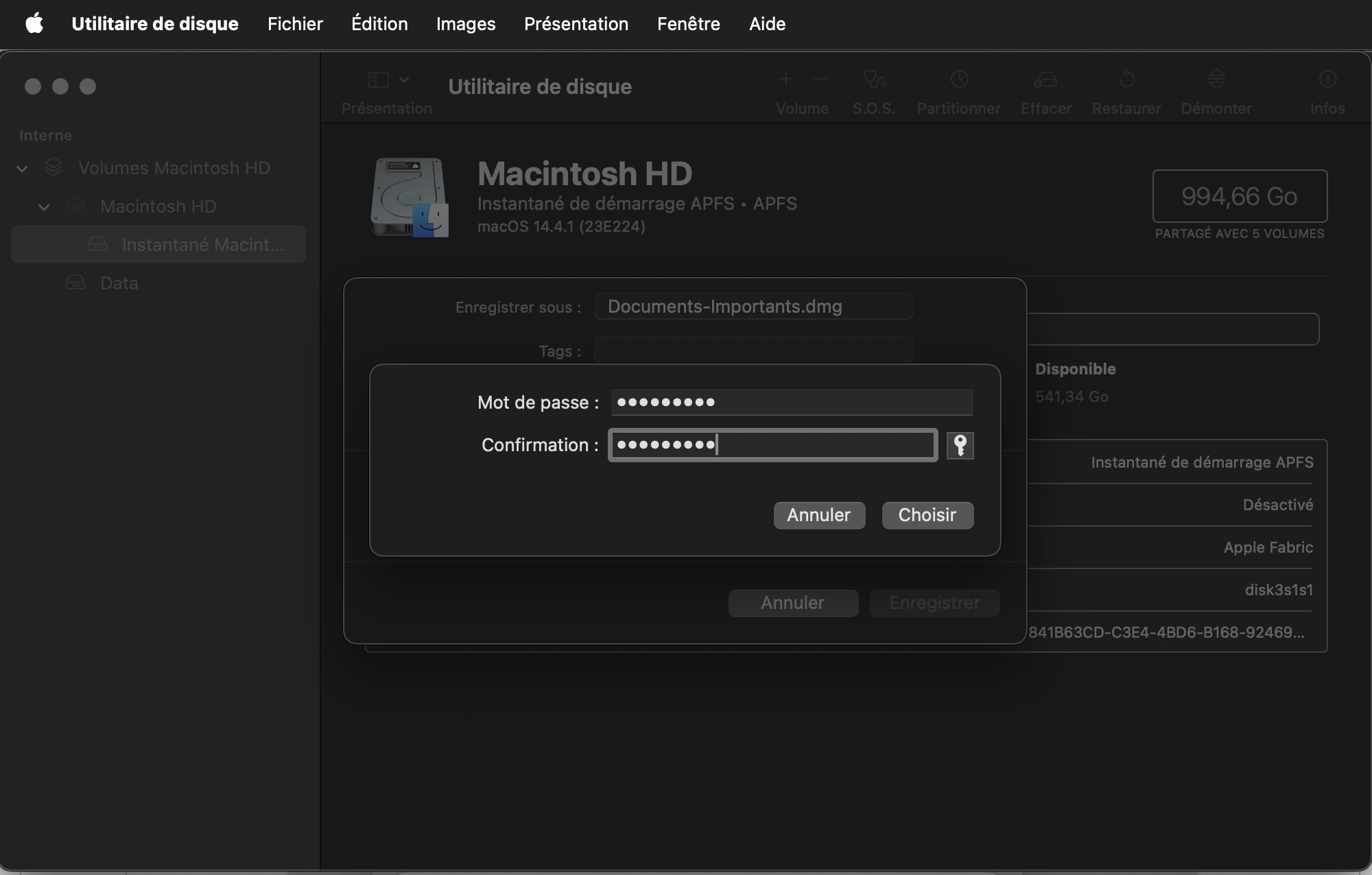
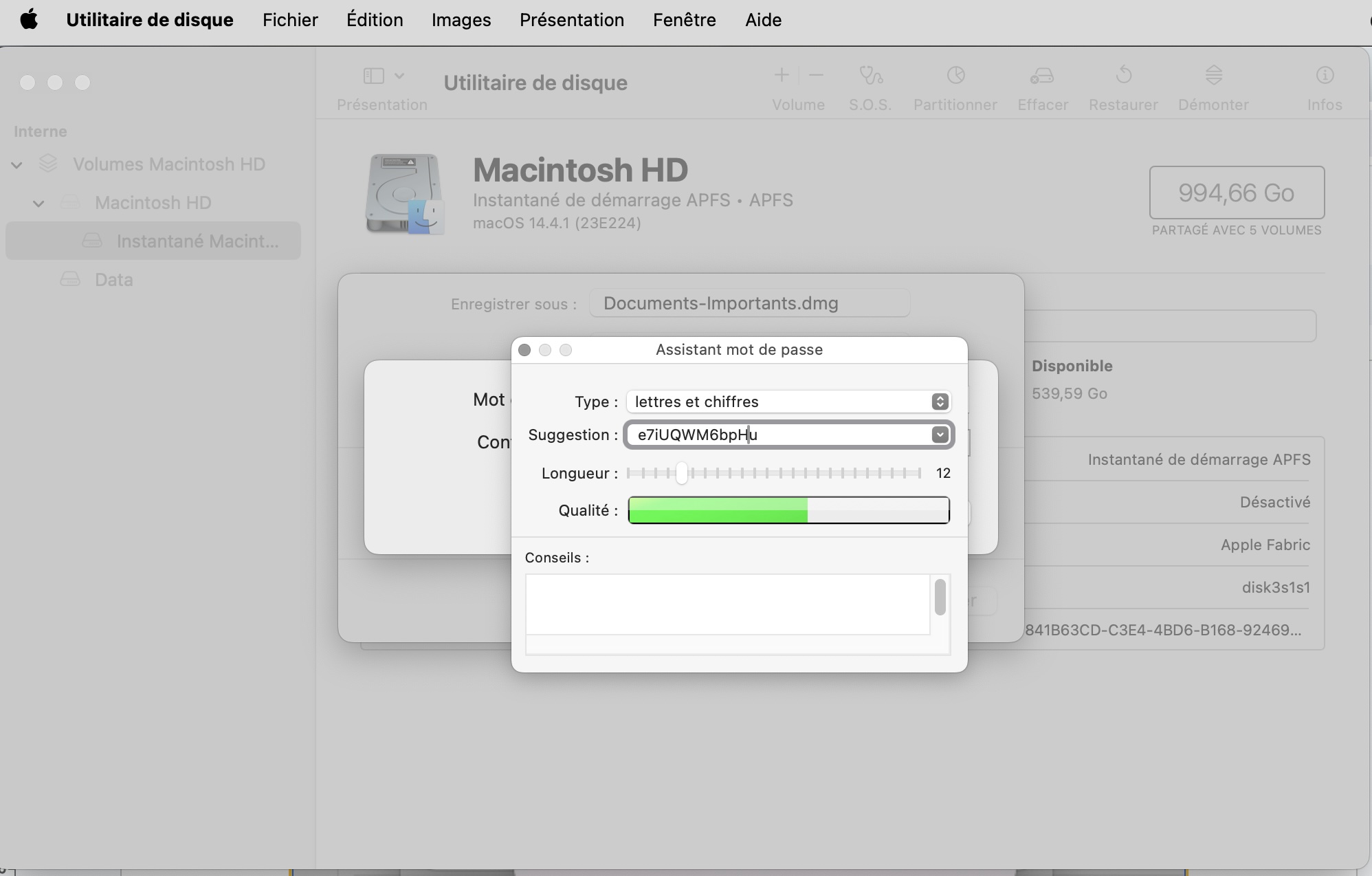
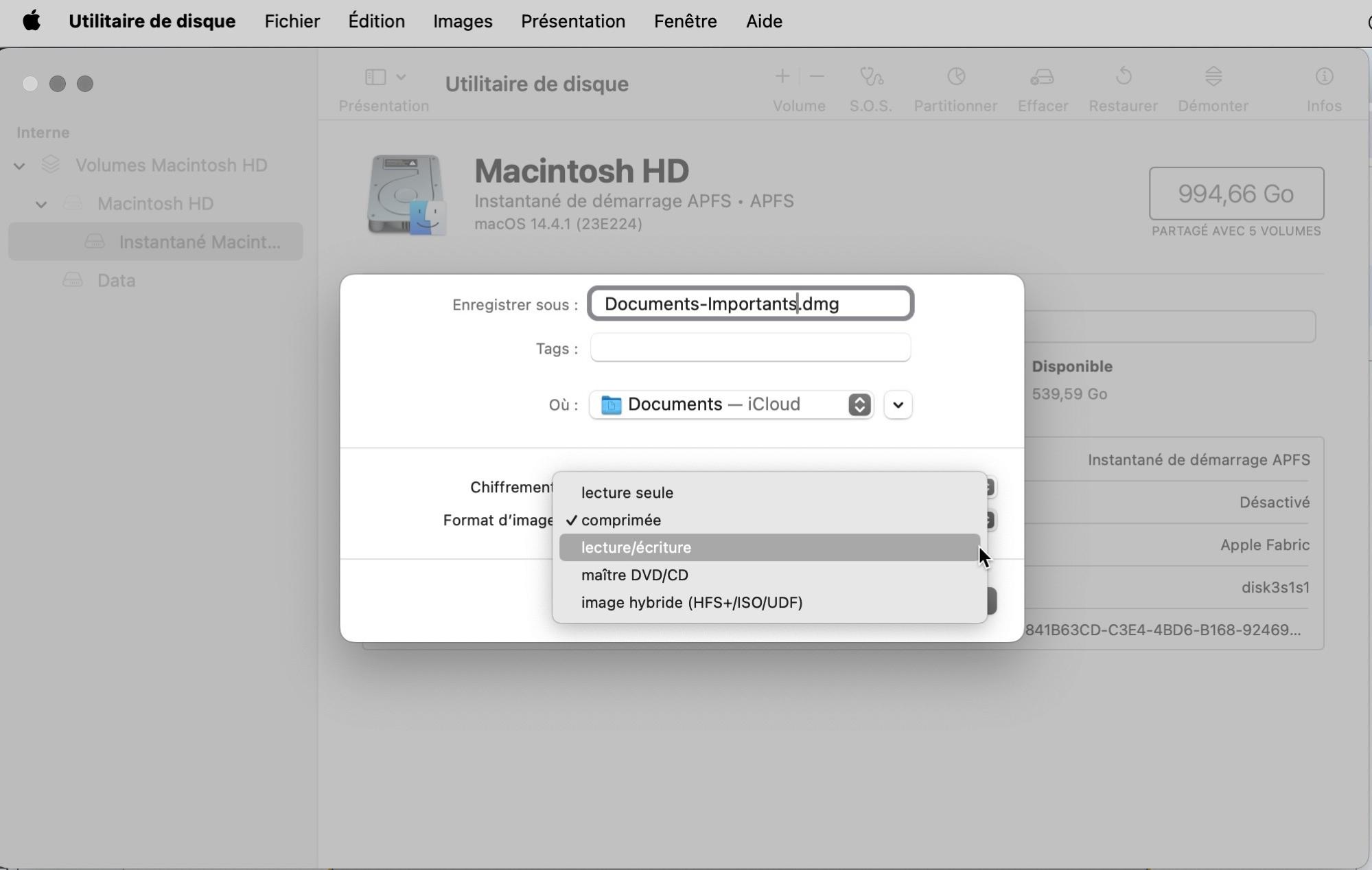
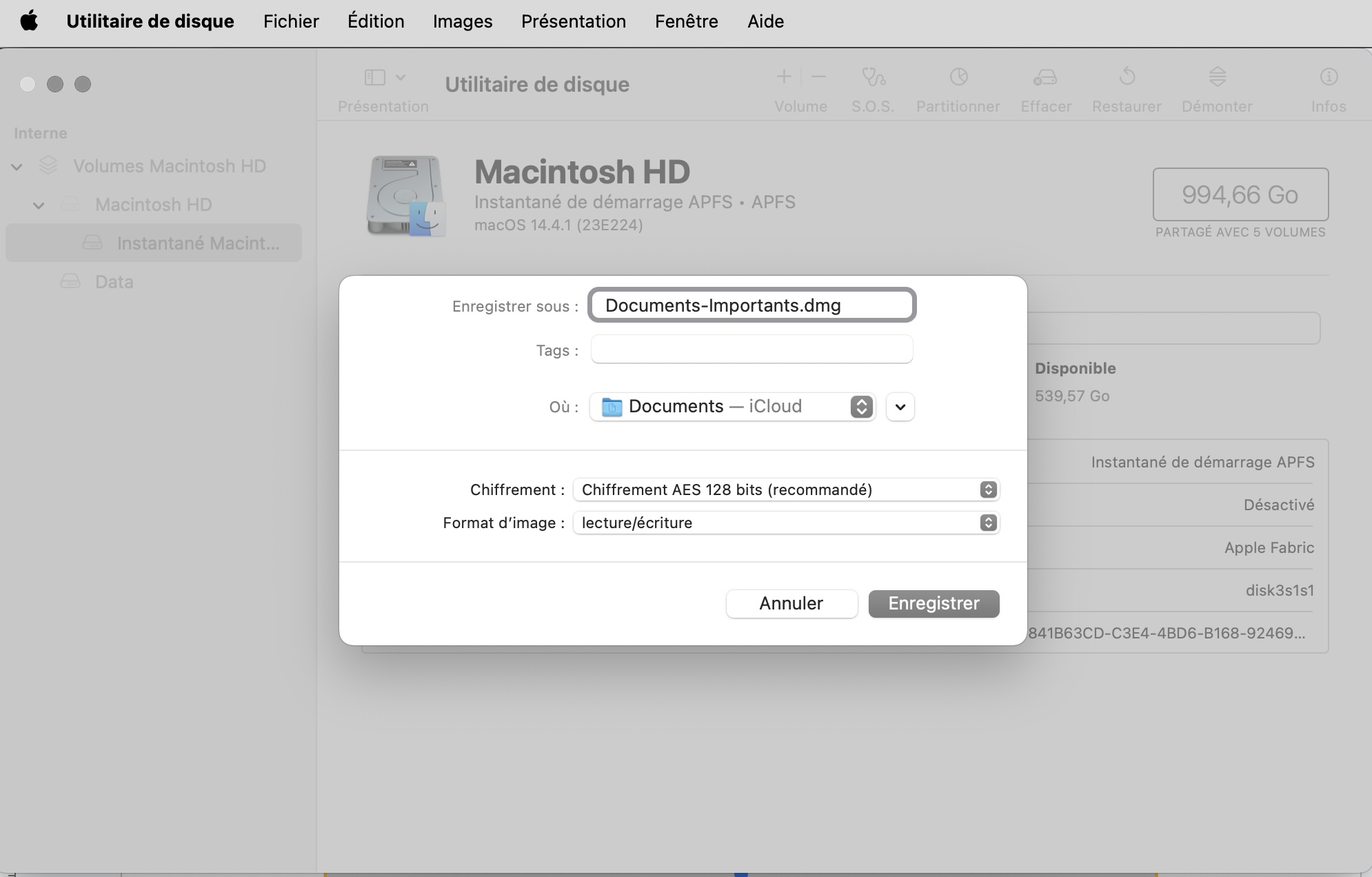
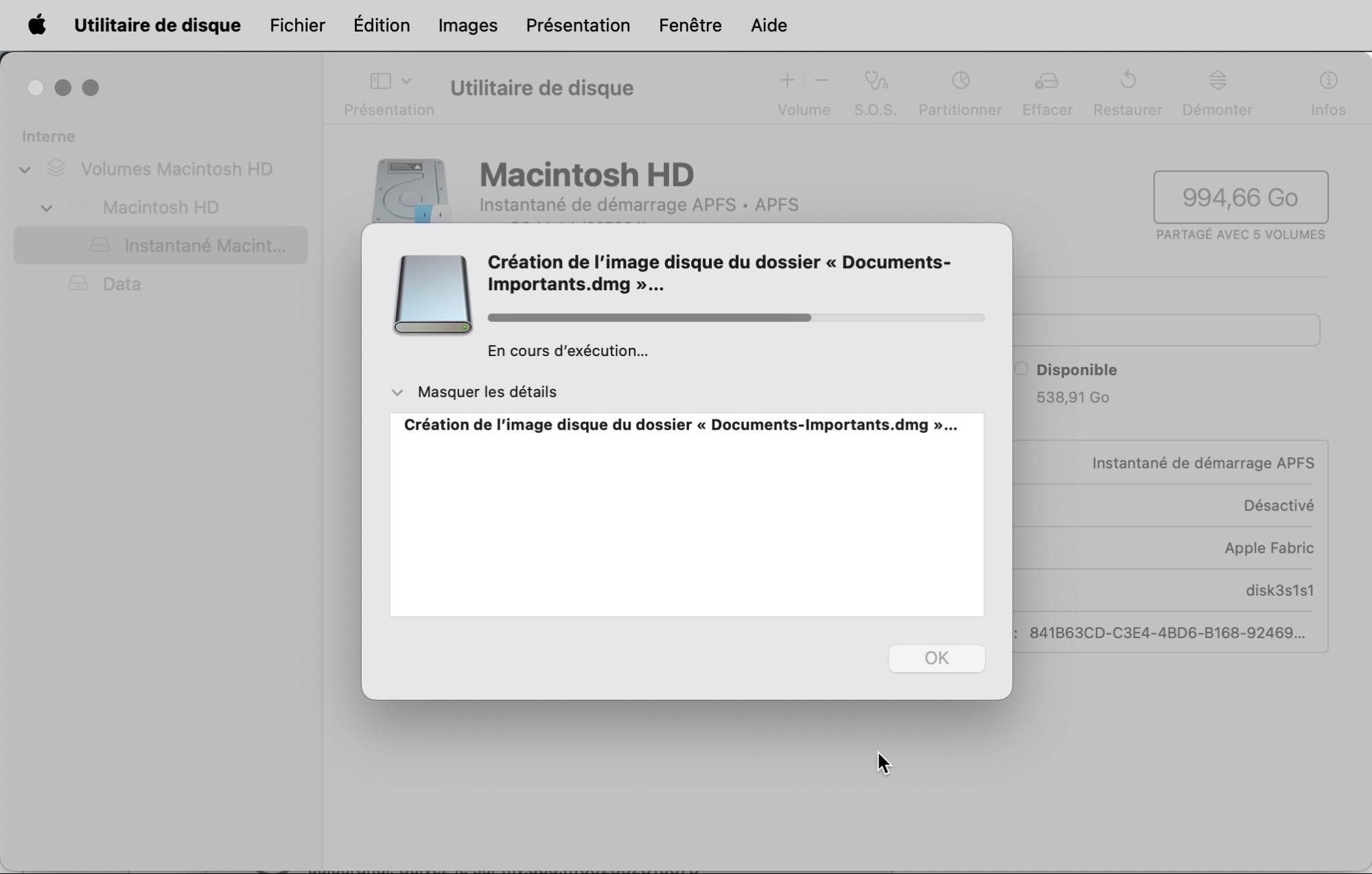
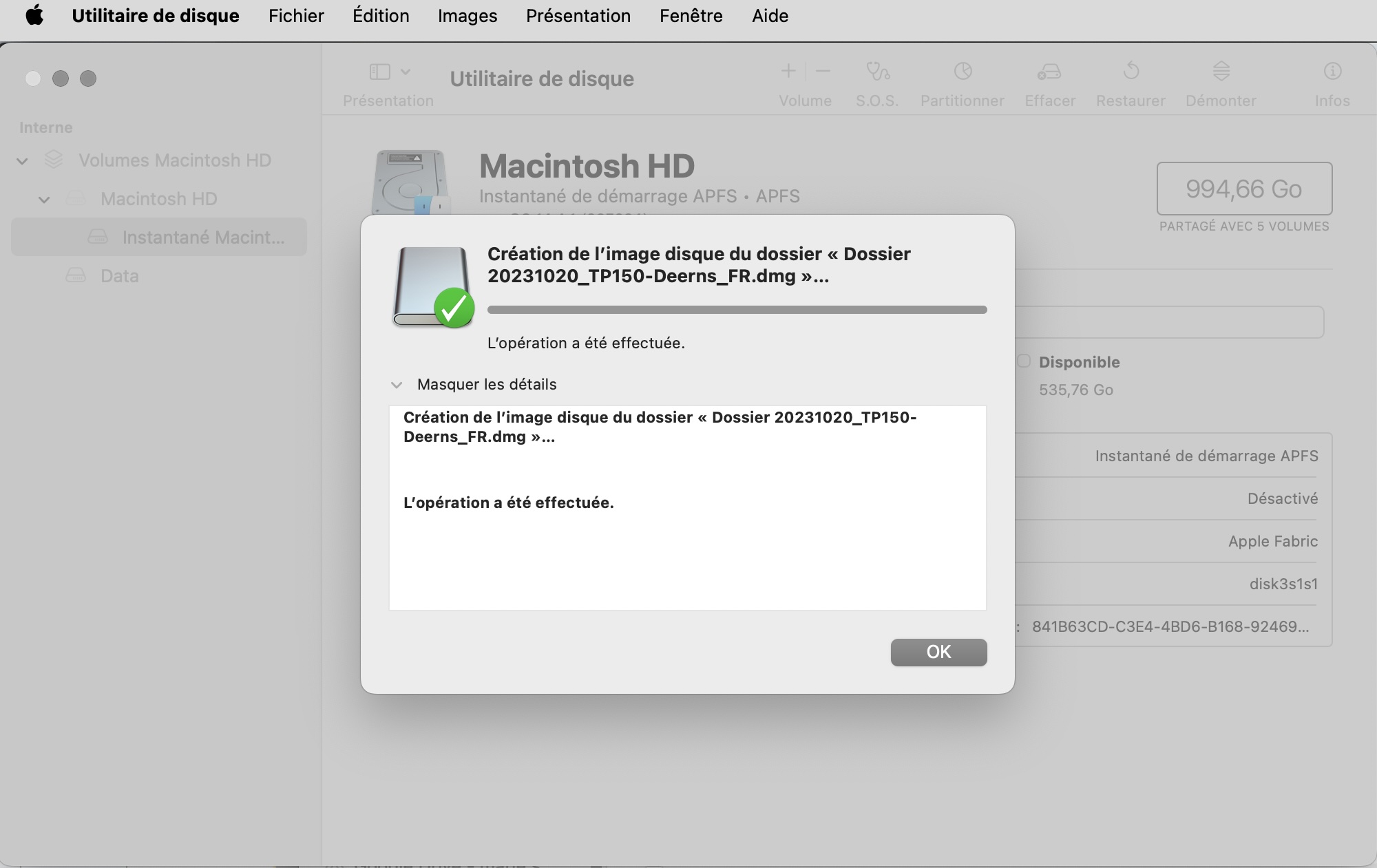

Protection des fichiers Mac par mot de passe à l'aide d'outils tiers
Si vous souhaitez bénéficier de davantage de fonctionnalités, vous pouvez envisager d'utiliser une application tierce pour protéger les dossiers par mot de passe sur votre Mac. Le fait que n'importe qui puisse trouver et même supprimer vos dossiers protégés par mot de passe constitue un autre inconvénient majeur de la méthode de l'Utilitaire de disque. Certaines applications tierces peuvent vous aider à contourner ces limitations et appliquer un verrouillage.
Parmi les applications tierces, certaines vous permettent de verrouiller des dossiers sur votre Mac :
- Encrypto (gratuit)
- Folder Lock (gratuit avec achats intégrés)
- Concealer (19,99 $)
- Data Guardian (à partir de 1,83 $ per month)
- AppCrypt (à partir de 29,99 $)
- VeraCrypt (gratuite)
Comment protéger des fichiers particuliers par un mot de passe sur Mac
La plupart du temps, il est plus facile de crypter et de verrouiller un dossier sur Mac que d'essayer de protéger des fichiers individuels par un mot de passe. Mais si vous ne souhaitez protéger qu'un ou deux fichiers, il peut être intéressant de procéder ainsi :
Protection des fichiers par mot de passe à l'aide des outils Mac intégrés
macOS ne propose aucun moyen de le faire, mais vous pouvez verrouiller des fichiers spécifiques à l'aide de certaines applications natives, comme Notes, Pages et Numbers.
Pour protéger un fichier Mac par mot de passe, suivez simplement les étapes suivantes :
- Dans les applications Pages, Numbers et Keynote, choisissez Fichier > Définir le mot de passe dans la barre de menus. Saisissez un mot de passe, puis cliquez sur Définir le mot de passe.
- Dans Notes, faites un clic droit sur une note, puis sélectionnez Verrouiller la note. Saisissez un mot de passe, puis sélectionnez Définir le mot de passe.
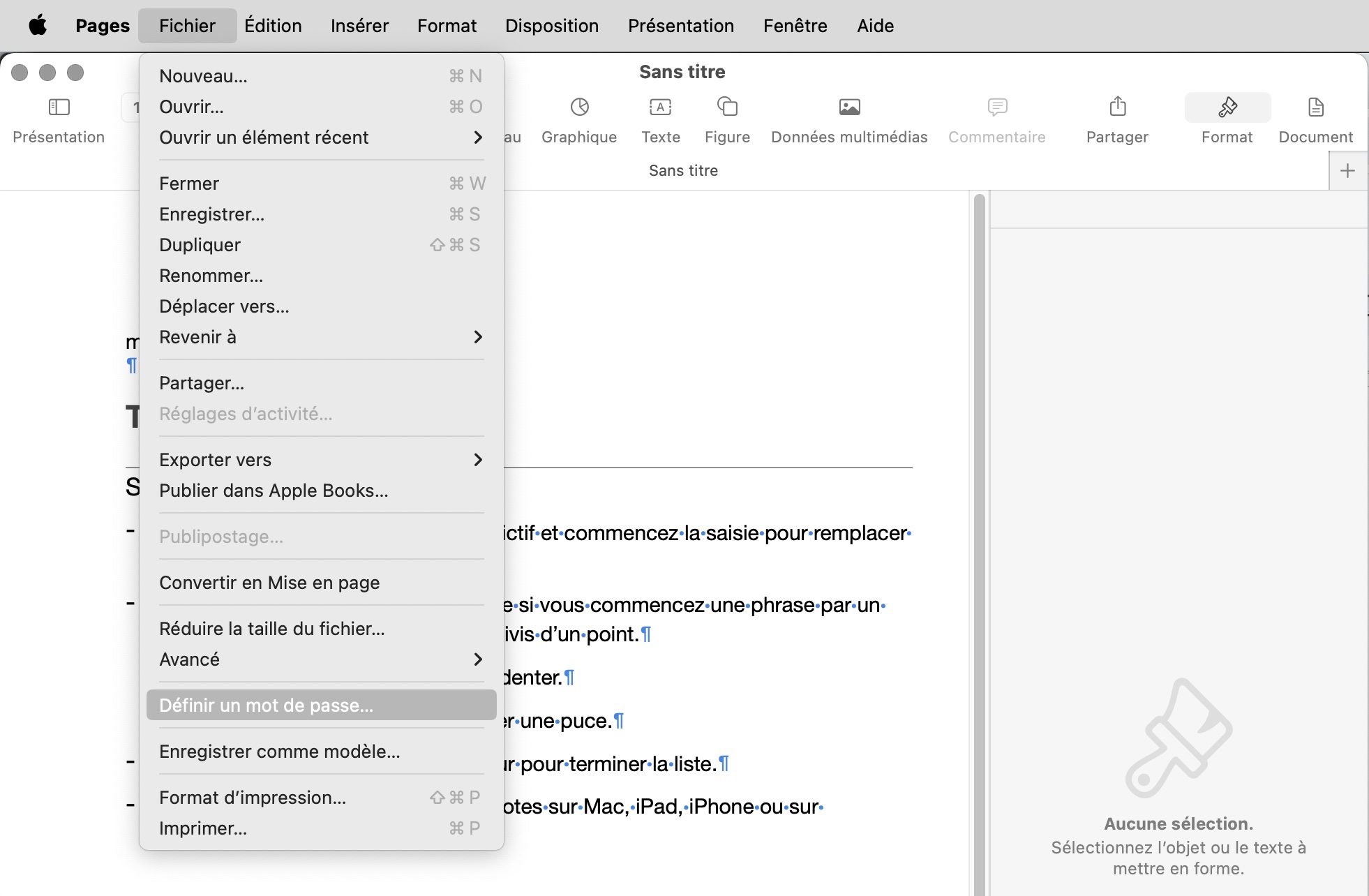
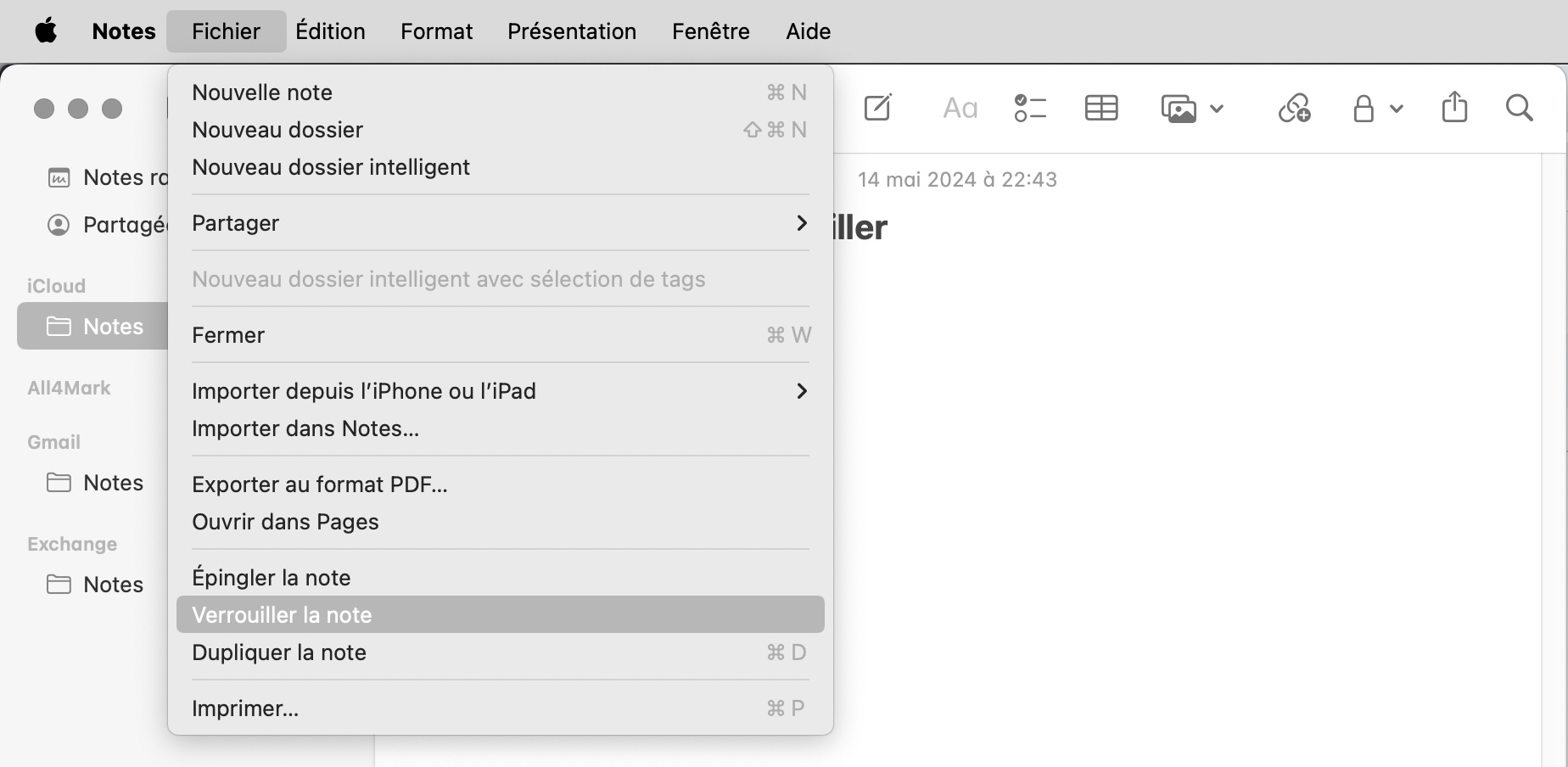
Protection des fichiers par mot de passe à l'aide d'outils tiers
Comme pour les applications natives, la meilleure façon de protéger vos fichiers avec un mot de passe est généralement d'utiliser les applications dans lesquelles ils ont été créés.
Les applications suivantes vous permettent également de protéger, de manière native, les fichiers par un mot de passe :
- Microsoft Office
- Open Office
- LibreOffice
Vous pouvez également chiffrer et protéger par mot de passe des fichiers dans Encrypto, mais cela ne crée qu'une version verrouillée, la version non verrouillée demeure.
Conclusion
Il peut être utile de protéger par mot de passe des fichiers spécifiques dans des applications telles que Microsoft Office, mais la plupart du temps, il est plus facile et plus pratique de mettre un mot de passe sur un dossier complet sur votre Mac. Ainsi, vous pouvez ajouter et supprimer des fichiers de votre archive protégée à tout moment, et vous n'avez qu'un seul mot de passe à retenir pour tout ce qui se trouve dans chaque dossier verrouillé.
Si vous n'avez pas besoin de fonctionnalités particulières, l'Utilitaire de disque conviendra parfaitement à la plupart de vos besoins. Les logiciels de cryptage tiers valent la peine d'être examinés, d'autant plus que des logiciels comme Encrypto et VeraCrypt sont disponibles gratuitement.
Quoi qu'il en soit, assurez-vous d'utiliser des mots de passe forts pour protéger vos précieuses données, et même celles que vous sauvegardez sur le drive icloud. Après tout, il ne sert à rien de protéger vos fichiers et dossiers Mac avec un mot de passe si celui-ci est facile à déchiffrer.
Vous pouvez également protéger davantage votre vie privée à l'aide de l'application MacKeeper. Son client VPN intégré cryptera votre trafic web et peut cacher votre localisation. Il dispose également d'une fonction ID Theft Guard, qui vous alerte si vos données de connexion à un site web sont volées ou téléchargées sur le web par des pirates. Enfin, il offre toutes sortes d'autres fonctionnalités pour maintenir votre Mac en parfait état.