Bien que Zoom ait été lancé en 2013, l’application est devenue une plateforme de vidéoconférence très populaire pendant la pandémie. Elle nous a permis de rester en contact avec notre famille, nos amis et nos collègues.
Lorsque vous dépendez de Zoom et que vous rencontrez un problème, la situation peut être pour le moins frustrante. Vous avez peut-être une réunion Zoom avec un client ou un appel vidéo avec un proche, et vous constatez par hasard que la caméra de votre MacBook ne fonctionne pas. Quel que soit le problème, nous avons rassemblé les étapes détaillées à suivre si votre caméra ne fonctionne pas.
AVANT DE COMMENCER :
Si votre caméra Zoom ne fonctionne pas sur Mac, c'est en partie à cause d'applications défectueuses.
L'outil Désinstallateur intelligent de MacKeeper vous aide à supprimer en toute sécurité les applications et le matériel indésirable afin d'assurer leur bon fonctionnement lors de la réinstallation.
Voici comment utiliser l'outil Désinstallateur intelligent de MacKeeper :
- Téléchargez MacKeeper.
- Ouvrez MacKeeper > sélectionnez Désinstallateur intelligent.
- Cliquez sur Lancer l'analyse.
- Sélectionnez l'application que vous souhaitez désinstaller.
- Choisissez Supprimer la sélection > Supprimer.
- Maintenant, l'application que vous avez choisie a été supprimée en toute sécurité.
Pourquoi ma caméra Mac ne fonctionne-t-elle pas sur Zoom ?
Plusieurs possibilités peuvent expliquer pourquoi votre caméra Mac ne fonctionne pas sur Zoom. Par exemple, vous devez vérifier si des applications utilisent votre webcam, car celle-ci ne fonctionne qu'avec une seule application à la fois. Si vous utilisez FaceTime simultanément, vous devrez fermer cette application pour pouvoir utiliser votre caméra sur Zoom.
Il se peut que vous ayez accidentellement ignoré l'option permettant d'accorder l'accès à Zoom. Si vous n'accordez pas à Zoom les autorisations nécessaires, votre caméra ne fonctionnera pas.
Ou alors, votre version de Zoom est corrompue ou obsolète. Cela peut entraîner toutes sortes de problèmes, y compris le non-fonctionnement de votre webcam Mac. Pour résoudre ce problème, vous devez mettre à jour ou supprimer et réinstaller Zoom.
Comment résoudre le problème de caméra Mac qui ne fonctionne pas avec Zoom ?
Vérifiez vos paramètres de Zoom
Des paramètres de Zoom incorrects peuvent être à l'origine du dysfonctionnement de votre caméra. Par exemple, les réglages peuvent être à l'origine du fait que votre vidéo ne s'affiche pas chaque fois que vous participez à une réunion. Il s'agit d'une solution facile à appliquer. Vérifiez donc que vous utilisez la bonne webcam et que tous les paramètres sont corrects.
Voici comment vérifier les paramètres de Zoom :
- Ouvrez l'application Zoom > dans le coin supérieur, cliquez sur Zoom Workplace > sélectionnez Paramètres.
- Cliquez sur Vidéo, assurez-vous que la bonne caméra est sélectionnée et que l'option « Arrêter ma vidéo lors de la participation à une réunion » ne l'est pas.
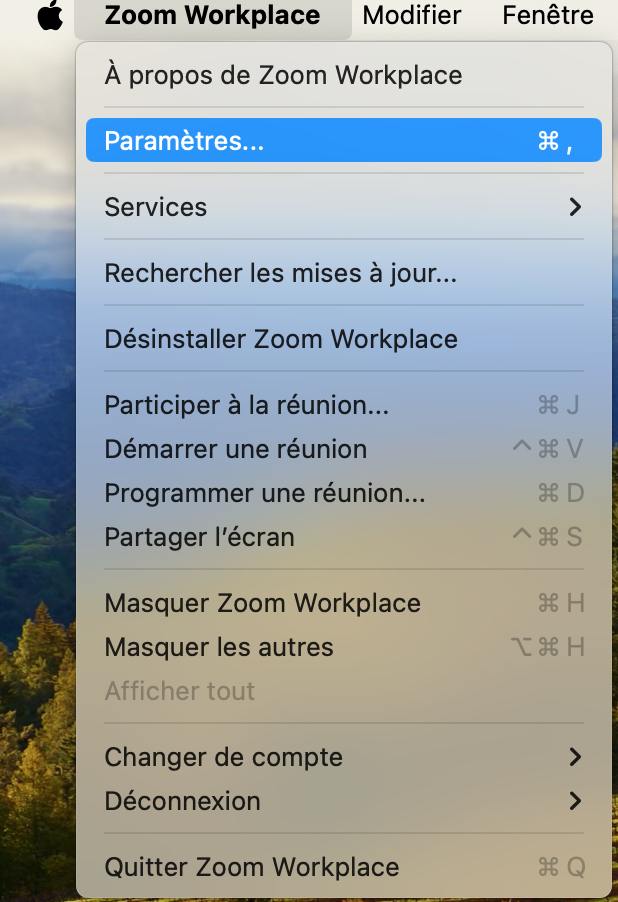
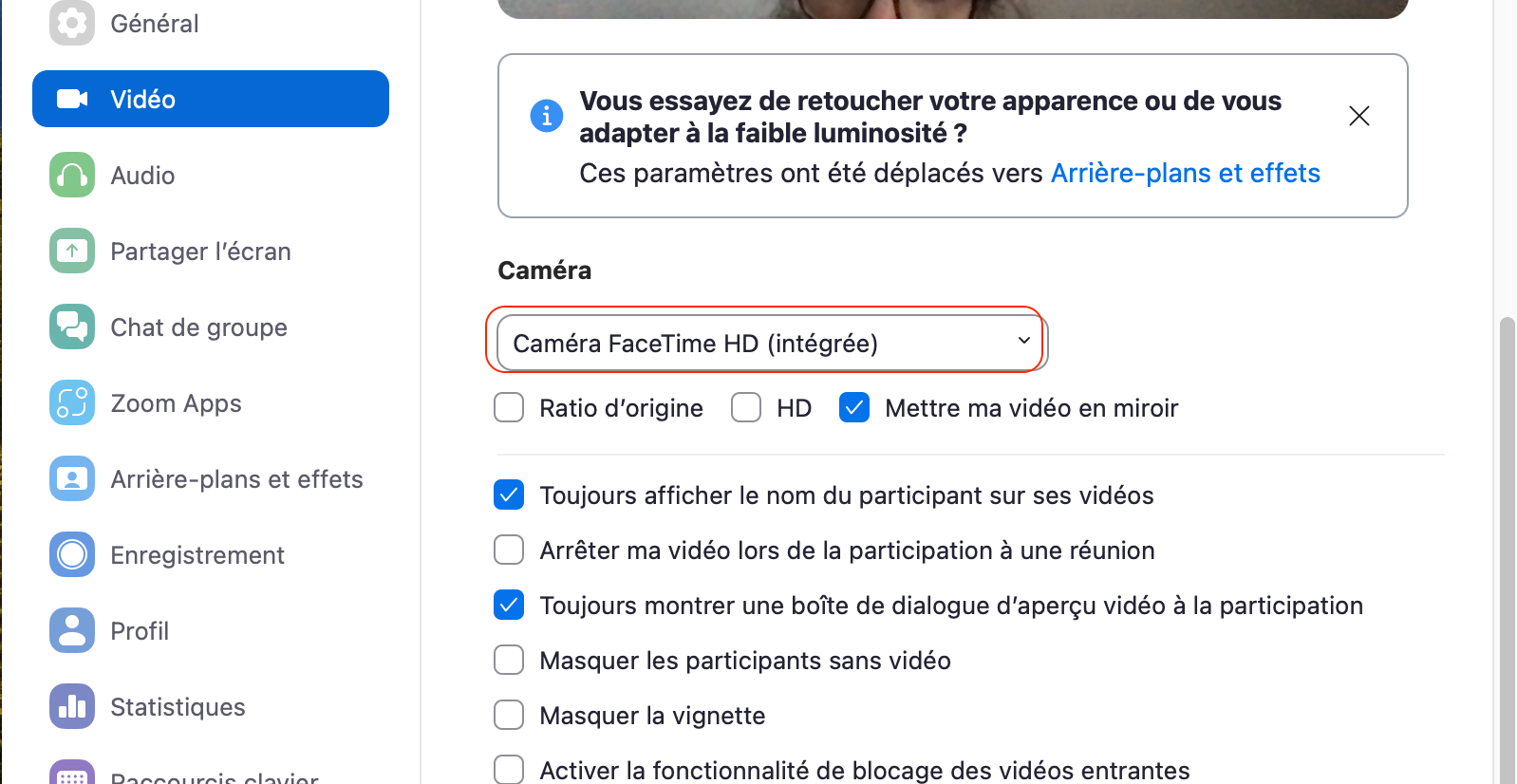
Si vous rencontrez toujours des problèmes avec Zoom, passez au conseil suivant.
Accordez à Zoom les permissions nécessaires
Pour que votre caméra fonctionne avec la plate-forme de vidéoconférence, vous devez accorder à Zoom les autorisations nécessaires. Sinon, la webcam de votre MacBook ne pourra pas fonctionner.
Voici comment accorder les autorisations nécessaires à Zoom :
- Cliquez sur le logo Apple en haut à gauche > sélectionnez Réglages Système.
- Choisissez Confidentialité et sécurité et assurez-vous d'être dans l'onglet Confidentialité.
- Cliquez sur Appareil photo dans la barre latérale > assurez-vous que zoom est sélectionné en cliquant sur la case à gauche.
- Cliquez et authentifiez-vous avec votre mot de passe.
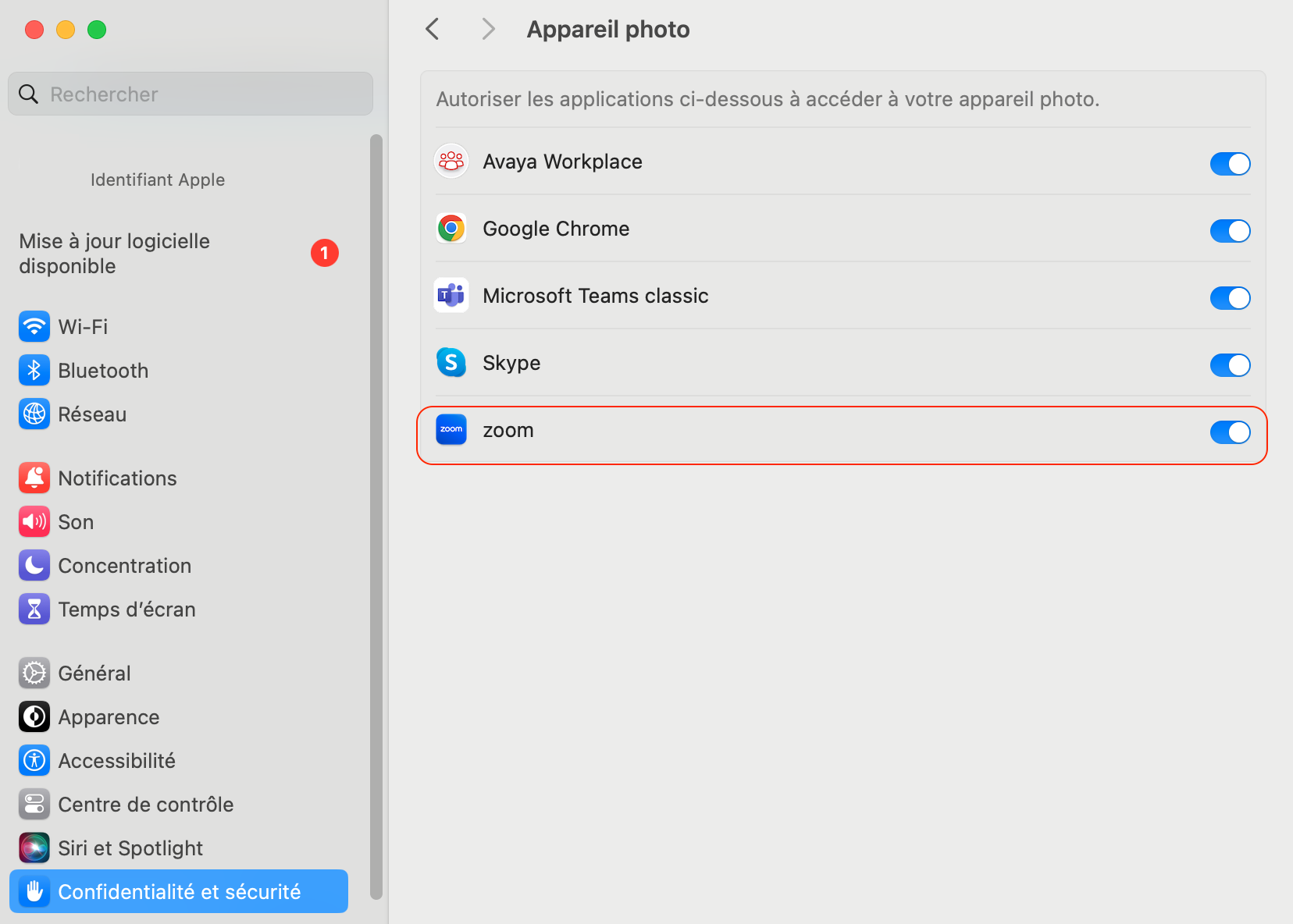
Si le problème persiste, il est conseillé de mettre à jour Zoom à l'aide de l'outil Détecteur de mises à jour de MacKeeper.
Mise à jour de Zoom sur votre Mac avec le Détecteur de mises à jour de MacKeeper
Il se peut que votre caméra ne fonctionne pas sur Zoom parce que vous utilisez une version obsolète. Un outil de vérification des mises à jour est un moyen sûr de scanner et d'exécuter rapidement les mises à jour.
Voici comment vérifier la présence d'une mise à jour de Zoom avec l'outil de suivi des mises à jour de MacKeeper :
- Téléchargez MacKeeper.
- Ouvrez l'application et sélectionnez Détecteur de mises à jour dans la barre latérale.
- Cliquez sur Rechercher des mises à jour.
- Lorsque l'analyse est terminée, Zoom s'affiche s'il nécessite une mise à jour.
- Sélectionnez Mettre à jour.
- Votre mise à jour est maintenant terminée.
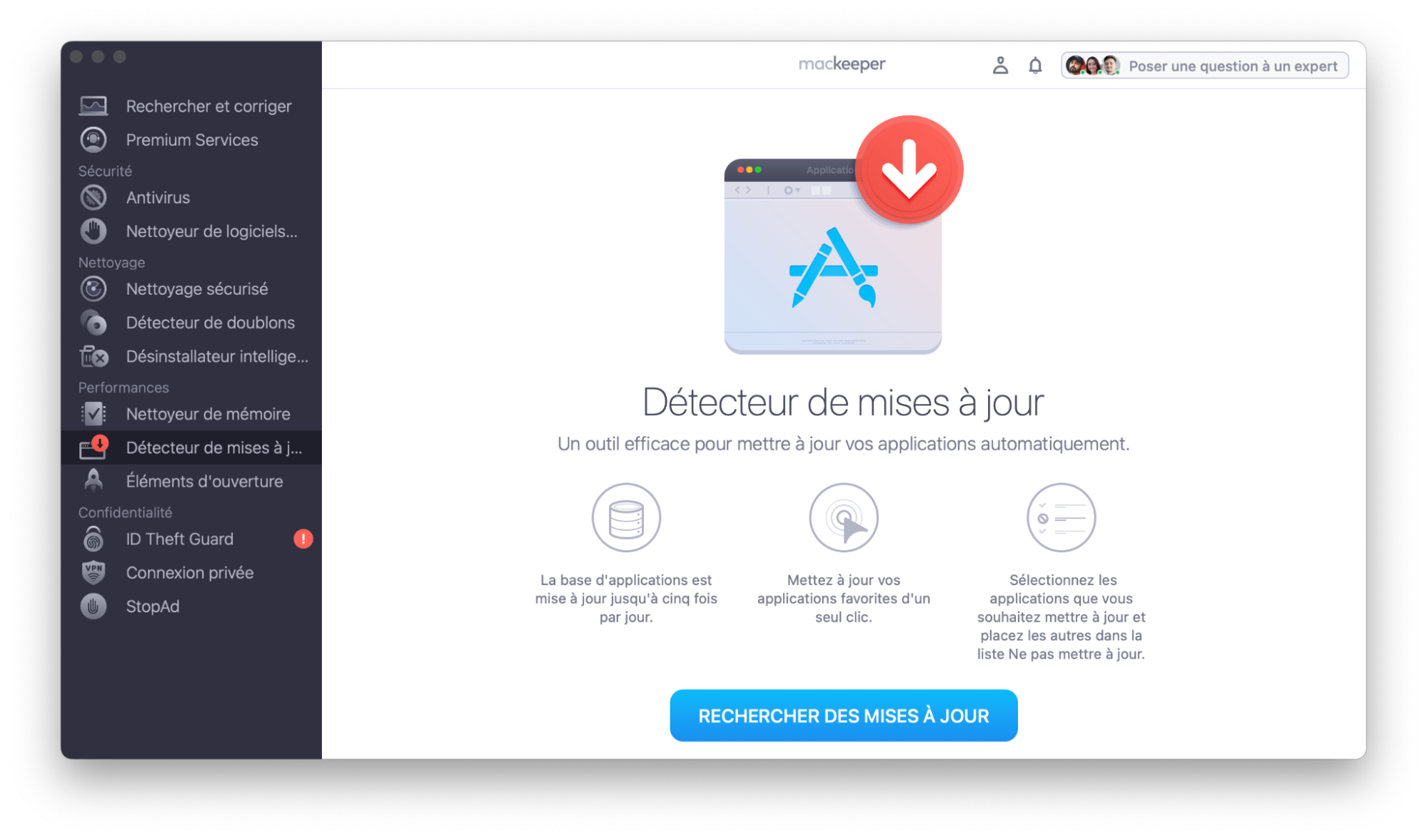
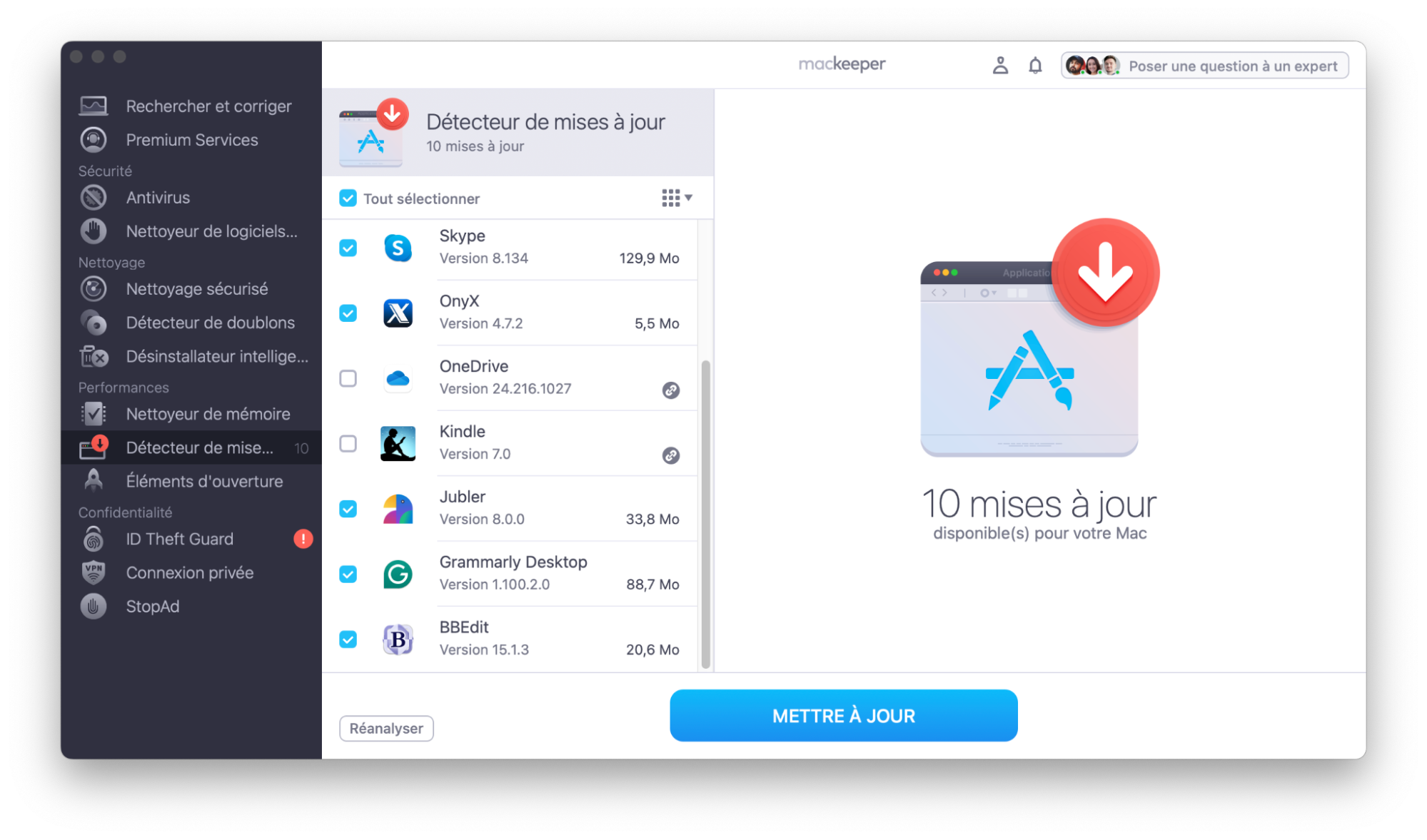
Parfois, ce problème est résolu par une simple mise à jour. Si cela ne suffit pas à résoudre le problème, consultez la prochaine solution possible.
Dépannage de la caméra de votre Mac
La réponse à ce problème pourrait être que la caméra de votre Mac ne fonctionne pas. Pour dépanner la caméra de votre Mac, vous pouvez ouvrir Photobooth et vérifier si la caméra fonctionne, puis Facetime. Si la caméra de Photobooth et celle de Facetime ne fonctionnent pas sur le Mac, c'est votre caméra qui est en cause, et ce n'est pas Zoom. Vous pouvez contacter l'assistance Apple si votre webcam ne fonctionne pas du tout.
Réinstaller Zoom avec le désinstalleur intelligent de MacKeeper
L'installation d'une application peut parfois entraîner des complications. Si le problème persiste et que votre webcam n'est pas détectée, il se peut que le problème vienne de l'application elle-même. Dans ce cas, vous devez désinstaller et réinstaller le programme.
Voici comment procéder avec l'outil Désinstallateur intelligent de MacKeeper :
- Téléchargez MacKeeper.
- Ouvrez l'application et sélectionnez Désinstallateur intelligent.
- Cliquez sur Lancer l'analyse.
- Sélectionnez Applications, puis trouvez Zoom et cliquez sur la case à gauche.
- Cliquer sur Supprimer la sélection.
- Sélectionnez Supprimer.
- Zoom est maintenant supprimé avec succès.
- Procédez à la réinstallation de la dernière version de Zoom.
- Cliquez sur Supprimer la sélection.
- Sélectionnez Supprimer.
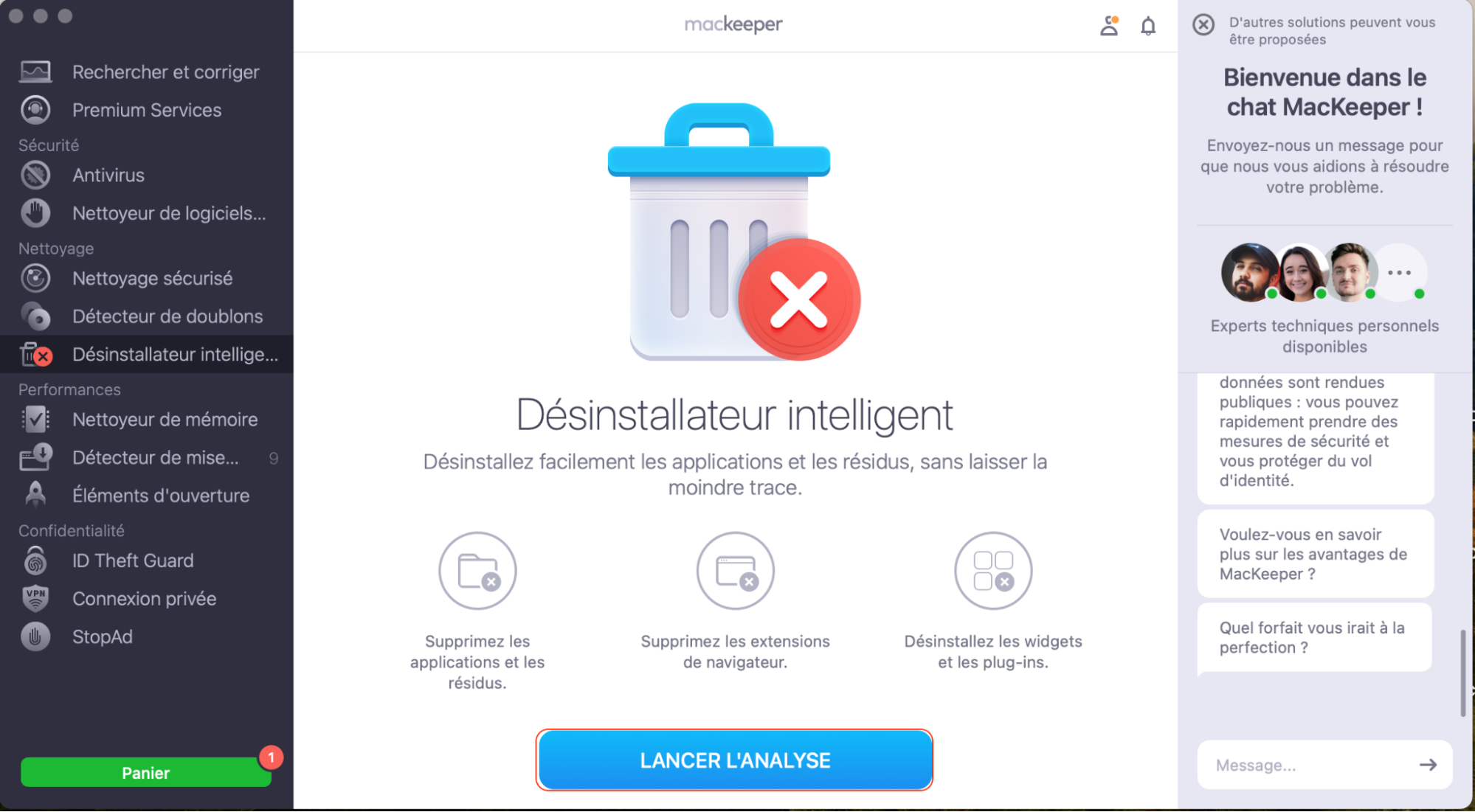
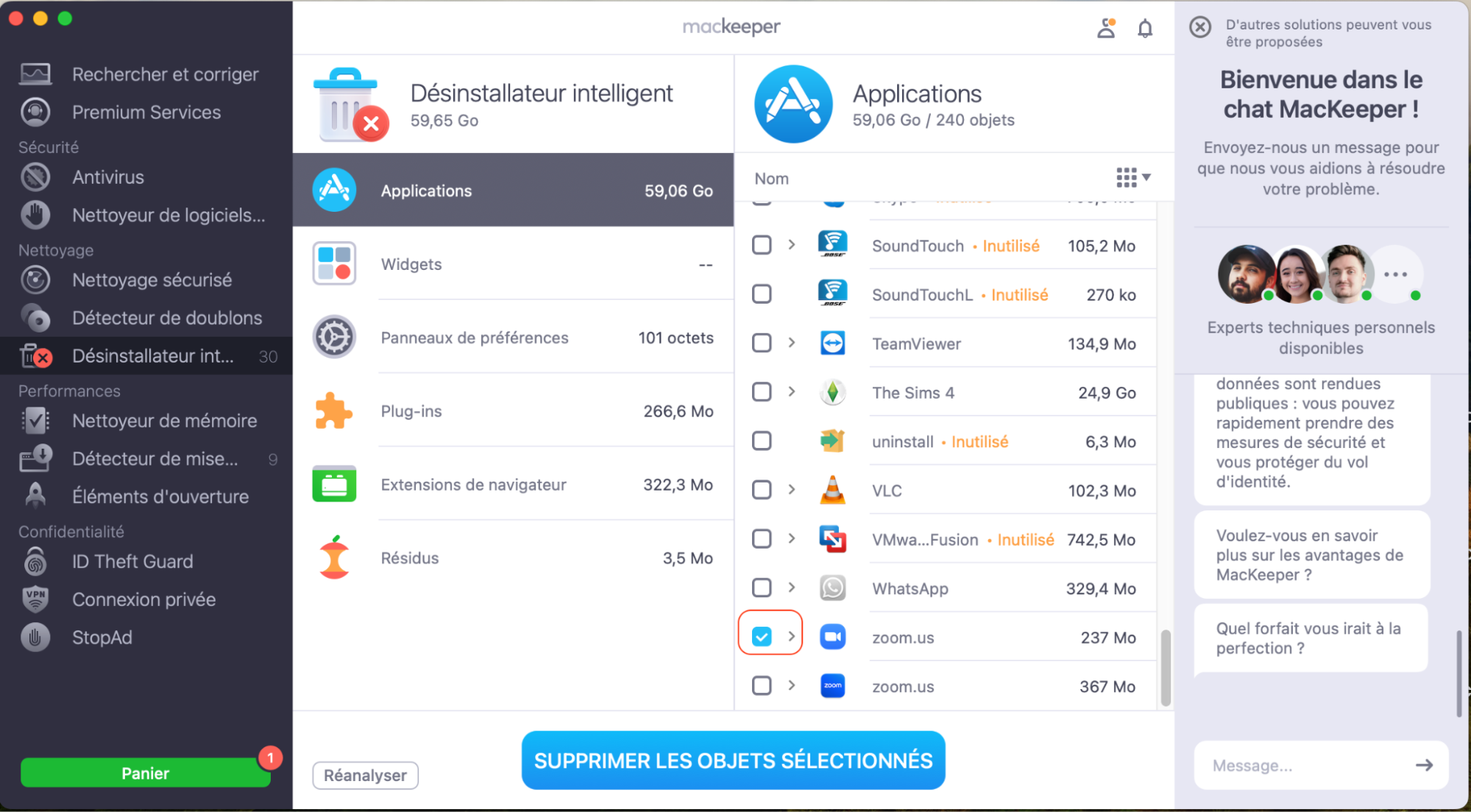
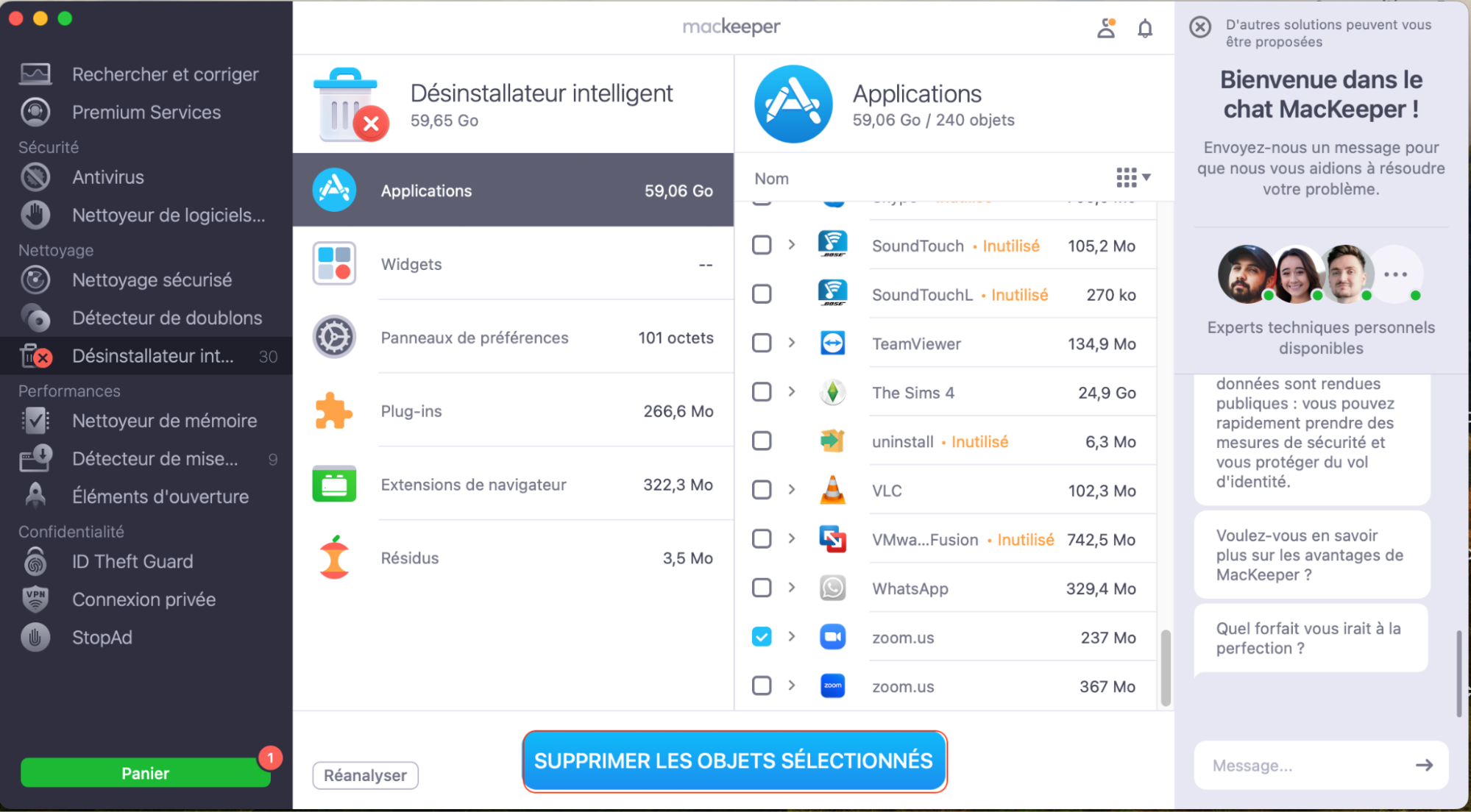
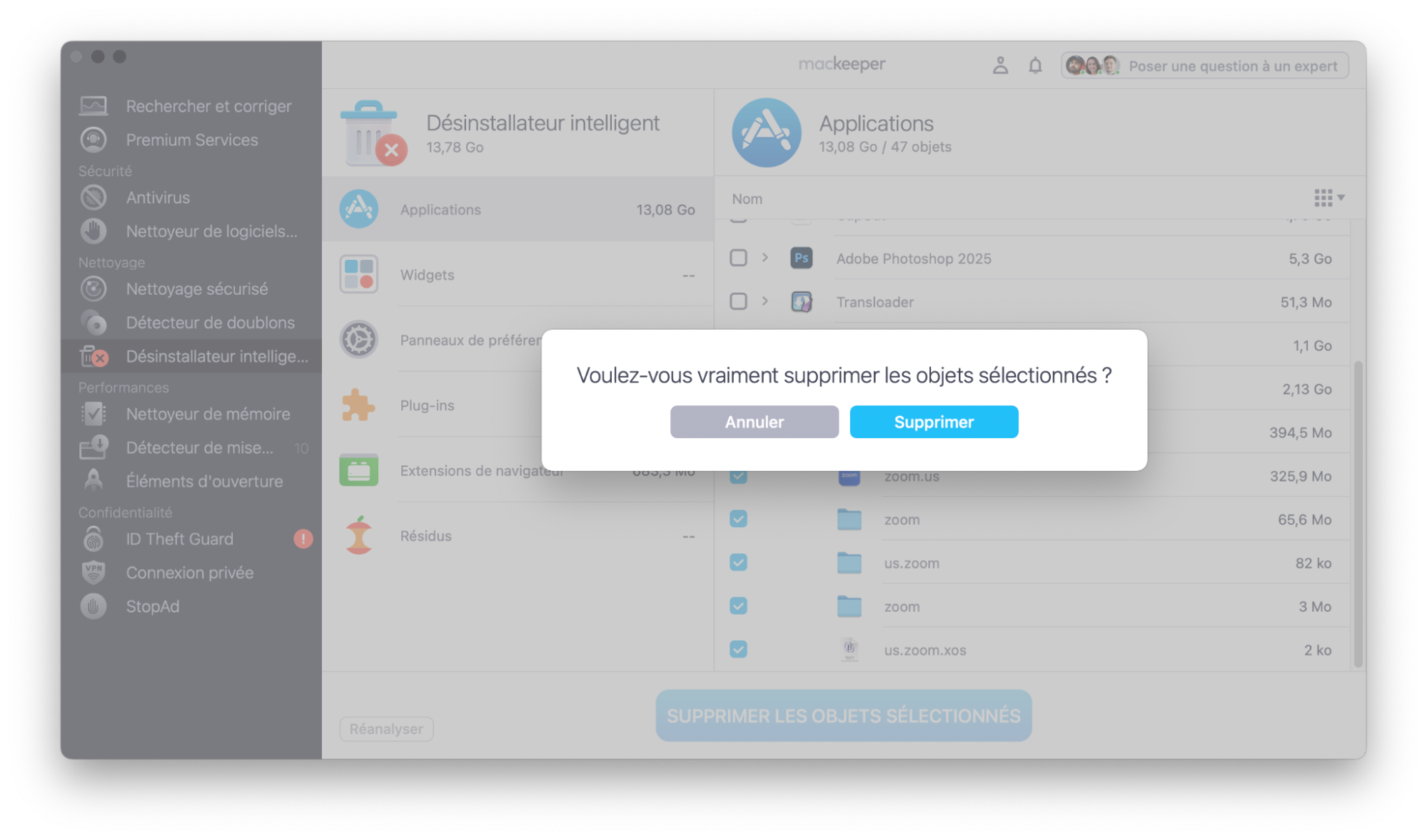
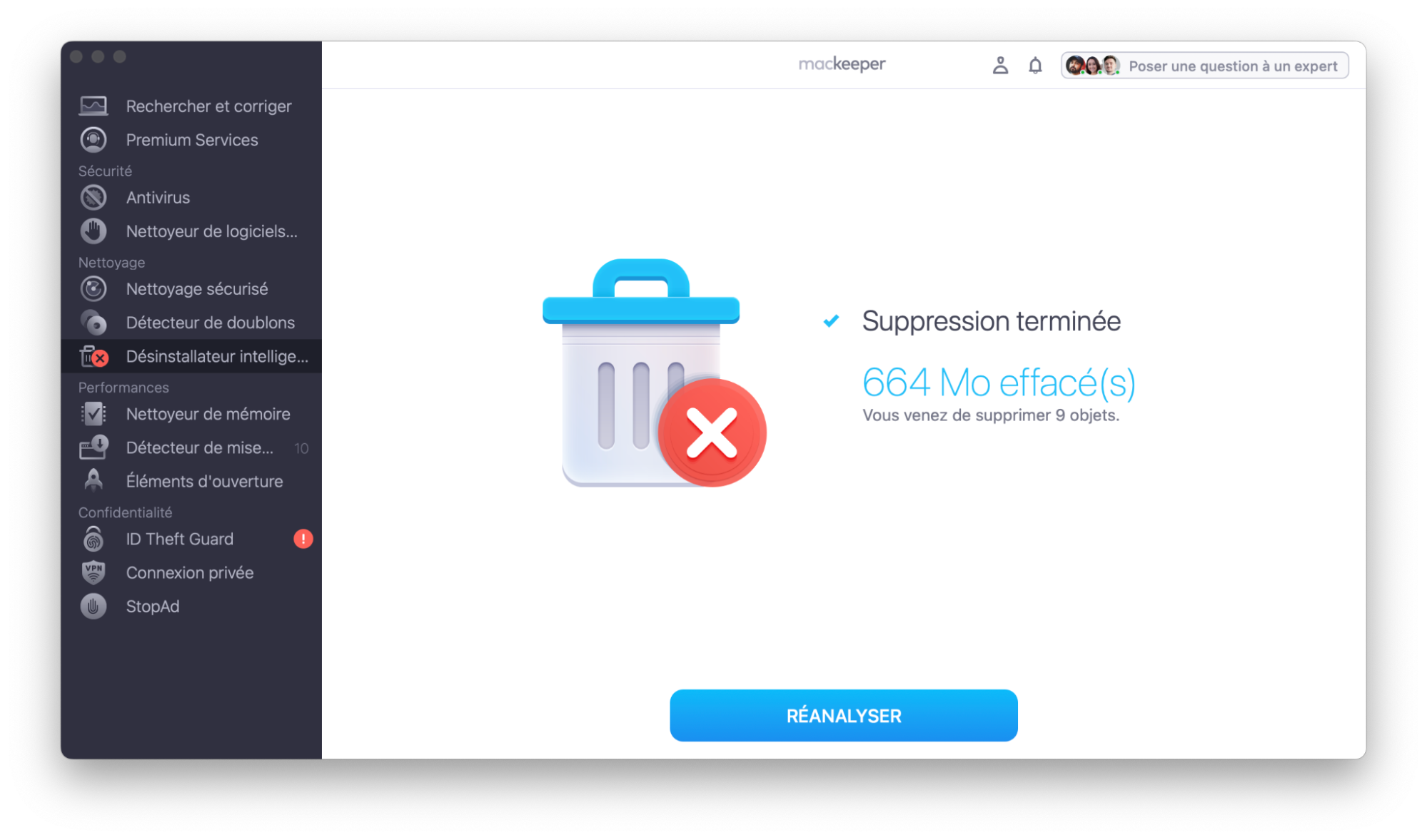
Si tout va bien, cette étape a permis de résoudre votre problème. S'il persiste, passez à l'étape suivante.
Libérer de la mémoire virtuelle et de la mémoire vive sur votre appareil
Dans certains cas, si votre mémoire vive est au maximum de sa capacité, les applications peuvent ne pas fonctionner correctement. D'autres applications peuvent utiliser beaucoup plus de mémoire que vous ne le pensez. Pour plus de sécurité, voici comment libérer de la mémoire virtuelle et de la mémoire vive sur votre Mac :
- Ouvrez le Moniteur d'activité.
- Sélectionnez l'onglet Mémoire.
- Cliquez sur la colonne Mémoire pour filtrer l'utilisation de la mémoire. Vous pourrez alors voir quelle application accapare votre mémoire vive.
- Une fois l'application choisie, cliquez dessus et sélectionnez Informations (i). Vous saurez ainsi quelle quantité de mémoire est actuellement utilisée, et dans quel processus.
- Sélectionnez Quitter pour fermer l'application.
- Cliquez sur Quitter ou, si l'application est figée, cliquez sur Forcer à quitter.

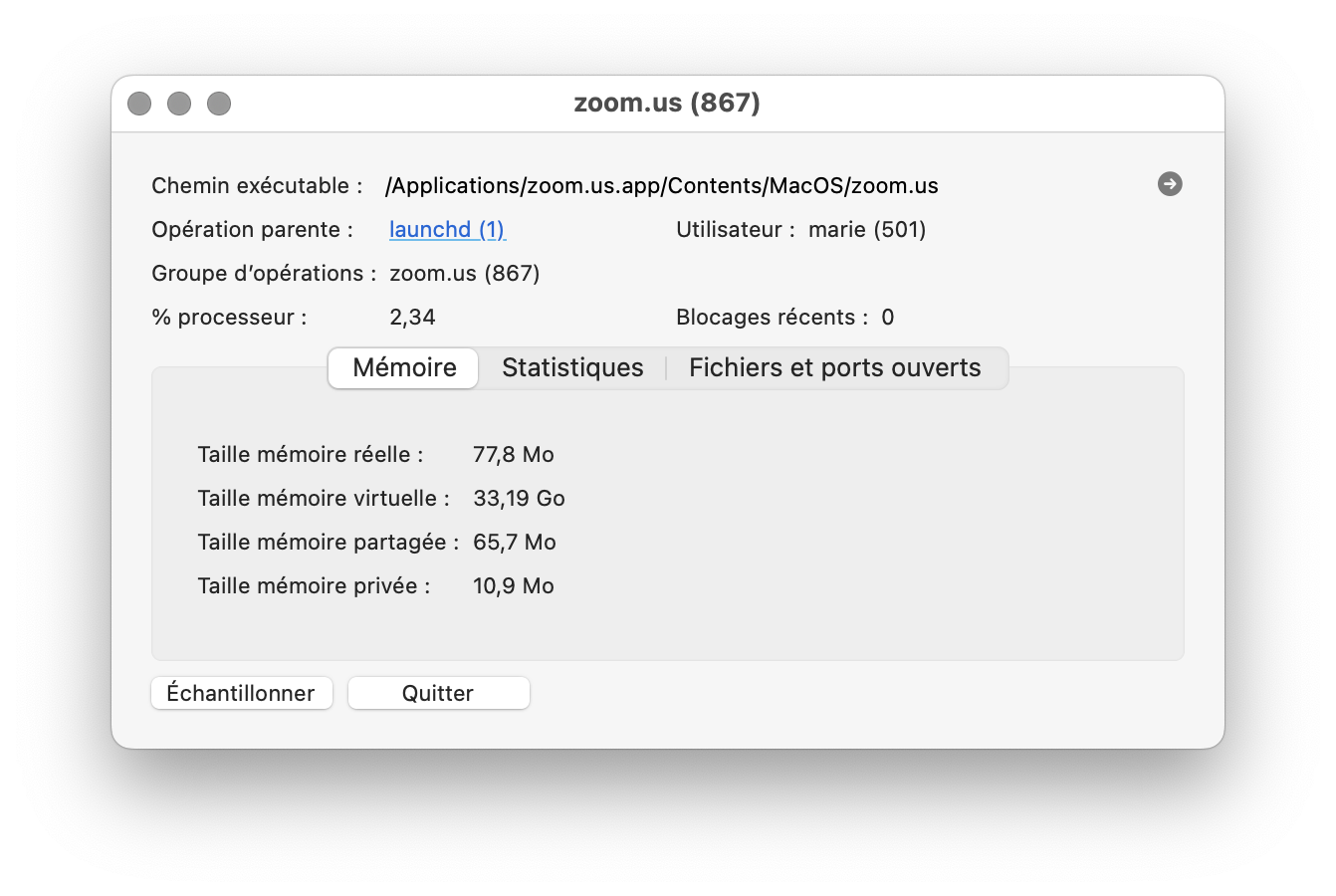
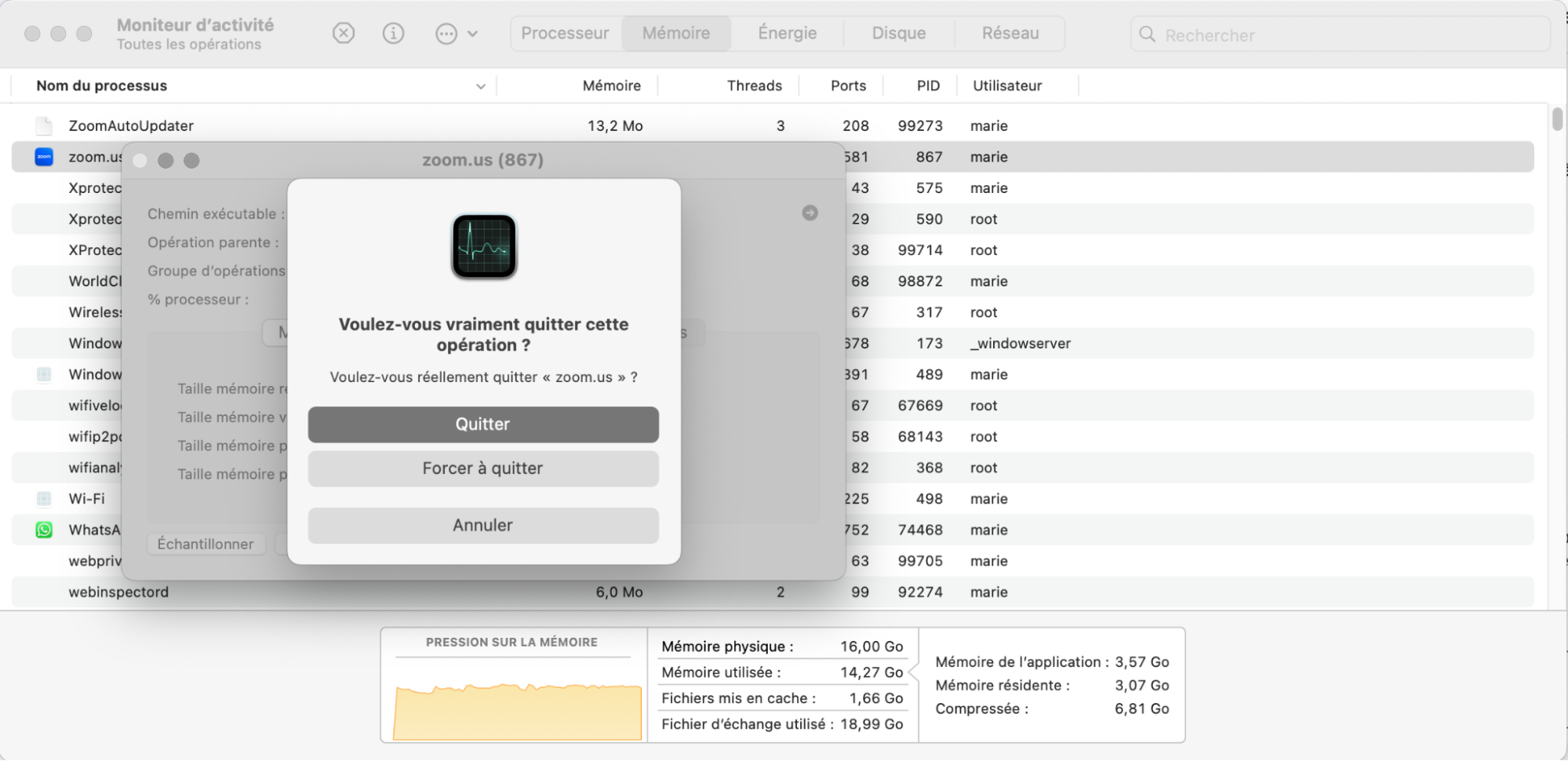
Une fois que vous avez quitté les applications qui accaparaient votre mémoire, démarrez Zoom et vérifiez si le problème persiste. Si c'est le cas, examinons d'autres solutions.
Toujours pas de chance ? Suivez ces conseils
Quittez les applications qui utilisent votre caméra ou votre microphone
Si vous ne voyez qu'un écran noir, il y a de fortes chances qu'une application telle que Skype ou Discord soit en cours d'exécution en même temps que vous. Vous devez vous assurer que toutes les applications qui utilisent la caméra ou le microphone de votre Mac sont complètement fermées. Dans le cas contraire, vous risquez de provoquer des interférences avec Zoom.
Arrêtez les processus gourmands qui ralentissent votre Mac
Plusieurs raisons peuvent expliquer pourquoi votre appareil photo Mac ne fonctionne pas sur Zoom, mais si c'est parce que votre Mac est lent, il y a d'autres mesures à prendre.
Nettoyez le bureau
Vous n’y pensez peut-être pas, mais un bureau encombré peut ralentir le fonctionnement de votre Mac. Chaque icône du bureau est rendue séparément, de sorte qu'une abondance de fichiers éparpillés sur votre arrière-plan pourrait être le coupable. Heureusement, vous pouvez utiliser Piles, une fonctionnalité Mac intégrée qui organise votre bureau en groupes de dossiers.
Voici comment nettoyer votre bureau avec Piles :
- Allez sur votre bureau > Cliquez avec le bouton droit de la souris sur l'arrière-plan.
- Sélectionnez Organiser en piles.
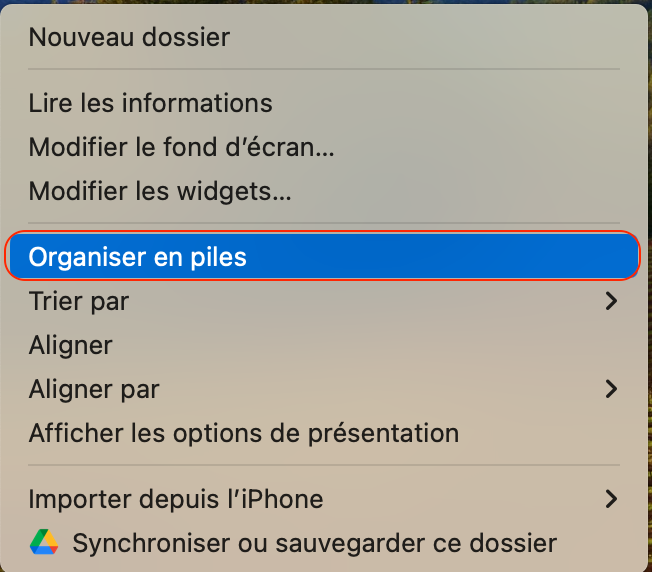
Effacer les caches
Les caches peuvent s'accumuler dans de nombreuses applications, et c'est la raison pour laquelle votre Mac fonctionne mal. Vous pouvez effacer les caches manuellement ou utiliser une application tierce. Nous vous conseillons d'utiliser Nettoyage sécurisé de MacKeeper, qui supprime automatiquement les fichiers inutiles et les caches en toute sécurité.
Voici comment supprimer les caches avec le Nettoyage sécurisé de MacKeeper :
- Téléchargez MacKeeper.
- Ouvrez MacKeeper et sélectionnez Nettoyage sécurisé.
- Sélectionnez Lancer l'analyse.
- Cliquez sur Supprimer les fichiers inutiles.
- Cliquez sur Vider la corbeille ou Ignorer la corbeille.
- Vos fichiers inutiles sont maintenant supprimés. Cliquez sur Réanalyser pour recommencer l'analyse.
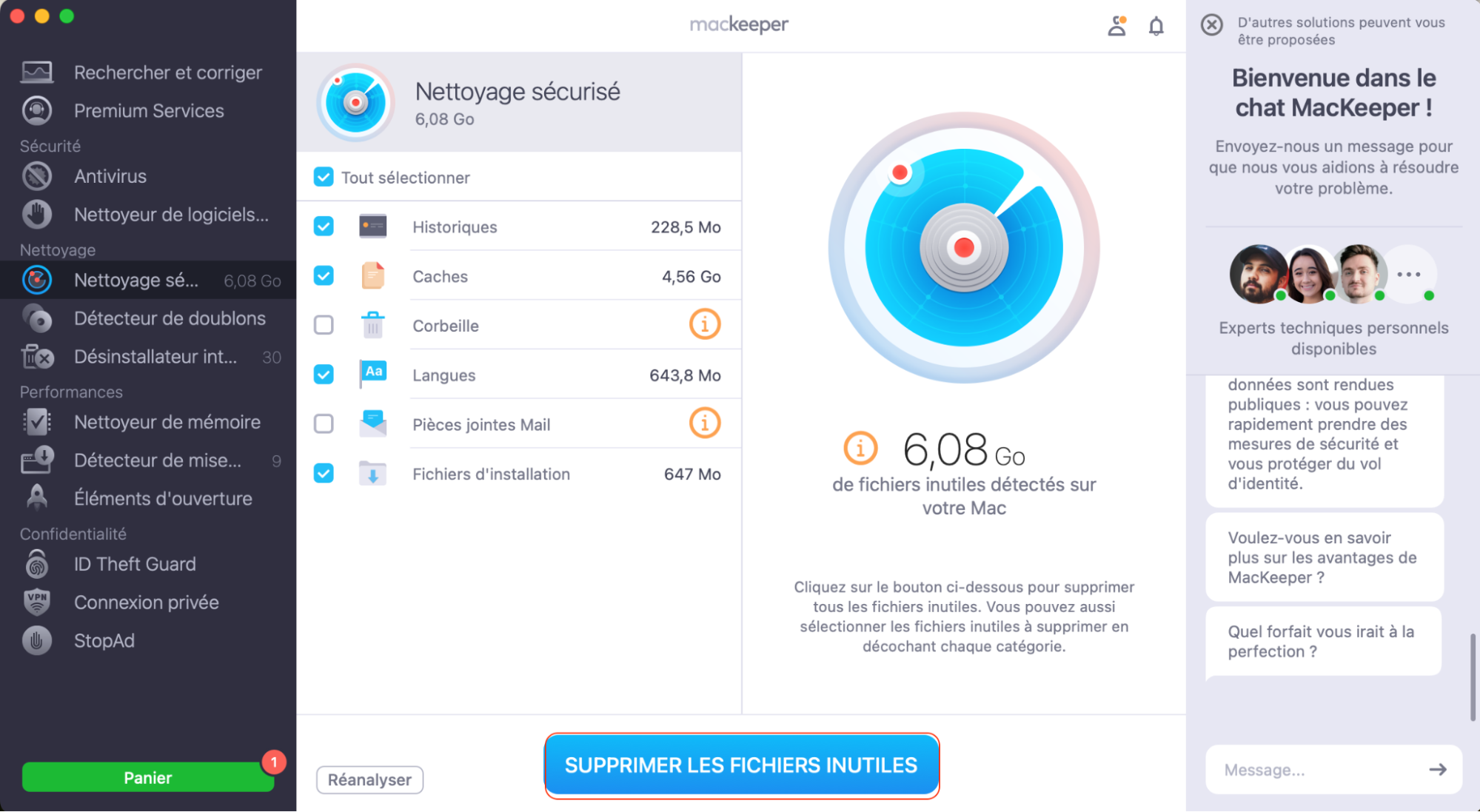
Redémarrez votre Mac
Parfois, ce problème est résolu en redémarrant simplement votre MacBook. Lors du redémarrage de votre Mac, vous avez peut-être constaté qu'il gagne des gigaoctets. Cela est dû aux fichiers temporaires qui sont systématiquement effacés au démarrage.
Au cas où vous ne sauriez pas comment redémarrer votre MacBook :
- Cliquez sur le logo Apple en haut à gauche.
- Sélectionnez Redémarrer.
Une fois cette opération terminée, démarrez Zoom et vérifiez si votre vidéo fonctionne. Si ce n'est pas le cas, passez à la dernière étape.
Désactiver le pare-feu
Dans certains cas, la désactivation du pare-feu peut aider Zoom à travailler pleinement, car il peut provoquer des interruptions.
Voici comment désactiver le pare-feu :
- Ouvrez les Réglages Système > Sélectionnez Confidentialité et Sécurité.
- Cliquez sur Pare-feu.
- Sélectionnez Désactiver le pare-feu > Fermer le verrou pour enregistrer les modifications.
Une fois cette opération terminée, redémarrez votre Mac et lancez Zoom. Vérifiez si votre caméra fonctionne. Si ce n'est pas le cas, passez à l'étape suivante.
Consultez le statut du serveur de Zoom
C'est rare, mais il se peut que vous utilisiez correctement votre ordinateur et que le problème se situe du côté de Zoom. Il est donc crucial de voir ce qui se passe du côté de Zoom. Sur la page d'état de Zoom, vous pourrez voir ce qui est opérationnel et ce qui ne l'est pas. Si le problème vient de leur côté, vous devrez consulter régulièrement le site pour savoir quand le problème sera résolu. Cela peut prendre un certain temps.
Redonner vie à votre caméra pour Zoom est désormais facile, n'est-ce pas ?
Ces étapes détaillées vous ont aidé à identifier le problème et à le résoudre. Si cela ne fonctionne pas, vous pouvez envisager de contacter directement l'équipe d'assistance de Zoom.
La plupart du temps, Zoom fonctionne parfaitement. C'est pourquoi il fait partie de notre vie. Cependant, des problèmes tels que le non fonctionnement de la caméra avec Zoom sont une véritable source d'ennuis, surtout lorsque vous dépendez de la plate-forme pour une réunion Zoom importante.
Nous avons abordé aujourd'hui les problèmes liés à Zoom qui peuvent être résolus en réinstallant simplement l'application ou en libérant de la mémoire. Et avec l'aide d'applications externes pratiques comme MacKeeper, vous pouvez vous assurer que votre Mac fonctionne sans problème et sans risque pour votre appareil.







