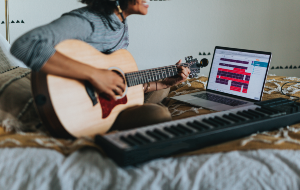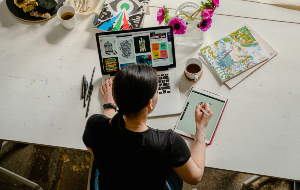Bevor wir beginnen
Manchmal braucht man nicht unbedingt einen neuen Mac — man muss dem alten nur neues Leben einhauchen! Wenn Sie nur darum ein neues Gerät kaufen möchten, dass Ihr aktuelles Gerät schlecht funktioniert, probieren Sie die folgenden Schritte aus:
- MacKeeper herunterladen und installieren
- Bereinigen Sie Datenmüll und Duplikate und geben Sie Ihren Speicherplatz frei
- Führen Sie einen gründlichen Adware-Scan durch und entfernen Sie Bedrohungen, falls gefunden
- Aktivieren Sie den Echtzeit-Virenschutz und den Anti-Malware-Schutz
Letzteres wird übrigens auch für brandneue Macs empfohlen.
Sind Sie ein Windows-zu-Mac-Umsteiger mit begrenztem Budget? Dann ist der Kauf eines generalüberholten Mac mit Garantie und technischem Support eine gute Wahl. Alternativ können Sie auch durch den Kauf eines gebrauchten Macs zusätzliches Geld sparen. Wir führen Sie durch alle notwendigen Schritte, die Sie unternehmen sollten, um sicherzustellen, dass der Mac, den Sie kaufen, nicht gleich am nächsten Tag abstürzt.
Hinweis: Es ist eine gute Idee, einige grundlegende Diagnosen durchzuführen, wenn Sie Ihren Verkäufer treffen. Vergessen Sie auch nicht, ein externes USB-Laufwerk mit vorinstalliertem macOS und Ihre Kopfhörer mitzunehmen.
Schritt 1: Überprüfung auf Beschädigungen
Beginnen Sie eine Diagnose, indem Sie das Gehäuse des gebrauchten Macs sorgfältig auf physische Beschädigungen, wie z. B. sichtbare Kratzer, untersuchen. Überprüfen Sie dann alle Schrauben. Alle lockeren Schrauben können ein Zeichen dafür sein, dass dieser Mac von einem nicht autorisierten Reparaturdienst gewartet wurde. Vergewissern Sie sich auch, dass der Bildschirm und das Gehäuse nicht verbogen sind.
Überprüfen Sie schließlich die Scharniere des Bildschirms (die Gelenke, die den Bildschirm und das Gehäuse zusammenhalten). Diese Scharniere sollten stark genug sein, um den Deckel zu halten und zu verhindern, dass er herunterfällt.
Wenn Sie beim Kauf eines gebrauchten Macs Beschädigungen gefunden haben, können Sie diese zum Feilschen nutzen.
Schritt 2: Prüfen Sie, wie alt der Mac ist
Behauptet der derzeitige Mac-Besitzer, der Mac sei in einem neuwertigen Zustand? Das mag stimmen, aber das bedeutet nicht, dass er tatsächlich neu ist. Sie können das tatsächliche Alter des Macs überprüfen, wenn Sie den Abschnitt "Über diesen Mac" im Apple Menü in der oberen linken Ecke des Bildschirms aufrufen.
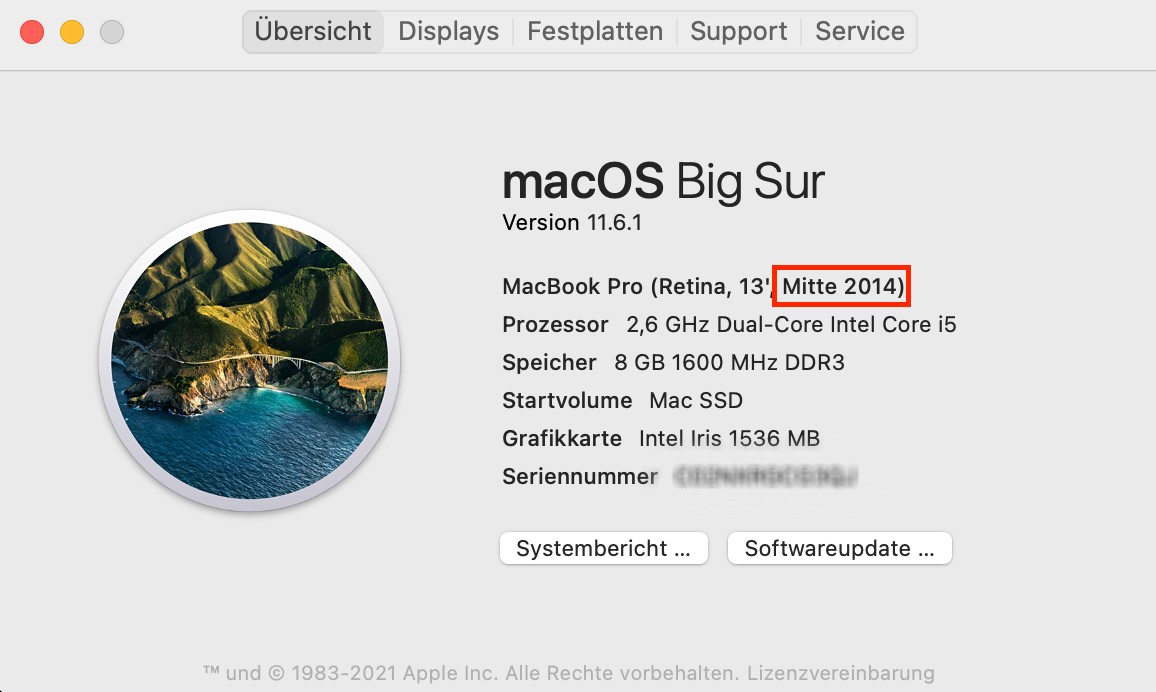
Wenn macOS auf dem gebrauchten Mac, den Sie untersuchen, nicht installiert ist, können Sie sein Alter anhand der Seriennummer überprüfen. Wenn Sie den Mac umdrehen, finden Sie die Seriennummer neben den regulatorischen Kennzeichnungen. Nutzen Sie diese Ressourcen, um das Modell dieses Macs und sein Alter, sowie die Garantie und den Support auf der Apple Webseite zur Überprüfung der Abdeckung zu ermitteln.
Schritt 3: Booten Sie diesen Mac
Zeit, diesen Mac auszuprobieren. Vergewissern Sie sich, dass der Rechner, den Sie kaufen möchten, startet und macOS bis zum Schreibtischbild geladen wird. Wenn macOS nicht auf diesem Rechner installiert ist, verwenden Sie das mitgebrachte bootfähige Laufwerk (das mit macOS an Bord). Halten Sie die Optionstaste gedrückt, sobald der Startton ertönt, und wählen Sie das externe Startlaufwerk aus.
Wenn der Mac nicht bootet, ist das kein Grund zur Sorge. Es liegt jedoch an Ihnen, ob Sie bereit sind, solche Hindernisse zu überwinden. Und wenn ja, könnte das ein weiterer Grund für einen Preisnachlass auf den gebrauchten Mac sein.
Schritt 4: Firmware-Passwort deaktivieren
Mac-Benutzer richten verschiedene Passwörter für ihre Geräte ein, aber eines davon kann dem neuen Mac-Besitzer echte Kopfschmerzen bereiten. Die schlechte Nachricht: Wenn der Verkäufer ein Firmware-Passwort für sein Gerät eingerichtet hat, können Sie Ihren Mac nicht vom USB-Laufwerk aus starten. Wenn Sie einen Mac starten und ein Startsignal hören, halten Sie die Optionstaste gedrückt. Wenn Sie aufgefordert werden, das Firmware-Passwort einzugeben, bitten Sie den Mac-Besitzer, dies zu deaktivieren.
Unten gibt es die Anweisung, wie Sie das Firmware-Passwort deaktivieren können:
- Schalten Sie den Mac aus
- Schalten Sie ihn wieder ein und halten Sie unmittelbar danach die Tasten Command (⌘) + R gedrückt
- Lassen Sie die Tasten los, wenn Sie ein Schlosssymbol und ein Passwortfeld sehen
- Fordern Sie den Mac-Besitzer auf, das Firmware-Kennwort einzugeben
- Klicken Sie auf Dienstprogramme und wählen Sie Firmware Password Utility oder Startup Security Utility
- Klicken Sie auf Firmware-Kennwort ausschalten
- Geben Sie das Firmware-Kennwort ein, wenn Sie dazu aufgefordert werden
- Beenden Sie das Dienstprogramm und starten Sie den Mac neu
Schritt 5: Prüfen Sie den Zustand der Anzeige
Um defekte Pixel auf dem Bildschirm zu erkennen, verwenden Sie ein Prüfprogramm für tote Pixel, das Ihren Bildschirm mit reinen Farben füllt. Alternativ können Sie auch Bilder mit einfarbigem Hintergrund (rot, grün, blau, weiß oder schwarz) auf dem verwendeten Mac öffnen. Wenn Pixel beschädigt sind, werden Sie kleine Flecken auf dem Bildschirm sehen.
Es ist in Ordnung, wenn ein oder zwei Pixel defekt sind. Wenn es jedoch Gruppen von kaputten Pixeln gibt, sollten Sie dieses gebrauchte MacBook wahrscheinlich nicht kaufen.
Wenn Sie einen Rat brauchen oder spezielle Fragen zu dem Gerät haben, das Sie ausgewählt haben, können Sie jederzeit MacKeeper installieren und unseren technischen Experten eine Nachricht schicken oder anrufen.
Unser Team hilft Ihnen gerne dabei, das beste Gerät für Sie auszuwählen, und erklärt Ihnen auch, wie Sie MacKeeper effektiv einsetzen können, um die Lebensdauer Ihres Macs zu verlängern.
Schritt 6: Führen Sie einen Tastatur Test durch
Verwenden Sie die in macOS integrierte Textbearbeitungs-App, um sicherzustellen, dass die Tastatur nicht defekt ist. Öffnen Sie sie und geben Sie alle Tastaturzeichen ein. Funktioniert es gut? Versuchen Sie nun die Feststelltaste und die Funktionstasten. Funktioniert perfekt? Prima!
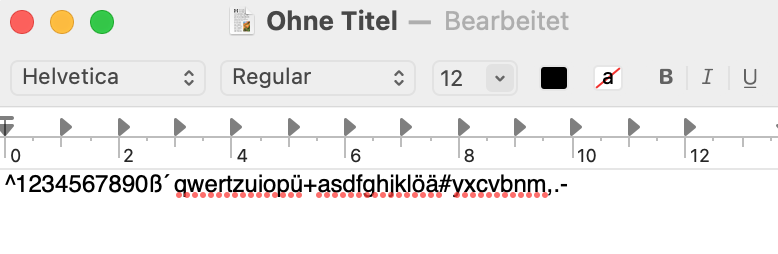
Alternativ können Sie den Tastatur-Viewer verwenden. Gehen Sie zum Menü "Sprache" in der oberen Menüleiste und wählen Sie "Tastaturbetrachter anzeigen". Jetzt wird jede Taste, die Sie drücken, in dem neuen tastaturähnlichen Fenster angezeigt.
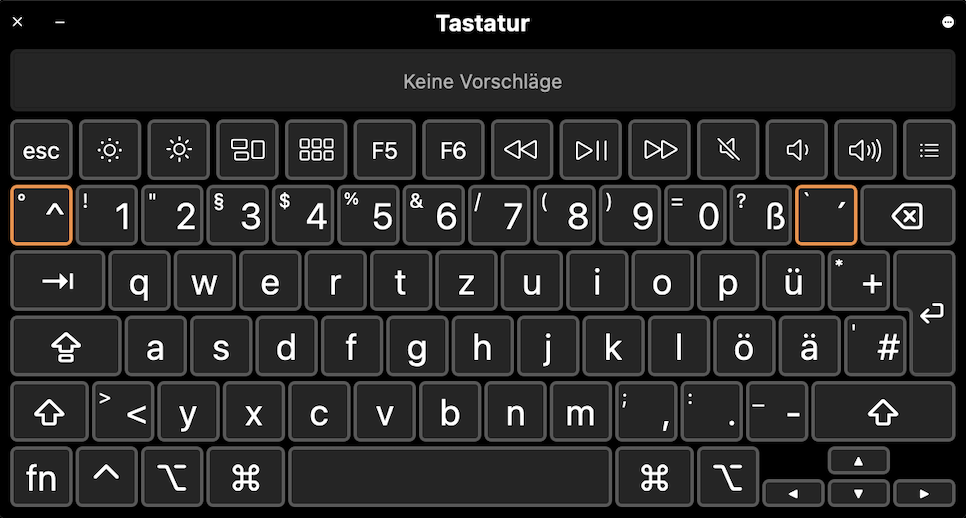
Schritt 7: Prüfen Sie das optische Laufwerk
Wenn der Mac, den Sie kaufen möchten, über ein optisches Laufwerk verfügt, legen Sie eine DVD oder eine CD ein, um zu prüfen, ob er die Informationen liest.
Schritt 8: Alle Ports überprüfen
Das ist ganz einfach. Schließen Sie einfach Ihr externes Laufwerk an den USB-Anschluss an. Machen Sie dasselbe mit den Kopfhörern. Funktioniert? Erstaunlich!
Schritt 9: Webcam-Diagnose durchführen
Starten Sie die Facetime-App oder die App "Photo Booth" von Apple, um die iSight-Kamera zu testen. Können Sie Ihr Gesicht im Fenster der App sehen? Das bedeutet, dass Ihre Webcam einwandfrei funktioniert.
Wenn Sie die Meldung "Es ist keine Kamera angeschlossen" erhalten, ändern Sie die Standardkamera Ihrer App in die iSight-Kamera. Wenn dieses Problem weiterhin besteht, könnte dies ein Zeichen für Probleme mit der Kamera sein.
Schritt 10: Festplattenlaufwerk prüfen
Das Festplattendienstprogramm ist ein praktisches Tool, mit dem Sie den Zustand der Mac-Festplatte überprüfen können.
So gehen Sie vor:
- Gehen Sie im Finder zu Programme
- Wählen Sie Dienstprogramme
- Wählen Sie Festplatten-Dienstprogramm
- Klicken Sie im obigen Menü auf Erste Hilfe
- Klicken Sie auf Ausführen
Die Überprüfung wird einige Zeit in Anspruch nehmen, und wenn Sie fertig sind, sehen Sie ein Fenster mit einer Liste von Meldungen über den Status Ihrer Festplatte. Wenn Sie Meldungen in roter Farbe sehen, bedeutet das, dass etwas mit der Festplatte nicht stimmt.
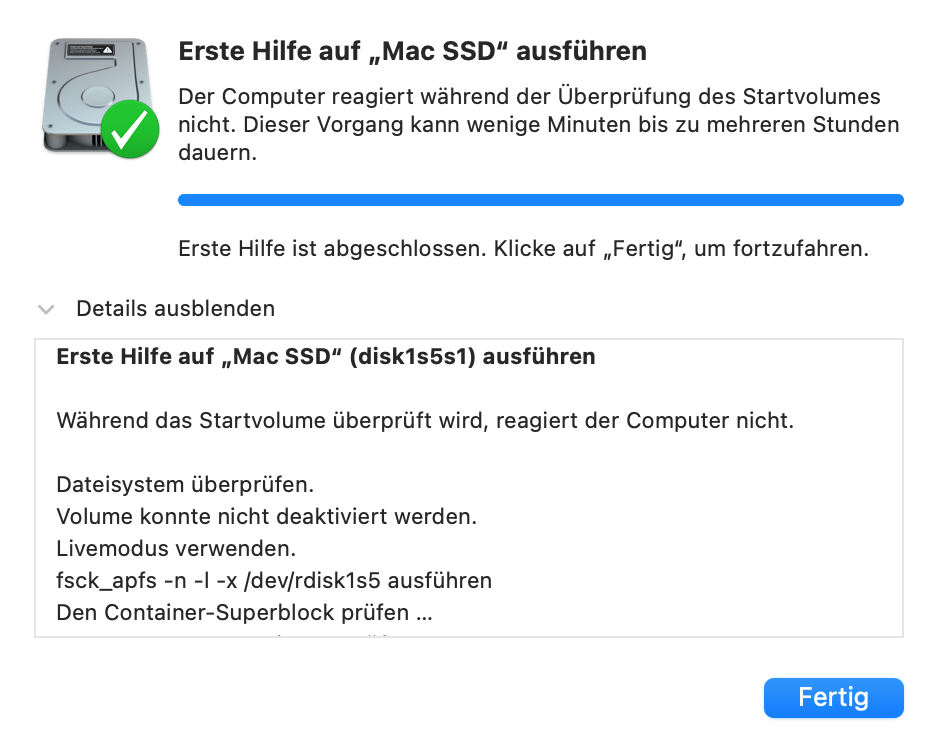
Ein MacBook mit einer defekten Festplatte kann viel Kopfzerbrechen bereiten, aber es ist nicht das Ende der Welt. Sie können es jederzeit reparieren oder ersetzen. Wenn dies der Fall ist, sollten Sie darauf achten, dass Sie vom Verkäufer einen Preisnachlass erhalten.
Schritt 11: Prüfen Sie die Batterie
MacBooks sind für ihre hervorragende Akkuleistung bekannt. Sie sollten also sicherstellen, dass der Mac, den Sie kaufen, nicht schon nach einer Stunde oder so leer ist.
So überprüfen Sie den Zustand der Batterie Ihres Macs:
- Klicken Sie auf das Apple-Logo
- Halten Sie die Optionstaste gedrückt
- Wählen Sie Systeminformationen aus dem Dropdown-Menü
- Öffnen Sie den Abschnitt Energie in der linken Seitenleiste
- Achten Sie auf den Abschnitt Gesundheitsinformationen
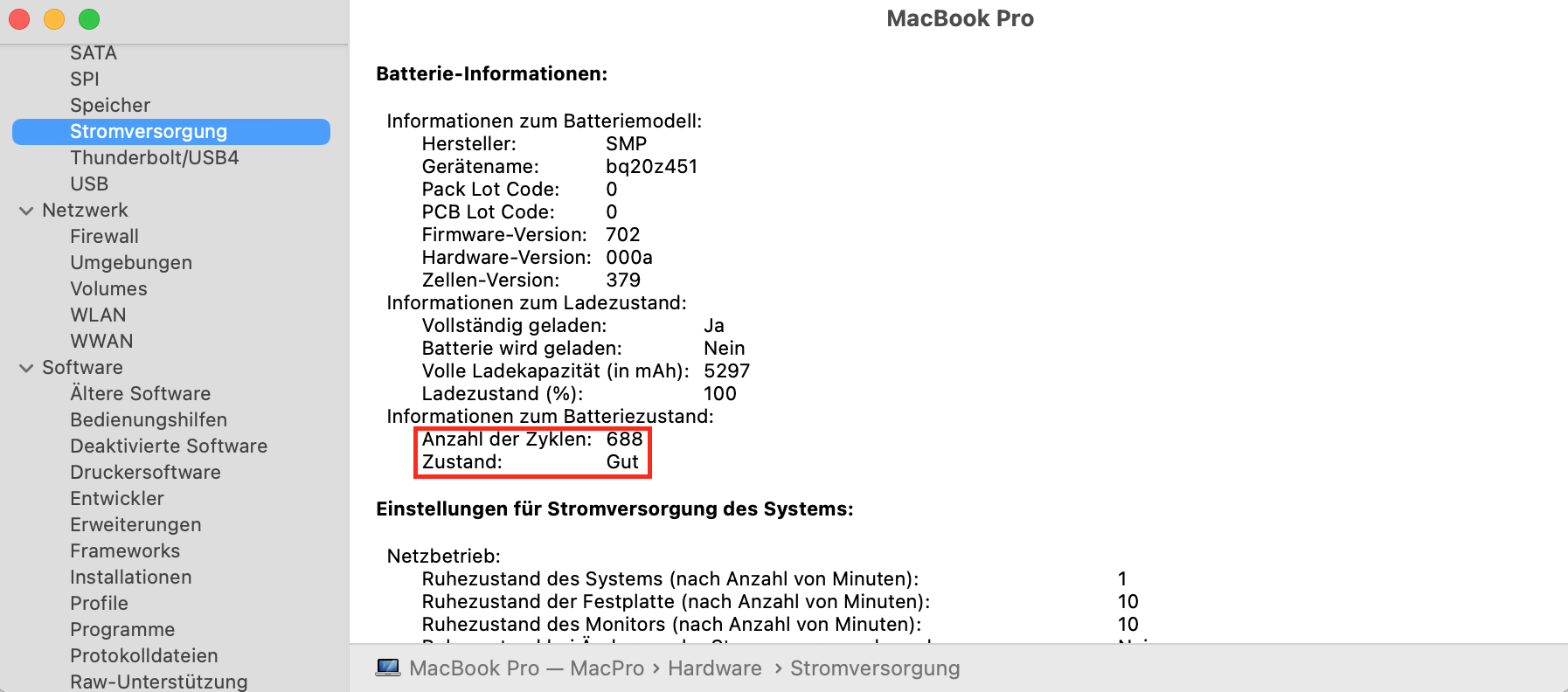
Die Anzahl der Ladezyklen und der Zustand helfen Ihnen bei der Diagnose des Zustands der Mac-Batterie. Die meisten Mac-Batterien halten in der Regel zwischen 300 und 1000 Ladezyklen. Hier finden Sie weitere Informationen zur Anzahl der Batteriezyklen für verschiedene Macs. Vergewissern Sie sich, dass die Anzahl der Ladezyklen und der Zustand der Batterie innerhalb dieser Grenzen liegen. Generell gilt: Je weniger Ladezyklen die Batterie hat, desto besser.
Schritt 12: Apple Hardware Test
Der letzte Schritt, den wir empfehlen, ist ein Apple Hardware Test (oder Apple Diagnostics bei neueren Macs). Damit werden Probleme mit der Logikkarte, dem Speicher und anderen Hardwarekomponenten erkannt.
So starten Sie den Apple Hardware Test:
- Trennen Sie alle externen Geräte und schalten Sie den Mac aus.
- Schalten Sie ihn wieder ein und halten Sie die Taste D gedrückt, sobald Sie den Startgong hören
- Wählen Sie die gewünschte Sprache und drücken Sie die Pfeiltaste, um den Test zu starten
Haben Sie 5 Minuten Zeit? Schau dir unser YouTube-Tutorial an, um die obigen Schritte zu sehen!
FAQ
Wie testet man ein gebrauchtes MacBook, bevor man es kauft?
Um ein gebrauchtes MacBook vor dem Kauf zu testen, führen Sie Apple Diagnostics aus. Dabei handelt es sich um ein integriertes Apple Tool, mit dem Sie Probleme mit dem Arbeitsspeicher, der Batterie, den Sensoren, der Grafikkarte, der CPU und anderen Hardwarekomponenten erkennen können. Hier erfahren Sie, wie Sie Apple Diagnostics ausführen, um ein gebrauchtes MacBook zu testen, bevor Sie sich zum Kauf entschließen:
- Schalten Sie Ihren Mac aus und trennen Sie alle Peripheriegeräte
- Halten Sie den Netzschalter gedrückt, bis das Startfenster erscheint
- Drücken Sie Befehl (⌘) + D
- Warten Sie, bis der Test abgeschlossen ist, und prüfen Sie die Ergebnisse
Wie kann man überprüfen, ob ein MacBook original ist oder nicht?
Um zu überprüfen, ob das MacBook original ist oder nicht, gehen Sie auf die Seite "Check Coverage", einen Apple-Dienst, mit dem Sie Ihren Garantiestatus überprüfen können. Geben Sie dort die Seriennummer Ihres MacBook in das Suchfeld ein, lösen Sie ein CAPTCHA und klicken Sie auf Weiter. Unter den Ergebnissen finden Sie u. a. die Bestätigung des Kaufdatums, telefonischen technischen Support und die Serviceabdeckung.
Um zu überprüfen, ob das MacBook original ist, benötigen Sie die Seriennummer. Sie ist im Abschnitt "Über diesen Mac" des Apple-Menüs zu finden. Alternativ können Sie die Seriennummer auch auf der Unterseite des Mac-Gehäuses nachschlagen.
Wie kann man überprüfen, ob ein gebrauchter oder generalüberholter Mac gestohlen ist oder nicht?
Um zu überprüfen, ob ein gebrauchter oder generalüberholter Mac gestohlen ist oder nicht, bitten Sie den Verkäufer, die Originalverpackung und die Quittung vorzulegen. Wenn der Verkäufer Ihnen die Quittung nicht geben kann, überprüfen Sie die Einstellungen für die Suche nach meinem Mac. Wenn die Einstellungen deaktiviert sind, bedeutet das nicht unbedingt, dass der Mac gestohlen wurde, aber es ist ein Grund, wachsam zu sein.
Bitten Sie den Verkäufer, Ihnen das ungefähre Ablaufdatum der Apple Herstellergarantie mitzuteilen, und überprüfen Sie, ob es mit den Angaben auf der Seite "Deckungsumfang prüfen" übereinstimmt.
So wird's gemacht:
- Rufen Sie das Apple-Menü auf und wählen Sie Über diesen Mac
- Kopieren Sie in einem sich öffnenden Fenster eine Seriennummer
- Gehen Sie auf die Seite Deckungsprüfung und fügen Sie die Seriennummer in das Suchfeld ein.
- Vergleichen Sie die Ergebnisse mit den Angaben des Verkäufers
- Wenn eine erhebliche Diskrepanz zwischen den beiden Daten besteht, sollten Sie von dem Kauf Abstand nehmen.