Webcams sind neulich in den Alltag des Lebens gekommen. Sie benutzen diese, wenn Sie von Zuhause arbeiten. Sie benutzen diese, wenn Sie mit Ihren Freunden und Familie reden. Also wenn Ihre Mac-Kamera nicht funktioniert, kann das ein großes Problem sein.
Glücklicherweise, ist es typisch ein Problem, das leicht behoben ist — Beides für die eingebauten und externen Kameras.
Etwas, was Sie wissen sollten
Manchmal können Probleme mit der Kamera Ihres Macs durch Anmeldeobjekte verursacht werden.-Von denen einige möglicherweise versteckt sind. MacKeeper macht es einfach diese zu finden und zu entfernen.
- Starten Sie MacKeeper, dann wählen Sie ‘Startobjekte’
- Klicken Sie ‘Scan starten’
- Schauen Sie durch die Startobjekte, und wählen Sie alles, was eventuell die Kamera Ihres Mac’s verwendet
- Klicken Sie ‘Ausgewählte entfernen’
Das ist nicht alles, was MacKeeper tuhen kann. Downloaden Sie es jetzt, und sehen Sie selbst. Sie kriegen eine Gratis Reparatur, also geben Sie es einen Versuch
Reparaturen für eine Mac-Kamera, welche funktionieren beinhalten:
- Neustarten oder das benutzen des Sicheren Moduses
- Sicherstelle das Sie mit dem Internet verbunden sind
- Überprüfen der App-Einstellungen
- Andere Apps schließen die eventuell die Kamera verwenden
- Zurücksetzen der SMC
- Den Apple Hardware Test laufen lassen
- Den NVRAM zurücksetzen
- Bewertung der Systemaktualisierungen
- Scannen Sie Ihren Mac für Malware
Was für eine Art an Mac-Kamera Problemen gibt es?
Die häufigsten Probleme mit der Mac-Kamera beziehen sich auf die Videoqualität — Sachen wie unscharfe Bilder, hakige Bildrate und Bildschirm Artefakte.
Im schlimmsten Fall, könnten Sie vorfinden, dass Ihr Mac die Kamera gar nicht erst erkennt. Und dann kriegen Sie die gefürchtete “Es ist keine Kamera angeschlossen” Fehlermeldung.
Durch das Befolgen der Schritte in dieser Anleitung, können Sie Probleme beider Art beheben. So das Sie zurück zu Ihren wichtigen Videoanrufen ohne Unterbrechungen können.
Überprüfen Sie externe Mac-Kamera Verbindungen
Falls Sie eine externe Kamera zu Ihrem Mac verbunden haben, dann könnte es ein physikalisches Problem mit der Verbindung geben. Es gibt ein paar Dinge, die Sie überprüfen könnten.
Wie Sie externe Mac-Kamera Verbindungen überprüfen:
- Stellen Sie sicher, dass das Kabel und der Anschluss sauber sind und nicht mit Staub bedeckt — das kann mit der Verbindung Probleme bereiten
- Stellen Sie sicher, dass das Kabel fest sitzt
- Falls Ihre Mac-Kamera nicht sofort erkannt wird, versuchen Sie einen anderen Anschluss
- Falls Sie keine Apple-Kamera verwenden, überprüfen Sie, ob Sie alle relevante Software installiert haben
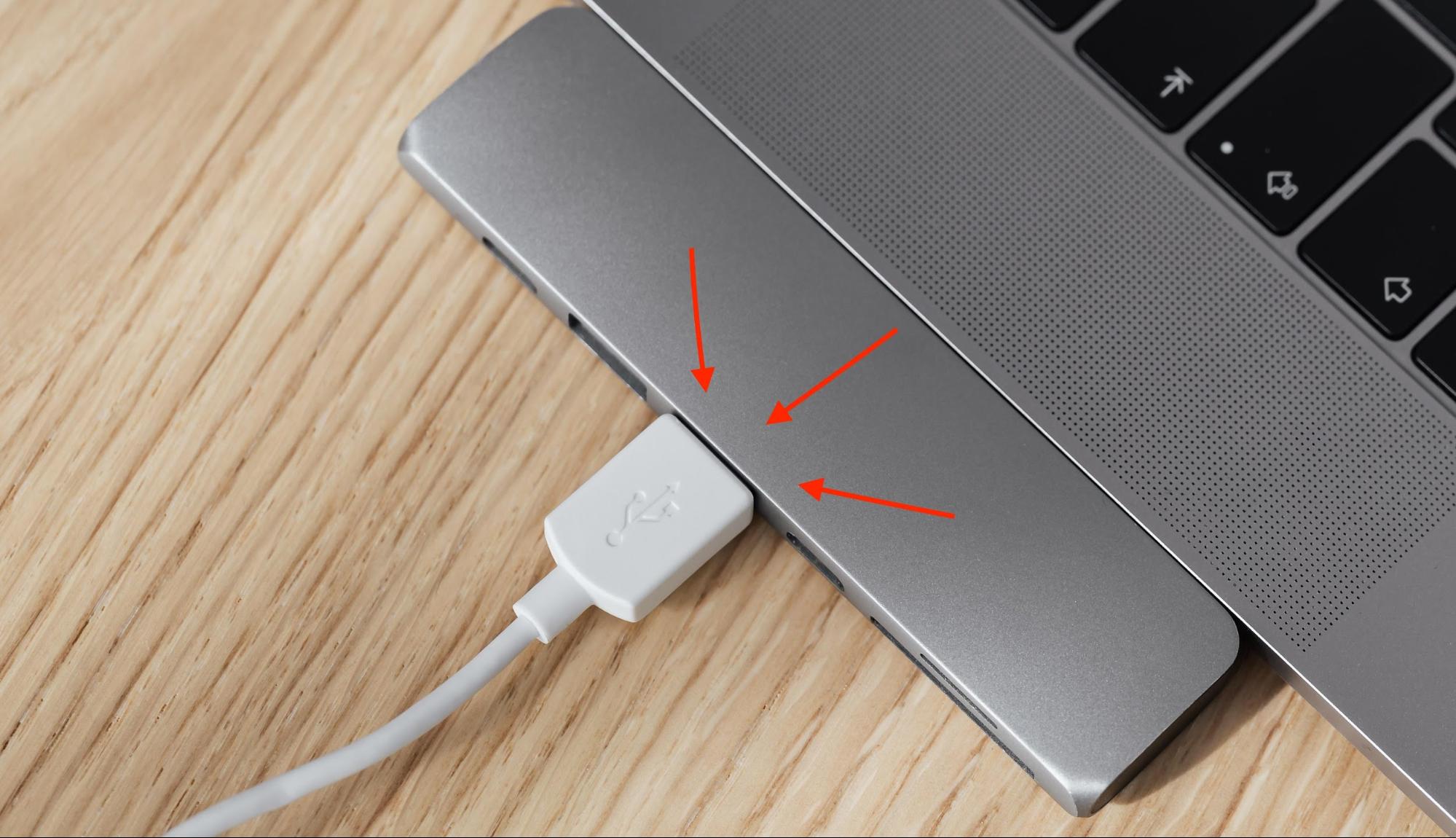
Manuelles Starten Ihrer Mac-Kamera über das Terminal
Kameras bei Apple-Geräten wie MacBook Pros, MacBook Airs, und iMacs können in der Regel nicht manuell die Kamera starten. Es passiert einfach, wenn Sie eine Anwendung starten, welche die Webcam verwendet — Wie FaceTime oder Photo Booth, z.B.. Falls das nicht passieren sollte, dann könnten Sie vielleicht die Kamera Ihres Mac’s manuell mit Hilfe des Terminals neustarten.
Wie Sie das Terminal verwenden, um die Mac-Kamera neu zu starten:
1. Um das Terminal zu öffnen, gehen Sie zu Programme > Dienstprogramme > Terminal im Finder

2. Tippen Sie das Kommando ein sudo killall VDCAssistant und drücken Sie Eingabetaste (Enter). Dieses Kommando zwingt alle Anwendungen, welche die Kamera verwenden, zu schließen und setzt diese zurück

3. Tippen Sie Ihr Kennwort in das Pop-Up Fenster

4. Öffnen Sie FaceTime noch einmal — die Kamera sollte nun funktionieren
Starten Sie Ihren Mac im abgesicherten Modus
Manchmal, kann das Neustarten Ihres Mac’s genug sein, um ein Problem mit der Kamera zu beheben. Das kann Apps schließen, welche diese im Hintergrund verwenden, was Sie davon abhält die Kamera anderswo zu verwenden. Aber falls das nicht funktioniert, können Sie auch den Mac im abgesichertem Modus starten.
Im abgesicherten Modus wird Ihr Mac nur mit den absolut notwendigen Apps und Prozessen starten, die es braucht zum Funktionieren. Falls die Kamera im abgesicherten Modus funktioniert, dann ist Ihr Problem wahrscheinlich durch Drittanbieter Software ausgelöst.
Um Ihren Mac im abgesicherten Modus zu starten, starten Sie den Mac neu, und halten Shift während des Hochfahrens. Wenn der Anmeldebildschirm erscheint, sollten Sie ‘Sicherer Systemstart’ in der oberen rechten Ecke geschrieben sehen.
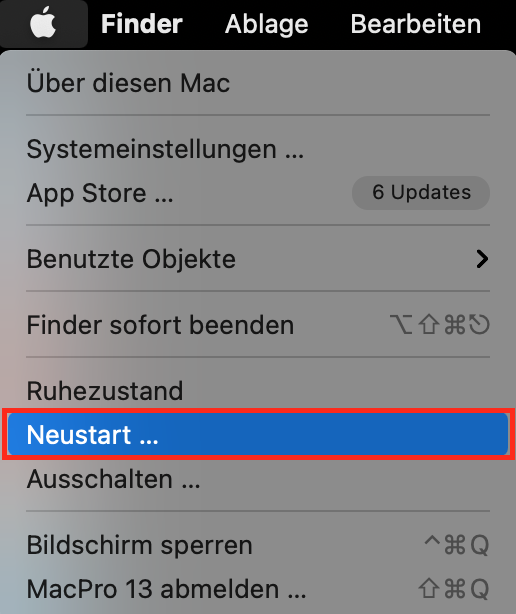
Dieser Prozess ist unterschiedlich für Macs die Apples neue M1 Prozessoren verwenden
Hier ist wie man einen M1 Mac im abgesicherten Modus startet:
- Schalten Sie Ihren Mac aus
- Halten Sie die Power-Taste gedrückt bis Sie die Systemstartoptionen sehen
- Wählen Sie das Startlaufwerk Ihres Mac’s
- Halten Sie Shift, und dann drücken Sie ‘Weiter im abgesicherten Modus’
- Lassen Sie die Shift Taste los, und Ihr Mac wird im abgesicherten Modus starten
Stellen Sie sicher, dass Sie mit dem Internet verbunden sind
Es erscheint offensichtlich, aber Probleme mit schlechter Videoqualität in Videoanrufen können sich auf Ihre Internetverbindung beziehen. Falls es schlimm genug ist, könnte die Software die Verbindung zu der Kamera Ihres Mac’s verlieren.
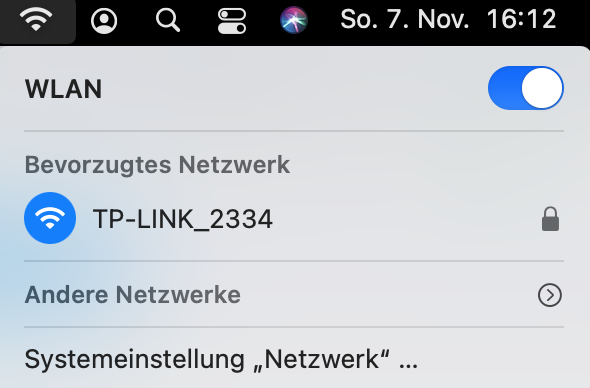
Wenn das passiert, dann müssen Sie einen Weg Um Ihre Internetverbindung zu beschleunigen finden. Allgemeine Fehlerbehebungen beinhalten das erneute Verbinden zum W-Lan/Wi-Fi, das Neustarten des Routers und das Verwenden einer Ethernet Verbindung.
Überprüfen Sie die Einstellungen der App, die Sie verwenden
Ob Sie FaceTime, Zoom, Skype oder eine andere Videoanruf App verwenden, es wird seine eigenen Einstellungen haben. Wenn Sie Probleme mit der Webcam Ihres Mac’s haben, dann ist es eine gute Idee zu schauen, ob diese eingeschaltet ist. Dies gilt insbesondere, wenn Ihre Kamera in einigen Anwendungen funktioniert, in Anderen aber nicht.
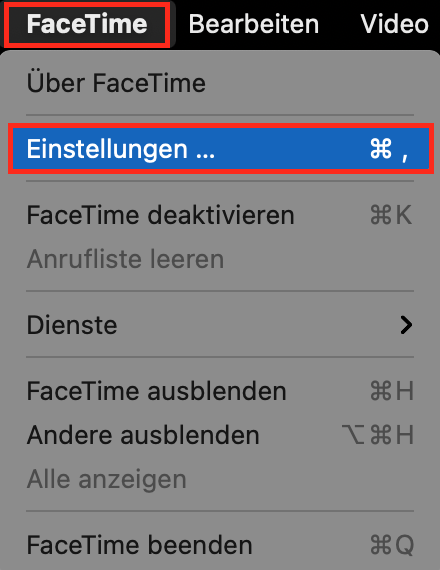
Schließen Sie andere Apps, die eventuell die Kamera verwenden
Nur eine App auf einmal kann die Kamera Ihres Mac’s verwenden. Wenn Sie versuchen mehrere Apps gleichzeitig zu verwenden, dann wird Ihnen der Zugriff verwehrt. Manchmal ist es jedoch nicht direkt ersichtlich, was Ihre Kamera verwendet. Mit Apples eigenem iSight Kameras, können Sie ein grünes Licht sehen, welches Ihnen sagt, ob die Kamera verwendet wird — das ist aber der einzige Hinweis, den Sie erhalten.
Wie man überprüft, was die Kamera Ihres Mac’s verwendet:
- Schauen Sie im Dock für jegliche Apps von denen Sie wissen, dass diese die Kamera verwenden können — Sachen wie Skype, FaceTime, Photo Booth oder Ihr Browser
- Öffnen Sie die Aktivitätsanzeige App über Programme > Dienstprogramme > Aktivitätsanzeige
- In dem Dock und in der Aktivitätsanzeige, schließen Sie jegliche Apps, die Ihre Kamera verwenden könnten
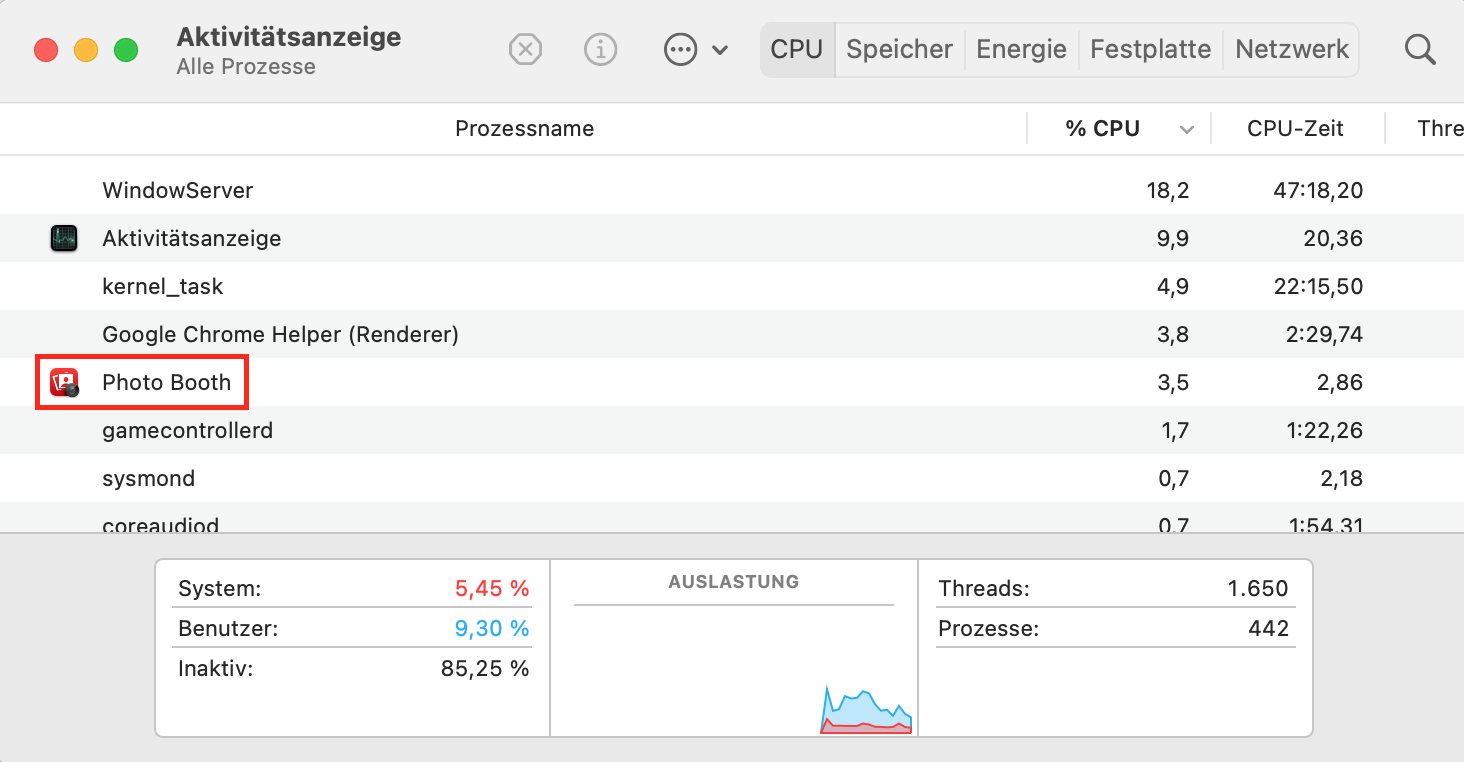
Setzen Sie die SMC Ihres Mac’s zurück
Der System Management Controller kontrolliert niedrig-levelige Funktionen Ihres Mac’s, wie die Lüfter und Batterien. Es reguliert auch die eingebauten iSight Kameras in iMacs und MacBooks. Falls Ihre Kamera nicht funktioniert, könnten es behoben werden indem Sie die SMC zurücksetzen
Um die SMC in frühen Macs zurückzusetzen, stellen Sie sicher, dass Ihr Laptop mit einer Stromquelle verbunden ist, und fahren Sie Ihn runter. Wenn der Mac vollständig ausgeschaltet ist, halten Sie Shift + Control + Option + Power Tasten bis der Mac neu startet.

Wenn Sie einen Mac mit einem T2 Sicherheits Chip (2018 und später) haben, sieht der Prozess ein bisschen anders aus:
- Fahren Sie Ihren Mac herunter
- Wenn der Mac vollständig aus ist, halten Sie die Power-Taste für zehn Sekunden
- Lassen Sie die Power-Taste los und nach einer Weile fahren Sie Ihren Mac wieder hoch
- Schalten Sie den Mac wieder aus
- Halten Sie Shift + Control + Option für sieben Sekunden
- Nach sieben Sekunden fügen Sie die Power-Taste zu der Kombination hinzu und halten Sie für weitere sieben Sekunden
- Lassen Sie alle Tasten los und nach ein paar Sekunden fahren Sie den Mac wieder hoch.
Den Apple Hardware Test laufen lassen
Wenn die Hardware der Kamera Ihres Macs beschädigt ist, können Sie das vielleicht mit dem eingebauten Apple Diagnose-Werkzeug herausfinden. Diese ermöglichten eine Präzise Selbst-Diagnose von jeglichen internen Hardware Fehlern Ihres Mac’s. Notiz: in Vor-2012 Mac’s ist es “Apple Hardware Test” genannt und es funktioniert ein wenig anders.
Um die Apple Diagnose zu starten (In nach-2013 Mac’s):
- Trennen Sie alle Geräte wie Kopfhörer, CD’s, Ethernet Kabel und so weiter.
- Starten Sie Ihren Mac neu. Während der Mac hochfährt, halten Sie die D Taste und warten Sie für eine Bildschirm der Ihnen mehrere Sprachen anbietet
- Wählen Sie die von Ihnen bevorzugte Sprache und warten Sie für die automatische Fertigstellung des Tests
- Schauen Sie für die folgenden Codes, um ein Problem mit der Kamera zu identifizieren: NDC001, NDC003, NDC004, NDC005, NDC006
- Wenn Sie einen solchen Code sehen, bringen Sie Ihren Mac zu einem Servicezentrum, um zu sehen, welcher Support verfügbar ist
Setzen Sie den NVRAM Ihres Mac’s zurück
Non-volatile random access memory (NVRAM) speichert lokale Einstellungen wie die Audiolautstärke und Kernel Panik Information. Es ist warum die Lautstärke gleich bleibt, wenn Sie Ihren Computer neustarten. NVRAM speichert außerdem auch Kameraeinstellungen, daher kann das Zurücksetzen Ihnen dabei helfen, auch wenn die Kamera Ihres MacBooks nicht verbunden ist.
Wie man den NVRAM auf einem Mac zurücksetzt:
1. Fahren Sie Ihren Mac herunter
2. Schalten Sie ihn wieder an, und während er hochfährt, halten Sie Option + Command + P + R
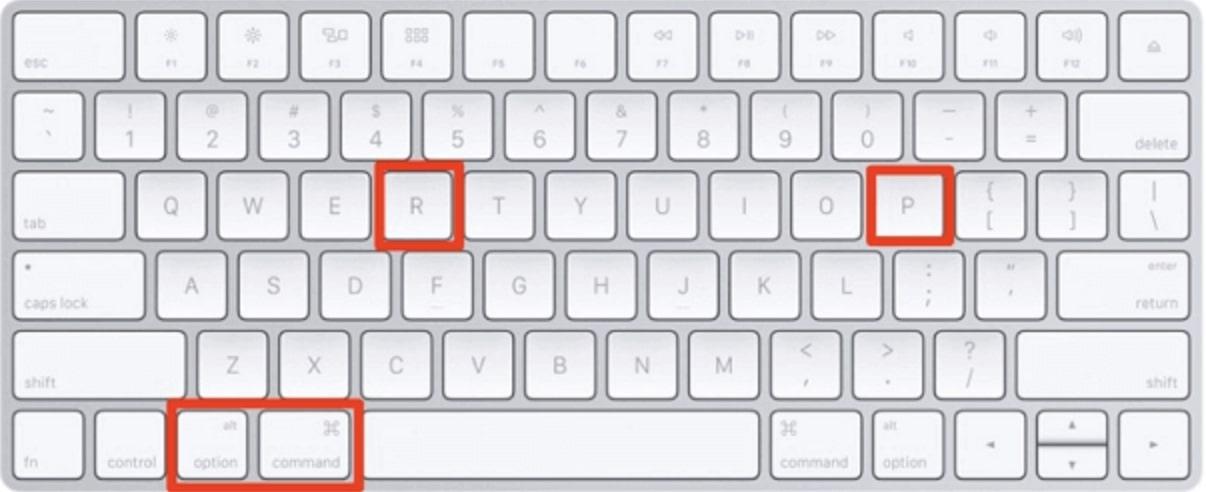
3. Nach zirka 20 Sekunden, werden Sie zwei Systemstart Geräusche hören. Nach dem zweiten Ton lassen Sie die Tasten los
4. Auf Mac’s mit einem T2 Sicherheits Chip lassen Sie die Tasten los nachdem Sie das Apple Logo für das zweite mal sehen
Bewertung der Systemupdates
Software-Updates können ein zweischneidiges Schwert sein. Einerseits kann es zu Problemen führen, wenn macOS nicht aktualisiert wird. Aber andererseits können genau dieselben Updates diese Probleme überhaupt verursachen. Dazu gehören auch Probleme mit der Webcam Ihres Macs.
Das aktualisieren des Betriebssystems Ihres Mac’s ist wichtig, hauptsächlich aus Sicherheitsgründen. Aber Sie könnten auch in Probleme laufen, wenn eine App aktualisiert wird und nicht mehr auf alten Versionen von macOS läuft. Und das funktioniert auch umgekehrt: Wenn Sie macOS aktualisieren, müssen Sie eventuell auch Ihre Apps aktualisieren.
Zusammengefasst, Sie sollten Ihre Apps und macOS auf dem letzten Stand halten und sicherstellen, dass alles reibungslos funktioniert.
Um macOS zu aktualisieren, gehen Sie zu Systemeinstellungen und wählen Sie Softwareupdate. Wenn ein Update verfügbar ist, werden Sie den bezogenen Knopf sehen.
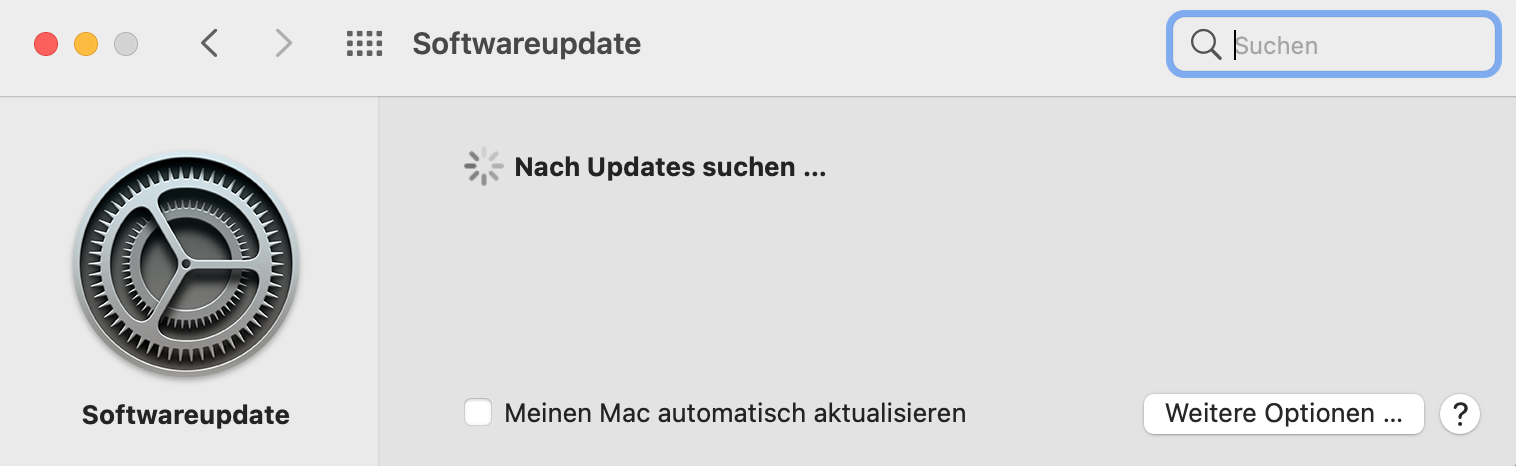
Um für Updates zu schauen, die verfügbar für Anwendungen sind, gehen Sie zum App Store und klicken Sie auf ‘Updates’ in der Seitenleiste zu Ihrer linken. Alles, was ein Update braucht, wird Ihnen einen bezogenen Knopf zeigen.
Scannen Sie Ihren Mac nach Malware
Wenn nichts Ihre Mac-Kamera repariert, dann könnten Sie eine Malware-Infektion haben. Malware kann spezifisch Ihre Kamera deaktivieren, kann aber auch als ungewollter Nebeneffekt passieren. In jedem Fall, es ist nicht etwas, das Sie wollen.
Schauen Sie in der Aktivitätsanzeige Ihres MacOS nach jeglichen Sachen, die viel Speicher und Prozessor Ihres Mac’s beanspruchen. Falls dort etwas ist und Sie erkennen es nicht wieder, könnte es Malware sein. Es ist eine gute Möglichkeit, alles, was verdächtig erscheint, zu googeln, um zu überprüfen, was es tatsächlich ist.
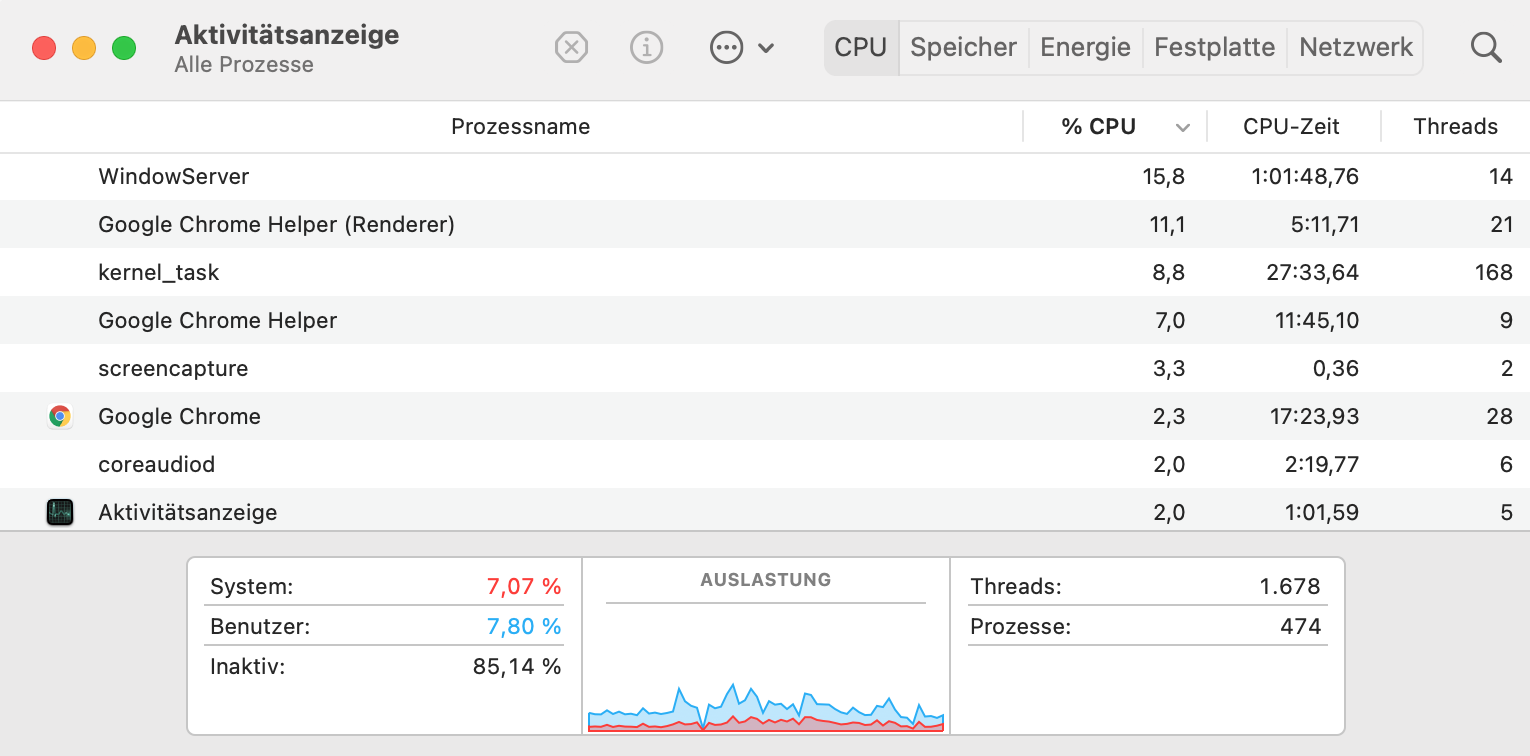
Leider ist das Schließen verdächtiger Prozesse in der Aktivitätsanzeige nicht genug. Diese werden einfach wieder neu starten. Und das Löschen der Ursprungsdatei wird wahrscheinlich auch nicht funktionieren. Wenn Malware auf Ihren Mac gelangt, breitet sie sich über das gesamte System aus, dort hin wo es nur schwer zu finden ist.
Das ist warum Antiviren-Programme wie MacKeeper so wichtig sind. Sie suchen Datei wie diese, die verwandt mit Malware sind, und entfernen diese von Ihrem Mac — Ein Prozess, der praktisch unmöglich wäre manuell zu tun.
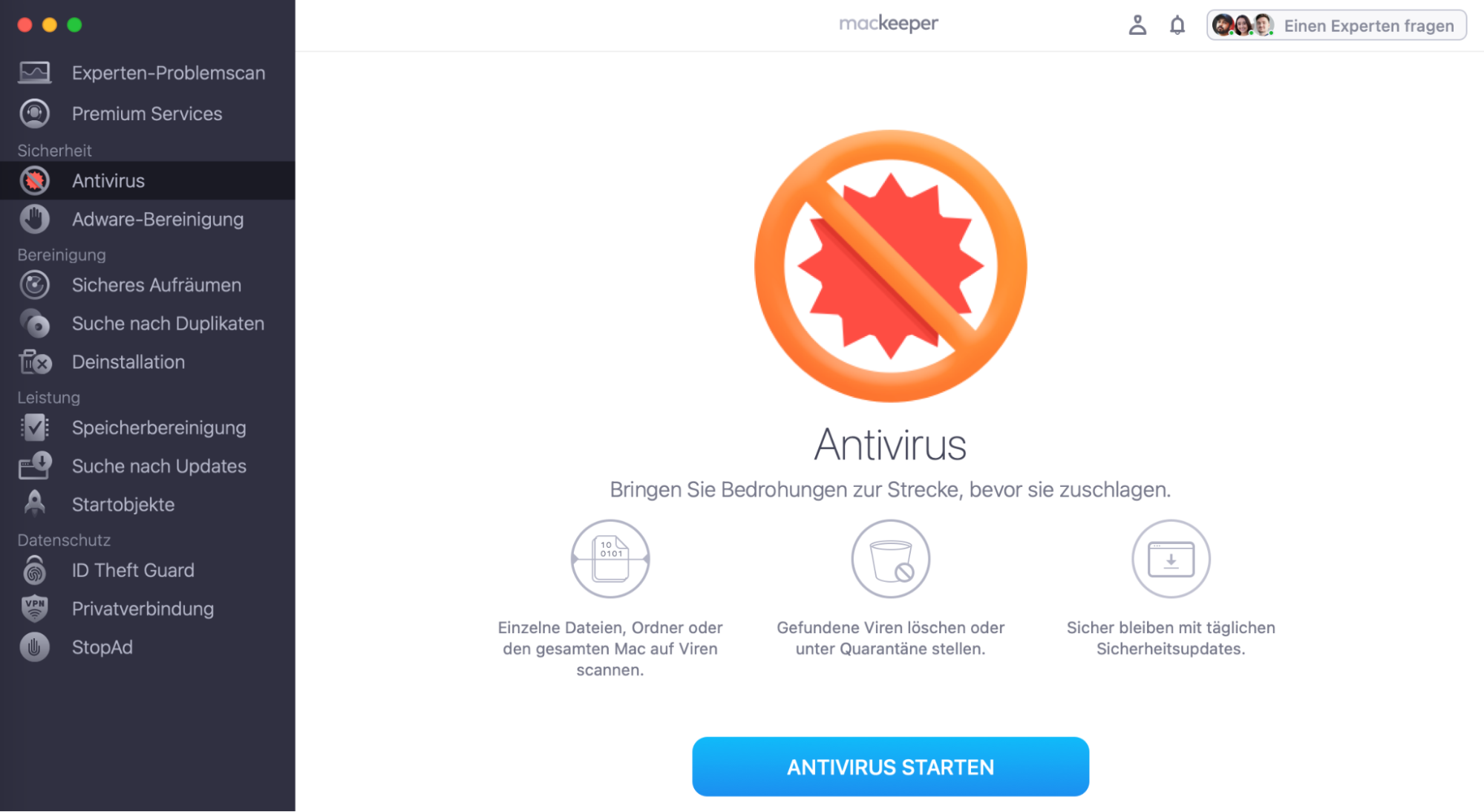
Ist die Kamera Ihres Mac’s kaputt?
So wie mit jeder Computer Hardware, Mac-Webcams können physikalisch aufhören zu funktionieren. The einzige Lösung dazu ist ein Ersatz zu besorgen. Das ist einfach genug mit einer externen Kamera, natürlich. Aber wenn Sie einen iMac, einen MacBook Pro, oder einen MacBook Air mit einer von Apples internen iSight Kameras besitzen, dann ist Ihre einzige Option Ihren Mac zu einem ausreichend qualifizierten Reparaturtechniker zu bringen, oder eine externe Kamera zu verwenden.
Apple’s Hardware ist ziemlich robust. Also wenn die Kamera Ihres Mac’s nicht funktioniert, nicht in Panik geraten. Versuchen Sie die Fehlerbehebungen in dieser Anleitung und mit ein wenig Glück, eine davon wird Ihnen helfen wieder zurück auf die Schienen zu kommen.







