Mit der Bildschirmfreigabe auf dem Mac können Sie anderen Personen anzeigen, was Sie an Ihrem Computer tun, unabhängig von der Entfernung zwischen Ihren beiden Computern. Dies ist besonders hilfreich bei gemeinsamen Projekten sowie bei Online-Webinaren, Live-Streaming und der Behebung technischer Probleme.
Es gibt viele Anwendungen und Möglichkeiten für die Bildschirmfreigabe auf einem Mac. In diesem Artikel sehen wir uns die Apple-eigenen Tools sowie einige alternative Methoden an.
In diesem Artikel finden Sie Folgendes:
So verwenden Sie die macOS-Funktion der Bildschirmübertragung
Es gibt ein sehr leistungsfähiges Tool für die Bildschirmfreigabe von Macbook zu Mac, das direkt in OS X integriert ist. Sie müssen auf beiden Macs ein paar Schritte unternehmen, um es einzurichten, doch das sollte nicht lange dauern.
So aktivieren Sie die Bildschirmfreigabe auf dem Mac
1. Gehen Sie auf dem Mac, von dem aus Sie die Freigabe durchführen möchten, auf das Apple-Menü in der oberen linken Ecke des Bildschirms
2. Öffnen Sie die Systemeinstellungen
3. Wählen Sie Teilen
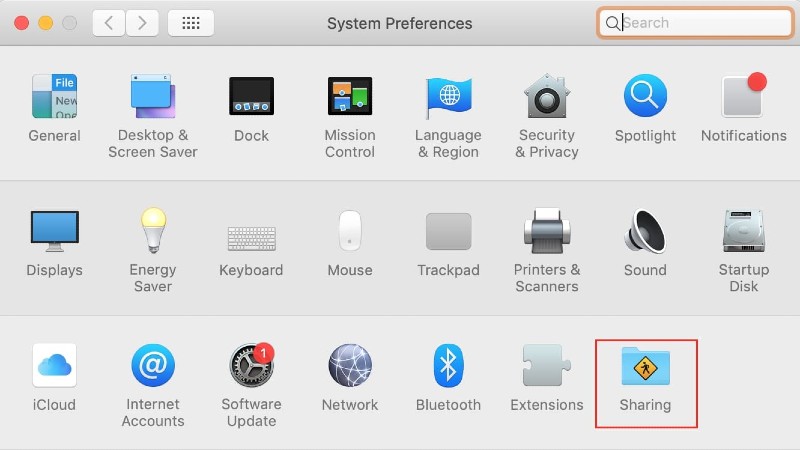
4. Aktivieren Sie in der Liste auf der linken Seite des Fensters das Kästchen neben Bildschirmfreigabe, um Ihren Computer für andere Geräte sichtbar zu machen.
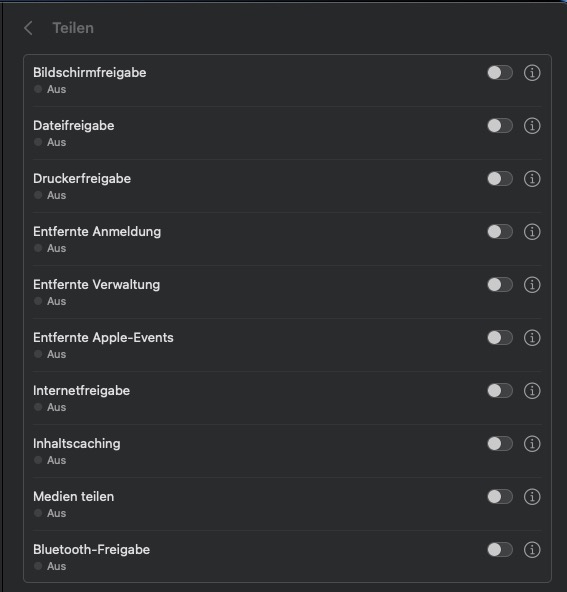
Sie können Ihren Bildschirm für alle Benutzer zugänglich machen, die über eine entsprechende Berechtigung verfügen, oder den Zugriff nur auf bestimmte Benutzer in Ihrem Netzwerk beschränken. Wenn Sie Ihren Bildschirm auf dem MAc für VNC-Benutzer übertragen möchten, die das Passwort für Ihre Sitzung haben, klicken Sie auf die Schaltfläche Computereinstellungen.
Sie müssen Ihre Bildschirmfreigabe-Sitzung aktivieren, damit andere Macs sie betreten können. Der andere Mac muss außerdem den Namen und die Netzwerkadresse Ihres Computers kennen. Diese finden Sie rechts unter der Überschrift Bildschirmfreigabe: Der Name sollte etwa so aussehen wie Janes MacBook Pro oder Janes Macbook Air und die Adresse sollte vnc://[IPAdresse] oder vnc://[Name.Domain] lauten.
Wenn Sie die Details haben, senden Sie sie an den entfernten Benutzer. Der Vorgang ist ganz einfach.
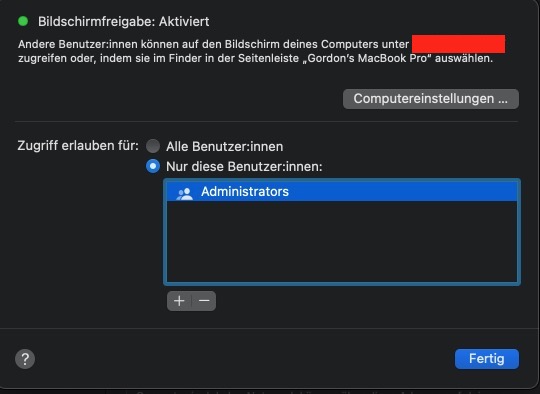
So starten Sie eine Mac-to-Mac-Sitzung zur Bildschirmfreigabe
1. Öffnen Sie auf dem Mac, auf dem die Bildschirmfreigabe angezeigt werden soll, ein neues Finder-Fenster
2. Klicken Sie unter der Überschrift Orte auf Netzwerk und wählen Sie den Mac aus, den Sie sehen möchten. Wählen Sie Bildschirm freigeben aus dem Menü
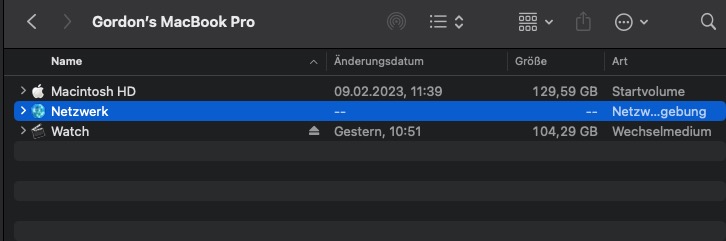
3. Wenn Sie die Option Netzwerk nicht sehen können, ist der Standort Ihres Macs möglicherweise versteckt. Bewegen Sie den Mauszeiger auf die Überschrift und klicken Sie auf Anzeigen, wenn sie rechts angezeigt wird.
4. Sie können die Bildschirmfreigabe über die VNC-Adresse aufrufen. Klicken Sie im Finder in der oberen Menüleiste auf Gehe zu und wählen Sie Mit Server verbinden. Geben Sie in dem erscheinenden Fenster die Adresse ein
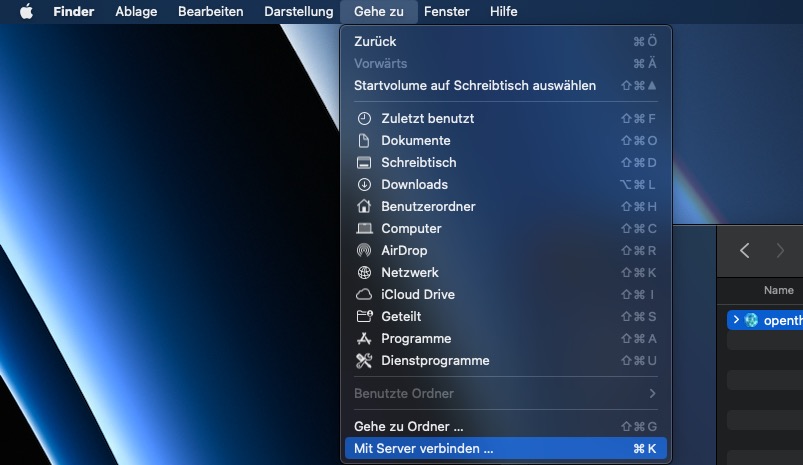
5. An dieser Stelle werden Sie aufgefordert, sich anzumelden. Geben Sie einfach Ihren Benutzernamen und Ihr Passwort ein.
6. Wenn beide Computer mit demselben Apple ID-Konto angemeldet sind, wird die Sitzung gestartet. Wenn nicht, müssen Sie den Benutzernamen und das Kennwort der Person eingeben, deren Bildschirm Sie sehen möchten.
Sie können die Freigabe Ihres eigenen Mac-Bildschirms zu jedem beliebigen Zeitpunkt während der Sitzung starten. Fordern Sie die Erlaubnis des Inhabers der Sitzung an, um diese Option zu aktivieren. Wenn Sie über ein Netzwerk gehen, das auch von anderen Benutzern genutzt wird, erhalten Sie eine Benachrichtigung, in der Sie gefragt werden, ob Sie Ihren Bildschirm auch für andere Benutzer freigeben möchten.
Wie Sie Ihren Mac-Bildschirm mit iMessage teilen
Sie können den Bildschirm Ihres Macs auch über iMessage teilen. Dies geht über das Internet, d.h. Sie können Ihren Bildschirm von überall aus teilen. Außerdem können Sie sogar eine Verbindung zu einem iPhone oder iPad herstellen.
Gemeinsame Nutzung Ihres Mac-Bildschirms mit iMessage:
1. Senden Sie der Person, mit der Sie eine Sitzung beginnen möchten, eine Nachricht
2. Klicken Sie oben rechts im Fenster auf Informationen, um ein Menü zu öffnen
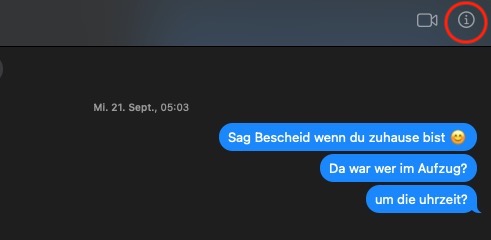
3. Klicken Sie auf die Schaltfläche Teilen
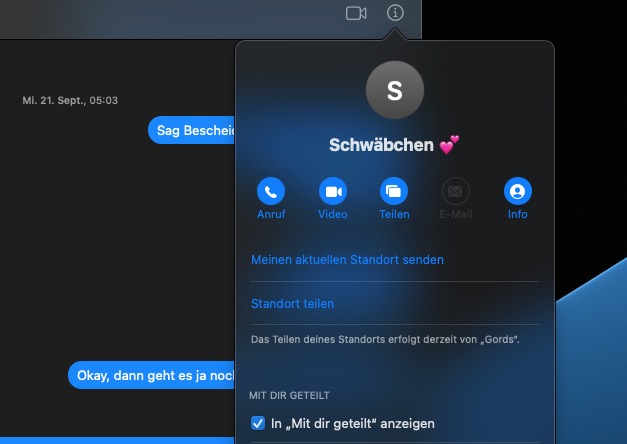
4. Sie haben zwei Möglichkeiten: Entweder Sie teilen Ihren Bildschirm und laden den Empfänger ein, ihn zu sehen, oder Sie bitten ihn, seinen Bildschirm mit Ihnen zu teilen.
5. Unmittelbar nachdem die Einladung oder die Aufforderung angenommen wurde, wird ein Audioanruf gestartet und eine App zur Bildschirmfreigabe geöffnet
6. Sie können die Freigabe Ihres Bildschirms jederzeit beenden, indem Sie in der Menüleiste auf die Schaltfläche Bildschirmfreigabe klicken und aus dem Dropdown-Menü die Option Bildschirmfreigabe beenden wählen. Sie können eine Sitzung auch beenden, indem Sie die Option Beenden aus demselben Menü wählen.
Wie Sie Ihren Mac-Bildschirm für andere Gerätetypen freigeben
Obwohl Sie VNC verwenden können, um Ihren Bildschirm mit Nicht-MacOS-Geräten zu teilen, ist es viel einfacher, eine App eines Drittanbieters für die Bildschirmfreigabe zu verwenden. Die meisten dieser Apps sind plattformübergreifend, sodass Sie den Bildschirm Ihres Macs nicht nur mit anderen Mac-Anwendern, sondern auch mit Benutzern von Windows, Linux, iOS oder Android teilen können.
Sie funktionieren sowohl über das Internet als auch über Ihr lokales Netzwerk, sodass Sie Ihren Bildschirm mit jedem und überall auf der Welt teilen können.
Beliebte Bildschirmfreigabe-Tools von Drittanbietern für Mac
- Zoom: Zoom hat sich in den letzten Jahren einen Namen gemacht, weil es starke Datenschutzfunktionen und eine hervorragende Verbindungsgeschwindigkeit und -qualität bietet. Sie können Ihren Bildschirm während eines Zoom-Anrufs freigeben, indem Sie auf die Schaltfläche Bildschirm freigeben klicken.
- TeamViewer: Von allen Mac-Bildschirmfreigabe-Tools ist TeamViewer vielleicht das zugänglichste, und die Basisversion ist völlig kostenlos. Um Ihren Bildschirm freizugeben, senden Sie Ihrem Empfänger einfach das einmalige Passwort und die ID-Nummer, die für jede neue Sitzung erstellt wird.
- USE Together: Diese App zur Bildschirmfreigabe bietet Ihnen die Möglichkeit, mehrere Mauszeiger gleichzeitig zu verwenden. Das macht sie ideal für Entwickler und kreative Künstler, die mit anderen Personen zusammenarbeiten.
- Skype: Diese Microsoft-eigene Software ist zwar hauptsächlich als VoIP-App bekannt, ermöglicht Ihnen aber auch die Freigabe Ihres Bildschirms. Klicken Sie einfach während eines Anrufs auf die Schaltfläche für die Bildschirmfreigabe, um sie zu starten.
HÄUFIG GESTELLTE FRAGEN
Ist die Bildschirmfreigabe am Mac sicher?
Die gemeinsame Nutzung von Bildschirmen auf einem Mac ist völlig sicher, solange Sie nicht unachtsam sind. Die einzigen Risiken, die die gemeinsame Bildschirmnutzung birgt, bestehen darin, dass Sie einer falschen Person die Kontrolle über Ihren Computer überlassen. Um einen Betrug zu vermeiden, sollten Sie daher sicherstellen, dass Sie der Person, der Sie die Erlaubnis erteilen, vertrauen.
Wenn Sie sich Sorgen um die Sicherheit machen, sollten Sie sich informieren und einige Maßnahmen ergreifen, um Ihren Mac zu schützen.
Wie funktioniert die Bildschirmfreigabe?
Die Funktionsweise der Bildschirmfreigabe ist kompliziert, aber das Prinzip ist wunderbar einfach. Die Software, die Sie verwenden, sendet Informationspakete von Ihrem Mac an den Computer des Empfängers, um ihm zu beschreiben, was auf Ihrem Bildschirm passiert. Die Daten können in Form von Bildern oder einzelnen Pixeln mit zugewiesenen Koordinaten vorliegen. Die Übertragung erfolgt über das Internet, wobei die Sicherheit durch Verschlüsselung gewährleistet wird.
Kann ich meinen Mac-Bildschirm mit einem iPhone teilen?
Ja, neben der in macOS integrierten iMessage-App können Sie auch Tools von Drittanbietern verwenden. Programme wie Teamviewer und Zoom haben sowohl iOS- als auch Mac-Apps. So können Sie Ihren Bildschirm ganz einfach mit jemandem teilen, der ein iPhone oder iPad hat.







