Sie können Bluetooth verwenden, um Ihren Mac mit einer drahtlosen Maus, einer Tastatur, Kopfhörern oder anderem Zubehör zu verbinden. Normalerweise lassen sich diese Geräte problemlos anschließen und verwenden, aber gelegentlich meldet Ihr Mac, dass ein Bluetooth-Gerät nicht verfügbar ist.
Andere Bluetooth-Verbindungsprobleme auf Ihrem Mac sind u.a:
- Die Verbindung zu Geräten wird häufig unterbrochen
- Keine Reaktion auf verbundene Geräte
- Geräte werden nicht erkannt oder nicht gekoppelt
Wenn diese Bluetooth-Probleme auftreten, sind sie in der Regel das Ergebnis von Softwarefehlern auf Ihrem Mac, die Sie mit den unten beschriebenen Schritten beheben können.
Wenn Sie alle diese Schritte befolgen und Bluetooth auf Ihrem Mac immer noch nicht funktioniert, müssen Sie stattdessen eine Hardware-Reparatur durchführen lassen.
Bevor wir anfangen
Die regelmäßige Reinigung und Aktualisierung Ihres Macs ist eine der besten Möglichkeiten, um Bluetooth-Probleme und andere Softwarefehler zu vermeiden. Laden Sie MacKeeper herunter, um Ihre Software zu bereinigen und Bluetooth-Probleme mit wenigen Klicks zu beseitigen.
Schritt 1. Starten Sie Ihren Mac und Ihr Bluetooth-Gerät neu
Wie bei jedem anderen Computersystem auch, besteht die beste Möglichkeit, Bluetooth-Probleme zu beheben, manchmal darin, einen Neustart durchzuführen. Das bedeutet, dass Sie sowohl Ihren Mac als auch Ihre Bluetooth-Geräte ausschalten müssen. Überraschenderweise ist dies oft die effektivste Lösung, wenn Ihr Mac meldet, dass ein Bluetooth-Gerät nicht verfügbar ist.
- Öffnen Sie auf Ihrem Mac das Apple-Menü und klicken Sie auf Neustart. Bestätigen Sie dann, dass Sie neu starten möchten
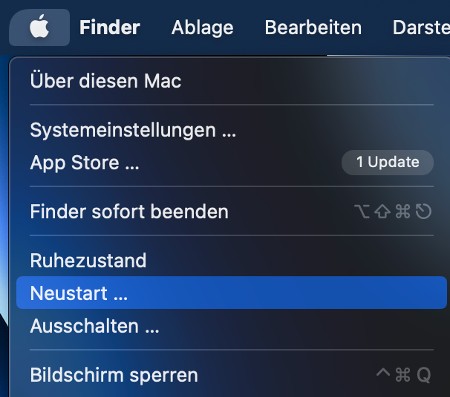
- Suchen Sie bei Ihrem Bluetooth-Gerät nach einem Netzschalter oder folgen Sie den Anweisungen des Herstellers, um es neu zu starten.
Schritt 2. Schalten Sie das Bluetooth Ihres Macs aus und ein
Wenn der Neustart nicht hilft, versuchen Sie, die Bluetooth-Einstellungen auf Ihrem Mac neu zu starten.
Wenn Sie macOS Monterey oder Big Sur verwenden:
Klicken Sie auf das Symbol Control Center in der Menüleiste > klicken Sie dann auf das Bluetooth-Symbol, um die Funktion aus- und einzuschalten
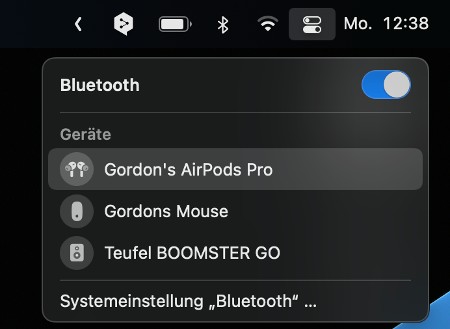
Wenn Sie macOS Catalina oder früher verwenden:
Gehen Sie zu Systemeinstellungen > Bluetooth und klicken Sie auf Bluetooth ausschalten.
Schritt 3. Entfernen Sie Ihr Bluetooth-Gerät und verbinden Sie es erneut
Bluetooth-Verbindungsprobleme treten häufig nach einem Upgrade von macOS oder dem Austausch des Akkus in Ihren Geräten auf. Das liegt daran, dass diese Maßnahmen neue Softwareprobleme hervorrufen können. Der einfachste Weg, diese Probleme zu beheben, besteht darin, die Geräte von Ihrem Mac zu trennen und sie dann erneut zu koppeln.
Am besten trennen Sie ein Bluetooth-Gerät, indem Sie Ihrem Mac sagen, dass er es entfernen soll.
Folgen Sie dazu diesen Schritten:
- Gehen Sie zu Systemeinstellungen > Bluetooth
- Wählen Sie eines Ihrer Bluetooth-Geräte aus
- Klicken Sie auf das X-Symbol auf der rechten Seite und bestätigen Sie dann, dass Sie das Gerät entfernen möchten.
- Wiederholen Sie diese Schritte für jedes Bluetooth-Gerät auf Ihrem Mac
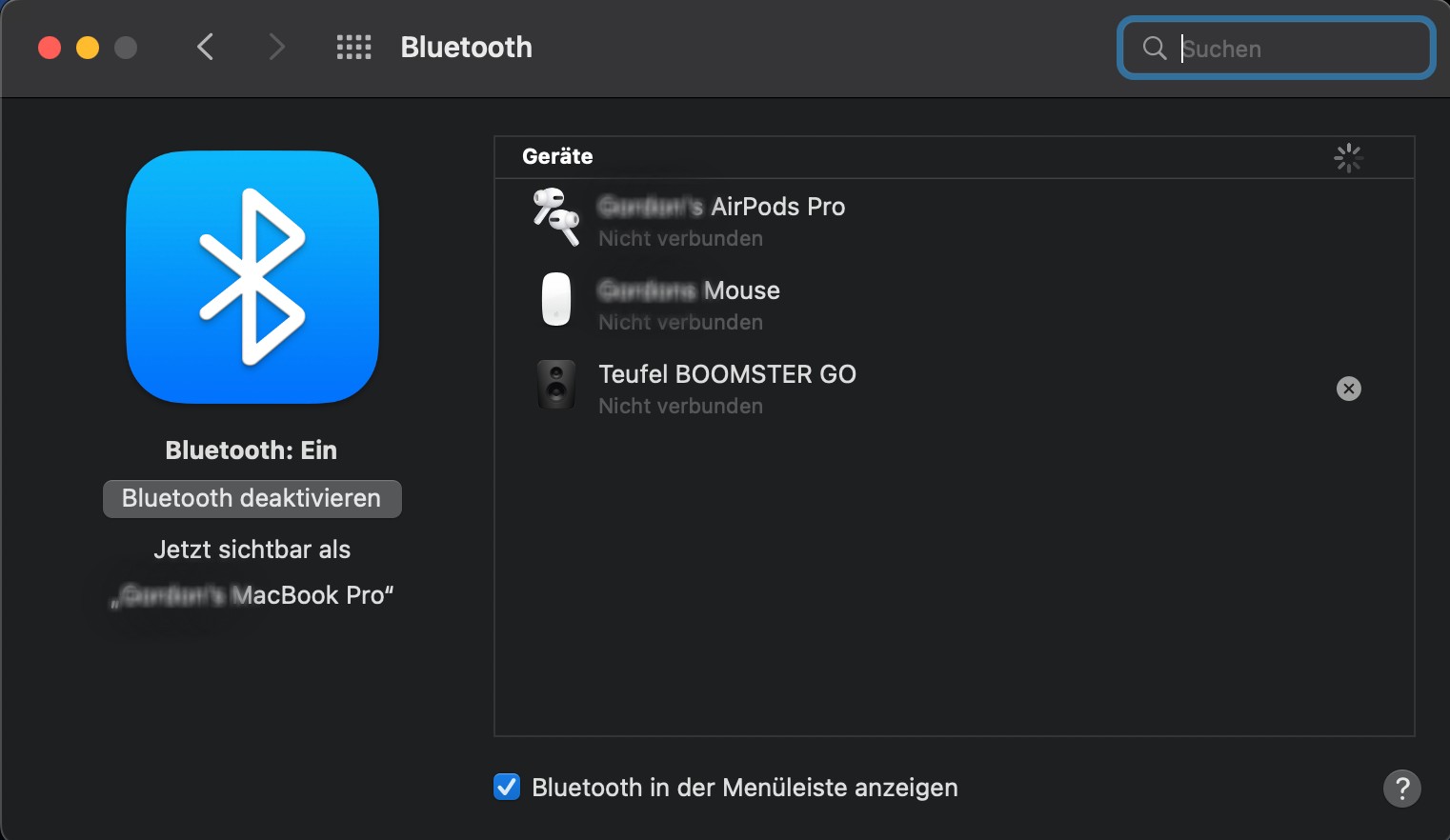
Nachdem Sie Ihren Mac angewiesen haben, ein Bluetooth-Gerät zu entfernen, verbinden Sie das Bluetooth-Gerät einfach wieder so, wie Sie es beim ersten Mal getan haben.
Schritt 4. Löschen Sie die Bluetooth-Einstellungen auf Ihrem Mac
Wenn Ihre Bluetooth-Geräte immer noch nicht funktionieren, liegt möglicherweise ein Problem mit der Bluetooth-Einstellungsliste auf Ihrem Mac vor. Diese PLIST-Dateien können im Laufe der Zeit beschädigt werden, was zu Problemen mit einer Vielzahl von drahtlosen Verbindungen führt.
Führen Sie die folgenden Schritte aus, um die Bluetooth-Einstellungsliste von Ihrem Mac zu löschen und ihn zu zwingen, eine neue Datei zu erstellen. Danach müssen Sie Ihre Bluetooth-Geräte möglicherweise erneut verbinden.
So finden und löschen Sie die Liste der Bluetooth-Einstellungen auf Ihrem Mac:
1. Öffnen Sie den Finder und wählen Sie in der Menüleiste Gehe zu > Gehe zum Ordner
2. Geben Sie /Library/Preferences/ ein und klicken Sie auf die Eingabe-Taste.
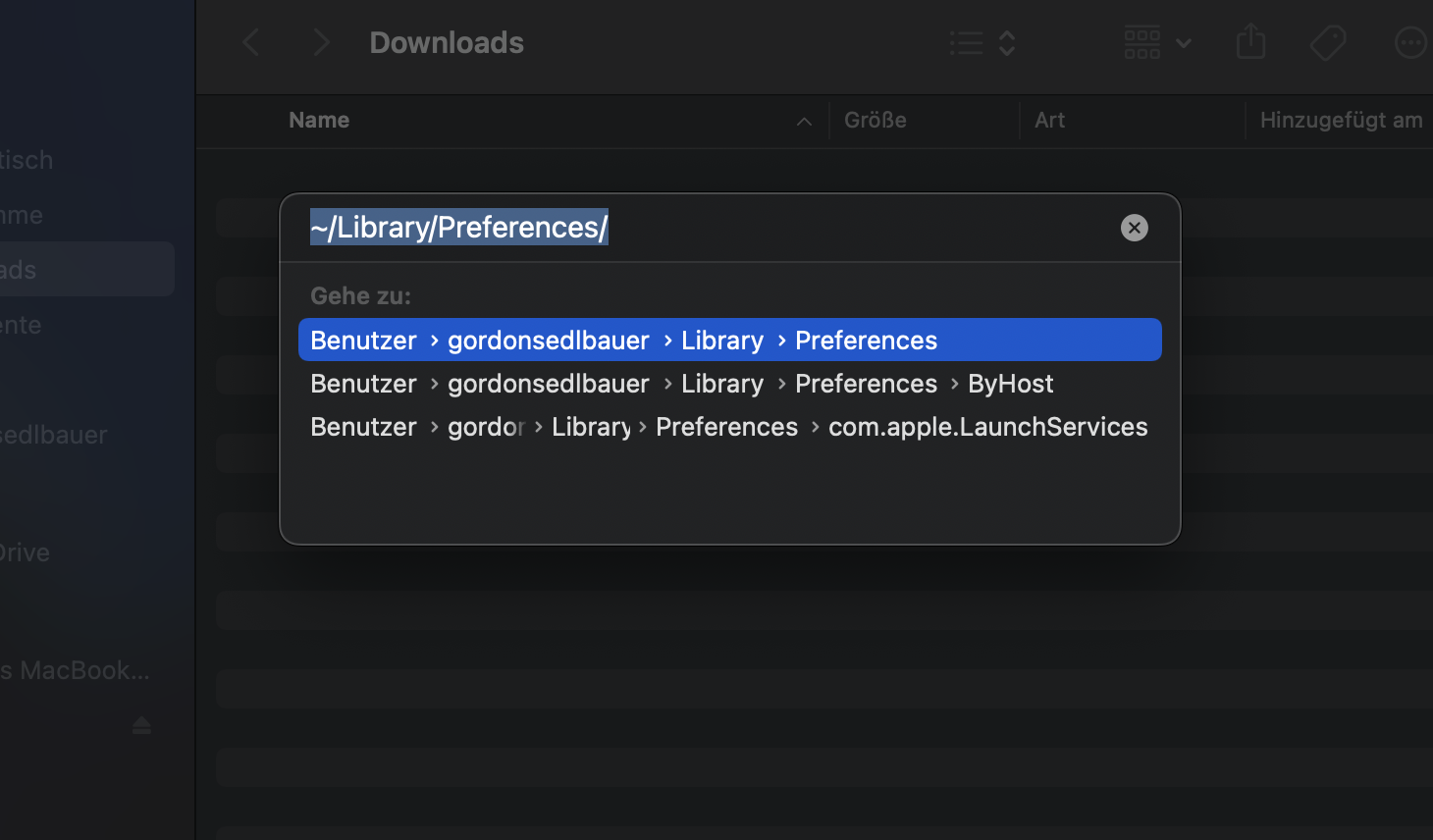
3. Suchen Sie die folgenden Dateien (Sie haben möglicherweise nicht beide):
- com.apple.Bluetooth.plist
- com.apple.Bluetooth.plist.lockfile
4. Ziehen Sie diese Dateien auf den Desktop, um eine Sicherungskopie von ihnen zu erstellen. Dies ist wichtig für den Fall, dass Sie diese Einstellungen später wiederherstellen müssen.
5. Zurück im Finder, ziehen Sie die ursprünglichen Bluetooth-Einstellungsdateien in den Papierkorb
6. Geben Sie zur Bestätigung das Passwort Ihres Mac-Administrators ein
7. Starten Sie Ihren Mac neu, um neue PLIST-Dateien zu erzeugen
Wenn Ihr drahtloses Bluetooth-Gerät immer noch nicht mit Ihrem Mac funktioniert, verschieben Sie die PLIST-Datei von Ihrem Schreibtisch zurück in den Ordner Einstellungen und stimmen Sie zu, die neue Datei zu ersetzen. Dadurch werden Ihre alten Bluetooth-Einstellungen wiederhergestellt.
Schritt 5. Debugging Ihrer Bluetooth-Verbindungen
Der nächste Schritt besteht darin, dass Ihr Mac alle Bluetooth-Geräte, die Sie jemals verwendet haben, entfernt und neu konfiguriert. Sie können dies über die Debug-Optionen in Ihren Bluetooth-Einstellungen tun. Sie sollten jedoch zunächst eine Sicherungskopie Ihres Macs erstellen, um sicherzustellen, dass Sie keine wichtigen Bluetooth-Daten verlieren.
Wie Sie das Menü Debuggen finden, hängt vom Betriebssystem Ihres Macs ab.
Wenn Sie das neueste macOS Monterey verwenden, können Sie Bluetooth nur mit Terminal debuggen:
- Öffnen Sie das Terminal
- Fügen Sie das Folgende ein: sudo pkill bluetoothd
- Geben Sie Ihr Admin-Passwort ein
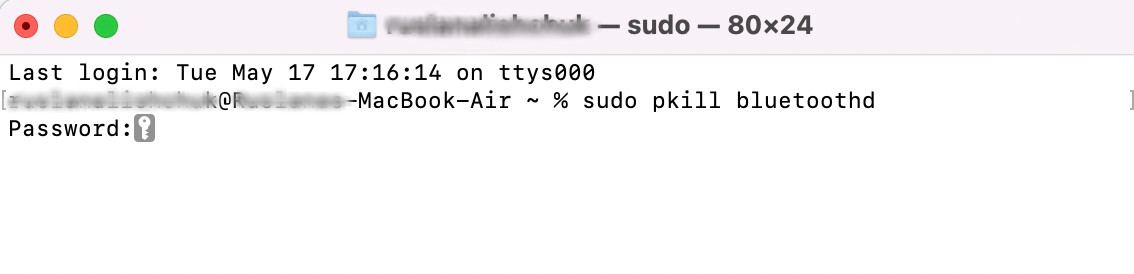
Wenn Sie Big Sur verwenden, gehen Sie folgendermaßen vor, um das Debug-Menü zu öffnen:
- Öffnen Sie das Control Center in der Menüleiste
- Halten Sie die Tasten Shift + Option auf der Tastatur gedrückt
- Während Sie beide Tasten gedrückt halten, klicken Sie auf das Wort Bluetooth
- Unter den Bluetooth-Informationen Ihres Macs erscheinen die drei Debug-Optionen
Wenn Sie macOS Catalina oder eine frühere Version verwenden, folgen Sie diesen Schritten, um das Debug-Menü zu öffnen:
- Gehen Sie zu Systemeinstellungen > Bluetooth
- Aktivieren Sie die Option Bluetooth in der Menüleiste anzeigen
- Halten Sie die Tasten Shift + Option auf der Tastatur gedrückt
- Während Sie beide Tasten gedrückt halten, klicken Sie auf das Bluetooth-Symbol in der Menüleiste
- Fahren Sie mit der Maus über die Option Debugging
Nachdem Sie das Menü Debuggen geöffnet haben, sollten Sie die folgenden drei Optionen sehen:
- Bluetooth-Modul zurücksetzen
- Alle Apple-Geräte auf Werkseinstellungen zurücksetzen
- Alle Geräte entfernen
Wir empfehlen Ihnen, jede Option nacheinander auszuprobieren. Nachdem Sie sich für das Zurücksetzen des Bluetooth-Moduls entschieden haben, schließen Sie Ihre Bluetooth-Geräte erneut an, um zu testen, ob Ihr Mac sie immer noch als nicht verfügbar meldet.
Wenn Ihre Bluetooth-Geräte immer noch nicht funktionieren, fahren Sie mit der nächsten Debug-Option fort, testen Sie dann erneut und gehen Sie zur letzten Option über.
Schritt 6. Fehlersuche bei Ihrem speziellen Bluetooth-Gerät
Es gibt eine große Auswahl an verschiedenen Bluetooth-Geräten, die Sie mit Ihrem Mac verwenden können. Je nachdem, welches Gerät Sie verwenden, müssen Sie möglicherweise verschiedene Tipps zur Fehlerbehebung befolgen, um Ihre Bluetooth-Probleme zu lösen.
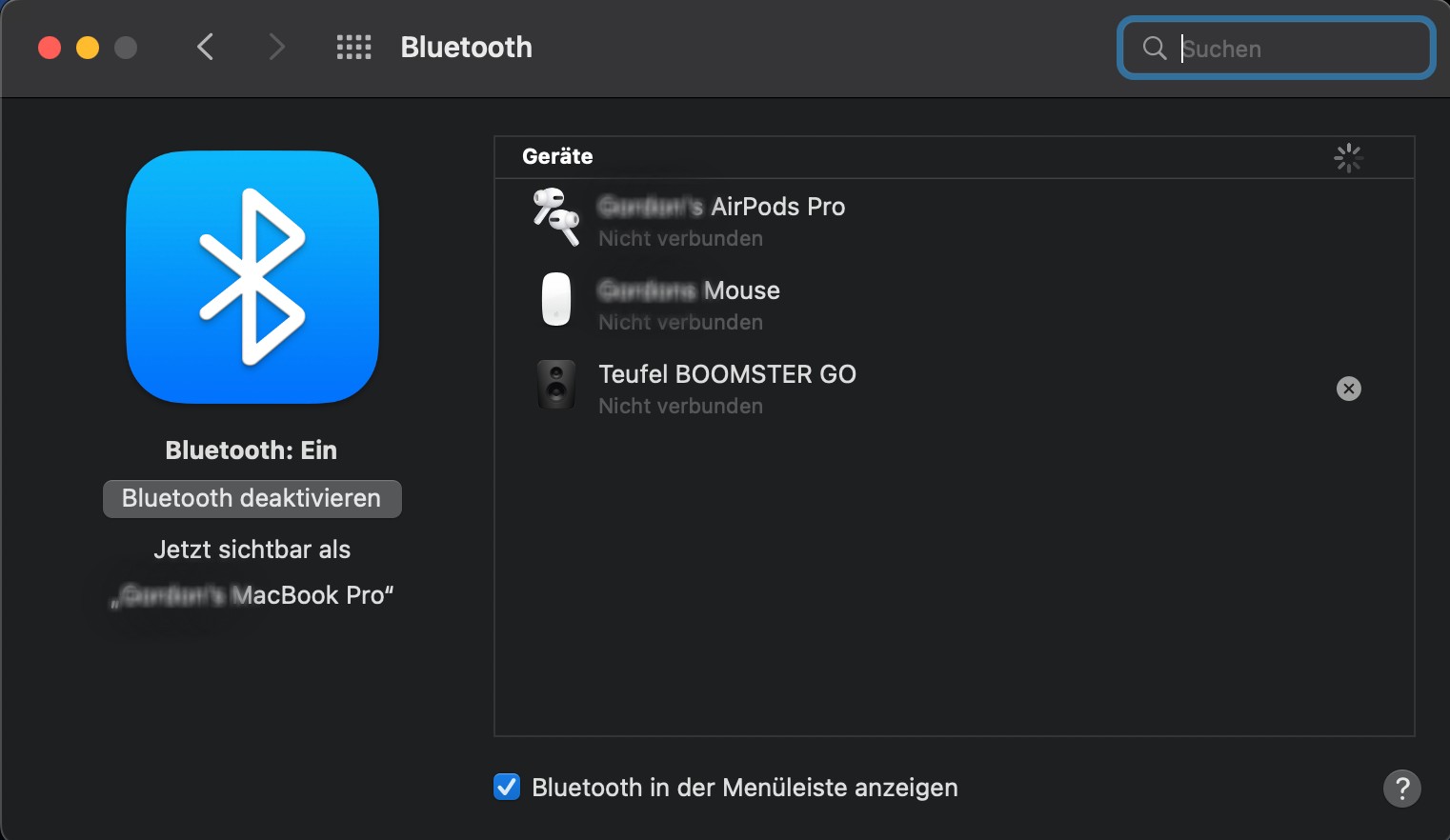
In unserem Leitfaden zur Behebung von Problemen mit kabellosen Mäusen gehen wir beispielsweise ausführlich auf die Änderung der Scroll- oder Tracking-Einstellungen ein, aber das ist nicht sehr hilfreich, wenn Sie Probleme mit Bluetooth-Kopfhörern haben.
Versuchen Sie, spezifische Vorschläge zur Fehlerbehebung für Ihr spezielles Gerät zu finden, um hartnäckige Bluetooth-Probleme zu beheben.







