Vous pouvez utiliser le Bluetooth pour connecter votre Mac à une souris sans fil, un clavier, un ensemble d’écouteurs ou d’autres accessoires. En général, il est facile de se connecter à ces périphériques et de les utiliser, mais il peut arriver que votre Mac vous dise qu’un périphérique Bluetooth n’est pas disponible.
Les autres problèmes de connexion Bluetooth sur votre Mac sont parfois liés :
- Déconnexion fréquente des appareils
- Pas de réponse des appareils connectés
- Pas de détection ou de couplage avec les appareils
Lorsque ces problèmes Bluetooth surviennent, ils sont généralement le résultat d’erreurs logicielles sur votre Mac, que vous pouvez corriger en suivant les étapes décrites ci-dessous.
Si vous suivez toutes ces étapes et que le Bluetooth ne fonctionne toujours pas sur votre Mac, vous devrez plutôt faire réparer votre matériel.
Avant de commencer
Nettoyer et mettre à jour régulièrement votre Mac est l’un des meilleurs moyens d’éviter les problèmes Bluetooth et autres bogues logiciels. Télécharger MacKeeper pour pouvoir nettoyer vos applications et tenir les problèmes Bluetooth à distance en quelques clics.
Étape 1. Redémarrez votre Mac et votre appareil Bluetooth
Comme pour tout autre système informatique, la meilleure façon de résoudre les dysfonctionnements liés au Bluetooth consiste parfois à redémarrer le système. Cela signifie éteindre votre Mac ainsi que vos périphériques Bluetooth. Étonnamment, c’est souvent la solution la plus efficace lorsque votre Mac indique qu’un périphérique Bluetooth n’est pas disponible.
- Sur votre Mac, accédez au menu Pomme et cliquez sur Redémarrer. Confirmez ensuite que vous voulez Redémarrer
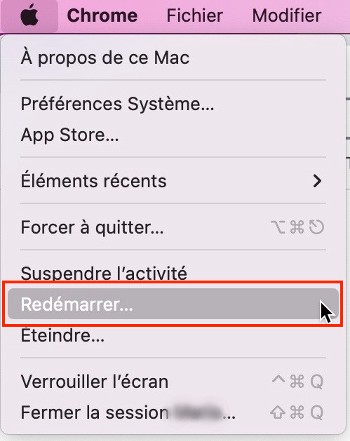
- En ce qui concerne votre appareil Bluetooth, recherchez un interrupteur ou suivez les instructions du fabricant pour le redémarrer.
Étape 2. Désactivez et activez le Bluetooth de votre Mac
Si le redémarrage ne résout rien, essayez de redémarrer les paramètres Bluetooth de votre Mac.
Si vous utilisez macOS Monterey ou Big Sur :
Cliquez sur l’icône du Centre de contrôle dans la barre de menu > puis cliquez sur l’icône Bluetooth pour l’activer ou le désactiver.
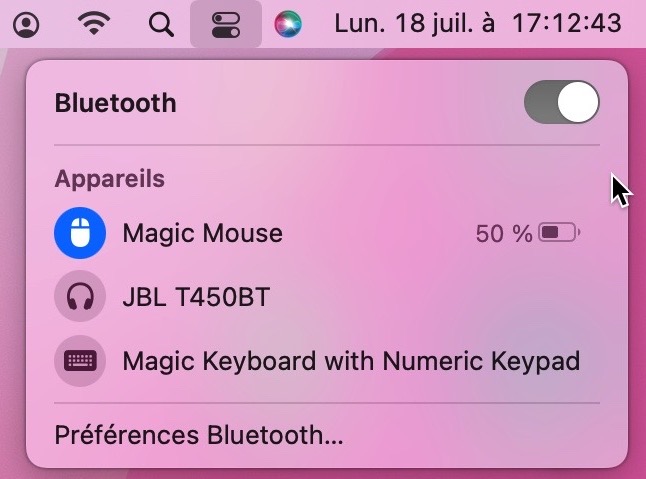
Si vous utilisez macOS Catalina ou une version antérieure :
Allez dans Préférences système > Bluetooth et cliquez sur Désactiver Bluetooth.
Étape 3. Oubliez et reconnectez votre appareil Bluetooth
Les problèmes de connexion Bluetooth surviennent souvent après la mise à jour du système macOS ou le remplacement de la batterie de vos appareils. En effet, ces actions peuvent provoquer l’apparition de nouveaux problèmes logiciels. Le moyen le plus simple de les résoudre est de déconnecter vos appareils de votre Mac, puis de les appairer à nouveau.
La meilleure façon de déconnecter un appareil Bluetooth est de demander à votre Mac de « l’oublier ».
Pour cela, suivez les étapes suivantes :
- Allez dans Préférences Système > Bluetooth
- Cliquez pour sélectionner l’un de vos périphériques Bluetooth
- Cliquez sur l’icône X à droite, puis confirmez que vous voulez supprimer le périphérique
- Répétez ces étapes pour chaque périphérique Bluetooth de votre Mac
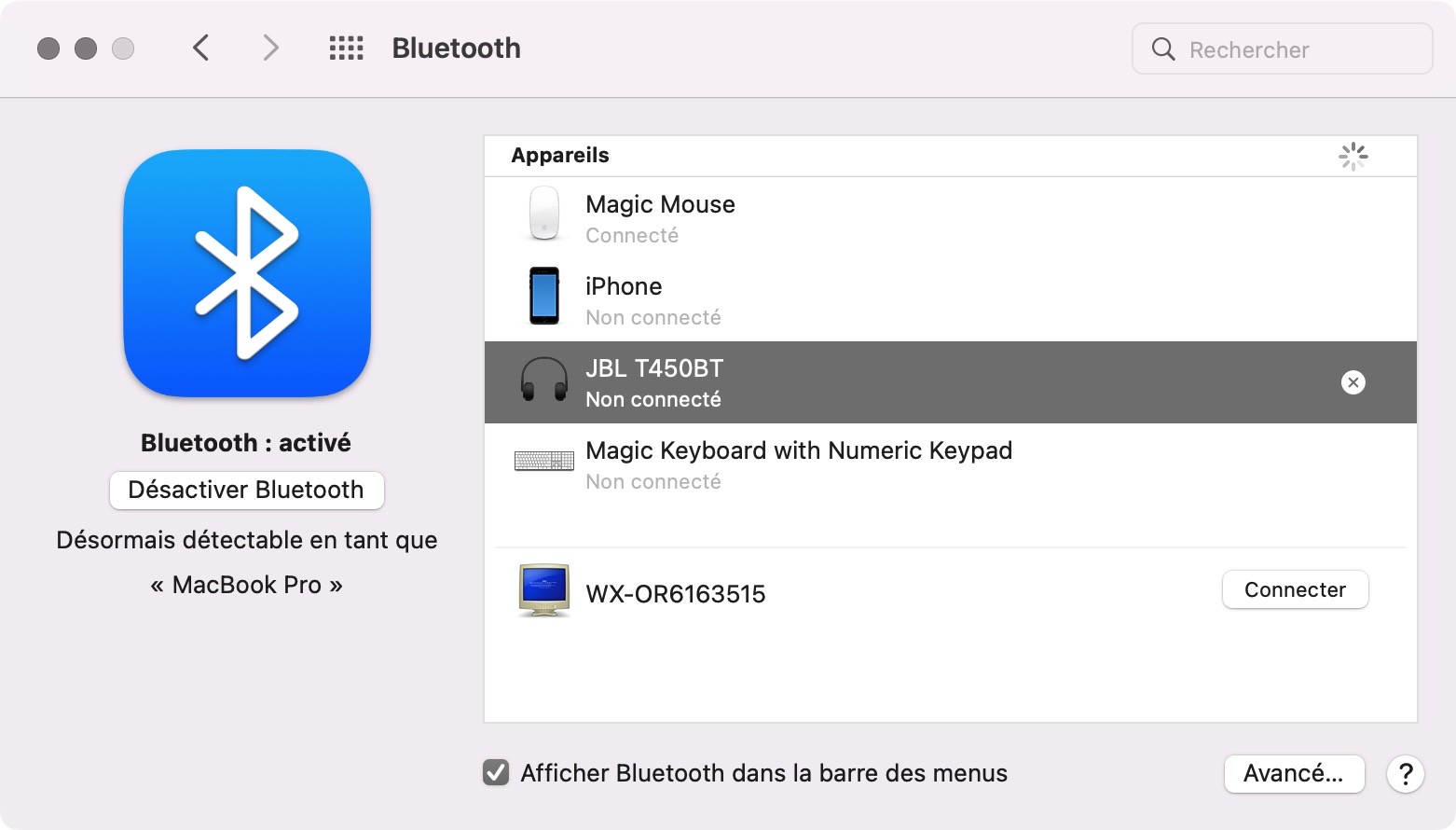
Après avoir dit à votre Mac d’oublier un périphérique Bluetooth, il suffit de reconnecter le périphérique Bluetooth comme lors de sa première utilisation.
Étape 4. Supprimez les préférences Bluetooth sur votre Mac
Si vos périphériques Bluetooth ne fonctionnent toujours pas, il se peut qu’il y ait un problème avec la liste des préférences Bluetooth de votre Mac. Avec le temps, ces fichiers PLIST peuvent être corrompus et causer des problèmes au niveau de diverses connexions sans fil.
Suivez les étapes ci-dessous pour supprimer la liste des préférences Bluetooth de votre Mac, en le forçant à créer un nouveau fichier. Après avoir effectué cette opération, vous devrez peut-être appairer à nouveau vos périphériques Bluetooth.
Voici comment trouver et supprimer la liste des préférences Bluetooth de votre Mac :
1. Ouvrez le Finder et sélectionnez Aller > Aller au dossier... dans la barre de menu
2. Tapez /Library/Preferences/ et cliquez sur Aller
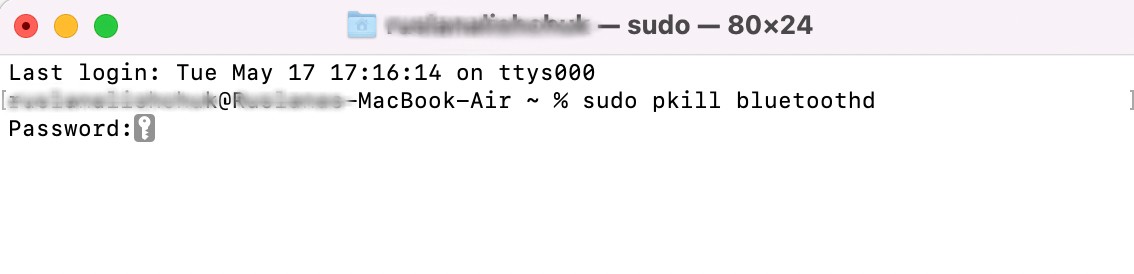
3. Recherchez les fichiers suivants (vous n’avez peut-être pas les deux) :
- com.apple.Bluetooth.plist
- com.apple.Bluetooth.plist.lockfile
4. Faites glisser ces fichiers sur le Bureau pour en créer une copie de sauvegarde. Ceci est important au cas où vous auriez besoin de restaurer ces préférences plus tard
5. De retour dans le Finder, faites glisser les fichiers de préférences Bluetooth d’origine vers la Corbeille
6. Saisissez le mot de passe administrateur de votre Mac pour confirmer
7. Redémarrez votre Mac pour générer de nouveaux fichiers PLIST
Si votre périphérique Bluetooth sans fil ne fonctionne toujours pas avec votre Mac, déplacez le fichier PLIST de votre Bureau vers le dossier Préférences et confirmez le remplacement du nouveau fichier. Cela restaurera vos anciennes préférences Bluetooth.
Étape 5. Déboguez vos connexions Bluetooth
L’étape suivante consiste à faire en sorte que votre Mac oublie tous les périphériques Bluetooth que vous avez utilisés et les configure à nouveau. Vous pouvez le faire en utilisant les options Debug dans vos préférences Bluetooth. Cependant, vous pouvez d’abord créer une sauvegarde de votre Mac, pour vous assurer que vous ne perdez pas de données Bluetooth importantes.
La façon dont vous trouvez le menu Debug varie en fonction du système d’exploitation de votre Mac.
Si vous utilisez la dernière version de macOS Monterey, le seul moyen de déboguer Bluetooth est d’utiliser Terminal :
- Ouvrez le Terminal
- Collez ce qui suit : sudo pkill bluetoothd
- Entrez votre mot de passe administrateur
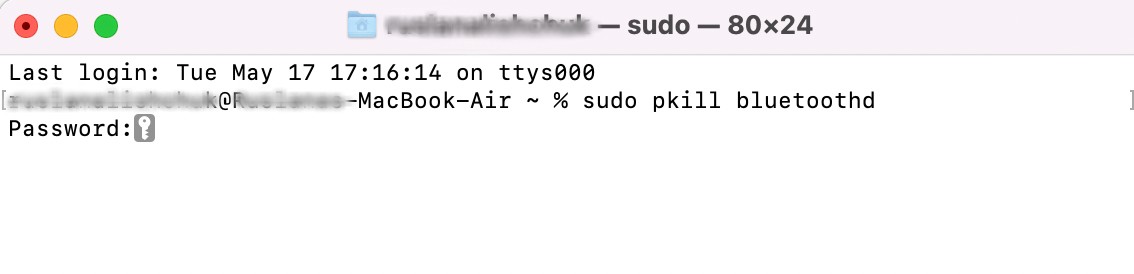
Si vous utilisez Big Sur, suivez ces étapes pour révéler le menu Debug :
- Ouvrez le Centre de contrôle dans la barre de menu
- Maintenez les touches Maj + Option sur le clavier
- Tout en maintenant les deux touches enfoncées, cliquez sur le mot Bluetooth
- Les trois options Debug apparaissent sous les informations Bluetooth de votre Mac
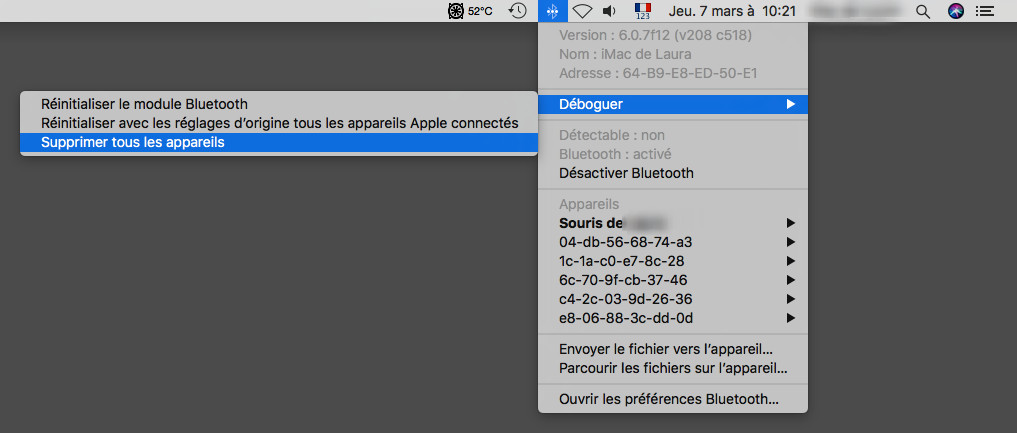
Si vous utilisez macOS Catalina ou une version antérieure, suivez ces étapes pour révéler le menu Debug :
- Allez dans Préférences système > Bluetooth
- Activez l’option Afficher Bluetooth dans la barre de menu
- Maintenez les touches Maj + Option sur le clavier
- Tout en maintenant les deux touches, cliquez sur l’icône Bluetooth dans la barre de menu
- Passez votre souris sur l’option Debug
Après avoir affiché le menu Debug, vous devriez voir les trois options suivantes :
- Réinitialiser le module Bluetooth
- Réinitialiser avec les réglages d’origine tous les appareils Apple connectés
- Supprimer tous les appareils
Nous vous suggérons d’essayer chaque option, une par une. Après avoir choisi de Réinitialiser le module Bluetooth, connectez à nouveau vos appareils Bluetooth pour vérifier si votre Mac indique toujours qu’ils ne sont pas disponibles.
Si vos périphériques Bluetooth ne fonctionnent toujours pas, passez à l’option Debug suivante, puis testez à nouveau et passez à l’option finale.
Étape 6. Dépannez votre appareil Bluetooth spécifique
Il existe un grand nombre de périphériques Bluetooth différents que vous pouvez utiliser avec votre Mac. Selon le périphérique que vous utilisez, vous devrez peut-être suivre différents conseils de dépannage pour résoudre vos problèmes Bluetooth.
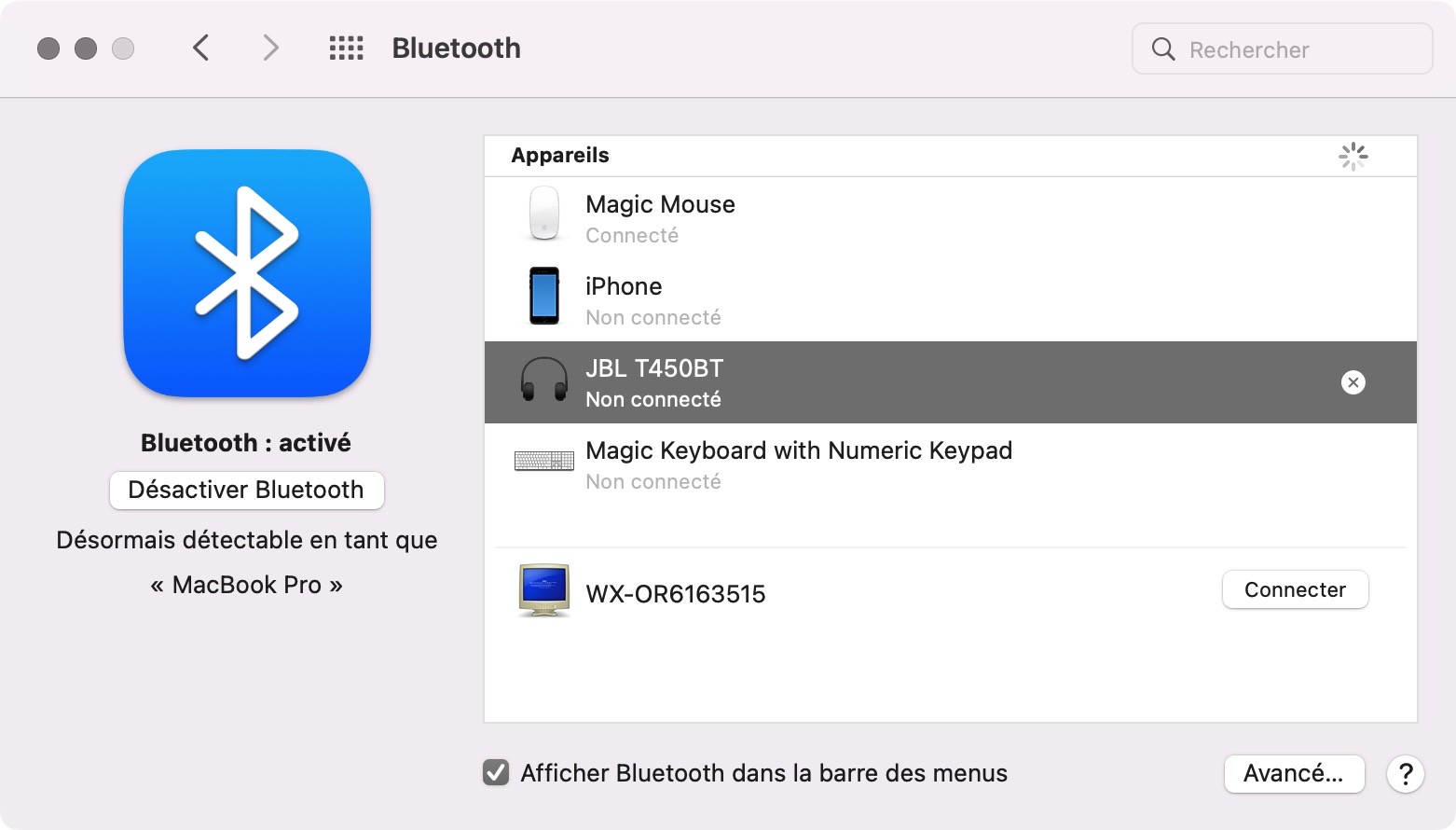
Par exemple, dans notre guide consacré à la résolution des problèmes de souris sans fil, nous expliquons en détail comment modifier les paramètres de défilement ou de suivi, mais cela ne sera pas très utile si vous devez dépanner un casque Bluetooth.
Essayez de trouver des suggestions de dépannage spécifiques pour votre appareil particulier afin de résoudre tout problème Bluetooth persistant.







