Eine fehlerhaft funktionierende Magic Mouse kann für jeden Mac-Benutzer eine echte Qual sein. Schlechte Verbindungen, ein unregelmäßiger Cursor oder ein unvorhersehbarer Bildlauf können dazu führen, dass Sie sich die Haare raufen. Zum Glück sind die Lösungen oft recht einfach und viele von ihnen funktionieren sowohl mit Geräten von Drittanbietern als auch mit Apple Mäusen.
Viele Probleme mit macOS und Mac Apps lassen sich einfach durch die Installation von Software-Updates beheben. Es gibt eine einfache Möglichkeit, Apps auf Ihrem Mac mit ein paar Klicks zu aktualisieren:
- Laden Sie MacKeeper herunter und installieren Sie MacKeeper
- Rufen Sie das Suche nach Updates-Tool auf
- Klicken Sie auf "Scan Starten", um die Ergebnisse in Sekunden zu erhalten
- Klicken Sie auf "Alle aktualisieren" oder wählen Sie die Anwendungen aus, die Sie aktualisieren möchten > klicken Sie auf "Aktualisieren”
Wussten Sie das?
Sie können alle von Suche nach Updates erkannten Anwendungen in der ersten kostenlosen Testphase aktualisieren.
In diesem Artikel erfahren Sie, wie Sie das Problem beheben können:
- Ihre Maus verbindet sich nicht mit macOS
- Ihre Maus scrollt nicht richtig
- Ihre Maus schaltet sich nicht ein
- Ihre Maus wird von macOS nicht erkannt
- Ist Ihre kabellose Maus kaputt?
Was tun, wenn sich Ihre Apple Funkmaus nicht verbinden lässt?
Einmal gekoppelt, sollten sich alle kabellosen Mäuse, einschließlich der Magic Mouse, automatisch mit macOS verbinden. Gelegentlich passiert das nicht, weil es ein Softwareproblem gibt oder Bluetooth nicht funktioniert. Wenn Ihre Mac-Maus keine Verbindung herstellt, können Sie Ihre Maus mit einer der folgenden Methoden wieder zum Laufen bringen
- Schalten Sie die Maus aus, warten Sie ein paar Sekunden und schalten Sie sie wieder ein. Versuchen Sie erneut, sie zu verbinden
- Schalten Sie Bluetooth in macOS aus und wieder ein. Gehen Sie zu Systemeinstellungen > Bluetooth und klicken Sie auf die Schaltfläche Bluetooth aus-/einschalten. Verbinden Sie jetzt Ihre Maus erneut
- Heben Sie die Kopplung Ihrer Maus in macOS auf und koppeln Sie sie dann erneut. Klicken Sie in den Bluetooth-Einstellungen auf das X neben dem Namen Ihrer Maus. Dadurch wird das Pairing aufgehoben. Koppeln Sie sie nun wieder wie gewohnt
- Stellen Sie sicher, dass Ihre Apple Funkmaus nicht bereits mit einem anderen Computer verbunden ist
- Manchmal kann das Wi-Fi Ihres Macs die Bluetooth-Verbindungen stören. Wenn die Verbindung Ihrer Maus immer wieder unterbrochen wird, kann dies der Grund sein. Versuchen Sie, Wi-Fi zu deaktivieren, bevor Sie die Maus anschließen
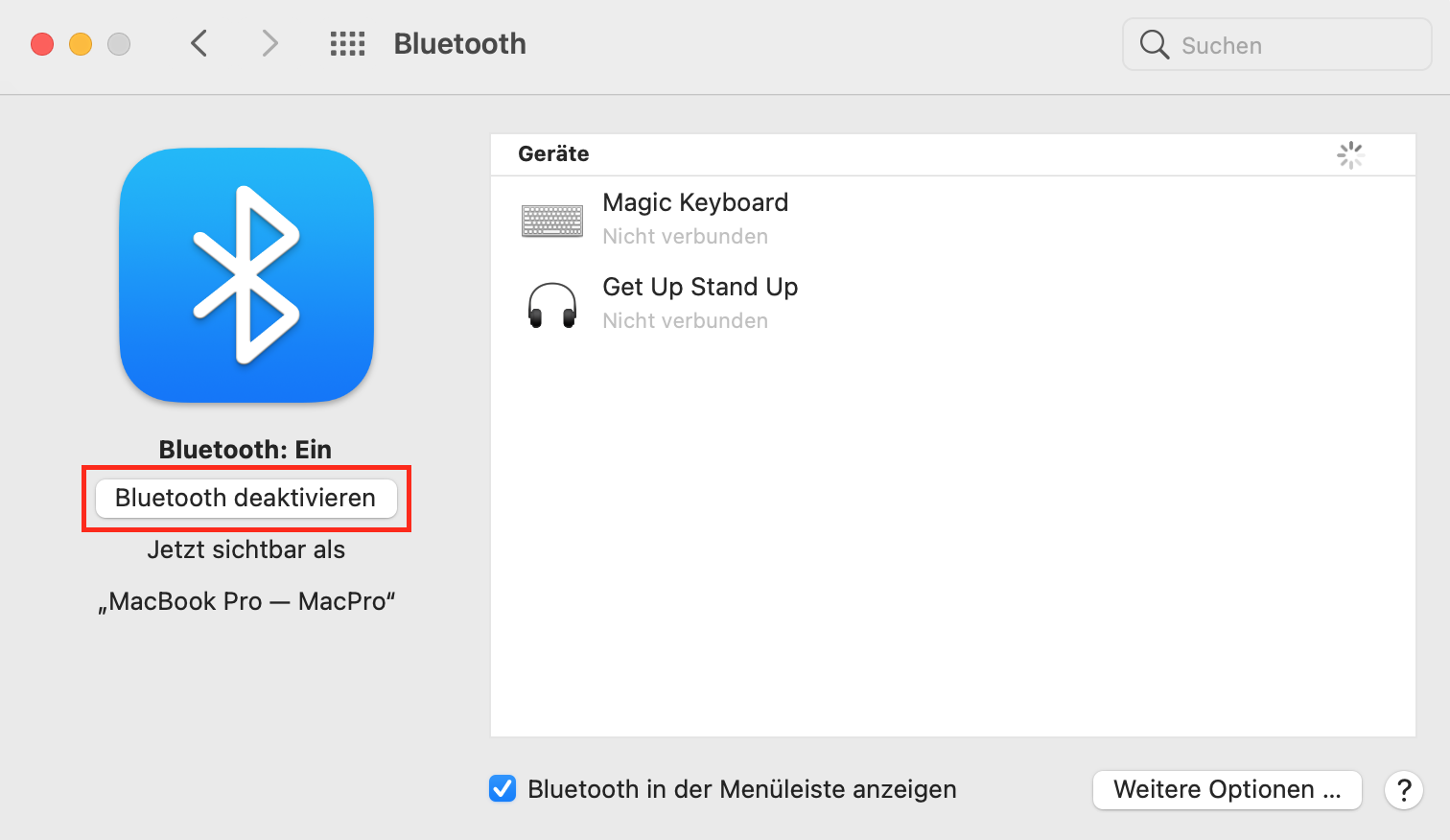
Wie man eine Apple-Maus repariert, die nicht richtig scrollt
Wenn Sie auf Ihrem Mac nicht richtig durch ein Dokument oder eine Website scrollen können, sollten Sie ein paar Dinge ausprobieren. Mit etwas Glück kann eines davon Ihre Probleme mit dem Scrollen mit der Apple-Maus beheben.
- Passen Sie die Bildlaufgeschwindigkeit Ihrer Maus an. Tun Sie dies unter Systemeinstellungen > Maus mit dem Schieberegler für die Bildlaufgeschwindigkeit
- Versuchen Sie, den natürlichen Bildlauf zu aktivieren, der ebenfalls in den Mauseinstellungen zu finden ist. Dadurch wird die Richtung des Bildlaufs in Dokumenten und Browserfenstern umgekehrt
- Fett und andere Substanzen können die Berührungserkennung der Magic Mouse von Apple beeinträchtigen. Abwischen kann helfen
- Schauen Sie in den Einstellungen der von Ihnen verwendeten Anwendungen nach. Sie verfügen möglicherweise über eigene Bildlaufoptionen
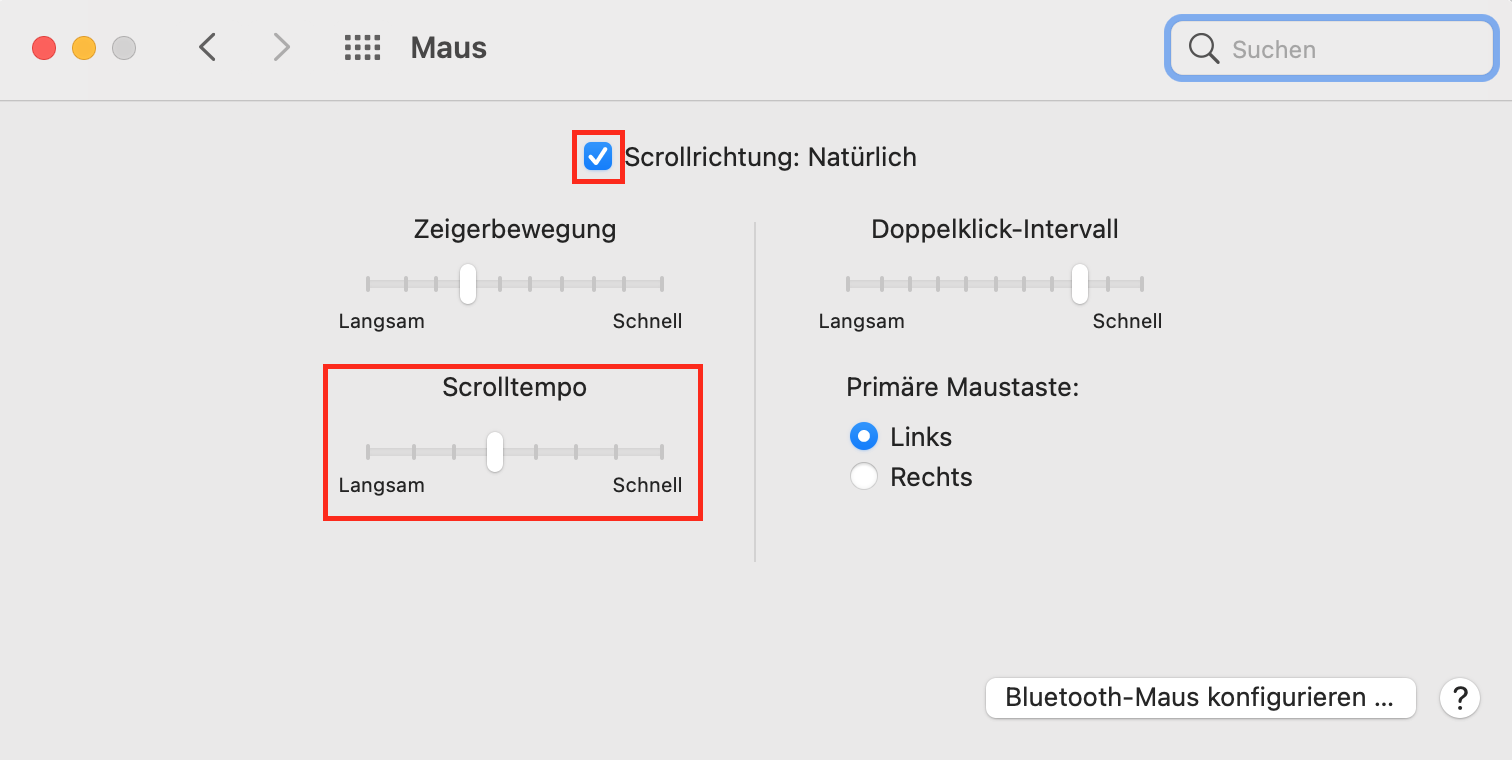
Wie man eine Apple-Maus repariert, die sich nicht einschalten lässt
Wenn sich Ihre Apple-Maus nicht mehr einschalten lässt, sollten Sie einige Dinge überprüfen. In vielen Fällen ist eines davon die Ursache für Ihr Problem.
- Die Original Magic Mouse hat herausnehmbare Batterien. Versuchen Sie, die Batterien herauszunehmen und dann wieder einzusetzen. Wenn Sie die Verbindung auf diese Weise wiederherstellen, kann Ihre Maus wieder funktionieren
- Überprüfen Sie das Batteriefach Ihrer Maus auf Fremdkörper. Schmutz, Staub, Flüssigkeiten und andere Substanzen können sich dort festsetzen
- Reinigen Sie die Metallkontakte der Batterien und der Magic Mouse mit einer Kontaktreinigungslösung oder 70-90%igem Alkohol
- Verwenden Sie nach Möglichkeit neue, nicht wiederaufladbare Batterien. So können Sie leere Batterien als Ursache für die Fehlfunktion der Maus ausschließen
- Die Magic Mouse 2 hat eine eingebaute Batterie. Laden Sie die Batterie mindestens 15 Minuten lang auf, bevor Sie die Maus wieder anschließen
So setzen Sie Ihre Apple-Maus zurück, wenn sie sich nicht verbinden lässt
Wenn Ihre Magic Mouse in den Bluetooth-Einstellungen von macOS nicht mehr angezeigt wird, kann das Zurücksetzen der Verbindung helfen.
- Klicken Sie auf das Bluetooth-Symbol in der macOS-Menüleiste
- Halten Sie die Umschalt- und Wahltaste gedrückt und klicken Sie dann erneut auf das Bluetooth-Symbol
- Wählen Sie Debuggen und dann Alle Geräte entfernen
- Machen Sie dasselbe noch einmal, aber wählen Sie diesmal Reset the Bluetooth module
- Versuchen Sie nun erneut, Ihre Apple-Maus mit macOS zu koppeln
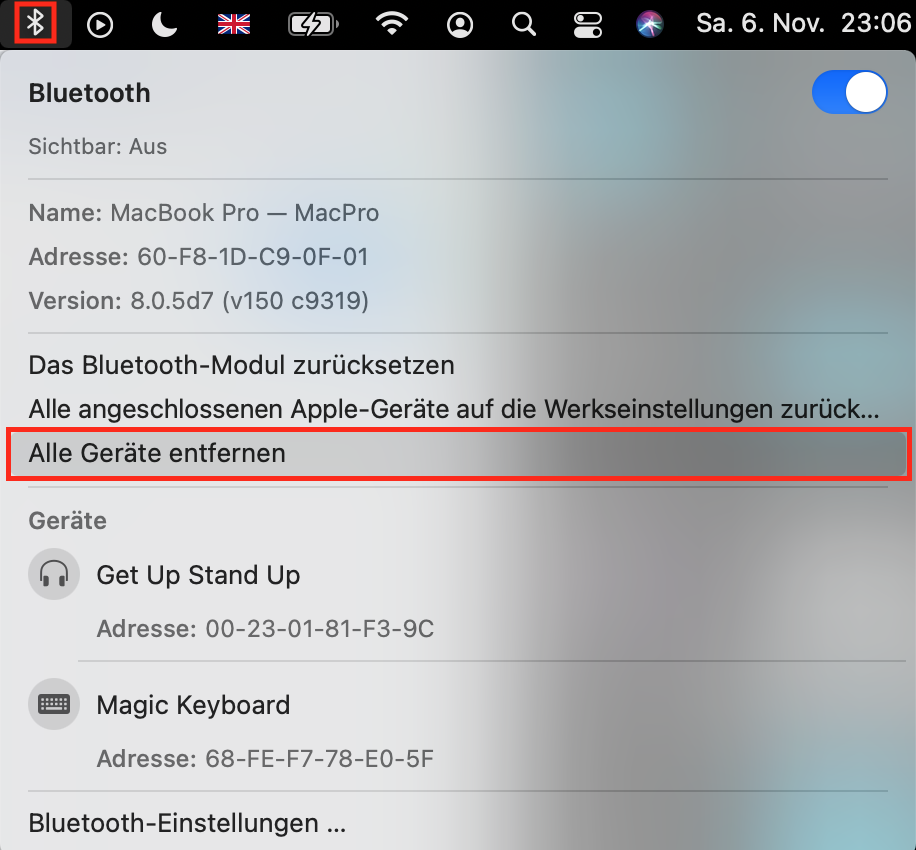
Wenn die Abtastung Ihrer Apple-Maus nicht richtig funktioniert
Die Mausverfolgung bestimmt die Geschwindigkeit und Genauigkeit Ihres Cursors. Wenn er zu schnell oder zu langsam ist oder sich nicht so verhält, wie Sie es wünschen, können diese Maßnahmen helfen.
- Überprüfen Sie den Sensor Ihrer kabellosen Maus. Wenn sich dort Schmutz oder Flusen befinden, blasen Sie den Sensor aus, am besten mit einer Druckluftflasche. Solche Fremdkörper können dazu führen, dass sich Ihr Mauszeiger unregelmäßig verhält
- Passen Sie die Abtastgeschwindigkeit in macOS an. Sie finden dies unter Systemeinstellungen > Maus. Bewegen Sie einfach den Schieberegler irgendwo zwischen Langsam und Schnell
- Software von Drittanbietern kann das Verhalten Ihrer Apple-Maus beeinflussen. Überprüfen Sie Ihren Mac auf Anwendungen, die möglicherweise die Mauseinstellungen steuern
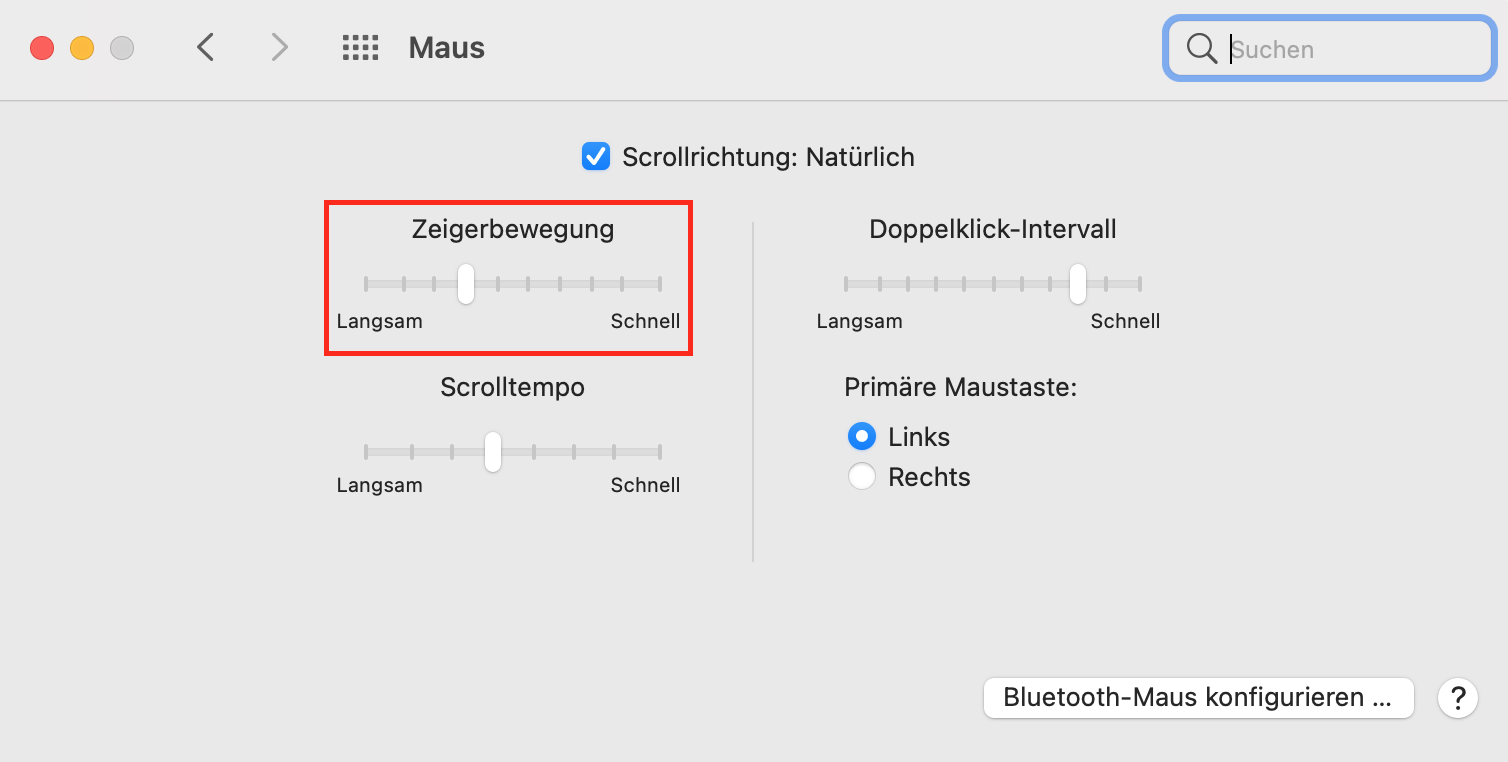
Haben Sie immer noch Probleme, Ihre Apple-Maus zu reparieren? Sehen Sie sich dieses Video an, um das zu beheben!
Probleme mit kabellosen Mäusen Häufig gestellte Fragen (FAQ)
Kann meine macOS-Version Probleme mit meiner kabellosen Maus verursachen?
Die Verwendung einer alten Version von macOS kann zu Problemen führen. Wenn Sie zum Beispiel nicht mindestens OS X 10.11 (El Capitan) verwenden, können Sie nicht auf alle Funktionen der Magic Mouse zugreifen.
Wenn Sie zum Beispiel nicht mindestens OS X 10.11 (El Capitan) verwenden, können Sie nicht auf alle Funktionen der Magic Mouse zugreifen.
Warum funktioniert meine Maus nicht mehr, nachdem ich die Batterien ausgewechselt habe?
Vorausgesetzt, die neuen Batterien sind aufgeladen, ist die wahrscheinlichste Erklärung, dass Sie Ihre Maus wieder mit Ihrem Mac verbinden müssen. Gehen Sie zu Systemeinstellungen > Bluetooth und schalten Sie Bluetooth aus und wieder ein. Wenn es immer noch nicht funktioniert, versuchen Sie, die Kopplung Ihrer kabellosen Maus mit macOS aufzuheben und erneut zu koppeln.
Wie kann ich den Batteriestand einer Apple-Maus überprüfen?
Mit macOS können Sie den Batteriestand Ihrer kabellosen Maus jederzeit überprüfen. Klicken Sie einfach auf das Bluetooth-Symbol in der Menüleiste oben rechts , und neben dem Namen Ihrer Maus sollten Sie den Batteriestand in Prozent sehen. Natürlich wird dies nur angezeigt, wenn Ihre Maus angeschlossen und eingeschaltet ist.
Wie kann ich meine Mausprobleme in macOS ohne Maus beheben?
Gute Frage, aber es gibt eine Lösung - Mouse Keys. Damit können Sie Ihre Tastatur verwenden, um den Mauszeiger von macOS zu steuern. So schalten Sie es ein.
- Gehen Sie zu Systempräferenzen > Eingabehilfen
- Klicken Sie auf Zeigersteuerung und wählen Sie die Registerkarte Alternative Steuerungsmethoden
- Klicken Sie auf das Kontrollkästchen neben Maustasten aktivieren
- Klicken Sie auf die Schaltfläche Optionen, um die Einstellungen für die Maustasten anzuzeigen und nach Ihren Wünschen zu konfigurieren
Ist Ihre Apple Funkmaus kaputt?
In relativ seltenen Fällen kann es vorkommen, dass mit Ihrer Maus ein physischer Fehler vorliegt. Leider kann mit jeder Apple-Maus etwas schief gehen, das sich nicht beheben lässt. Eine Reparatur ist vielleicht möglich, aber in vielen Fällen ist nur der Kauf einer neuen Maus der Ausweg.
Bevor Sie das tun, sollten Sie allerdings mit einem technischen Fachmann sprechen. MacKeeper hat ein Team von Technikexperten, die rund um die Uhr per Telefon oder Chat erreichbar sind und bei solchen Problemen helfen können. Ganz gleich, ob Sie eine Magic Mouse oder eine andere kabellose Maus mit Ihrem Mac verwenden, sie können Ihnen zu einer Lösung verhelfen. Wenn sie etwas finden, das Sie übersehen haben, können Sie auf sich den Kauf einer neuen Maus sparen.







