Wie einfach und bequem ist es doch, Dateien mit Freunden, Familienmitgliedern und Kollegen auf Ihrem Macintosh (Mac) oder einem Desktop-Computer zu teilen.
Erinnern Sie sich noch daran, wie frustrierend und umständlich es war, als Sie das letzte Mal versucht haben, eine Datei freizugeben, und es nicht funktioniert hat? Sicherlich möchten Sie nicht stundenlang herumprobieren, um herauszufinden, was zu tun ist. Deshalb ist es hilfreich zu wissen, wie man das Problem behebt, wenn sich die Dateifreigabefunktion des Mac nicht aktivieren lässt.
Bevor wir anfangen:
MacKeeper ist eine umfassende Cybersicherheits-App für Mac. Das Antivirus-Tool schützt Ihren Mac vor Viren und Malware und macht ihn so weniger anfällig für Hackerangriffe. Dadurch sind Ihre persönlichen Daten sicher, was bei der Verwendung eines Mac oder eines anderen Geräts oberste Priorität haben sollte.
Das Antivirus-Tool von MacKeeper scannt Ihren Mac außerdem automatisch in Echtzeit auf Viren und Malware, ohne Sie bei der Arbeit zu unterbrechen. So wird sichergestellt, dass potenzielle Bedrohungen im Keim erstickt werden, bevor sie Ihrem Mac schaden können.
Probieren Sie es aus und überzeugen Sie sich selbst:
- Laden Sie MacKeeper auf Ihren Mac herunter.
- Wählen Sie im linken Bereich Antivirus aus.
- Klicken Sie unten im Fenster auf die Schaltfläche Scan starten.
- Wenn MacKeeper Ihren Mac gescannt hat, können Sie gefundene Malware auswählen und löschen oder in die Quarantäne verschieben.
In diesem Artikel finden Sie Folgendes:
Manchmal funktioniert die Dateifreigabefunktion von Mac nicht so, wie sie sollte. In diesem Artikel zeigen wir Ihnen, was Sie in diesem Fall tun können. Lesen Sie also weiter, um mehr zu erfahren.
So beheben Sie das Problem für Ihr spezifisches macOS
Kommt Ihnen eines der folgenden Szenarien bekannt vor?
- Ich kann nicht auf einen freigegebenen Ordner auf einem Mac zugreifen.
- Die Berechtigungen für die Mac-Dateifreigabe funktionieren nicht.
- Die Dateifreigabe-Verbindung ist fehlgeschlagen.
- Der Server Message Block (SB) zeigt keine Dateien an.
Sollten Sie eines der oben aufgeführten Probleme beim Dateiaustausch unter OS X haben, beheben Sie es mithilfe der Lösungen in den folgenden Abschnitten. Sie funktionieren auf allen MacBook Pro- und MacBook Air-Geräten.
Wie Sie Probleme mit der Mac-Dateifreigabe unter Big Sur beheben
Für Benutzer des Betriebssystems Big Sur von Apple gibt es einige Möglichkeiten, dieses Problem zu umgehen.
1. Löschen Sie nicht benötigte Daten
Zu viele Daten auf Ihrem MacBook können es verlangsamen. Zwischen Downloads, Apps und anderen Programmen kann Ihr Mac im Handumdrehen verstopfen. Viele Apps enthalten Junk-Dateien, die Sie möglicherweise nicht bemerken, und diese können nach dem Löschen der App zurückbleiben. All dies könnte sich auf den Dateifreigabeprozess auf einem Mac auswirken. Stellen Sie sicher, dass Sie alle nicht benötigten Dateien löschen und dringend benötigten Speicherplatz freigeben.
2. Erlauben Sie Gastbenutzern, sich mit freigegebenen Ordnern zu verbinden
Stellen Sie sicher, dass Gastbenutzer auf gemeinsam genutzte Dateien auf Ihrem Mac zugreifen können, indem Sie zu Systemeinstellungen > Benutzer: innen & Gruppen > Gastbenutzer gehen. Klicken Sie auf das Vorhängeschloss-Symbol in der linken unteren Ecke und geben Sie Ihre Anmeldedaten ein. Aktivieren Sie abschließend das Kontrollkästchen neben Gastaccounts den Zugriff auf geteilte Orner erlauben.
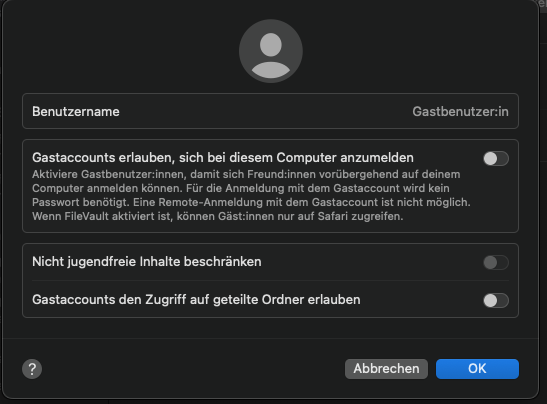
Hier erfahren Sie, wie Sie die Screen-Sharing-Funktion auf dem Mac nutzen, um sich auf bevorstehende Präsentationen vorzubereiten.
Wie Sie Probleme mit der Mac-Dateifreigabe unter Catalina beheben
Unter macOS Catalina können Probleme bei der Dateifreigabe im Terminal behoben werden:
- Gehen Sie zu Finder > Programme > Dienstprogramme > Terminal.
- Geben Sie den Befehl sudo /usr/libexec/configureLocalKDC ein und halten Sie die Eingabetaste gedrückt.
- Geben Sie das Administratorkennwort ein und drücken Sie die Eingabetaste. Die Dateifreigabe sollte wieder ordnungsgemäß funktionieren.
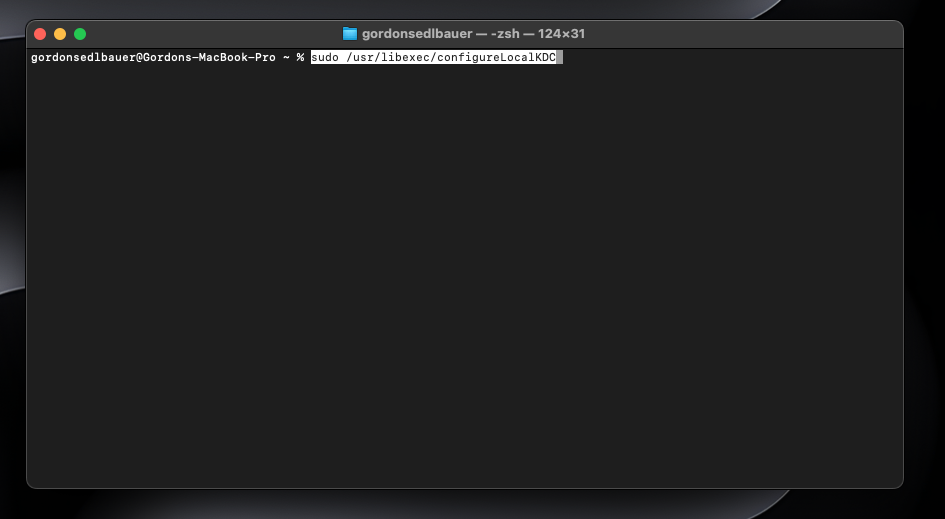
Eine weitere Option für die Dateifreigabe auf dem Mac ist iCloud – die integrierte Backup- und Speicherlösung von Apple. Führen Sie die folgenden Schritte aus, um Dateien über iCloud freizugeben:
- Gehen Sie in der Seitenleiste zu Finder > iCloud Drive.
- Suchen Sie nach dem Ordner, den Sie freigeben möchten, und wählen Sie ihn aus (stellen Sie sicher, dass er nicht leer ist). Klicken Sie dann auf Teilen > Zusammenarbeiten.
- Legen Sie die Berechtigungen fest und klicken Sie auf Freigeben.
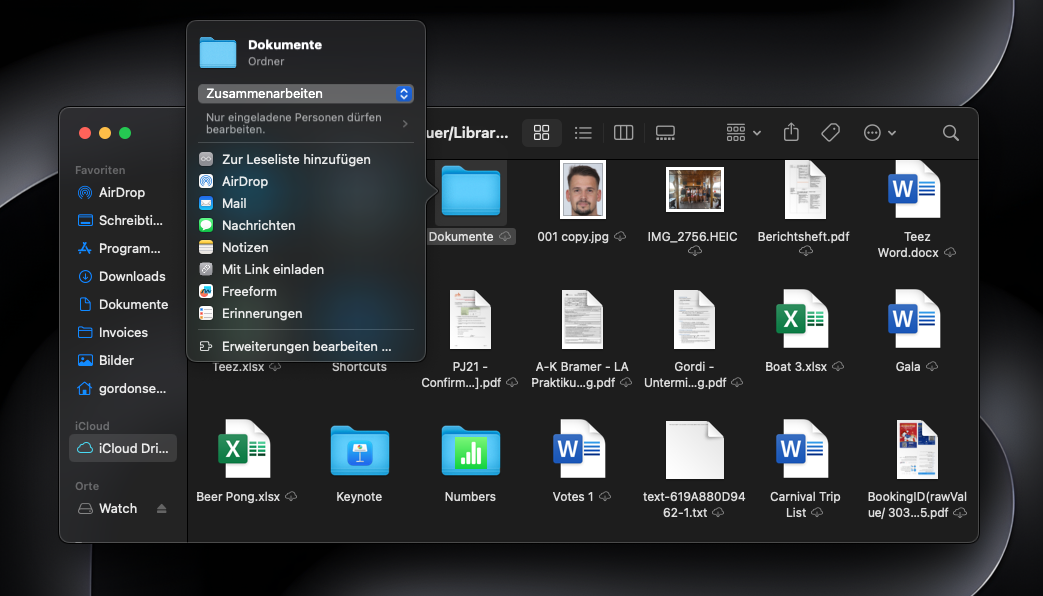
Geben Sie in E-Mails die E-Mail-Adresse des Empfängers ein und klicken Sie oben rechts im E-Mail-Fenster auf Senden.
Je nach Gerät sollten diese Lösungen auch unter macOS Mojave funktionieren.
Wie man Probleme mit der Mac-Dateifreigabe unter Monterey behebt
Oftmals lässt sich ein Problem auf einem Mac durch eine Aktualisierung der Software beheben. Gehen Sie dazu auf das Apple-Menü > Systemeinstellungen > Softwarupdates. Wenn Updates verfügbar sind, klicken Sie auf die Schaltfläche Jetzt aktualisieren.
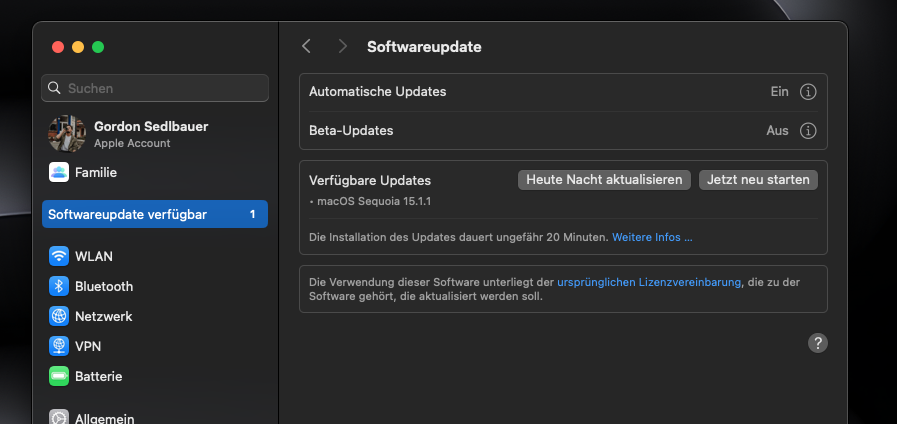
Dies sollte auch die Geschwindigkeit und Arbeitsleistung Ihres Mac verbessern.
Freigegebener Ordner wird nicht angezeigt
Wenn Sie die Dateifreigabe auf Ihrem Mac nicht aktiviert werden kann, der Ordner aber nicht im Finder angezeigt wird, führen Sie die folgenden Schritte aus, um ihn sichtbar zu machen.
- Öffnen Sie den Finder und klicken Sie dann im Menü oben auf dem Bildschirm auf Finder und anschließend auf Einstellungen.
- Klicken Sie auf die Registerkarte Seitenleiste.
- Überprüfen Sie, ob Bonjour-Computer und verbundene Server ausgewählt sind. Wenn nicht, aktivieren Sie beide Kontrollkästchen.
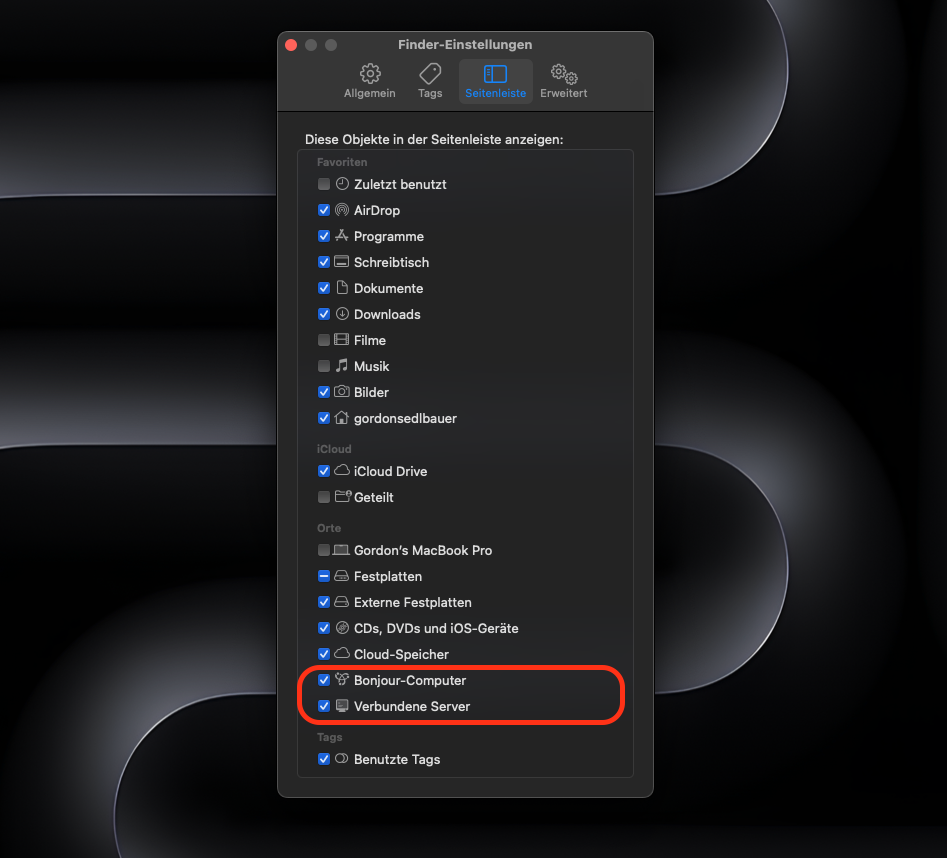
Berechtigungen für die Dateifreigabe funktionieren nicht
Der Grund, warum Sie auf einem Mac nicht auf freigegebene Dateien zugreifen können, ist höchstwahrscheinlich, dass der Benutzer Ihnen keinen Zugriff auf diese Dateien gewährt hat.
Dieser Benutzer ist für die Festlegung von Berechtigungen für freigegebene Dateien verantwortlich, wie z. B. Nur lesen, Nur schreiben oder Lesen und Schreiben. Diese Berechtigungen gelten jedoch nicht automatisch für alle neuen Dateien, die Sie diesem Ordner hinzufügen.
Führen Sie die folgenden Schritte aus, um Probleme mit den Berechtigungen für die Dateifreigabe auf einem Mac zu beheben:
- Öffnen Sie die Systemeinstellungen.
- Klicken Sie unter Allgemein auf Teilen.
- Vergewissern Sie sich, dass das Kontrollkästchen Dateifreigabe aktiviert ist (d. h. die Dateifreigabe ist aktiviert). Klicken Sie dann auf diese Option und wählen Sie rechts im Fenster einen freigegebenen Ordner und einen Benutzer aus.
- Klicken Sie nun auf die Pfeile neben dem entsprechenden Benutzer und legen Sie die Berechtigungen fest.
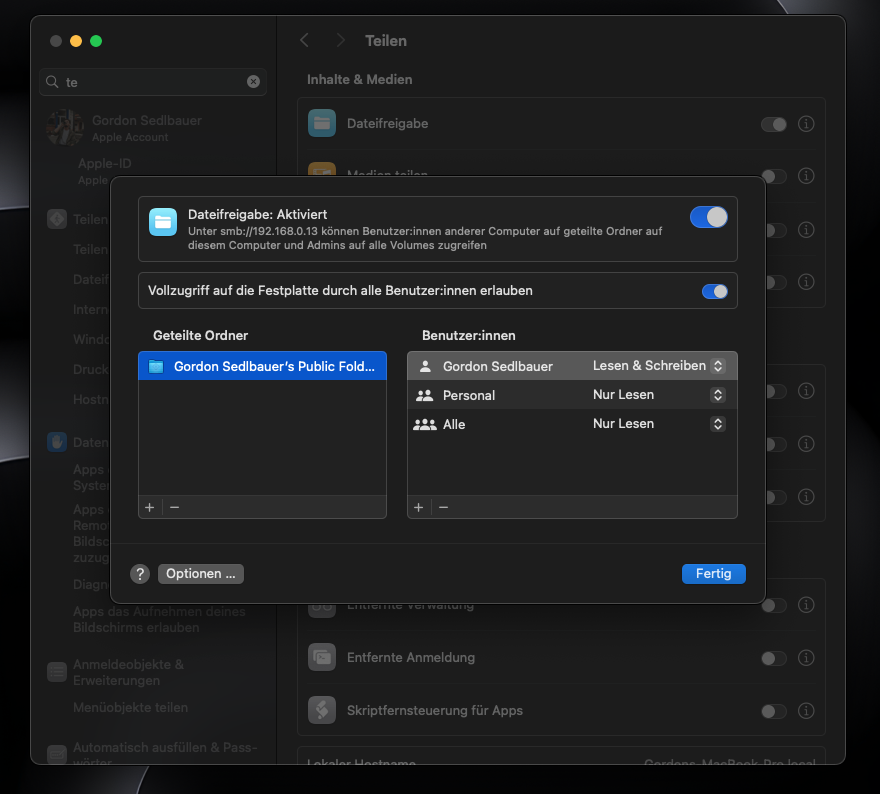
Das Passwort für die Dateifreigabe funktioniert nicht
Erkundigen Sie sich beim Benutzer, ob das Kennwort für einen freigegebenen Ordner noch dasselbe ist – vielleicht hat er es geändert und vergessen, Ihnen dies mitzuteilen.
Sie müssen auf Dateien zugreifen, haben Ihren Mac aber nicht dabei? Erfahren Sie, wie Sie per Fernzugriff auf Ihren Mac zugreifen können.
Dateien und Ordner einfach auf dem Mac teilen
Fehler bei der Dateifreigabe sind auf Macs weit verbreitet, und es ist einfach, das Problem zu beheben und das Teilen von Dateien wieder zu ermöglichen. Stellen Sie sicher, dass andere Benutzer über Dateifreigabeberechtigungen verfügen und dass Sie das richtige Passwort verwenden.
Noch wichtiger ist es, Ihren Mac vor Viren und Malware zu schützen, die Ihre Dateien beeinträchtigen und Ihren Computer einem Hacking-Risiko aussetzen können.
Das Antivirus - Tool von MacKeeper Antivirus übernimmt das für Sie, indem es Ihren Mac im Hintergrund auf Viren und Malware überprüft, während Sie mit anderen Dingen beschäftigt sind. Dieses Tool hilft Ihnen, Ihre personenbezogenen Daten zu schützen, damit Sie sich keine Sorgen machen müssen.







