Sie können dies über ein lokales Netzwerk oder das Internet tun. Und Sie können eine Vielzahl verschiedener Geräte für den Zugriff auf Ihren Mac verwenden. Aber wie lässt sich ein Mac am effektivsten aus der Ferne kontrollieren? Und wie können Sie dies tun, ohne Ihre digitale Sicherheit zu gefährden?
In diesem Artikel finden Sie Folgendes:
Was ist Mac-Fernzugriff?
Der Begriff "Fernzugriff" kann verschiedene Bedeutungen haben. Hier sind die gängigsten Bedeutungen:
- Durchsuchen von und Zugriff auf Dateien über einen gemeinsamen Ordner oder FTP (File Transfer Protocol)
- Verwendung eines mobilen Geräts wie eines Smartphones als Remote Control für Ihren Mac
- Bildschirmfreigabe, bei der Sie den Bildschirm Ihres Macs sehen können, aber den Computer selbst nicht steuern können
- Ein vollständiger Remote-Desktop für Ihren Mac, bei dem Sie alles sehen können, was auf Ihrem entfernten Mac angezeigt wird, und die vollständige Kontrolle darüber haben.
In diesem Artikel geht es um die letzte Möglichkeit, wie Sie eine Verbindung zu Ihrem Mac herstellen und die volle Kontrolle über ihn von einem entfernten Standort aus übernehmen können.
Wie Sie den eine entfernte Verwaltung auf Ihrem Mac erlauben
Wenn Ihr Mac mit OS X 10.5 (Leopard) oder höher läuft, ist er standardmäßig mit Screen Sharing ausgestattet. Damit können Sie ganz einfach von einem anderen Mac im selben Netzwerk aus auf Ihren Mac zugreifen. Außerdem ist er kompatibel mit VNC (Virtual Network Computing), einem offenen Standard für den Fernzugriff. Das bedeutet, dass Sie sich auch mit jedem anderen Gerät verbinden können, das eine VNC-Anwendung ausführen kann.
Zugriff auf Ihren Mac von einem anderen Mac im selben Netzwerk
- Gehen Sie zu Einstellungen > Teilen
- Aktivieren Sie die Bildschirmfreigabe, indem Sie das entsprechende Kontrollkästchen anklicken
- Legen Sie unter Zugriff erlauben für fest, wer auf Ihren Mac zugreifen können soll
- Notieren Sie sich die IP-Adresse Ihres Macs
- Öffnen Sie auf dem anderen Mac ein Finder-Fenster. Wählen Sie im oberen Menü Gehe zu > Mit Server verbinden
- Geben Sie die IP-Adresse für den ersten Mac ein und klicken Sie auf Verbinden.
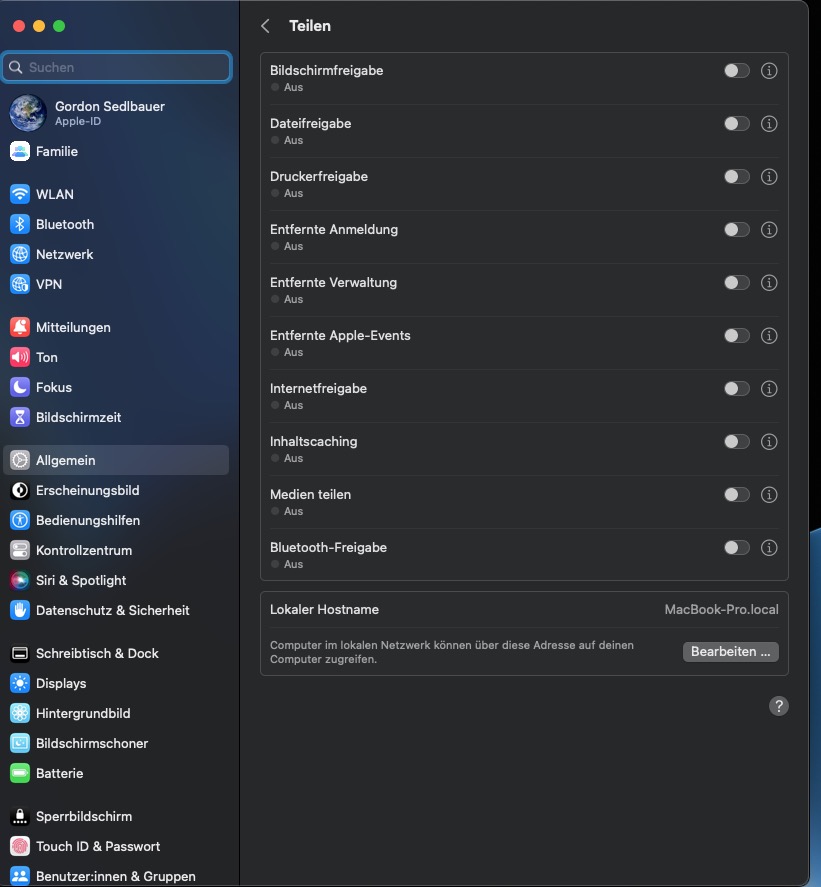
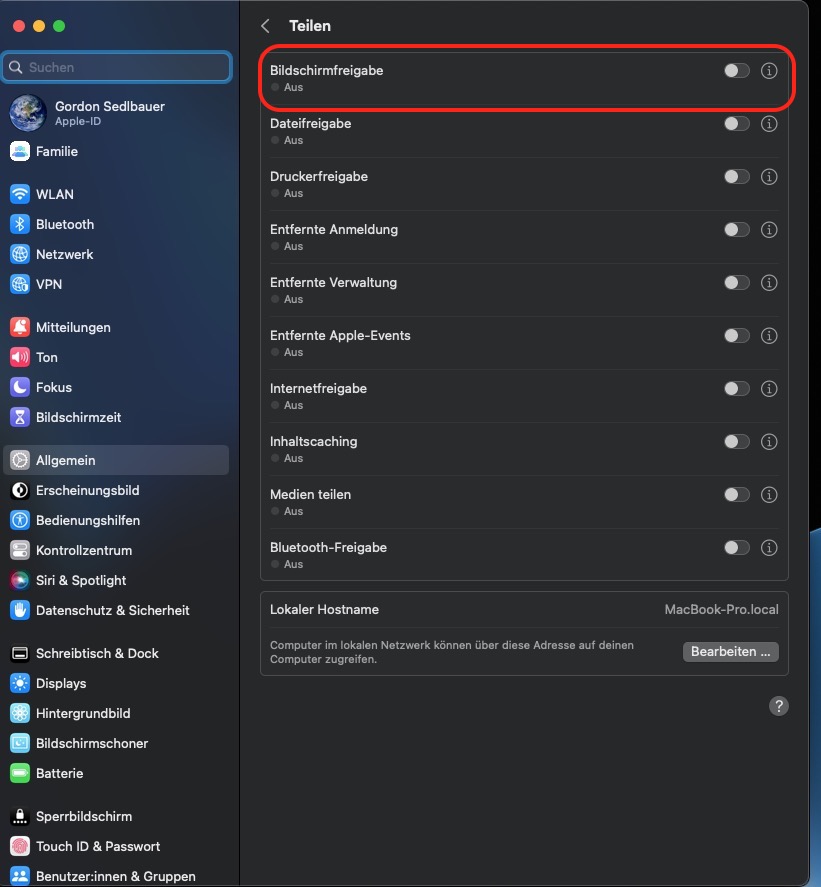
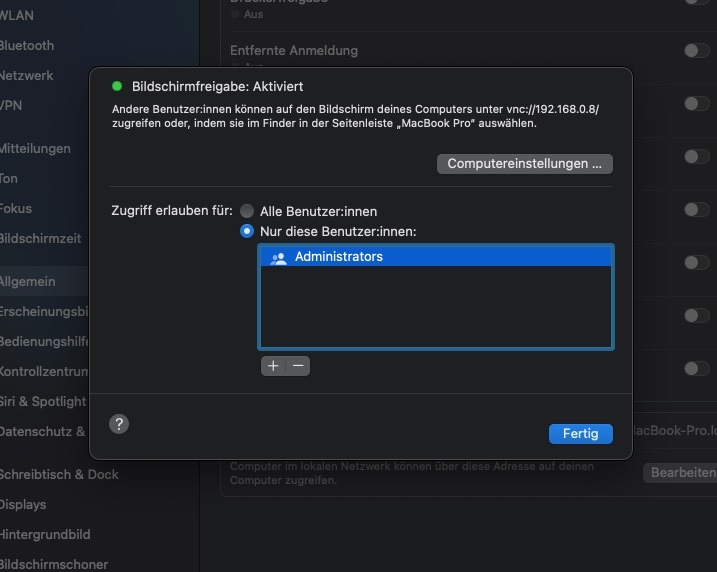
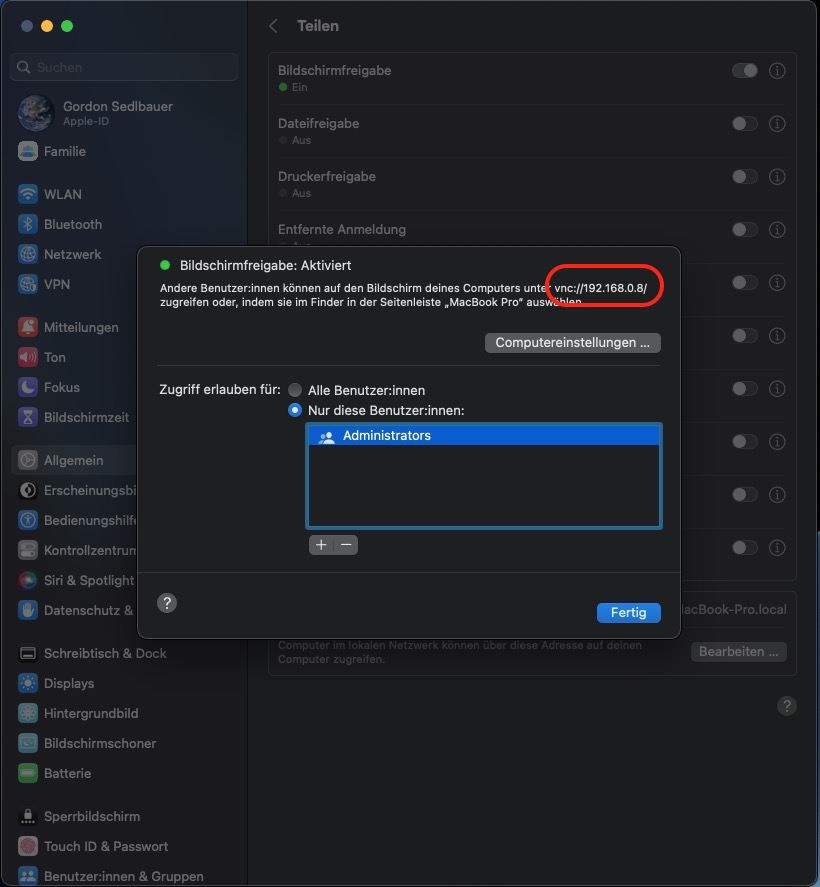
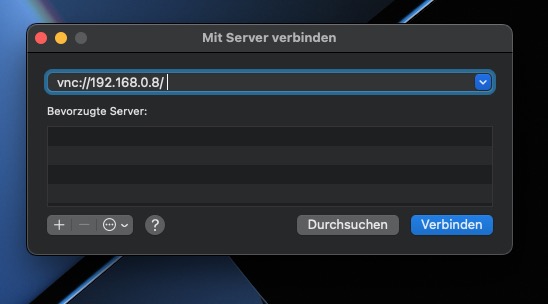
Sie sollten nun in der App Screen Sharing auf dem zweiten Mac Ihren Mac sehen und fernsteuern können.
Verbindung zu Ihrem Mac von einem Nicht-Mac-Gerät über Ihr lokales Netzwerk
Es gibt ein paar Dinge, die Sie hier anders machen müssen:
- Wie zuvor gehen Sie zu Systemeinstellungen > Teilen, aber dieses Mal klicken Sie auf Computereinstellungen
- Aktivieren Sie VNC-Viewer können den Bildschirm mit einem Passwort steuern. Geben Sie ein Passwort ein und klicken Sie auf OK
- Wählen Sie unter Zugriff erlauben für die Option Alle Benutzer oder wählen Sie bestimmte Benutzer
- Notieren Sie sich die IP-Adresse Ihres Macs
- Geben Sie die IP Ihres Macs in eine VNC-App auf dem entfernten Gerät ein. Verwenden Sie das Passwort, das Sie für die Anmeldung festgelegt haben.
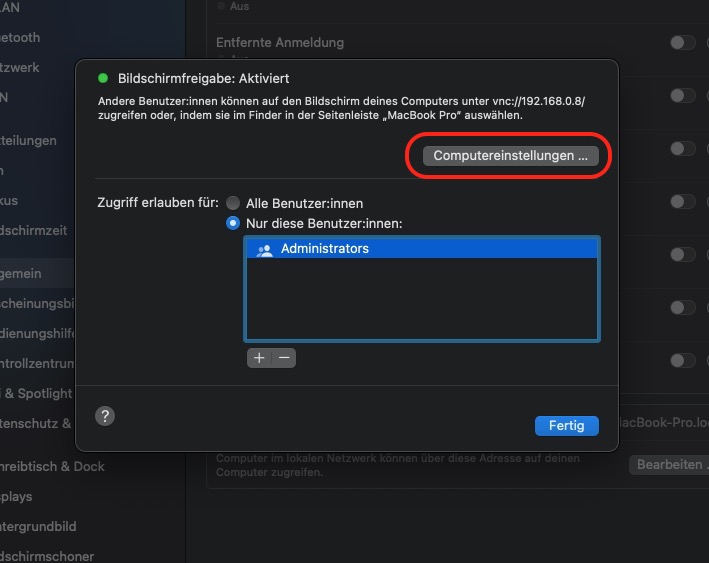
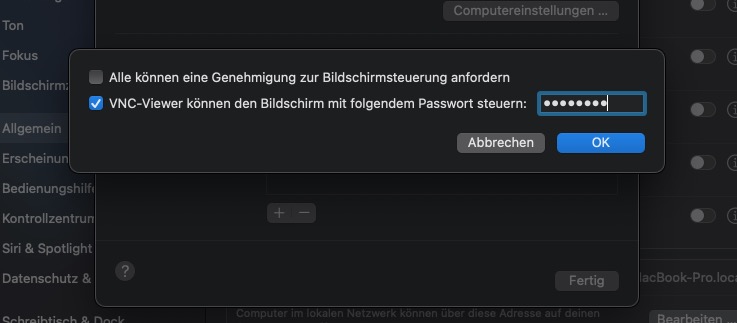
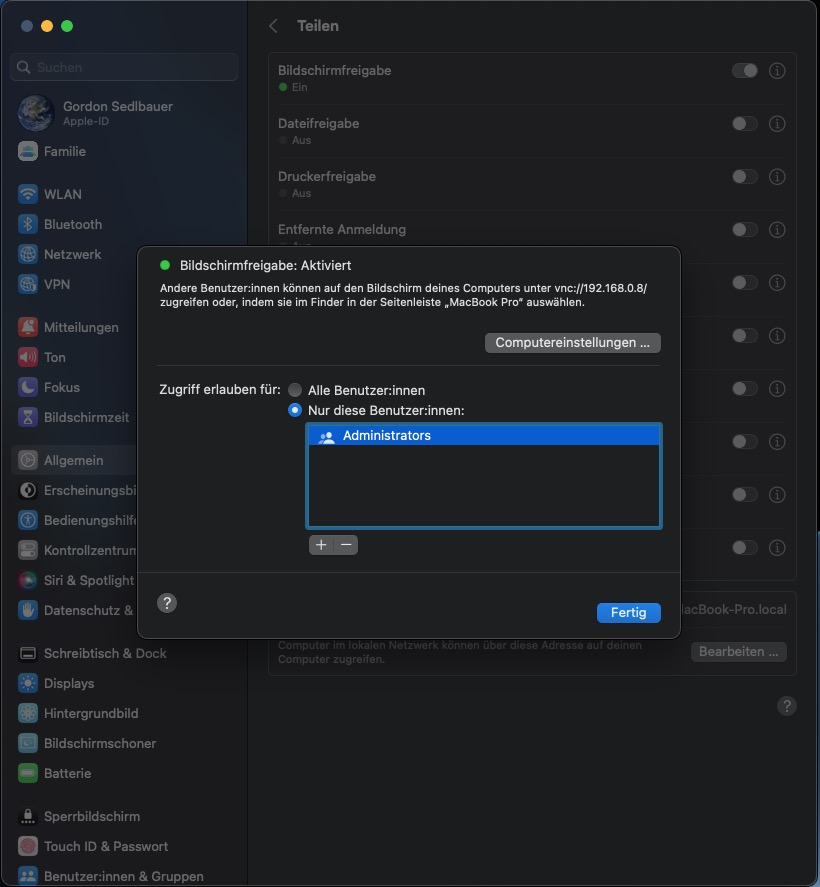
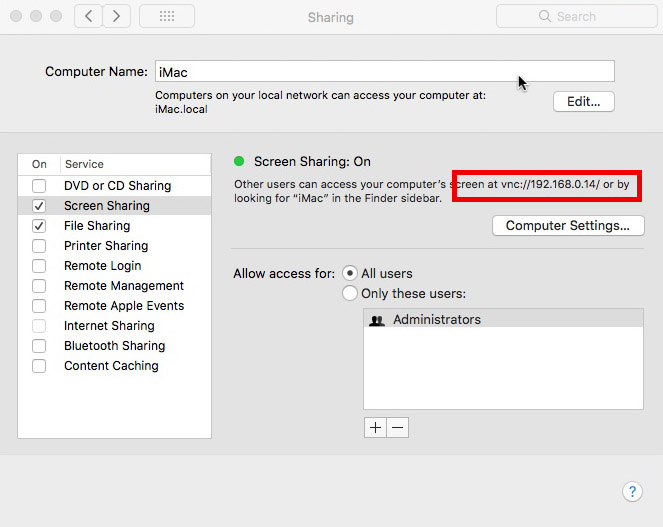
Der Screenshot hier ist von VNC Viewer für Android, aber es gibt VNC-Apps für praktisch jedes Betriebssystem. Sie können also von einem iPhone, einem iPad, einem Linux-PC oder einem Windows-System aus auf Ihren Mac zugreifen, solange Sie die richtige App haben.
Fernzugriff auf Ihren Mac von jedem Gerät aus über das Internet
Der bei weitem einfachste Weg, sich Remote Zugriff auf Ihrem Mac zu bekommen, ist die Verwendung einer Remote Desktop-Lösung eines Drittanbieters. Diese variieren natürlich, aber der Prozess läuft in der Regel in etwa so ab:
- Installieren Sie die Remote Desktop Software auf Ihrem Mac
- Erstellen Sie ein Konto und legen Sie Ihren Benutzernamen und Ihr Passwort fest
- Installieren Sie auf dem entfernten Gerät die entsprechende App desselben Softwareanbieters
- Melden Sie sich mit den von Ihnen erstellten Daten an und suchen Sie nach Ihrem Mac. Er muss eingeschaltet sein.
- Verbinden Sie sich mit Ihrem Mac.
So einfach ist das. Sie haben zahlreiche Möglichkeiten, wenn es darum geht, eine Remote Desktop-Lösung für Ihren Mac zu wählen. Einige der besten Lösungen sind:
- TeamViewer
- Splashtop
- Zoho Assist
- LogMeIn
- RemotePC.
Die meisten von ihnen haben eine kostenlose Version sowie kostenpflichtige Versionen.
Wie Sie den Mac-Fernzugriff sicher nutzen
Wenn Sie den Fernzugriff auf Ihrem Mac aktivieren, öffnen Sie automatisch eine Tür nach außen. Und immer, wenn Sie das tun, besteht das Risiko, dass Sie jemanden hereinlassen, den Sie nicht wollen. Das ist sogar noch wahrscheinlicher, wenn Sie die Fernsteuerung Ihres Mac über das Internet aktivieren.
Wenn Sie nur von einem Gerät im selben Netzwerk aus auf Ihren Mac zugreifen möchten, ist es sinnvoll, die integrierte Bildschirmfreigabe zu verwenden und nicht ein Tool eines Drittanbieters. Sie können auch über die Einstellungen festlegen, welche Benutzer in Ihrem Netzwerk auf Ihren Mac zugreifen können.
Unabhängig davon, ob Sie sich über das gleiche Netzwerk oder über das Internet mit Ihrem Mac verbinden möchten, sollten Sie gemäß den aktuellen Ratschlägen zur Cybersicherheit sichere Kennwörter festlegen. Und geben Sie niemals jemandem Fernzugriff auf Ihren Mac, den Sie nicht kennen und dem Sie nicht vertrauen.
HÄUFIG GESTELLTE FRAGEN
Sollte man Apple Remote Desktop verwenden?
Apple Remote Desktop ist eine fortschrittlichere Anwendung, die Apple separat verkauft. Sie soll Ihnen mehr Control über Ihre ferngesteuerten Macs geben als Screen Sharing. Unter Systemeinstellungen > Freigabe finden Sie eine Option für die Fernverwaltung. Sie ist auch mit anderer VNC-Software kompatibel und Sie können sehr genau festlegen, was Remote-Benutzer tun dürfen.
Apple Remote Desktop ist allerdings recht teuer und für die meisten Mac-Benutzer wirklich nicht erforderlich.
Können Sie VNC über das Internet verwenden?
Ja, Sie können VNC verwenden, um remote über das Internet auf Ihren Mac zuzugreifen. Allerdings müssen Sie dafür mehr einrichten als für VNC über ein lokales Netzwerk oder eine internetbasierte Remote Desktop App. Außerdem benötigen Sie eine statische IP-Adresse, die viele private Internetverbindungen nicht bieten.
Es gibt zwar Möglichkeiten, VNC mit einer dynamischen IP-Adresse zum Laufen zu bringen, aber das erscheint kaum lohnenswert, wenn es so viele kostenlose Remote Desktop-Apps für Mac gibt.
Wie kann ich meinen Mac fernsteuern, wenn er nicht eingeschaltet ist?
Wie Windows- und Linux-PCs können auch Macs aus der Ferne aufgeweckt oder eingeschaltet werden. Es gibt verschiedene Ruhemodi bei Macs, und sie können so eingestellt werden, dass sie Wake On Lan (WOL) ermöglichen. Sie können dies sogar so einrichten, dass es über das Internet funktioniert.
Wenn Sie WOL nicht eingerichtet haben, können Sie nicht aus der Ferne auf Ihren Mac zugreifen, es sei denn, er ist bereits hochgefahren.
Sollte ich SSH verwenden, um aus der Ferne auf meinen Mac zuzugreifen?
SSH (Secure Shell) ermöglicht Ihnen den Fernzugriff auf die Dateien auf Ihrem Mac, wird aber im Allgemeinen nicht für einen vollständigen Mac Remote Desktop verwendet. Es kann zusammen mit FTP-Anwendungen (File Transfer Protocol) verwendet werden, um Dateien aus der Ferne zu durchsuchen, hochzuladen und von Ihrem Mac herunterzuladen. Wenn das alles ist, was Sie tun möchten, dann ist SSH eine gute und sichere Methode für Ihre Zwecke. Wenn Sie jedoch ein vollständiges Remote-Desktop-Erlebnis wünschen, bei dem Sie Ihren Desktop sehen und mit ihm interagieren können, verwenden Sie eine der anderen Methoden in diesem Artikel.
Weiterlesen:







