In diesem Artikel finden Sie Folgendes:
Das Erstellen von Diashows ist eine angenehme Beschäftigung, die Ihren inneren Künstler freisetzen kann. Und wenn es um Künstlertum geht, ist Ihr Mac Ihr zuverlässiger Partner. Sie können Diashows auf einem Mac mit Apple Fotos, Vorschau, iMovie oder Programmen von Drittanbietern erstellen.
Dieser Artikel konzentriert sich auf Apple Fotos und Vorschau - native macOS-Software, die die einfachsten Möglichkeiten zur Erstellung von Diashows kostenlos auf Ihrem Mac bieten. Wir zeigen Ihnen jetzt, wie Sie eine tolle Diashow erstellen können.
Wie man Diashows auf einem Mac erstellt und sofort abspielt
Um auf Ihrem Mac mit der Fotos-App schnell eine Diashow zu erstellen und anzuzeigen, folgen Sie diesen Schritten:
- Öffnen Sie die Fotos-App auf Ihrem Mac und wählen Sie Fotos in der Seitenleiste
- Wählen Sie im Bereich Fotos die Bilder aus, die Sie für Ihr Projekt verwenden möchten
- Control-Klicken Sie auf die Bilder und wählen Sie Diashow vorführen aus dem Dropdown-Menü
- Wählen Sie im Menü Themen ein Thema aus
- Wählen Sie Musik, um Audio hinzuzufügen
- Klicken Sie auf die Schaltfläche Diashow vorführen.
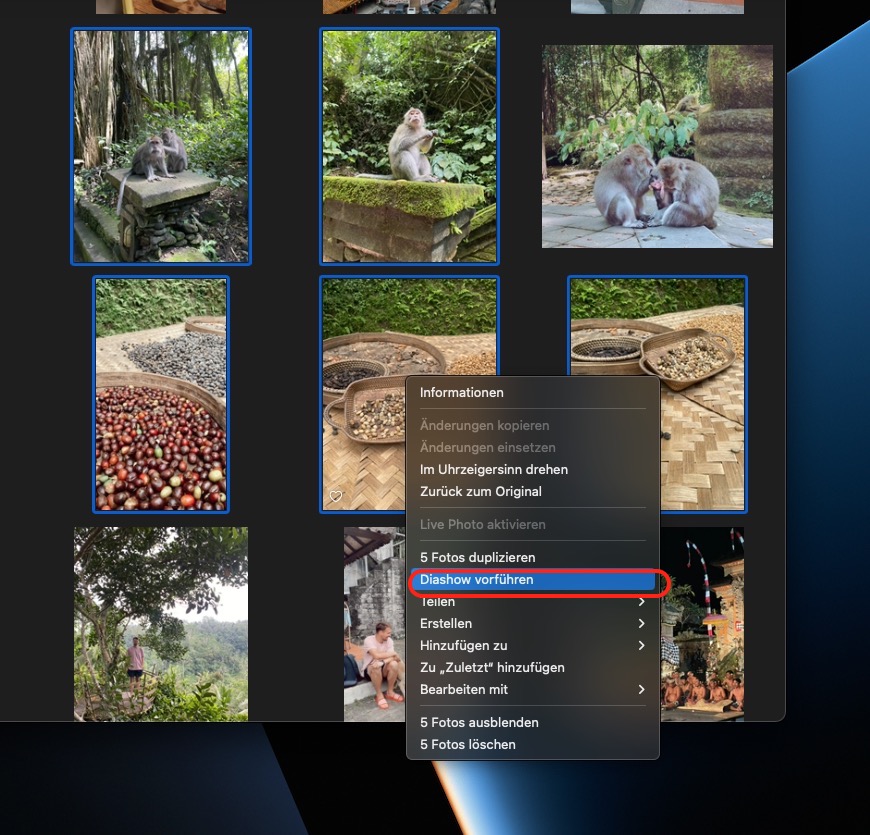
Sie können die Diashow mit Ihrer Tastatur steuern. Verwenden Sie die Pfeiltasten nach links und rechts, um zwischen den Dias zu wechseln. Drücken Sie die Leertaste, um die Diashow anzuhalten oder Escape, um sie zu beenden.
Erstellen einer Slideshow in Fotos auf dem Mac
Um eine komplexere Fotopräsentation auf dem Mac mit erweiterten Einstellungen und Wiedergabeoptionen zu erstellen, verwenden Sie die Diashow-Projektfunktion in Fotos. Damit können Sie Dias gruppieren, Text hinzufügen, Musik hinzufügen, die Dauer der Dias anpassen und das Video zur Wiedergabe auf anderen Geräten speichern und exportieren.
Und so geht's:
- Öffnen Sie die Fotos-App und wählen Sie die Fotos aus, mit denen Sie eine Diashow erstellen möchten
- Wählen Sie Ablage > Erstellen > Diashow > Fotos
- Wählen Sie in dem erscheinenden Menü Neue Diashow
- Geben Sie den Namen Ihres Projekts ein und klicken Sie auf OK.
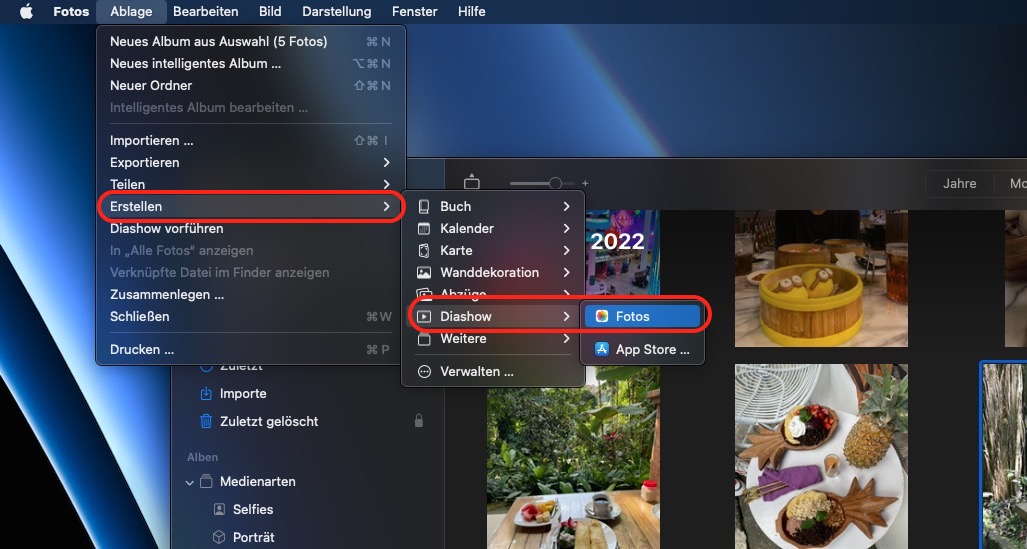
Um Ihre Folien neu anzuordnen, ziehen Sie sie einfach an die gewünschte Stelle.
Sie können auch den Folienübergang, die Platzierung, die Schriftart und den Zoom anpassen, indem Sie das Thema ändern. Klicken Sie dazu auf das Symbol Thema und wählen Sie aus den verfügbaren Themenoptionen.
Um die Dauer der Diashow zu ändern, gehen Sie zum Menü Dauer und ziehen Sie den Schieberegler Benutzerdefiniert. Wählen Sie alternativ die Option An Musik anpassen, um sicherzustellen, dass die Diashow an die Länge Ihres Audiotracks angepasst ist.
Legen Sie im entsprechenden Dropdown-Menü Übergänge fest, die dann auf jedes Dia angewendet werden.
Um sicherzustellen, dass Ihre Bilder auf den Bildschirm passen, markieren Sie das Kästchen Fotos an den Bildschirm anpassen.
Mit der Option Endlosschleife wird die Diashow kontinuierlich abgespielt. Nach dem letzten Bild beginnt sie automatisch wieder beim ersten Dia.
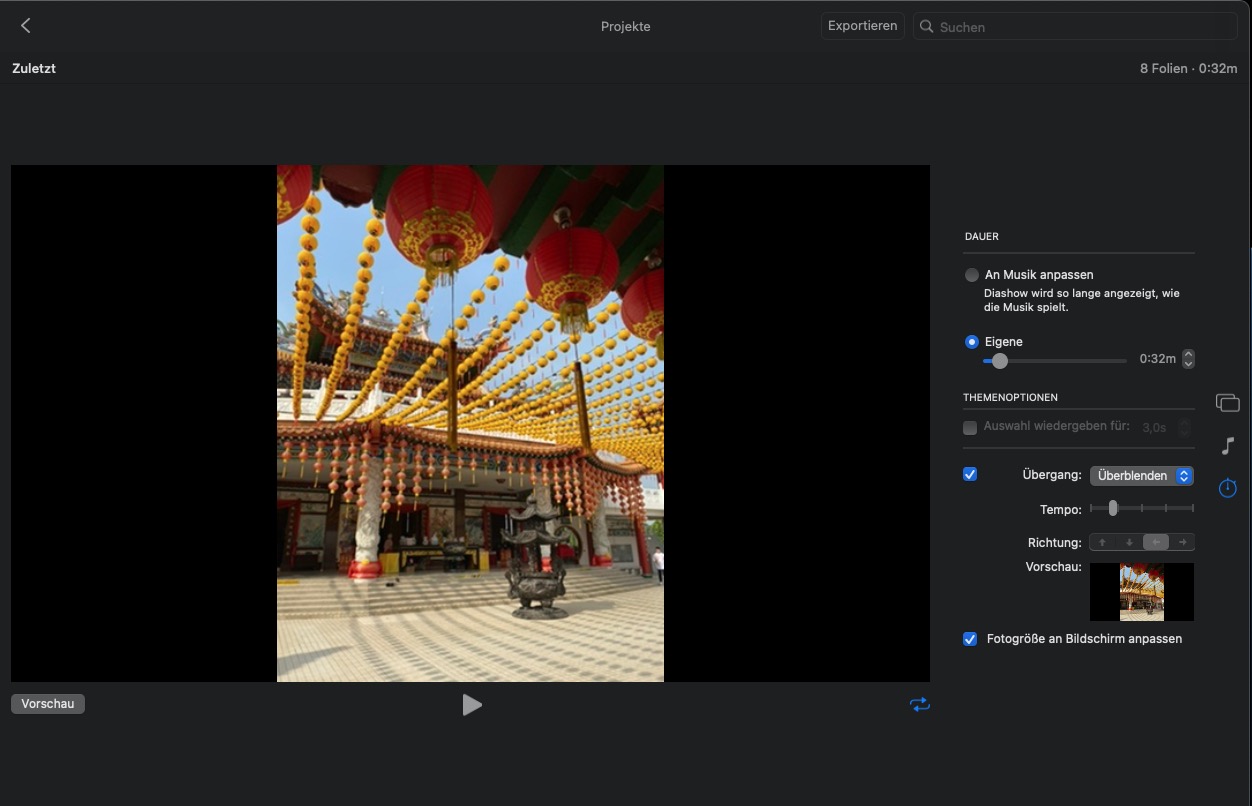
Um Ihre Diashow anzusehen, klicken Sie auf Vorschau. Wenn Sie erneut auf Vorschau klicken, wird die Diashow angehalten.
Die Schaltfläche Abspielen startet ebenfalls die Diashow. Um sie zu beenden, drücken Sie die Escape-Taste.
Hinzufügen oder Entfernen von Fotos und Text in einer Diashow
Sie können Ihre Diashow bearbeiten, so oft Sie wollen.
Folgen Sie diesen Schritten am Macbook oder iMac, um Fotos und Text zu Ihrer Diashow hinzuzufügen:
- Um ein Foto zur Diashow hinzuzufügen, klicken Sie auf das Plus-Symbol unten rechts und wählen Sie die Option Fotos hinzufügen aus dem Dropdown-Menü
- Um ein Foto aus der Diashow zu löschen, Control-Klick darauf und wählen Sie die Option Dia löschen aus dem Drop-Down-Menü
- Um einem Foto Text hinzuzufügen, klicken Sie auf das Plus-Symbol unten rechts und wählen Sie die Option Text hinzufügen aus dem Dropdown-Menü. Bearbeiten Sie dann den Standardtext auf Ihrem Foto.
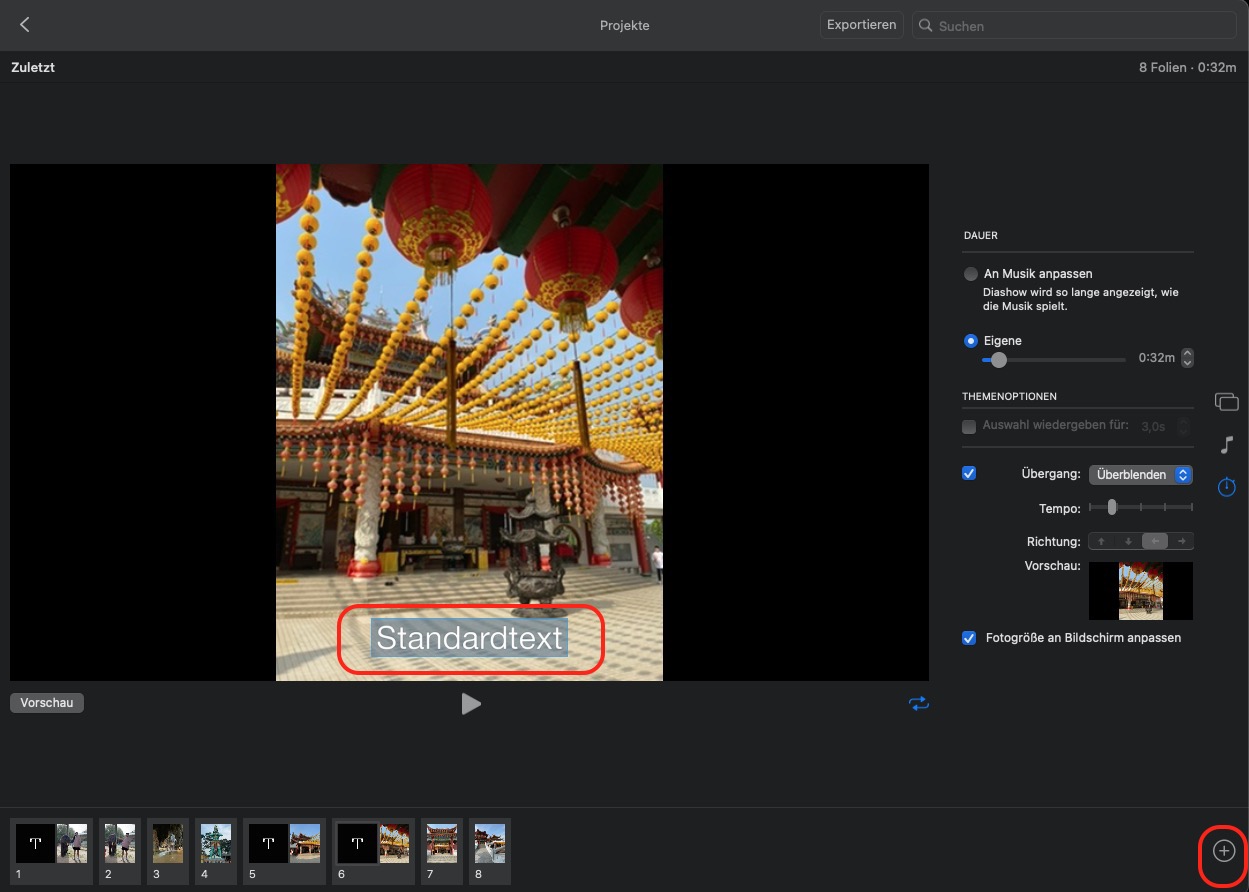
Wie man eine Diashow mit Musik auf einem Mac erstellt
Sie können Diashows mit Hintergrundmusik aus Ihrer Apple Music Bibliothek erstellen. Wenn Sie an einem Diashow-Projekt arbeiten, wählen Sie dazu in den Einstellungen die Option Musik. Über dieses Menü haben Sie Zugriff auf die Musikbibliothek, aus der Sie Audio zu Ihrer Diashow hinzufügen können.
Wenn das Menü Musik Ihre Bibliothek nicht anzeigt, stellen Sie sicher, dass Sie mit Ihrer Apple ID angemeldet sind. Wenn die Synchronisierung fehlschlägt, schließen Sie die Fotos-App und melden Sie sich erneut bei Ihrem Apple ID-Konto an.
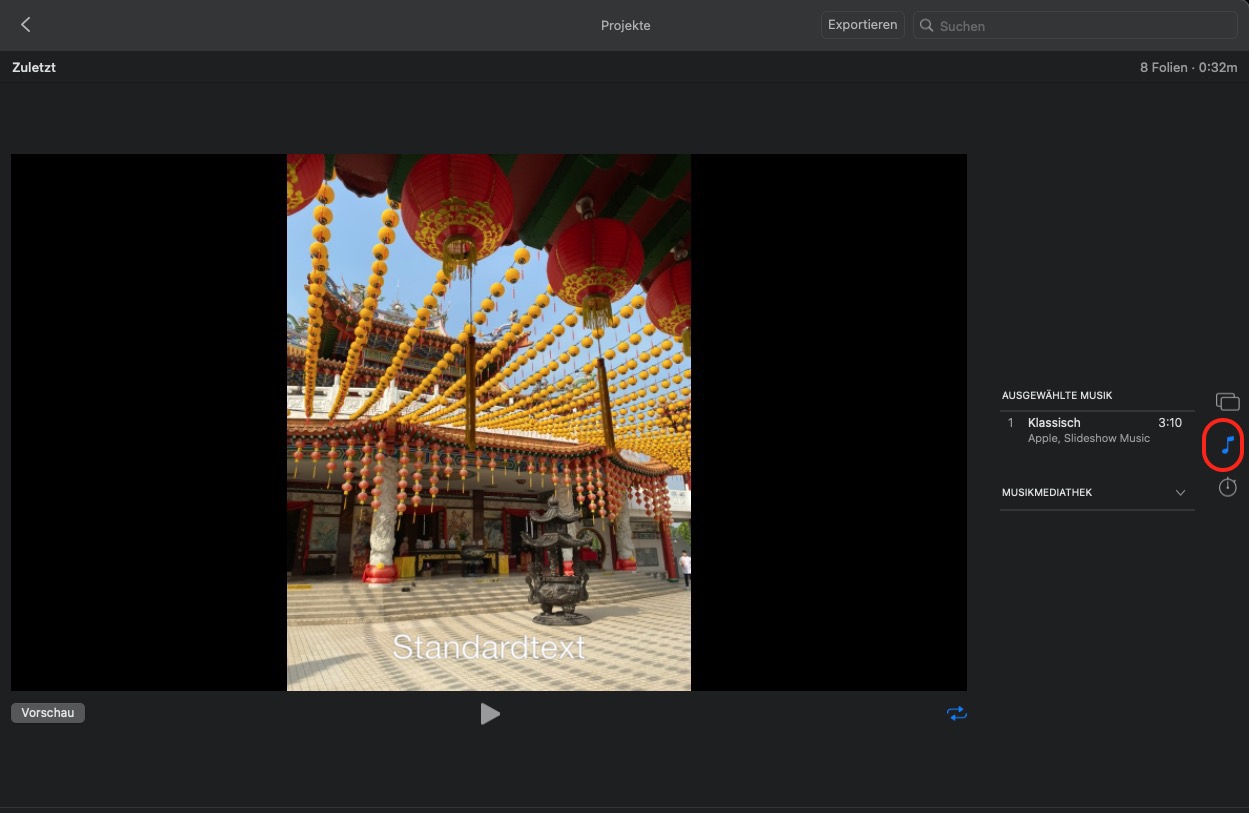
So machen Sie eine Diashow auf einem Mac mit Vorschau
Die Vorschau-App fungiert unter anderem auch als ziemlich einfacher Diashow-Ersteller.
Hier erfahren Sie, wie Sie mit der Vorschau-App eine Foto-Diashow erstellen können:
- Starten Sie die App Vorschau aus dem Dock
- Wählen Sie die Bilder aus, die Sie in die Diashow aufnehmen möchten und klicken Sie auf Öffnen
- Klicken Sie oben auf dem Bildschirm auf Darstelllung und wählen Sie die Option Diashow aus dem Dropdown-Menü
- Verwenden Sie die Schaltflächen auf dem Bildschirm, um die Diashow zu steuern.
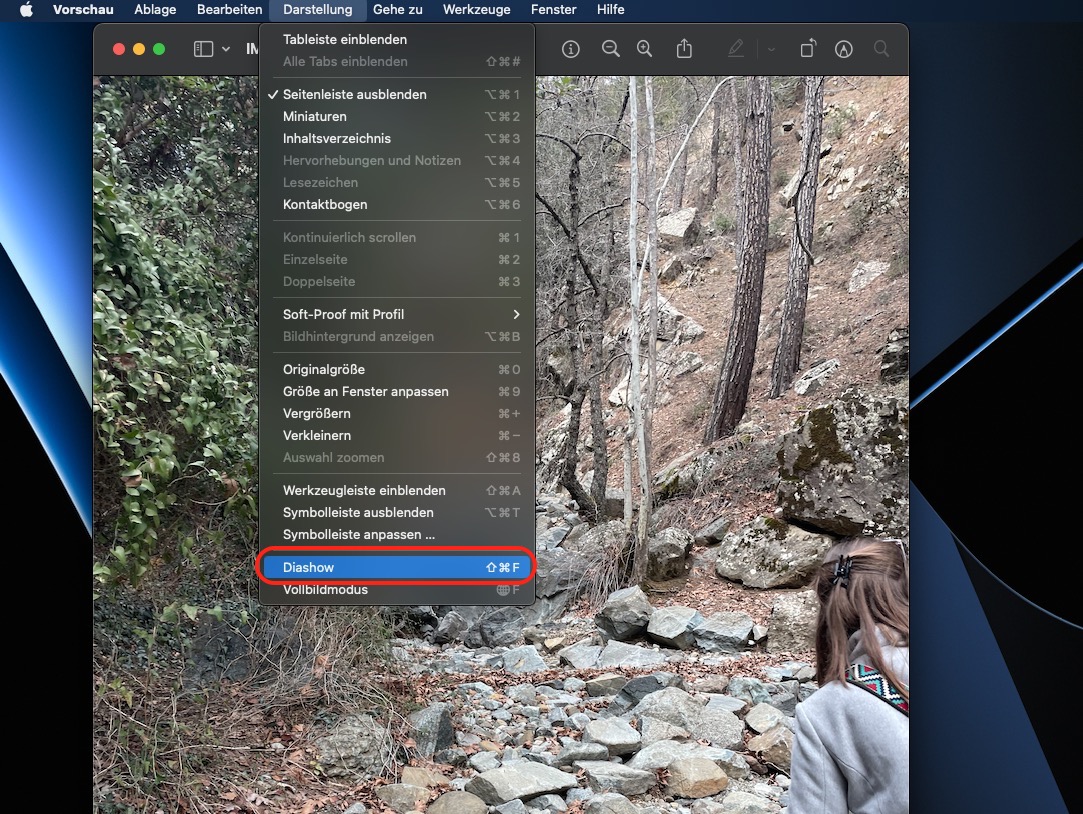
HÄUFIG GESTELLTE FRAGEN
Wie lösche ich eine Diashow?
Video-Diashows werden in dem Ordner gespeichert, den Sie beim Exportieren gewählt haben. Wählen Sie eine Diashow, die Sie löschen möchten, und ziehen Sie sie in den Papierkorb.
Kann ich Animationen zu meinen Diashows hinzufügen?
Nein. Animierte Dateien und Live Photos werden in Diashows der Foto-App als statische Bilder angezeigt.
Kann ich meine Diashow auf sozialen Medien teilen?
Ja. Sie können Ihre Diashow exportieren und in den sozialen Medien als Video veröffentlichen.
Wie kann ich meine Diashow als Video exportieren?
Gehen Sie folgendermaßen vor:
- Öffnen Sie eine Diashow
- Klicken Sie auf Exportieren in der rechten oberen Ecke der App
- Wählen Sie Format und Speicherort und klicken Sie auf Speichern.







