En este artículo encontrarás lo siguiente:
Crear presentaciones de diapositivas en Mac es una actividad alegre que puede liberar al artista que llevas dentro. Y cuando se trata de arte, tu Macbook es tu socio de confianza. Puedes hacer pases de diapositivas en un Mac usando Fotos de Apple, Vista Previa, iMovie o apps de terceros.
Este artículo se centra en Fotos de Apple y Vista Previa, aplicaciones nativas de macOS que ofrecen las formas más sencillas de crear pases de diapositivas en tu Mac. Sin más preámbulos, vamos a mostrarte cómo hacer un pase de diapositivas impresionante.
Cómo crear y reproducir pases de diapositivas en un Mac al instante
Para crear y reproducir rápidamente un pase de diapositivas en tu Mac utilizando la app Fotos, sigue estos pasos:
- Abre la app Fotos en tu Mac y selecciona Fotos en la barra lateral
- En la sección Fotos, selecciona las imágenes que quieras para tu proyecto
- Haz clic con el botón Control en las imágenes y selecciona Reproducir pase
- En el menú Temas, elige un tema
- Seleccione Música para añadir audio
- Haz clic en el botón Reproducir presentación.
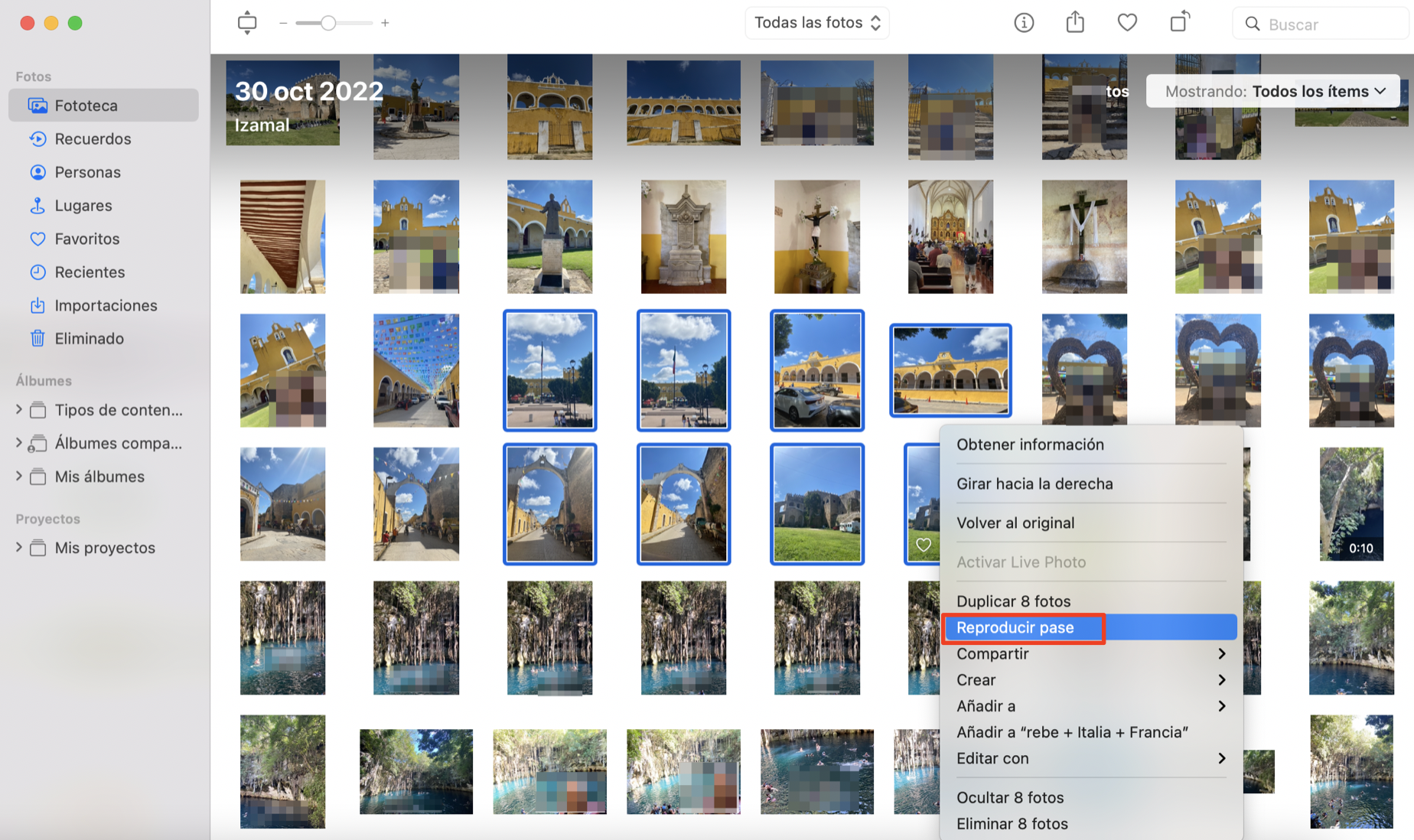
Puedes controlar el pase de diapositivas con el teclado. Utiliza las flechas izquierda y derecha para moverte entre las diapositivas. Pulsa la barra espaciadora para pausar la presentación o Escape para salir de ella.
Crear un pase de diapositivas en Fotos en un Mac
Para crear un pase de diapositivas más complejo con ajustes avanzados y opciones de reproducción, utiliza la función de proyecto de pase de diapositivas de Fotos. Con ella, puedes agrupar diapositivas, añadir texto, añadir música, ajustar la duración de las diapositivas y guardar y exportar el vídeo para verlo en otros dispositivos.
A continuación te explicamos cómo hacerlo:
- Abre la app Fotos y selecciona las fotos con las que quieres crear un pase de diapositivas
- Selecciona Archivo > Crear > Pase de diapositivas > Fotos
- En el menú que aparece, selecciona Pase de diapositivas
- Introduce el nombre de tu proyecto y haz clic en Aceptar.
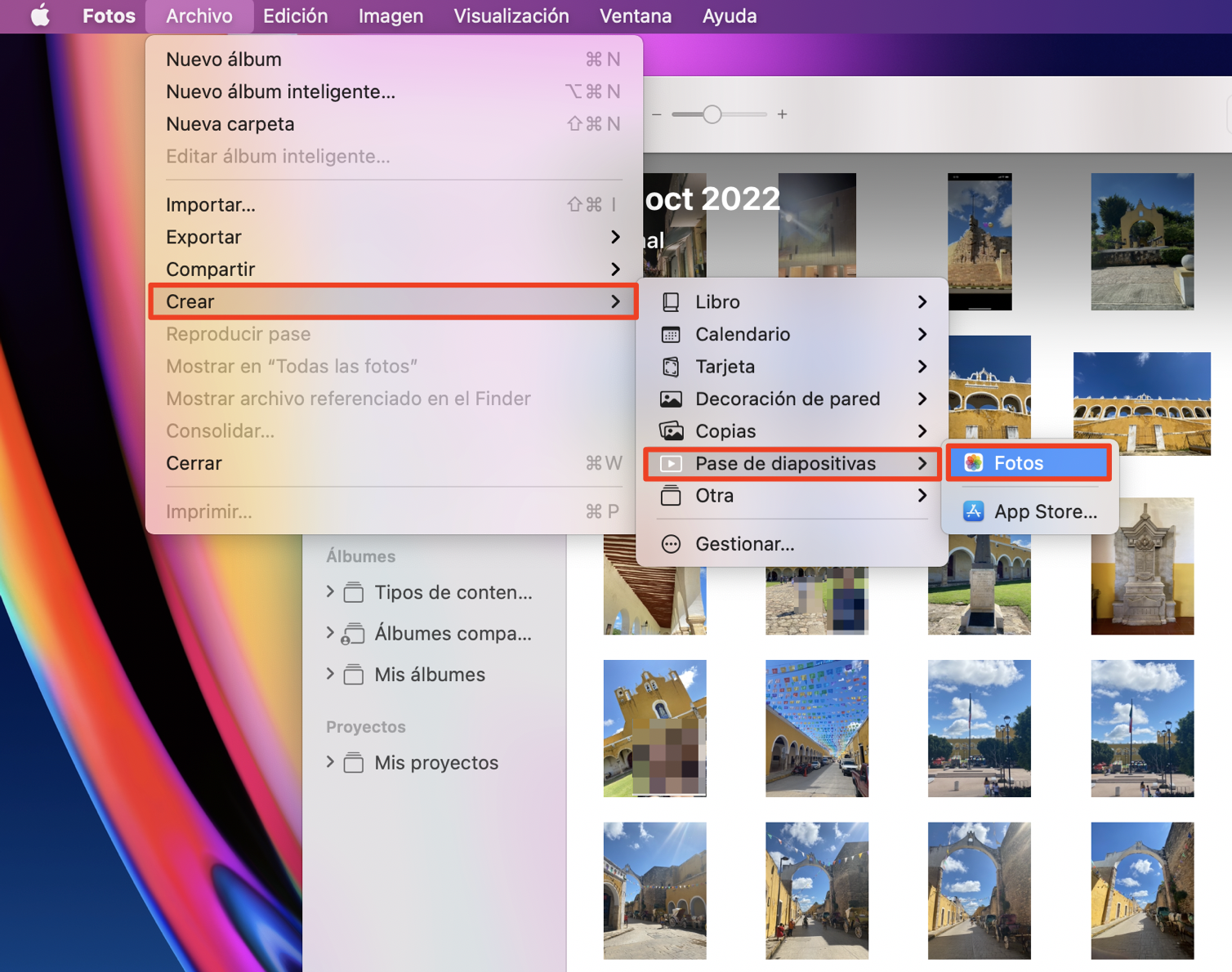
Para reordenar las diapositivas, basta con arrastrarlas al lugar deseado.
También puede ajustar la transición de diapositivas, la colocación, la fuente y el zoom cambiando el tema. Para ello, haz clic en el ícono Tema y selecciona una de las opciones de tema disponibles.
Para cambiar la duración de la presentación, ve al menú Duración y arrastra el control deslizante a Personalizar. También puedes seleccionar la opción Ajustar a la música, para asegurarte de que el pase de diapositivas se ajusta a la duración de tu pista de audio.
Defina las transiciones en el menú desplegable correspondiente y se aplicarán a todas las diapositivas.
Para que tus imágenes quepan en la pantalla, marca la casilla Escalar fotos de esta manera entrarán en toda la pantalla.
La opción Bucle hará que la presentación se reproduzca continuamente. Después del último fotograma, volverá a empezar automáticamente desde la primera diapositiva.
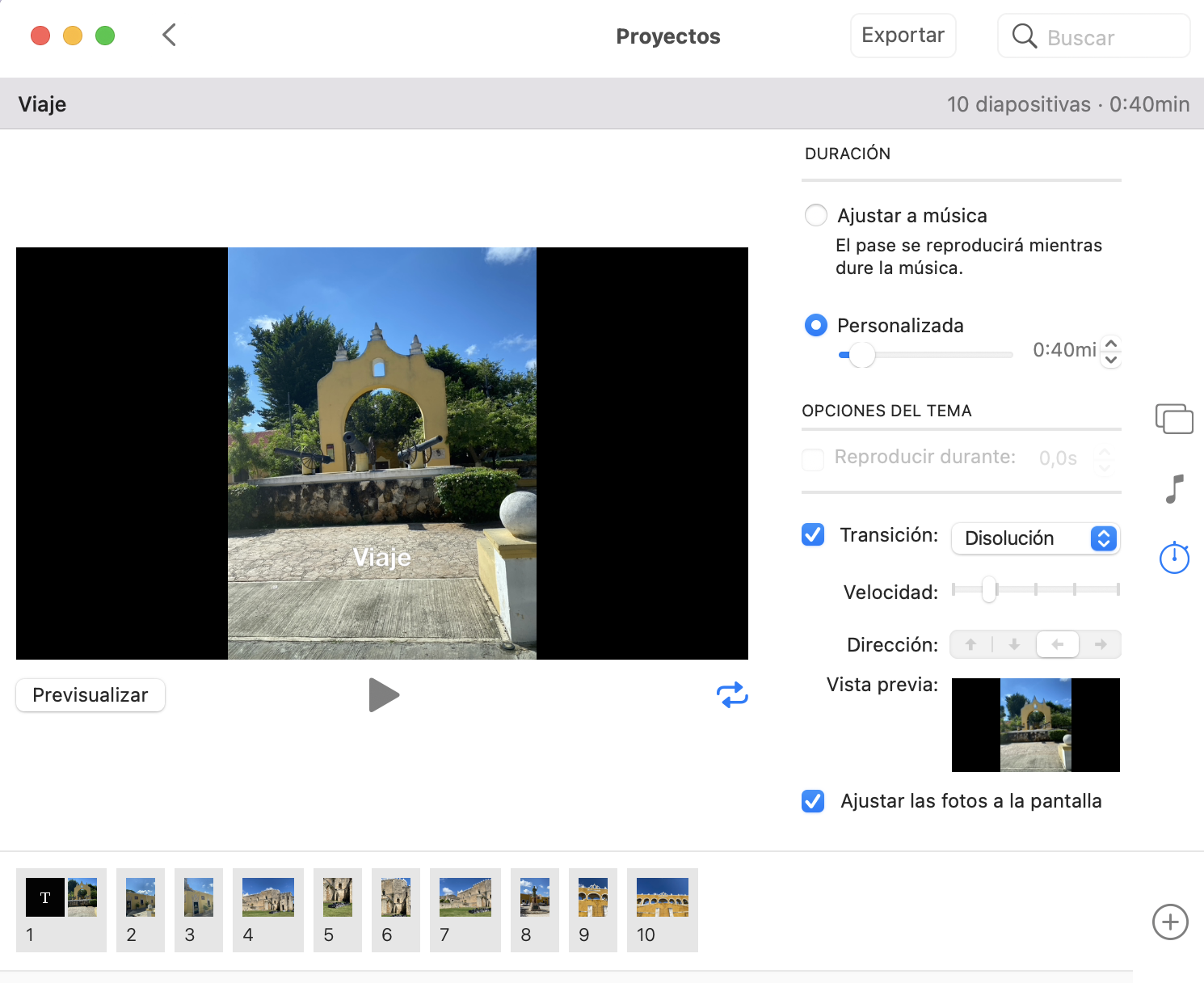
Para ver la presentación, haz clic en Previsualizar. Si vuelves a hacer clic en Previsualizar, se detendrá la presentación.
El botón Reproducir también inicia el pase de diapositivas. Para salir, pulsa el botón Escape.
Añadir o eliminar fotos y texto en un pase de diapositivas
Puedes editar tu pase de diapositivas siempre que quieras.
Sigue estos pasos para añadir fotos y texto a tu presentación:
- Para añadir una foto a la presentación, haz clic en el icono del signo más situado en la parte inferior derecha y selecciona la opción Añadir fotos en el menú desplegable
- Para eliminar una foto de la presentación, pulse Control y haga clic sobre ella y seleccione la opción Eliminar diapositiva del menú desplegable
- Para añadir texto a una foto, haz clic en el icono del signo más situado en la parte inferior derecha y selecciona la opción Añadir texto del menú desplegable. A continuación, edita el Texto predeterminado de la foto.
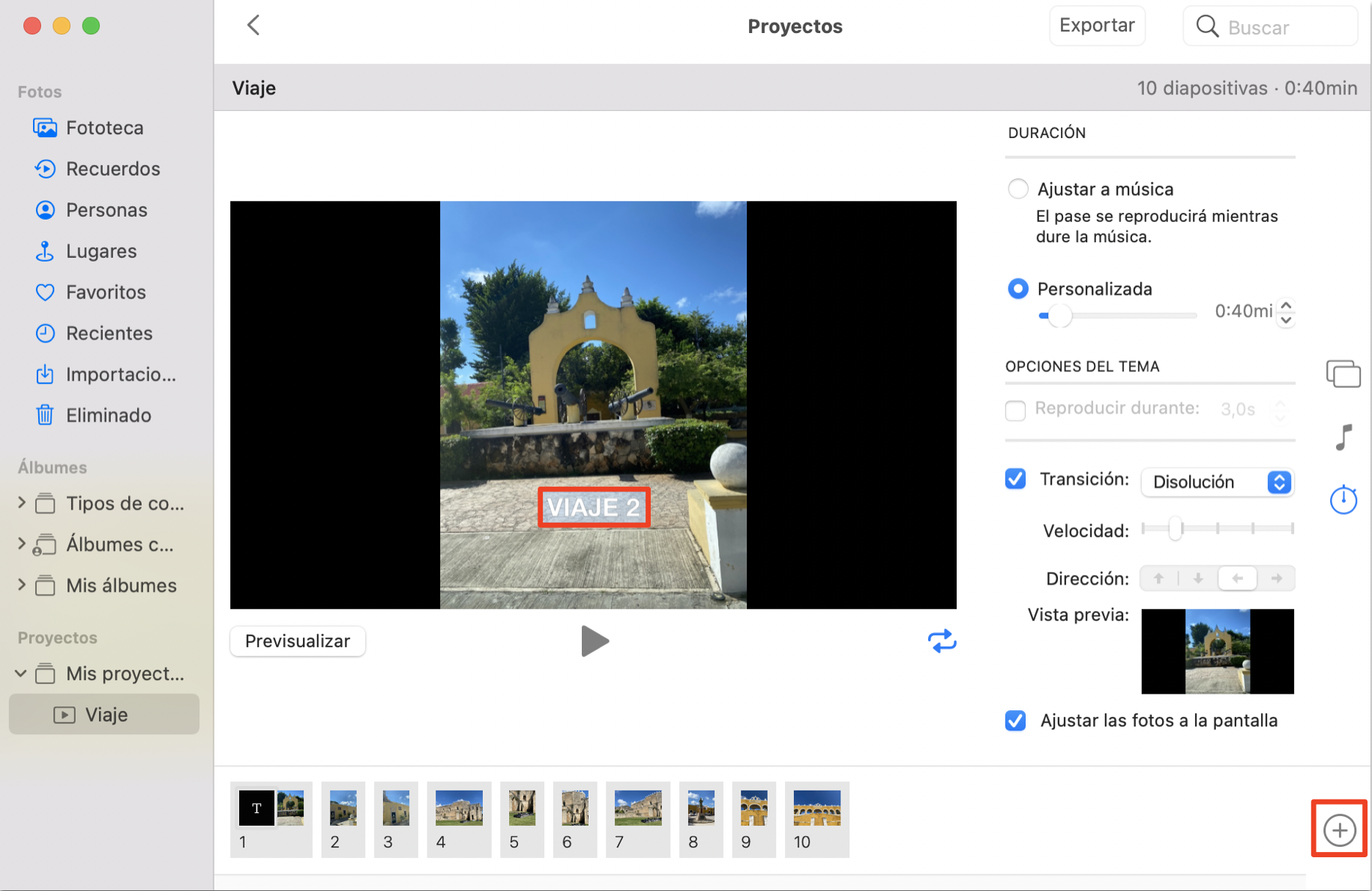
Cómo hacer un pase de diapositivas con música en un Mac
Puedes hacer diapositivas en Mac con música de fondo de tu biblioteca de Apple Music. Para ello, cuando trabajes en un proyecto de pase de diapositivas, selecciona Música en los ajustes. Este menú te da acceso a la biblioteca de música desde la que puedes añadir audio a tu pase de diapositivas.
Si el menú Música no muestra tu biblioteca, asegúrate de haber iniciado sesión con tu ID de Apple. Si la sincronización falla, cierra la app Fotos y vuelve a iniciar sesión con tu ID de Apple.
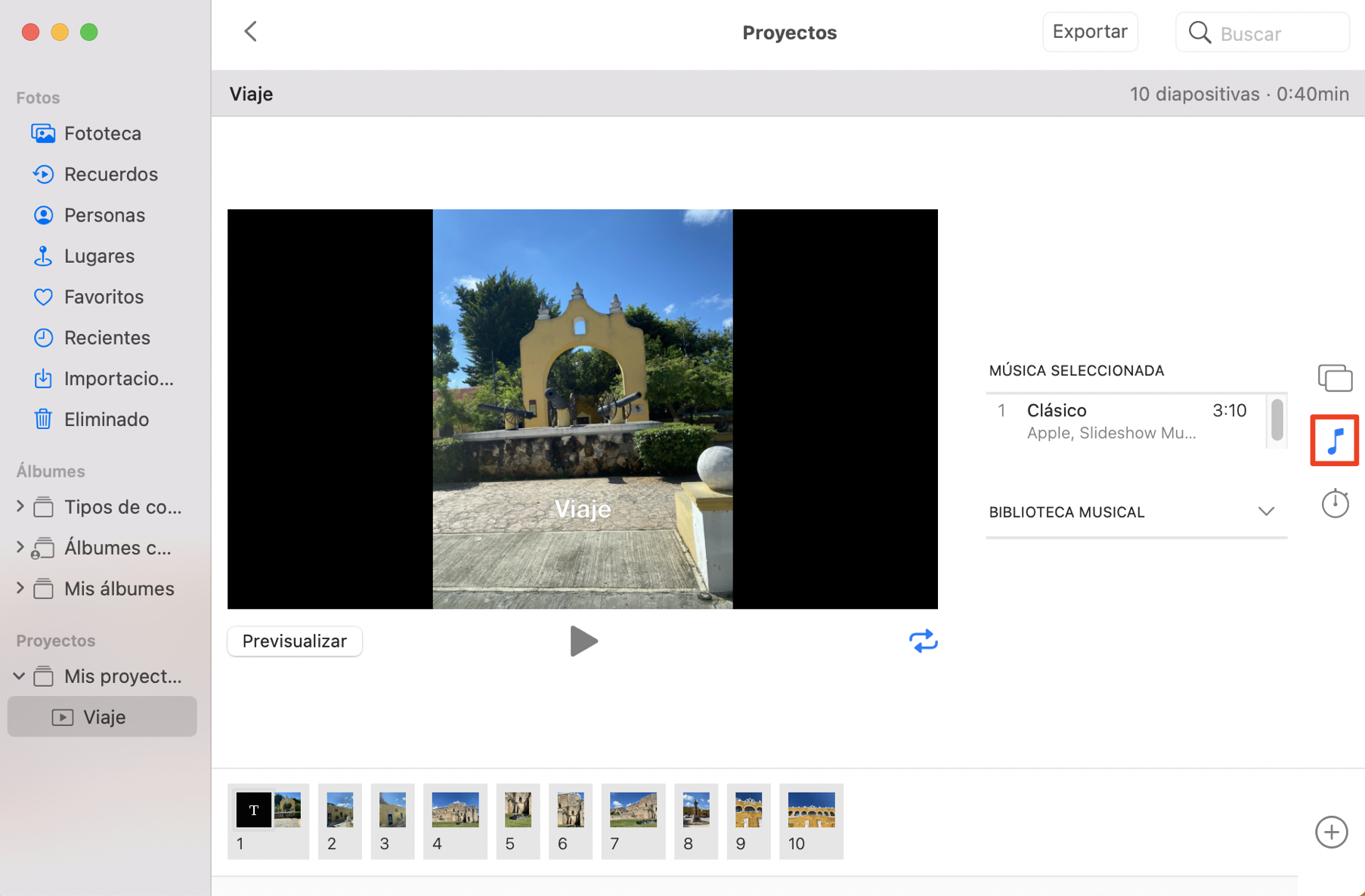
Cómo hacer un pase de diapositivas en Mac con Vista Previa
Entre otras cosas, la aplicación Vista Previa también funciona como un creador de presentaciones y permite ver fotos en mac como diapositivas.
A continuación te explicamos cómo crear una presentación de fotos con la app Vista Previa:
- Abre la aplicación Vista Previa desde el Dock
- Selecciona las imágenes que quieras incluir en la presentación y haz clic en Abrir
- Haz clic en Visualización en la parte superior de la pantalla y selecciona la opción Pase de diapositivas en el menú desplegable
- Utiliza los botones de la pantalla para controlar el pase de diapositivas.
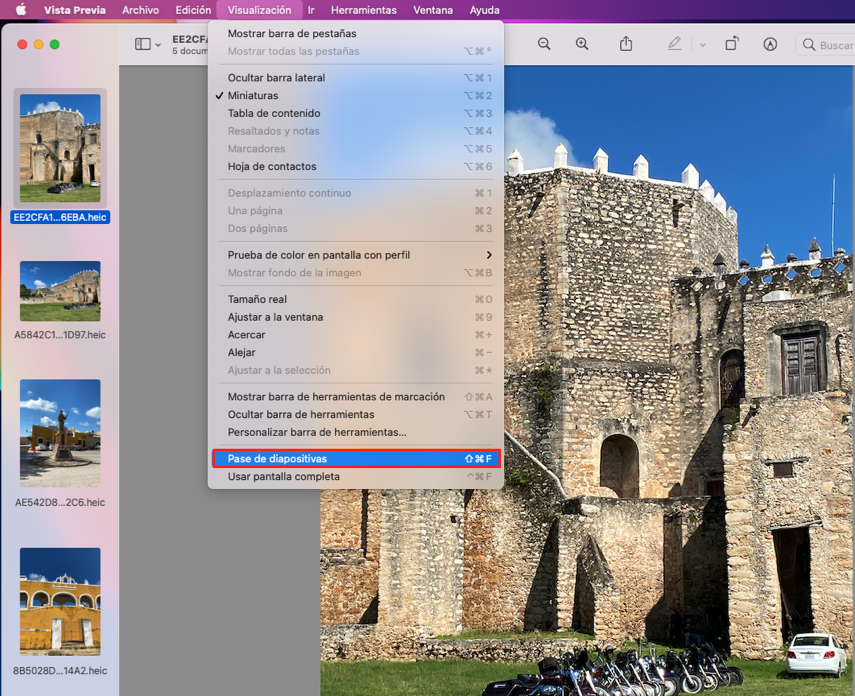
PREGUNTAS FRECUENTES
¿Cómo borro un pase de diapositivas en Mac?
Las presentaciones de vídeo se guardan en la carpeta que hayas elegido durante la exportación. Seleccione la presentación que desea eliminar y arrástralo a la papelera, de este modo, ya no podrás verlo nunca más.
¿Puedo añadir animaciones a mis pases de diapositivas?
No. Los archivos animados y las Live Photos se muestran como imágenes estáticas en los pases de diapositivas de la aplicación Fotos.
¿Puedo compartir mi pase de diapositivas de fotos Mac en las redes sociales?
Sí. Exporta tu pase de diapositivas y compártelo en las redes sociales como un vídeo.
¿Cómo exporto mi pase de diapositivas como vídeo?
Sigue estos pasos:
- Abre un pase de diapositivas
- Haz clic en Exportar en la esquina superior derecha de la aplicación
- Selecciona el formato y la ubicación y haz clic en Guardar.







