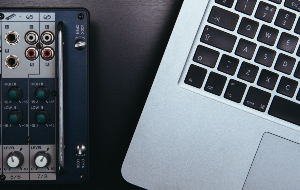Slideshow making is a joyous activity that can release your inner artist. And when it comes to artistry, your Mac is your trusted partner. You can make slideshows on a Mac using Apple Photos, Preview, iMovie, or third-party apps.
This article focuses on Apple Photos and Preview — native macOS apps that offer the easiest ways to create slideshows on your Mac. Without further ado, let’s show you how to make a knockout slideshow.
How to make and play slideshows on a Mac instantly
To quickly make and play a slideshow on your Mac using the Photos app, follow these steps:
- Open the Photos app on your Mac and select Photos from the sidebar
- In the Photos section, select the pictures you want for your project
- Control-click the pictures and select Play Slideshow from the drop-down menu
- In the Themes menu, chose a theme
- Select Music to add audio
- Click the Play Slideshow button
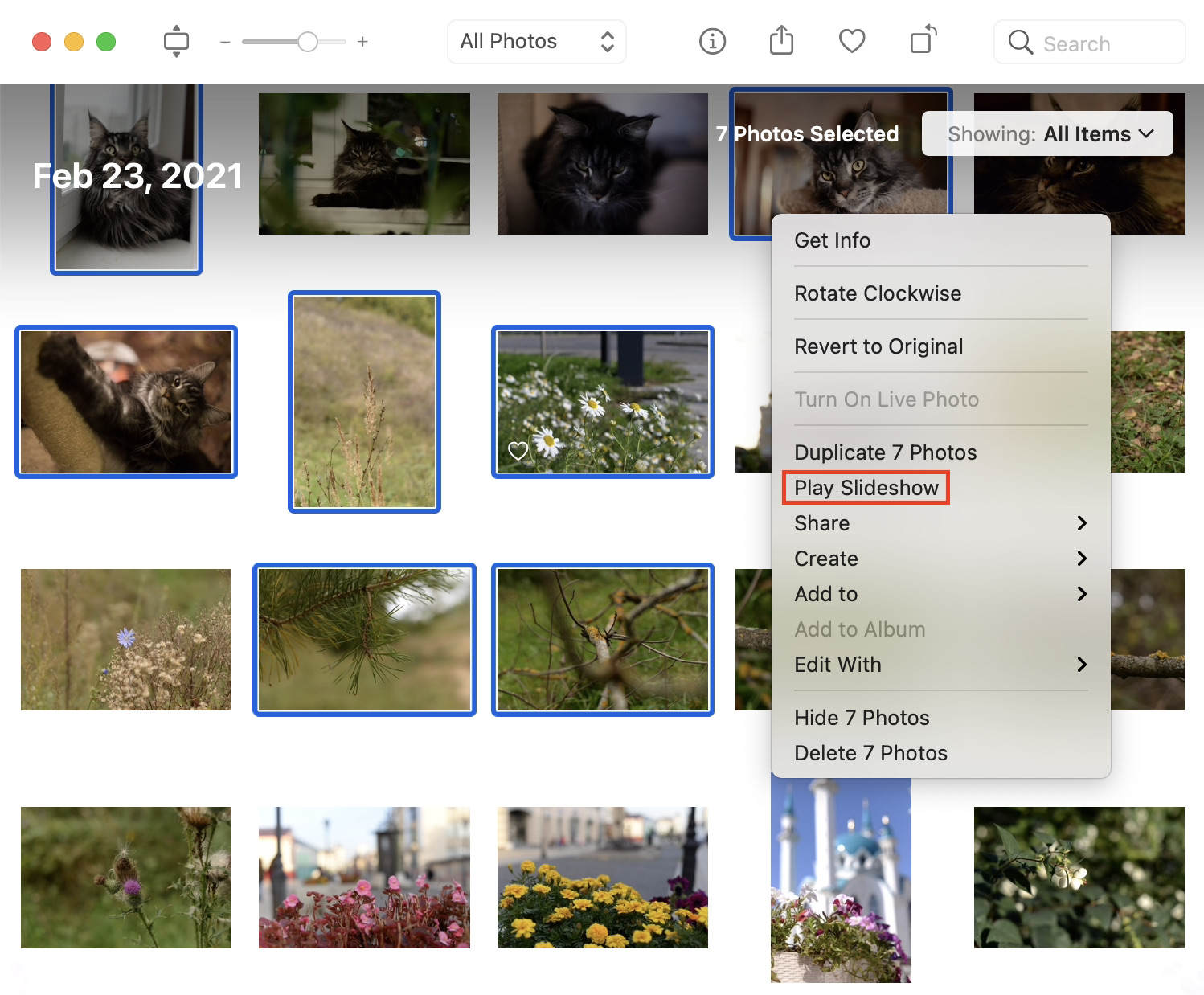
You can control the slideshow with your keyboard. Use the left and right arrows to move between slides. Hit Space to pause the slideshow or Escape to exit it.
Create a slideshow in Photos on a Mac
To create a more complex slideshow with advanced settings and playback options, use the slideshow project feature in Photos. With this, you can group slides, add text, add music, adjust the duration of the slides, and save and export the video for viewing on other devices.
Here’s how to do it:
- Open the Photos app and select the photos you want to create a slideshow with
- Choose File > Create > Slideshow > Photos
- In the menu that appears, select New Slideshow
- Enter the name of your project and click OK
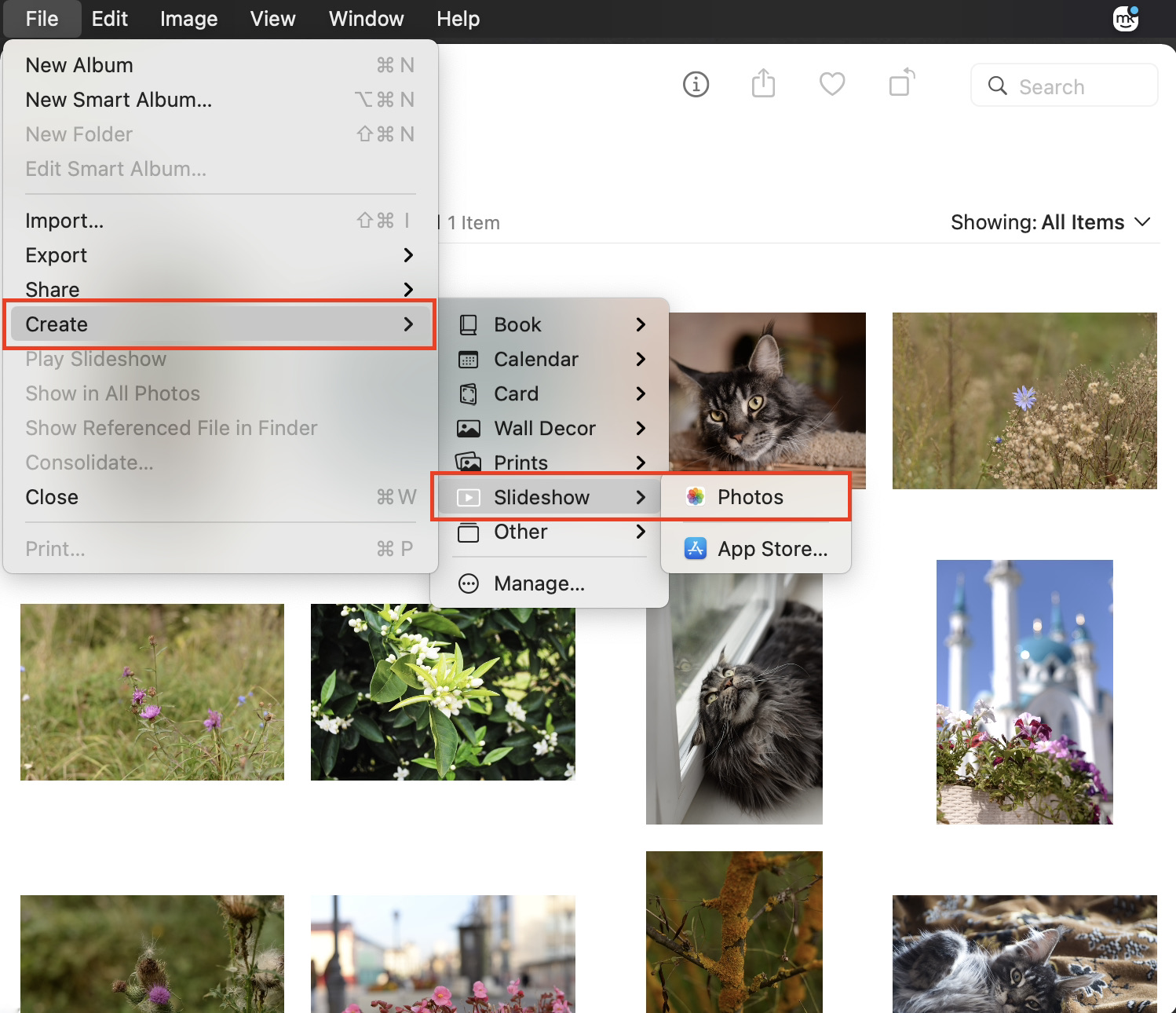
To reorder your slides, simply drag them to the desired location.
You can also adjust the slide transition, placement, font, and zoom by changing the theme. To this end, click the Theme icon and select from the available theme options.
To change the slideshow duration, go to the Duration menu and drag the Custom slider. Alternatively, select the Fit to Music option, to ensure that the slideshow matches the length of your audio track.
Set transitions in the corresponding drop-down menu and they will be applied to every slide.
To ensure your images fit the screen, tick the Scale photos to fit screen box.
The Loop option will make the slideshow play continuously. After the last frame, it will automatically start again from the first slide.
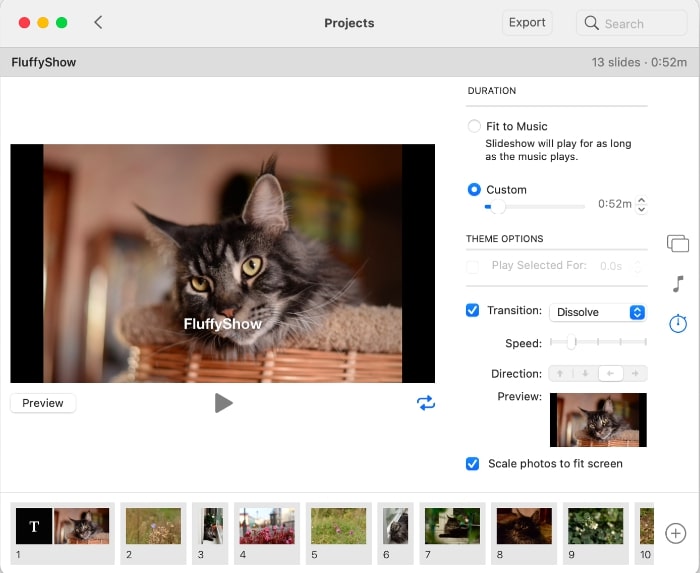
To watch your slideshow, click Preview. Clicking Preview again will stop the slideshow.
The Play button also starts the slideshow. To exit it, hit the Escape button.
Adding or removing photos and text in a slideshow
You can edit your slideshow whenever you want.
Follow these steps to add photos and text to your slideshow:
- To add a photo to the slideshow, click the Plus icon in the bottom right and select the Add Photos option from the drop-down menu
- To delete a photo from the slideshow, control-click on it and select the Delete Slide option from the drop-down menu
- To add text to a photo, click the Plus icon in the bottom right and select the Add Text option from the drop-down menu. Then, edit the Default Text on your photo
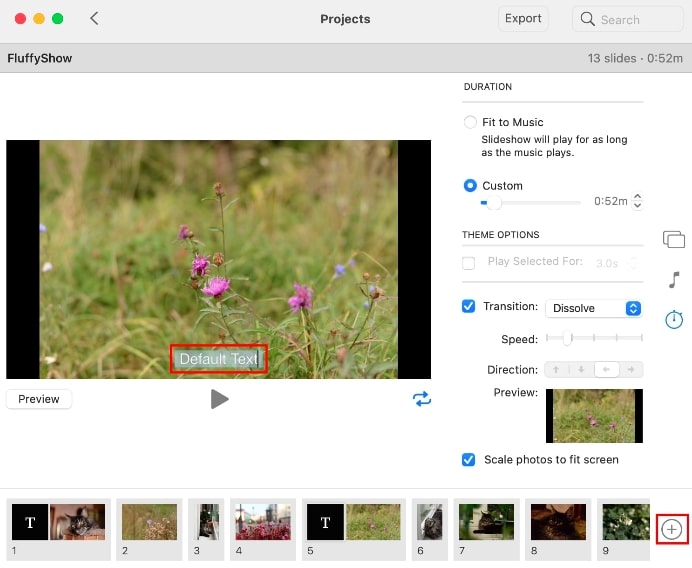
How to make a slideshow with music on a Mac
You can create slideshows with background music from your Apple Music library. To do this, when working on a slideshow project, select Music in the settings. This menu gives you access to the music library from where you can add audio to your slideshow.
If the Music menu doesn’t show your library, make sure you’re signed in with your Apple ID. If synchronization fails, close the Photos app and log in to your Apple ID account again.
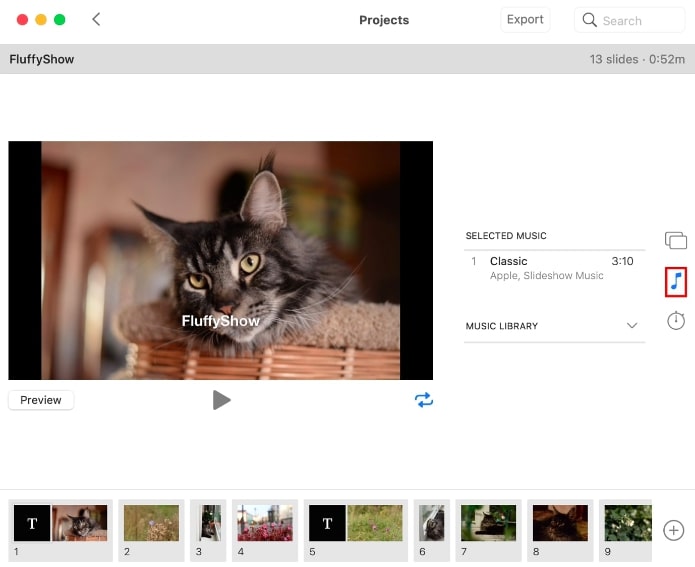
How to make a slideshow on a Mac with Preview
Among other things, the Preview app also functions as a fairly simple slideshow maker.
Here’s how to create a photo slideshow using the Preview app:
- Launch the Preview app from the Dock
- Select the images you want to include in the slideshow and click Open
- Click View at the top of your screen and select the Slideshow option from the drop-down menu
- Use the buttons on the screen to control the slideshow
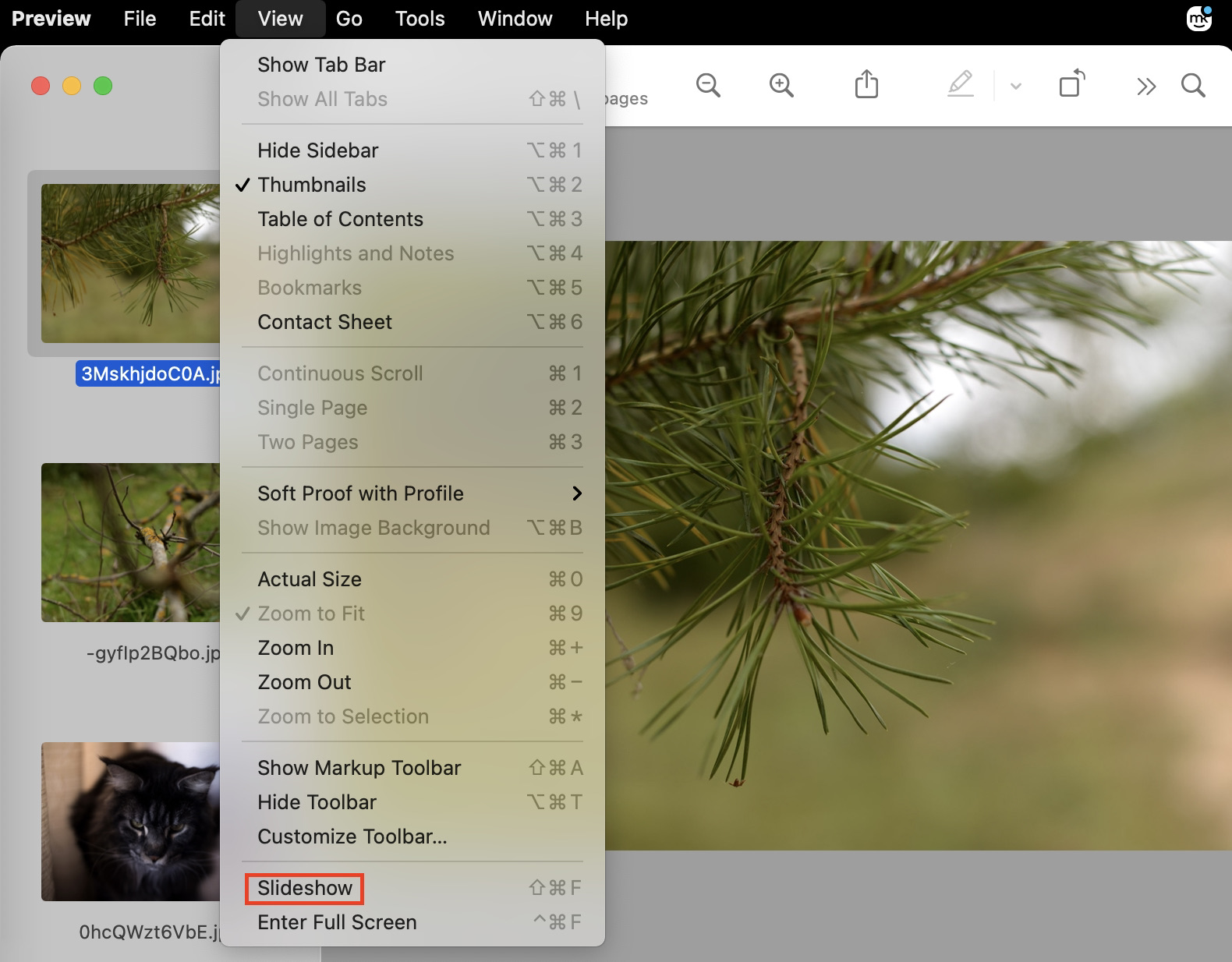
FAQ
How do I delete a slideshow?
Video slideshows are stored in the folder you chose during exporting. Select a slideshow you want to delete and drag it to the Trash.
Can I add animations to my slideshows?
No. Animated files and Live Photos are displayed as static pictures in Photo app slideshows.
Can I share my slideshow on social media?
Yes. Export your slideshow and share it on social media as a video.
How do I export my slideshow as a video?
Follow these steps:
- Open a slideshow
- Click Export at the top right corner of the app
- Select format and location and click Save
Read more: