Safari ist ein praktischer Browser - so viel ist sicher. Doch trotz seiner einfachen Handhabung und Verfügbarkeit wird Safari von weniger als 20 % der Surfer weltweit verwendet. Wenn Sie auch andere Browser bevorzugen, möchten Sie vielleicht erfahren, wie Sie Safari von Ihrem Mac deinstallieren können. Dieser Beitrag kann Ihnen dabei helfen.
Schnelle Lösung
Bevor Sie herkömmliche, zeitaufwändige Methoden zur Deinstallation von Apps ausprobieren, sollten Sie die schnelle Lösung in Betracht ziehen.
So deinstallieren Sie eine App auf Ihrem Mac vollständig:
- Installieren Sie MacKeeper
- Klicken Sie auf der Registerkarte Deinstallation auf Scan starten
- Wählen Sie die Anwendung und klicken Sie auf Ausgewählte entfernen
Springen Sie direkt zu dem Artikelabschnitt, den Sie benötigen:
- Vor der Deinstallation von Safari
- Safari mit dem Terminal entfernen
- Safari manuell löschen
- Warum Safari nicht vollständig entfernt werden kann
- Apps mit MacKeeper löschen
Vor der Deinstallation von Safari
Wenn Sie Safari deinstallieren, entfernen Sie auch eine Menge potenziell wertvoller Informationen. Gehen Sie diese Checkliste durch und stellen Sie sicher, dass Sie die notwendigen Informationen gespeichert haben, bevor Sie mit der Deinstallation des Browsers fortfahren.
- Passwörter
- Lesezeichen
- Browserverlauf
- Erweiterungen
Wie Sie Safari mit Terminal von Ihrem Mac entfernen
Die Deinstallation von Safari ist keine alltägliche Angelegenheit, die jeder Mac-Benutzer erledigen kann. Es hat damit zu tun, dass Apple seine nativen Anwendungen, einschließlich Safari, mit dem Systemintegritätsschutz schützt. Um diesen Schutz zu deaktivieren, müssen Sie sicherstellen, dass Sie über Administratorrechte verfügen, bevor Sie weitermachen. Das können Sie über das Terminal erreichen.
Folgen Sie diesen Schritten, um Safari über das Terminal zu deinstallieren:
- Starten Sie Ihren Mac neu und halten Sie sofort die Tasten Cmd + R gedrückt.
- Wählen Sie im Menü Dienstprogramme die Option Terminal
- Um den Systemintegritätsschutz zu deaktivieren, geben Sie csrutil disable ein und drücken Sie die Eingabetaste
- Starten Sie Ihren Mac neu
- Loggen Sie sich in das Admin-Konto ein
- Geben Sie im Terminal-Fenster sudo mount -uw/System/Applications ein und drücken Sie die Eingabetaste
- Wenn Sie dazu aufgefordert werden, geben Sie Ihr Passwort ein
- Geben Sie cd/Applications/ ein und drücken Sie die Eingabetaste
- Geben Sie sudo rm -rf Safari.app/ ein, und drücken Sie die Eingabetaste
- Aktivieren Sie den Systemintegritätsschutz

Wie Sie Safari manuell von Ihrem Mac löschen
Wenn Sie macOS Yosemite oder früher verwenden, können Sie Safari manuell entfernen. Zugegeben, das ist nicht der schnellste Weg, um sich von dem Browser zu trennen, aber er funktioniert einwandfrei. Sind Sie bereit, in die Tiefen der Bibliotheken Ihres Macs einzutauchen?
Hier erfahren Sie, wie Sie Safari auf dem Mac manuell löschen können:
1. Gehen Sie zum Finder
2. Navigieren Sie zu den folgenden Verzeichnissen und löschen Sie alle Dateien, die das Wort "Safari" in ihrem Namen enthalten:
- /Benutzer/Ihr Name/Bibliothek/
- /Benutzer/Ihr Name/Bibliothek/Adressbuch-Plug-Ins/
- /Benutzer/Ihr Name/Bibliothek/Präferenzen
- /Benutzer/Ihr Name/Bibliothek/Caches
- /Benutzer/Ihr Name/Bibliothek/Gespeicherte Anwendungen/Status
- /Benutzer/Ihr Name/Bibliothek/Anwendungsunterstützung/CrashReporter/
3. Ziehen Sie Safari in den Papierkorb
4. Leeren Sie den Papierkorb
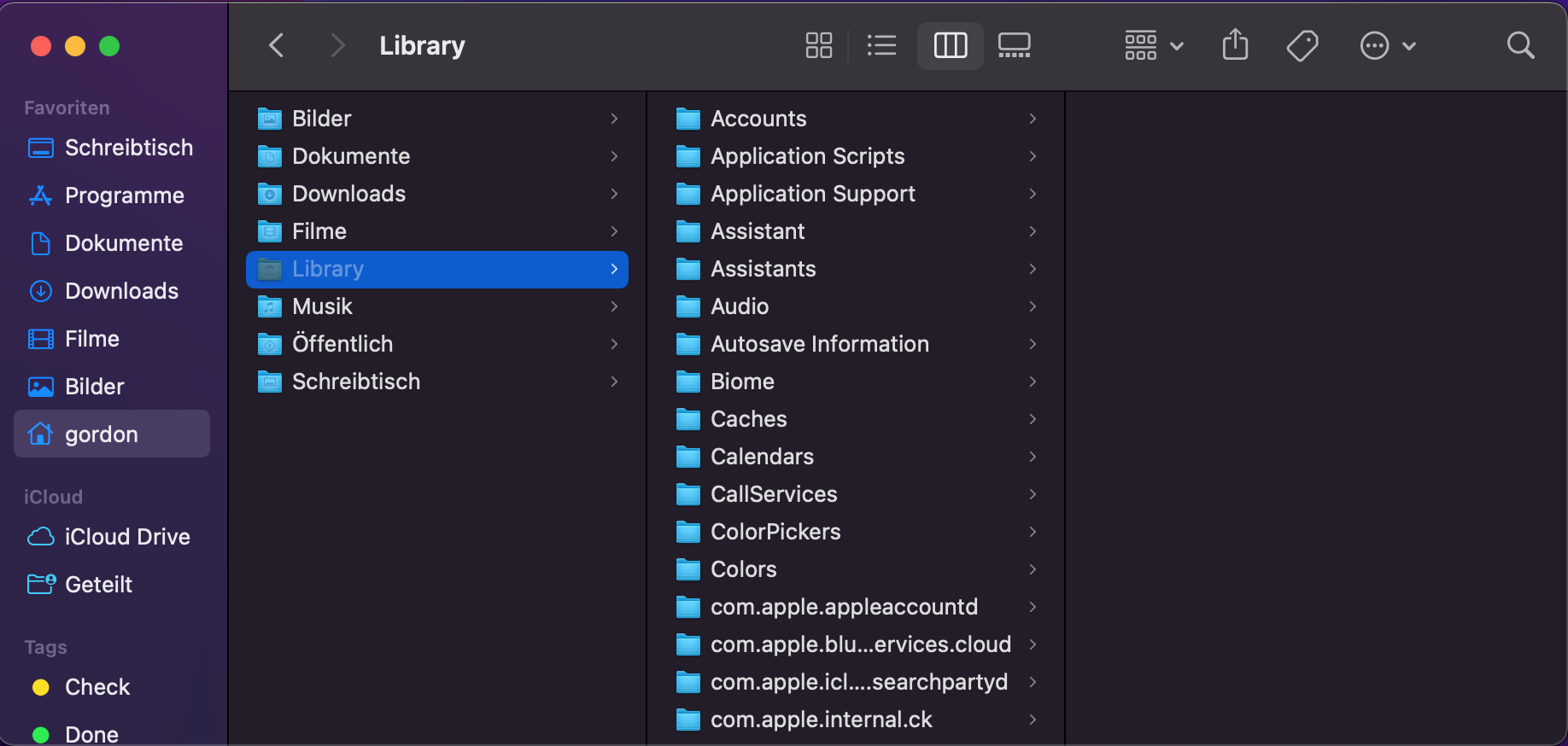
Warum Safari nicht vollständig deinstalliert werden kann
Safari kann nicht vollständig von Ihrem Mac deinstalliert werden, da es durch den Systemintegritätsschutz (SIP) gesperrt ist. Dieser Schutz ist seit El Capitan 10.11 in macOS enthalten, um sicherzustellen, dass Mac-Besitzer nicht an macOS-Dateien herumpfuschen können. Jetzt können weder Safari noch andere native macOS-Apps vollständig entfernt werden.
Das sind aber nicht nur schlechte Nachrichten. Sie können immer noch die meisten mit Safari verknüpften Dateien löschen, so dass nur eine Binärdatei übrig bleibt, die nicht viel Platz auf Ihrem Mac einnimmt.
So löschen Sie mühelos jede App mit MacKeeper
Es kann zwischen fünf und 30 Minuten dauern, eine App auf Ihrem Mac manuell zu entfernen. Wenn Sie nur eine Minute Zeit haben, sollten Sie MacKeeper verwenden. Neben Sicherheits- und Optimierungsfunktionen enthält es auch eine Software zur Deinstallation von Apps für Mac-Anwender, mit der Sie jede App mit nur wenigen Klicks loswerden können.
Folgen Sie diesen Schritten, um eine beliebige App auf Ihrem Mac zu entfernen:
- Öffnen Sie MacKeeper
- Klicken Sie auf der Registerkarte Deinstallation auf Scan starten
- Wählen Sie eine Anwendung, die Sie löschen möchten, und klicken Sie auf Ausgewählte entfernen
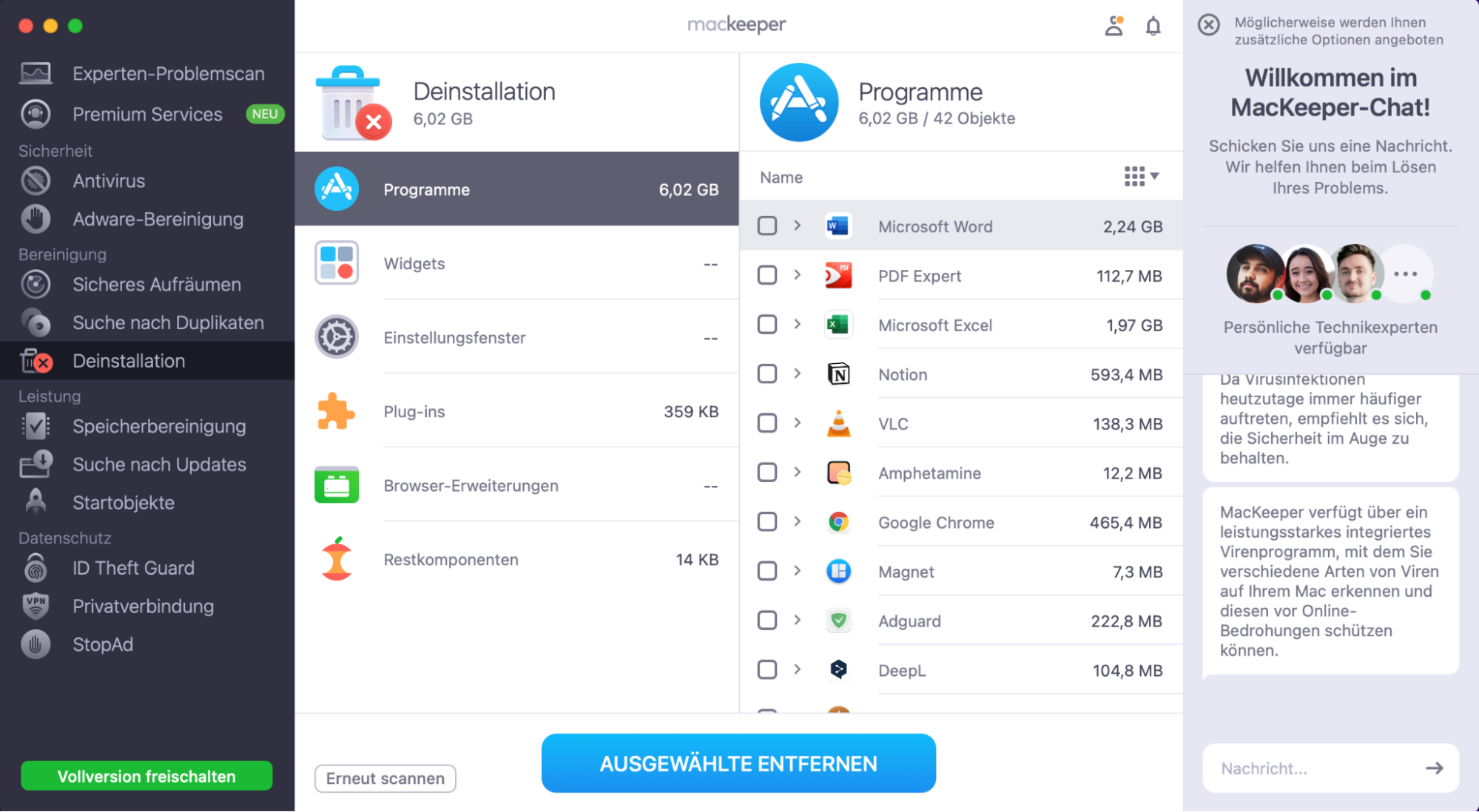
HÄUFIG GESTELLTE FRAGEN
Wie setzt man Safari auf einem Mac zurück?
Um Safari auf dem Mac zurückzusetzen, müssen Sie Website-Daten, Erweiterungen und Caches löschen.
Und so geht's:
- Wählen Sie im Menü Safari die Option Einstellungen
- Wählen Sie auf der Registerkarte Datenschutz die Option Website-Daten verwalten und klicken Sie auf Alle entfernen
- Klicken Sie in dem Dialogfenster auf Jetzt entfernen
- Auf der Registerkarte Erweitert markieren Sie das Kästchen Menü Entwickler in der Menüleiste anzeigen
- Wählen Sie in der Menüleiste die Option Erwickler, und klicken Sie auf Caches leeren
- Deinstallieren Sie auf der Registerkarte Erweiterungen die Safari-Erweiterungen nacheinander, indem Sie auf Deinstallieren klicken
Um Safari Version 8 und älter zurückzusetzen, folgen Sie diesen Schritten:
- Klicken Sie im Safari-Menü auf Safari zurücksetzen
- Wählen Sie die Elemente aus, die Sie entfernen möchten, und klicken Sie auf Zurücksetzen
Wie kann man Safari auf einem Mac blockieren?
Um Safari auf dem Mac zu blockieren, verwenden Sie Bildschirmzeit. Dies ist eine integrierte macOS-Funktion, mit der Sie die Nutzung von Apps kontrollieren können.
Hier erfahren Sie, wie Sie Safari mit Bildschirmzeit blockieren können:
- Wählen Sie im Apple-Menü Systemeinstellungen
- Wählen Sie Bildschirmzeit, und klicken Sie auf Optionen
- Klicken Sie auf Einschalten
- Wählen Sie auf der Registerkarte Inhalt & Datenschutzbeschränkungen die Option Apps
- Deaktivieren Sie das Kontrollkästchen neben Safari
Wie löscht man den Safari-Verlauf auf einem Mac?
Um den Safari-Verlauf auf dem Mac zu löschen, folgen Sie diesen Schritten:
- Wählen Sie im Safari-Menü die Option Verlauf löschen
- Wählen Sie den Löschzeitraum: die letzte Stunde, heute, heute und gestern oder den gesamten Verlauf
- Klicken Sie auf Verlauf löschen
Beachten Sie, dass die von den Websites selbst aufbewahrten Browseraufzeichnungen nicht entfernt werden.







