In diesem Artikel finden Sie Folgendes:
Langsames Internet am Mac trotz guter Verbindung kann viele Funktionen beeinträchtigen - sowohl die unterhaltsamen als auch die eher seriösen. Webseiten und Apps brauchen ewig, bis sie geladen sind, Videoanrufe frieren ein und werden zeitweise unterbrochen, und das Spielen von Online-Spielen oder das Streamen von Filmen wird zu einer qualvollen Herausforderung.
In dieser Anleitung zeigen wir Ihnen, wie Sie das Internet auf dem Mac schneller machen bzw. testen und 7 einfache Möglichkeiten, die WLAN-Verbindung Ihres MacBook oder iMac zu beheben:
- Internet-Geschwindigkeit testen
- Geschwindigkeit mit dem ISP erhöhen
- Einen anderen Browser verwenden
- Time Capsule-Backups einschränken
- Mac neu starten
- WLAN-Einstellungen zurücksetzen
- Ein Ethernet-Kabel anschließen
- Beenden aller überflüssigen Anwendungen oder Browser
- Safari auffrischen
- Den Mac für eine bessere Leistung aufräumen.
Warum ist mein Internet auf dem Mac so langsam?
Es gibt eine Reihe von Faktoren, die die Internetgeschwindigkeit Ihres Macs beeinträchtigen können. Ihr Internet-Provider könnte einen Ausfall haben, es könnte eine vorübergehende Störung in Ihrem Router vorliegen oder die WLAN-Konfigurationsdateien Ihres Macs könnten beschädigt sein usw.
Aber keine Sorge, es gibt unzählige Lösungen, um das Internet auf Ihrem Mac wieder zum Laufen zu bringen, und wir verraten Ihnen, wie das geht.
Bevor wir anfangen
Einer der Hauptgründe für eine langsame Internetverbindung ist ein durch all die Downloads und Dateien, die Sie im Laufe der Zeit angesammelt haben, überladenes Gerät. In der Regel bemerken Sie dies erst, wenn Ihr Gerät oder Ihre Internetverbindung langsam wird. Um dies zu beheben, sollten Sie als erstes Ihren Mac aufräumen - dies kann jedoch Stunden dauern, und Sie würden wahrscheinlich viele versteckte Dateien übersehen, wenn Sie es manuell tun.
Das Tool Sicheres Aufräumen von MacKeeper ist die Lösung, die Sie brauchen, um Ihren Mac schnell, sicher und gründlich zu reinigen - und anschließend Ihre langsame Internetverbindung zu verbessern. Nutzen Sie die Gelegenheit, Ihren Mac einmalig kostenlos zu optimieren und profitieren Sie von den vielen Cybersecurity-Lösungen von MacKeeper, ohne einen Cent auszugeben. Jetzt ausprobieren.
- Laden Sie MacKeeper auf Ihren Mac herunter
- Klicken Sie auf Sicheres Aufräumen im linken Fensterbereich
- Klicken Sie auf die Schaltfläche Scan starten.
Das ist alles - nur drei einfache Schritte, damit Ihr Mac und Ihre Internetverbindung wieder reibungslos funktionieren. Aber das ist nur eine Lösung. In diesem Artikel geben wir Ihnen eine Reihe von Tipps, wie Sie die Internetverbindung Ihres Macs wieder uneingeschränkt nutzen können.
So beschleunigen Sie das Internet auf dem Mac: 10 Tipps zum Ausprobieren
1. Testen Sie die Übertragungsgeschwindigkeit
Der erste Schritt zur Diagnose eines langsamen Internetproblems besteht darin, Ihre Verbindungsgeschwindigkeit zu testen. Fast.com und Speedtest.net sind zwei zuverlässige Dienste, mit denen Sie die Internetgeschwindigkeit auf dem Mac (und anderen Geräten) überprüfen können.
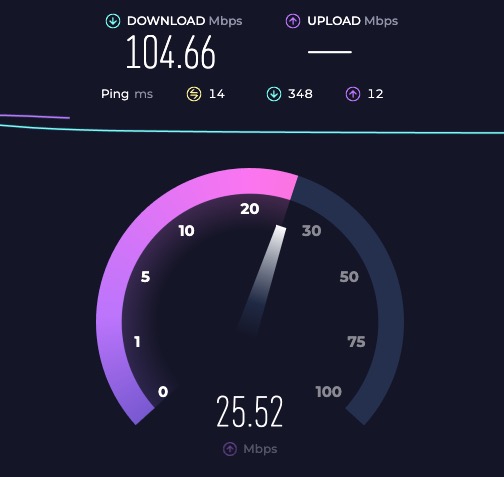
Rufen Sie eine der Webseiten in Ihrem bevorzugten Webbrowser auf und warten Sie auf einen detaillierten Übertragungsbericht - dieser enthält in der Regel die Download- und Upload-Geschwindigkeiten. Wenn die Geschwindigkeiten in dem Bericht weit unter der beworbenen Geschwindigkeit Ihres Internetplans liegen, ist Ihre Verbindung zu langsam.
2. Verwenden Sie eine schnellere Internetleitung oder ISP
Es versteht sich von selbst, dass schnelleres Internet seinen Preis hat. Wenn Sie einen der folgenden Punkte berücksichtigen, brauchen Sie einen schnellen Internet Service Provider (ISP):
- Arbeiten Sie von zu Hause aus
- Streamen oder laden Sie hochauflösende oder 4K-Videoinhalte herunter, z. B. Filme, Fernsehsendungen auf Netflix oder Live-Sport
- Online-Gaming-Plattformen wie Twitch nutzen
- Normalerweise mehrere Geräte gleichzeitig mit dem Internet verbunden haben (z.B. Mobiltelefone, Spielkonsolen, Laptops, Smart TVs und andere Smart Home-Geräte).
Wenn Sie in eine dieser Kategorien fallen, lohnt es sich wirklich nicht, eine Verbindung mit niedrigen Megabit pro Sekunde (Mbps) zu verwenden. Tatsächlich wären Sie damit nur selbst unzufrieden. Niedrige Mbit/s-Verbindungen sind für Personen und Haushalte gedacht, die das Internet für Aktivitäten nutzen, die keine Internetdrosselung nach sich ziehen, wie z.B. soziale Medien, E-Mails oder einfach nur, um mit Ihren Lieben über Messaging-Dienste wie iMessage in Kontakt zu bleiben.
Alle oben genannten Situationen sind jedoch ideale Kandidaten für schnelle Internetgeschwindigkeiten, da dafür eine große Bandbreite benötigt wird. Wenn Sie also in den Genuss einer schnellen Internetverbindung kommen möchten, führt kein Weg daran vorbei - Sie müssen bereit sein, dafür zu bezahlen.
Wenn Sie das Internet sorgenfrei nutzen möchten, sollten Sie ein Upgrade Ihres Anschlusses oder einen neuen Anschluss in Betracht ziehen, wenn Ihr Internetanbieter nicht die erforderliche Geschwindigkeit bietet. Je nach Ihren Bedürfnissen sollte alles zwischen 20 und 100 Mbit/s in Ordnung sein. Sie können sogar noch höher gehen, wenn Ihr Budget es zulässt.
3. Einen anderen Webbrowser verwenden
Wenn Ihr Webbrowser nicht richtig funktioniert, kann es zu Verzögerungen beim Aufrufen von Webseiten, langsamen Downloads und ständiger Pufferung bei der Wiedergabe von Videos kommen - das liegt jedoch nicht daran, dass Ihr Internet langsam ist. Sie können Browser-Probleme beheben, indem Sie den Cache und den Verlauf Ihres Browsers leeren. Wenn Sie immer noch nicht auf Webseiten zugreifen können oder diese ewig brauchen, um zu laden, versuchen Sie es mit einem anderen Browser (hier finden Sie einige der besten Internet-Browser für Mac).
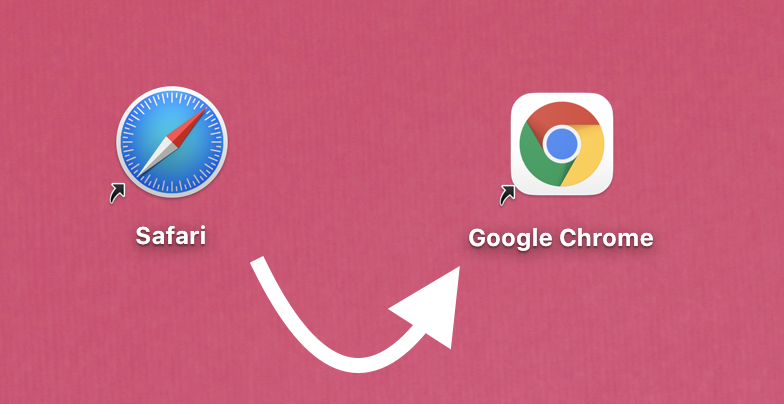
Das gleichzeitige Herunterladen mehrerer Dateien kann auch die Übertragungsgeschwindigkeit Ihres Mac verlangsamen. Halten Sie die Dateien in der Download-Warteschlange Ihres Browsers an und laden Sie stattdessen eine nach der anderen herunter.
4. Verringern Sie die Zeitabstände, in denen Time Capsule ein Backup erstellt
Time Machine ist die integrierte, automatische Sicherungsfunktion für Ihre Dateien und Daten auf dem Mac. Wenn Sie mit einem WLAN verbunden sind, erstellt Time Machine standardmäßig stündlich eine Sicherungskopie auf der Time Capsule. (Time Capsule ist ein Apple-Gerät, das sowohl als WLAN-Router als auch als externe Festplatte fungiert, um die Computer in Ihrem drahtlosen Netzwerk zu sichern).
Da Time Capsule Ihre WLAN-Bandbreite nutzt, verringert sich die Bandbreite, die zum Surfen im Internet zur Verfügung steht. Das ist in Ordnung, es sei denn, Time Capsule sichert große Dateien, was Ihre Verbindung verlangsamen könnte.
Aus diesem Grund sollten Sie die Häufigkeit, mit der Time Capsule Backups erstellt, reduzieren. Wir empfehlen, die Sicherungen in Abständen von zwei Stunden durchzuführen.
Führen Sie die folgenden Schritte aus, um die Sicherungshäufigkeit von Time Capsule zu ändern.
- Gehen Sie zu Finder > Programme > Dienstprogramme > Terminal
- Geben Sie den Befehl: "defaults write /System/Library/LaunchDaemons/com.apple.backupd-auto StartInterval -int <7200>" in eine neue Zeile und drücken Sie die Enter-Taste.
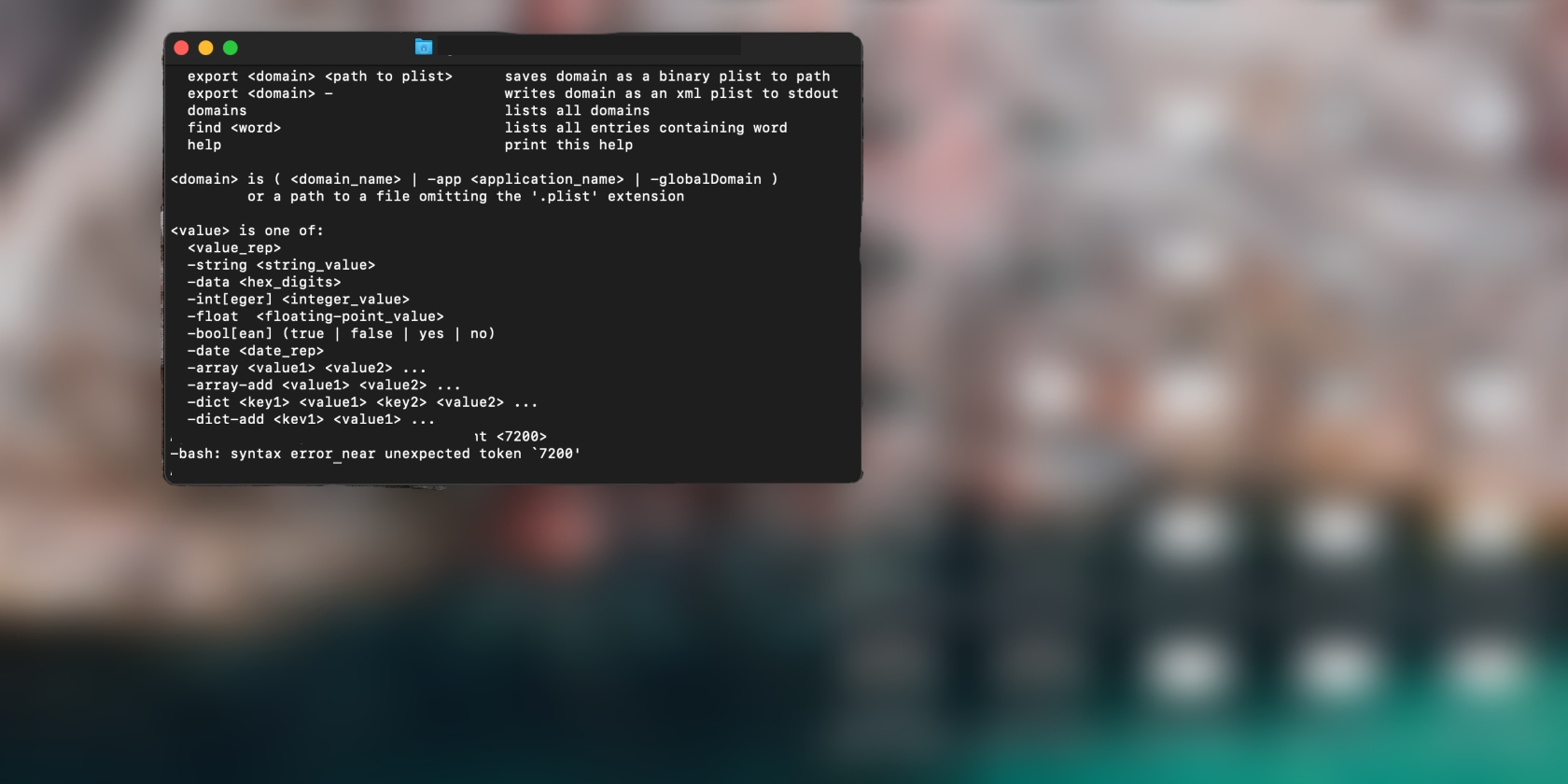
Beachten Sie, dass Zeitintervalle in Sekunden ausgedrückt werden. Bei 7.200 Sekunden sichert Time Machine Ihre Dateien also alle zwei Stunden.
5. Starten Sie Ihren Mac neu
Ja, ein Neustart Ihres Mac kann durchaus Leistungsprobleme wie eine langsame Internetverbindung und andere netzwerkbezogene Probleme beheben. Wenn eine drahtlose Verbindung auf einem anderen Gerät als dem Ihren rasend schnell ist, starten Sie Ihren Mac neu und verbinden Sie sich erneut mit dem Netzwerk. Klicken Sie dazu in der Menüleiste auf das Apple-Logo und wählen Sie Neustart.
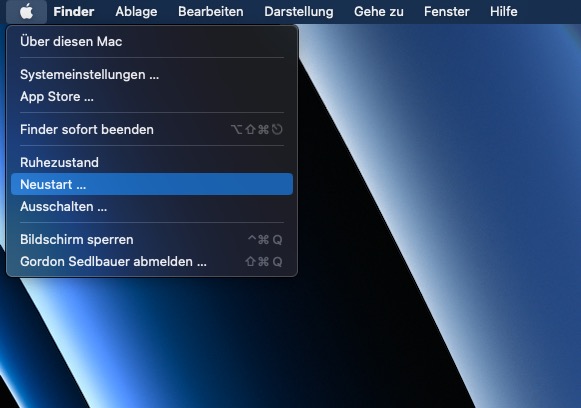
Stellen Sie sicher, dass Sie alle aktiven Anwendungen schließen, damit Sie keine wichtigen und ungespeicherten Dokumente verlieren.
6. WLAN-Einstellungen zurücksetzen
Mac-Verbindungsprobleme sind manchmal schwer zu beheben. Wenn Ihre Netzwerkgeschwindigkeit trotz aller oben empfohlenen Lösungen immer noch langsam ist, könnte das Zurücksetzen der WLAN-Einstellungen Ihres Macs helfen.
Dadurch werden die WLAN-Konfiguration und die Netzwerkeinstellungen Ihres Macs auf die Werkseinstellung zurückgesetzt. Beachten Sie, dass durch das Zurücksetzen des Netzwerks alle zuvor verbundenen WLAN-Netzwerke von Ihrem Mac entfernt werden. Daher müssen Sie nach der Rücksetzung Ihrer WLAN-Einstellungen jedes Kennwort erneut eingeben, um sich wieder mit einem Netzwerk zu verbinden.
Wenn Sie sich nicht mehr an das Passwort für Ihre Netzwerke erinnern können, lesen Sie unsere ausführliche Anleitung, wie Sie ein WLAN-Passwort auf einem Mac ermitteln können, bevor Sie mit dem Zurücksetzen der WLAN-Einstellungen fortfahren. Denken Sie daran, dass unsere Ratschläge nur eine Richtlinie und keine zwingende Notwendigkeit darstellen.
Methode 1: WLAN-Einstellungen in den Systemeinstellungen zurücksetzen
Dies ist eine der einfachsten Möglichkeiten, die Netzwerkeinstellungen des Mac zurückzusetzen.
Befolgen Sie die folgenden Schritte:
- Starten Sie die Systemeinstellungen und klicken Sie auf Netzwerk
- Wählen Sie WLAN in der linken Seitenleiste und klicken Sie auf das Minuszeichen (-) in der unteren linken Ecke.
- Klicken Sie auf Übernehmen, um fortzufahren. Dies entfernt die WLAN-Schnittstelle und trennt Ihren Mac von jeder aktiven drahtlosen Verbindung.
- Warten Sie ein paar Sekunden und klicken Sie auf das Plus-Symbol (+)
- Klicken Sie auf die Dropdown-Schaltfläche Schnittstelle und wählen Sie WLAN
- Klicken Sie auf Hinzufügen, um fortzufahren
- Klicken Sie auf Übernehmen, um die Änderung zu speichern. Schalten Sie das WLAN Ihres Macs ein, verbinden Sie sich erneut mit dem Netzwerk und testen Sie die Verbindungsgeschwindigkeit.
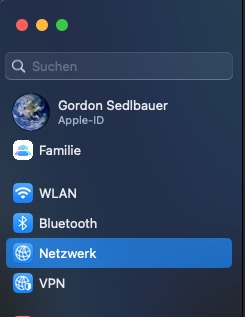
Methode 2: Löschen Sie die Netzwerkkonfigurationsdateien Ihres Macs
Es kann zu WLAN-Verbindungsproblemen auf Ihrem Mac kommen, wenn die Dateien mit den Netzwerkkonfigurationen und -einstellungen Ihres Macs beschädigt sind. Durch das Löschen dieser Dateien können Sie Ihre Internetverbindung wiederherstellen.
macOS erstellt automatisch neue Netzwerkkonfigurationsdateien, weshalb Sie sich keine Sorgen machen müssen.
Schalten Sie das WLAN Ihres Macs aus und führen Sie die folgenden Schritte aus:
- Klicken Sie auf eine beliebige Stelle auf Ihrem Mac-Desktop und drücken Sie Command + Shift + G, um das Dialogfeld Gehe zu Ordner zu öffnen
- Fügen Sie den Pfad /Library/Preferences/SystemConfiguration/ in das Feld ein und klicken Sie auf Go
- Suchen Sie die folgenden Dateien und verschieben Sie sie in den Papierkorb:
- NetworkInterfaces.plist
- preferences.plist
- com.apple.wifi.message-tracer.plist
- com.apple.airport.preferences.plist
- com.apple.network.eapolclient.configuration.plist
- Starten Sie Ihren Computer neu. macOS erstellt neue Einstellungsdateien, wenn Ihr Mac wieder eingeschaltet wird.
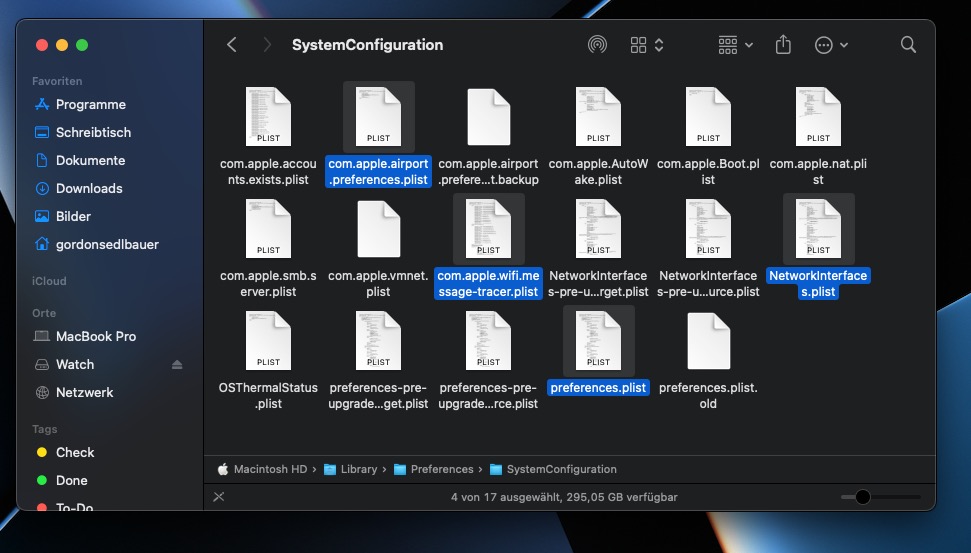
7. Verwenden Sie ein Ethernet-Kabel anstelle von WLAN
Eine Ethernet- (oder kabelgebundene) Verbindung ist im Allgemeinen schneller und stabiler als WLAN. Wenn das Internet eines Routers auf Ihrem Mac langsam ist, versuchen Sie, über ein Ethernet-Kabel eine direkte Verbindung mit dem Router herzustellen. Dies sollte zu einem rapiden Geschwindigkeitsanstieg führen und die Netzwerkqualität optimieren.
Wichtig: Für MacBook-Modelle ohne Ethernet-Anschluss verwenden Sie einen USB-C zu Ethernet-Adapter oder einen USB-C-Hub mit Ethernet-Anschluss.
8. Beenden Sie unnötige Anwendungen und Browser-Tabs
Wir hören Sie schon sagen: "Das hat alles seine Richtigkeit", aber zu viele unnötige Anwendungen und geöffnete Tabs könnten der Grund für Ihre langsame Internetverbindung sein. Beide Programme sind auf Ihre Internetverbindung angewiesen und laufen im Hintergrund weiter, auch wenn Sie sie nicht geöffnet haben oder gerade nicht benutzen. Deshalb müssen Sie sie schließen, wenn Sie wollen, dass die Verbindung sich verbessert.
Konzentrieren Sie sich darauf, nur die Apps und Registerkarten zu öffnen, die Sie benötigen, und schließen Sie sie, wenn Sie sie nicht mehr benötigen.
9. Optimieren, bereinigen und zurücksetzen von Safari
Vielleicht haben Sie das noch nie gehört, aber Sie sollten Ihren Safari-Browser bereinigen, um Ihre Internetverbindung zu beschleunigen. Wir sagen nicht, dass Sie dies jeden Tag tun sollten, aber ein monatliches Zurücksetzen sollte genügen.
- Löschen Sie den Cache: Öffnen Sie das Safari-App-Symbol und klicken Sie dann oben auf dem Bildschirm auf Safari > Einstellungen > Datenschutz > Websitedaten verwalten > Alle entfernen > Jetzt entfernen > Fertig
- Löschen Sie den Verlauf: Klicken Sie auf das Safari-App-Symbol > Verlauf > Verlauf löschen. Klicken Sie auf die Pfeile und wählen Sie die Option, die Ihnen zusagt, und klicken Sie dann auf Verlauf löschen
- Deinstallieren Sie Erweiterungen: Klicken Sie bei geöffnetem Safari auf Safari > Einstellungen > Erweiterungen. Markieren Sie das Kästchen neben der Erweiterung, die Sie entfernen möchten, und klicken Sie dann auf die Schaltfläche Deinstallieren.
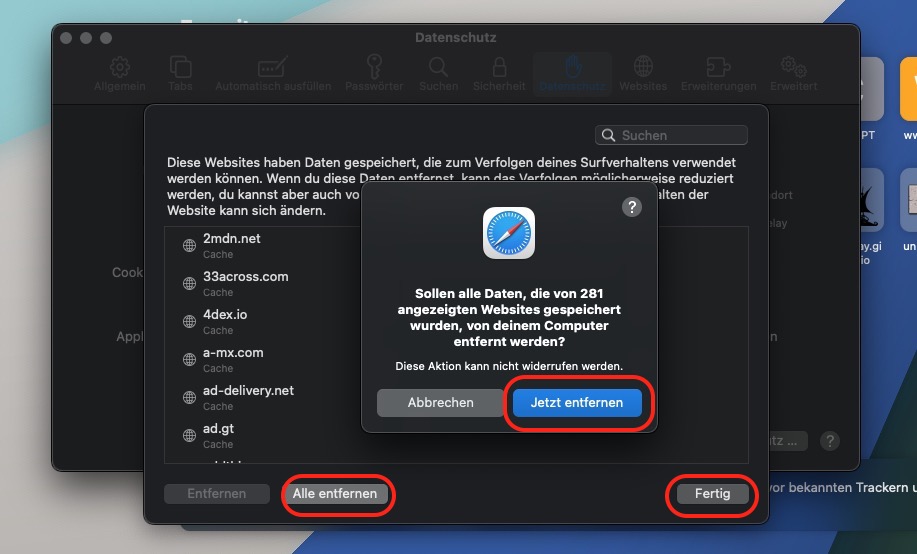
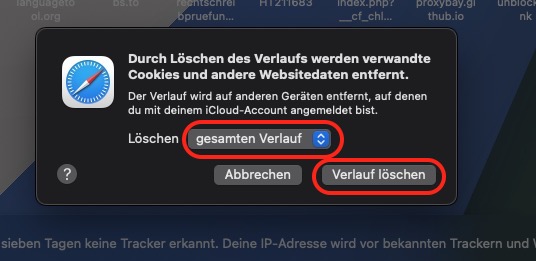
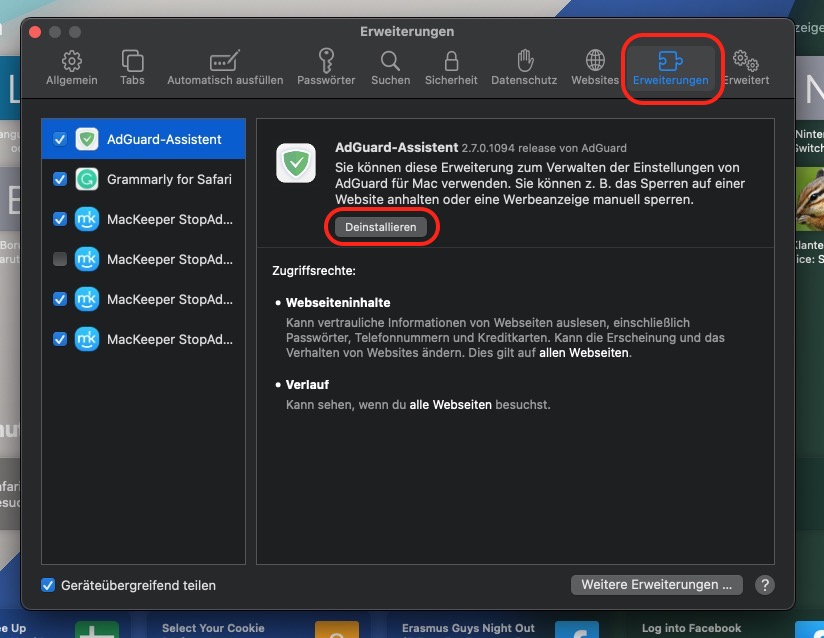
Mit diesen einfachen Schritten funktioniert Ihr Safari wieder reibungslos und die Leistung Ihres Mac-Geräts wird nicht beeinträchtigt.
10. Bereinigen Sie Ihren Mac, um die Gesamtleistung anzutreiben
Ganz gleich, wie leistungsfähig Ihre Leitung sein soll, Ihre Internetverbindung wird zweifellos langsamer sein, wenn Ihr Mac mit Junk-Dateien gefüllt ist, die eigentlich gar nicht dort sein sollten. Deshalb sollten Sie es sich zur Gewohnheit machen, Ihren Mac gründlich zu säubern, um sicherzustellen, dass er nicht durch unnötige Dateien belastet wird.
Das Tool Sicheres Aufräumen von MacKeeper erledigt diese Aufgabe effizient und in wenigen Minuten, während Sie für die manuelle Durchführung Stunden bräuchten. Und Sie würden immer noch die lästigen Dateien übersehen, die auf Ihrem Mac versteckt bleiben können.
Und dank der einmaligen, kostenlosen Korrektur von MacKeeper gehen Sie von Anfang an keine Verpflichtung ein. Überzeugen Sie sich also selbst davon, wie effektiv und gründlich das Sichere Aufräumen von MacKeeper ist.
- Laden Sie MacKeeper auf Ihren Mac herunter
- Wählen Sie Sicheres Aufräumen im linken Fensterbereich
- Klicken Sie nun auf die Schaltfläche Scan starten und warten Sie ein paar Minuten, während MacKeeper Ihren Mac optimiert.
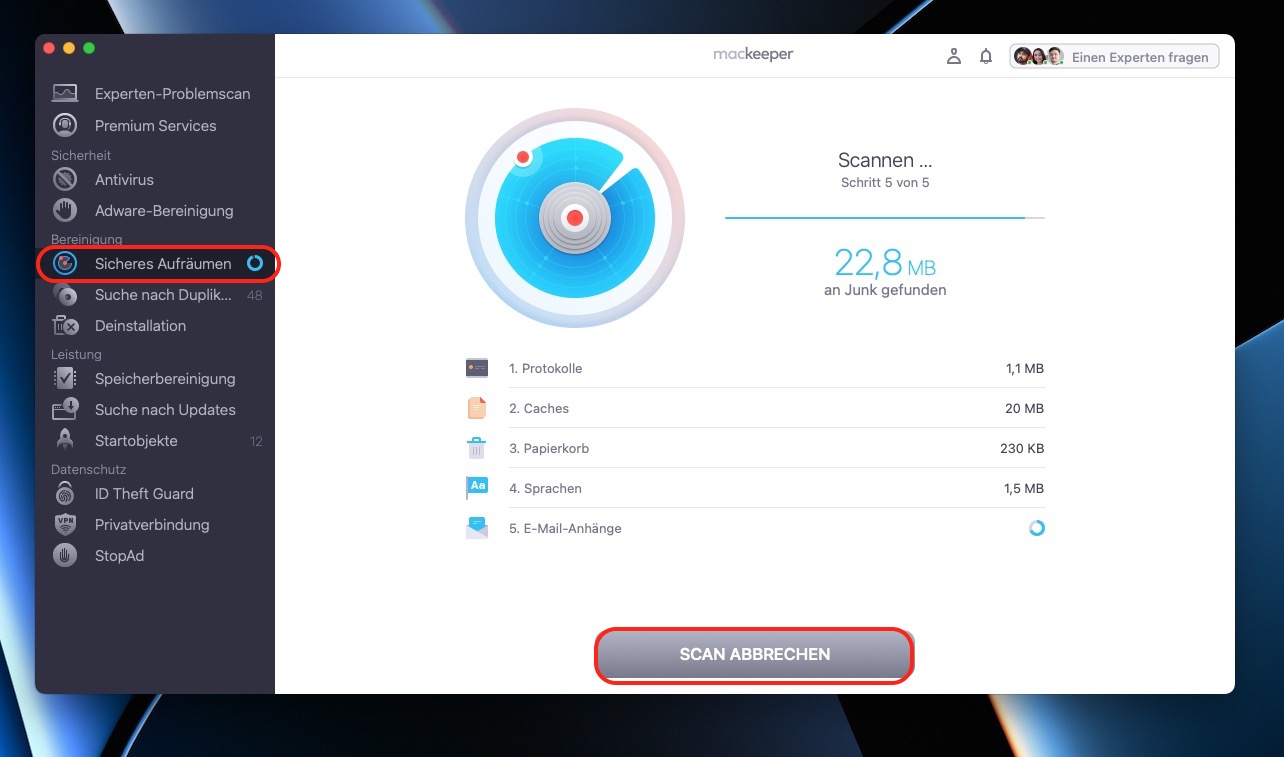
MacKeeper scannt Ihren Mac alle 24 Stunden, um sicherzustellen, dass er in einem tadellosen Zustand bleibt.
Schnelles Internet oder nichts
Wir sind zuversichtlich, dass mindestens eine der Lösungen in diesem Leitfaden die Probleme mit dem langsamen Internet auf Ihrem Mac beheben wird. Wenn das Problem weiterhin besteht, sollten Sie sich an Ihren Internet-Provider wenden.
Sie können auch ein autorisiertes Apple Service Center aufsuchen, um Ihren Mac auf Hardware-Schäden untersuchen zu lassen; auch eine defekte WLAN-Antenne am Mac kann eine langsame Internetgeschwindigkeit verursachen. Wenn es in Ihrer Nähe kein autorisiertes Apple Service Center gibt oder Sie Ihren Mac nur ungern außerhalb Ihres Wohn- oder Arbeitsortes mitnehmen, wenden Sie sich an unseren Premium-Kundensupport, um ein erweitertes System-Tuning zu erhalten.







