In diesem Artikel finden Sie Folgendes:
Der macOS App Store macht die Installation von Apps schnell, einfach und sicher. Manchmal möchten Sie aber vielleicht auch Apps auf Ihrem Mac installieren, die nicht von verifizierten Entwicklern stammen. Möglicherweise ist die von Ihnen gewünschte App nicht im App Store erhältlich. Oder wenn doch, dann möchten Sie vielleicht eine Version herunterladen, die Sie nur direkt von der offiziellen Webseite erhalten können.
Was auch immer der Grund für die Nutzung von Apps von nicht verifizierten Entwicklern, so sollten Sie auch an die Sicherheit denken. In der Vergangenheit wurde festgestellt, dass sogar Apps aus dem App Store Malware enthalten, aber Apps, die nicht aus dem App Store stammen, stellen ein größeres Risiko dar und können möglicherweise auch zu Kompatibilitätsproblemen führen.
In diesem Artikel erfahren Sie, wie Sie Apps, die nicht aus dem App Store stammen, sicher auf Ihren Mac herunterladen können - hier finden Sie einige Tipps.
Bevor wir anfangen
Wenn Sie Software herunterladen, die nicht aus dem App Store stammt, ist es eine gute Idee, einen Virenschutz zu installieren. Neben einer Reihe von Optimierungs-, Reinigungs- und Datenschutz-Tools bietet MacKeeper auch einen Echtzeit-Virenschutz an.
Bevor Sie heruntergeladene Anwendungen öffnen, scannen Sie sie mit dem Virenschutz von MacKeeper.
- Wählen Sie in MacKeeper die Option Antivirus
- Klicken Sie auf Scan starten
- Wenn MacKeeper eine Malware findet, wählen Sie sie aus der Liste aus
- Klicken Sie auf In Quarantäne verschieben.
Testen Sie es noch heute, um zu sehen, was es alles kann.
Wie Sie Apps auf dem Mac von überall her herunterladen
Apple hat allerlei Regeln dafür, welche Apps im App Store erlaubt sind und welche nicht. Diese Regeln dienen dem Schutz der Benutzer und stellen sicher, dass deren Qualität erhalten bleibt. Wenn Apps diese Anforderungen nicht erfüllen oder die Entwickler nicht im Store angeboten werden möchten, können Sie deren Apps trotzdem beziehen. Sie können sie direkt von den offiziellen Webseiten der Entwickler oder von anderen vertrauenswürdigen Seiten herunterladen.
Hier sind ein paar bekannte Apps, die Sie auch außerhalb des App Stores erhalten können:
- VLC (Videoplayer)
- GrandPerspective (Festplattenplatz-Visualisierung)
- Audacity (Audio-Editor)
- OpenEmu (Spiele-Emulator).
Wenn Sie Apps für Ihren Mac heruntergeladen haben, wie installieren Sie sie dann? Das sehen wir uns jetzt an.
So installieren Sie Software, die nicht aus dem App Store stammt, auf dem Mac
Wenn Sie eine App von außerhalb des App Stores heruntergeladen haben, ist die Installation in der Regel ganz einfach. Manchmal wird ein Installationsprogramm beigefügt, aber in den meisten Fällen müssen Sie die App oder den Ordner einfach in Ihren Programme-Ordner ziehen.
Folgen Sie diesen Schritten, um eine App zu installieren, die nicht aus dem App Store stammt:
- Laden Sie eine Anwendung von der Webseite des Entwicklers oder einer anderen vertrauenswürdigen Seite herunter
- Verwenden Sie MacKeeper, um die Datei auf Viren zu überprüfen.
- Wenn es sich um eine Zip-Datei handelt, doppelklicken Sie auf die Datei, um sie zu öffnen. Wenn es sich um eine DMG-Datei handelt, doppelklicken Sie darauf, um sie im Finder zu öffnen. Ziehen Sie die Anwendung zu Programme
- Wenn Sie ein PKG-Installationsprogramm haben, doppelklicken Sie darauf, um es zu starten und die Anwendung zu installieren.
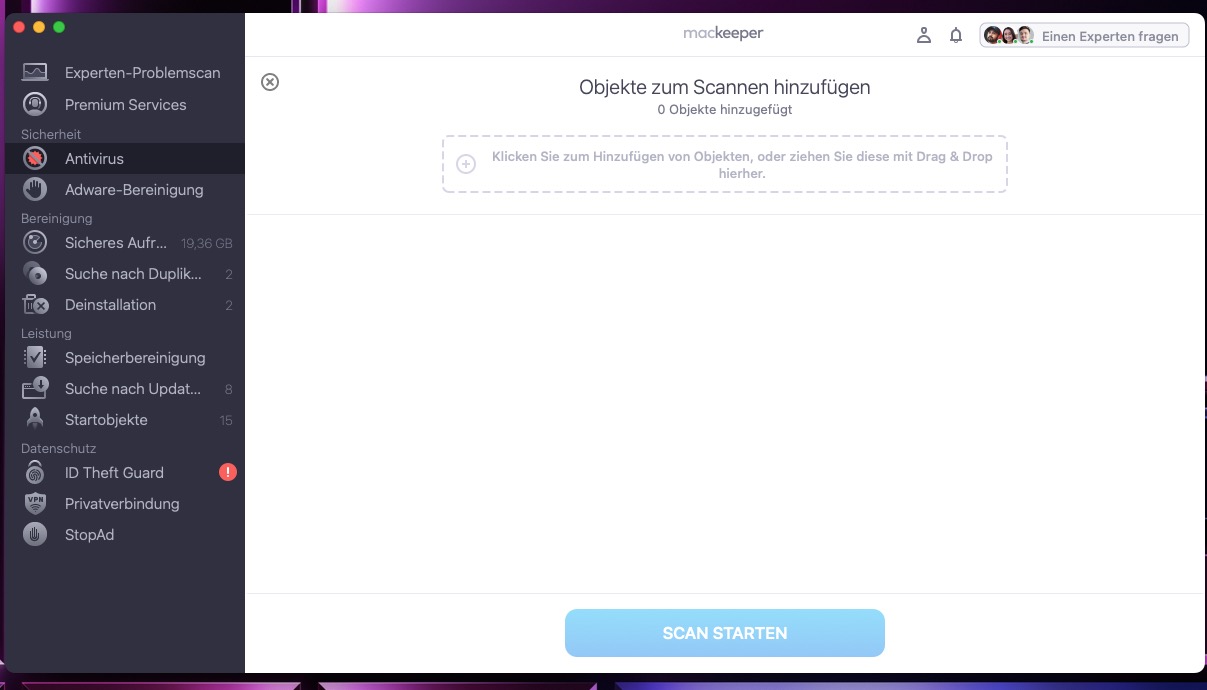
Hinweis von unserem Team:
Apple ist sehr viel strenger geworden, was Software von Drittanbietern in neueren Versionen von macOS angeht. Wenn Sie mit Sierra, High Sierra, Catalina, Mojave, Big Sur, Monterey oder Ventura arbeiten, müssen Sie zusätzliche Maßnahmen ergreifen, um Apps zu starten, die nicht aus dem App Store oder von einem bekannten Entwickler stammen.
So erlauben Sie Apps, die von woanders heruntergeladen werden, auf dem Mac
Die Installation von Apps von nicht verifizierten Entwicklern ist einfach, aber die Gatekeeper-Funktion von macOS verhindert, dass sie ausgeführt werden, es sei denn, Sie erlauben die Ausführung heruntergeladener Apps. Das können Sie für jeden einzelnen Fall tun oder einfach die Ausführung heruntergeladener Apps erlauben. Bis Ventura mussten Sie nur in die Systemeinstellungen > Sicherheit & Datenschutz > Allgemein gehen und unter Alle Apps, die heruntergeladen wurden, Überall auswählen.
Die Option, heruntergeladene Apps zuzulassen, wurde in Ventura entfernt, und Sie müssen Terminal verwenden, um sie zu aktivieren:
- Beenden Sie die Systemeinstellungen, falls sie geöffnet sind
- Gehen Sie zu Anwendungen > Dienstprogramme, und öffnen Sie Terminal
- Geben Sie sudo spctl --master-disable ein, und drücken Sie die Eingabetaste
- Geben Sie Ihr Admin-Passwort ein und drücken Sie die Eingabetaste
- Öffnen Sie die Systemeinstellungen. Markieren Sie die Option Überall.
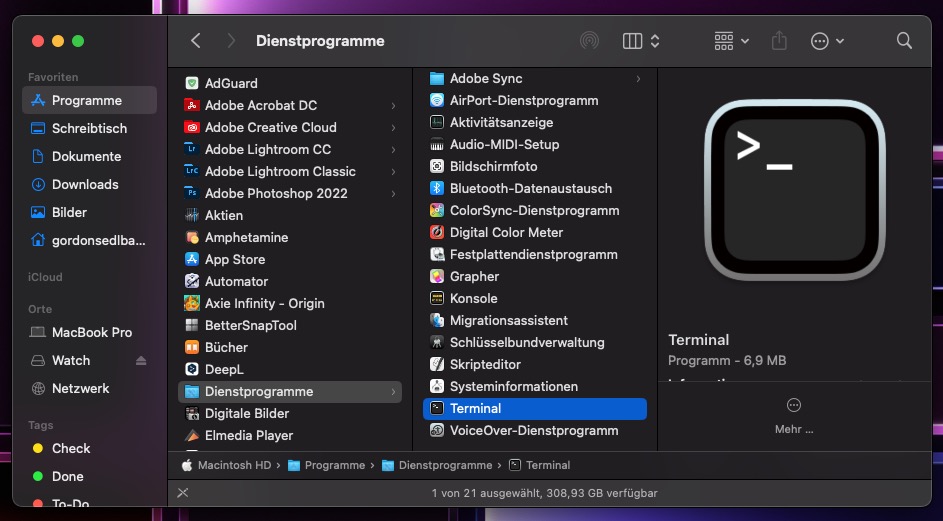


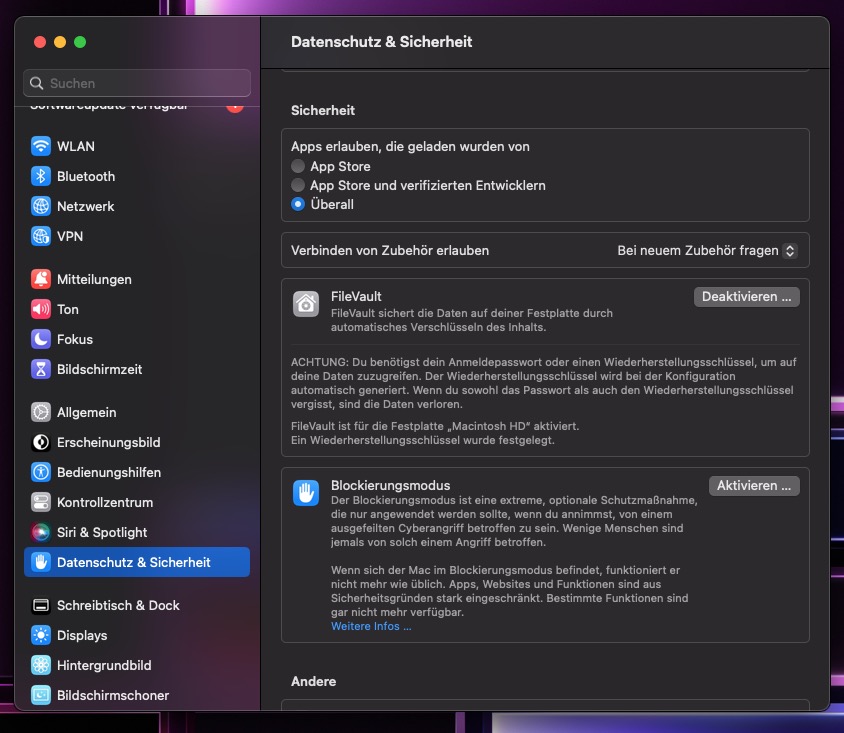
So öffnen Sie Apps, von nicht verifizierten Entwicklern, auf dem Mac
Auch wenn Sie heruntergeladene Apps in den Systemeinstellungen nicht zulassen, können Sie einzelne heruntergeladene Apps trotzdem ausführen. Ihr Mac oder MacBook fordert Sie möglicherweise auf, zu bestätigen, dass Sie eine nicht verifizierte App ausführen möchten, oder es blockiert sie - in diesem Fall müssen Sie die App auf andere Weise öffnen.
Führen Sie diese Schritte aus, um einzelne Nicht-App-Store-Apps auszuführen:
- Doppelklicken Sie auf eine nicht verifizierte Anwendung. Wenn die Frage Sind Sie sicher, dass Sie sie öffnen möchten? erscheint, klicken Sie auf Öffnen.
- Wenn dies nicht möglich ist, werden Sie gefragt, ob Sie die App in den Papierkorb verschieben oder das Öffnen abbrechen möchten. Klicken Sie auf Abbrechen
- Gehen Sie stattdessen zu Systemeinstellungen > Datenschutz und Sicherheit. Scrollen Sie nach unten, bis Sie die Meldung sehen, dass die App blockiert ist, klicken Sie auf Trotzdem öffnen und geben Sie Ihr Admin-Passwort ein. Klicken Sie in dem Popup-Fenster auf Öffnen
- Oder, anstatt zu den Systemeinstellungen zu gehen, klicken Sie mit der rechten Maustaste auf die App und wählen Sie Öffnen
- Sie sehen nun das gleiche Popup-Fenster. Klicken Sie auf Öffnen, um die App auszuführen.
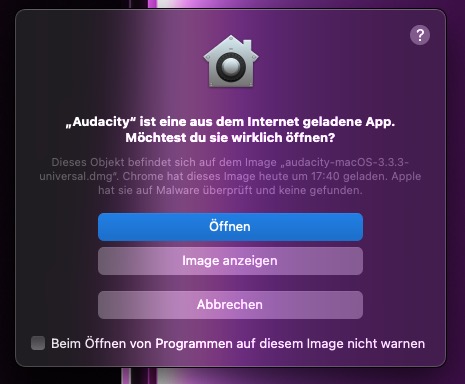
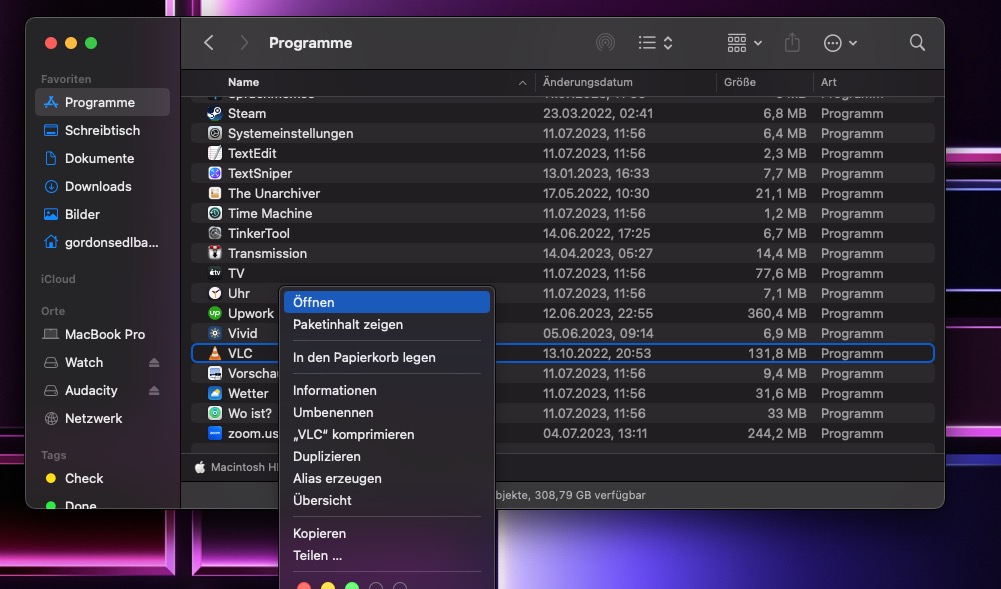
Von nun an können Sie die App einfach wie gewohnt öffnen und erhalten keine Warnungen mehr darüber.
So deinstallieren Sie Software, von nicht verifizierten Entwicklern, auf dem Mac
Ob Sie Apps aus dem App Store oder von einer externen Webseite installieren, der Deinstallationsvorgang ist derselbe. Wenn die App über einen eigenen Ordner und eine Deinstallationsdatei verfügt, führen Sie diese aus. Andernfalls löschen Sie die App aus dem Anwendungsordner - ziehen Sie sie in den Papierkorb und leeren Sie ihn dann.
Allerdings hinterlassen gelöschte Apps manchmal Dateien in anderen Bereichen Ihres Macs. Sie können die Überbleibsel finden und manuell entfernen, aber das kostet Zeit. Wenn Sie wissen möchten, wie Sie alle Anwendungsdateien auf dem Mac löschen, finden Sie in unserem Leitfaden weitere Informationen. Sie können allerdings auch Zeit sparen, indem Sie Anwendungen mit MacKeeper löschen. Es löscht nicht nur Anwendungen, sondern verhindert auch, dass Dateien zurückbleiben.
- Wählen Sie Deinstallation in MacKeeper. Klicken Sie auf Scan starten
- Wenn der Scan abgeschlossen ist, wählen Sie die App aus, die Sie löschen möchten, und klicken Sie auf Ausgewählte entfernen
- Klicken Sie in dem Popup-Fenster auf Entfernen.
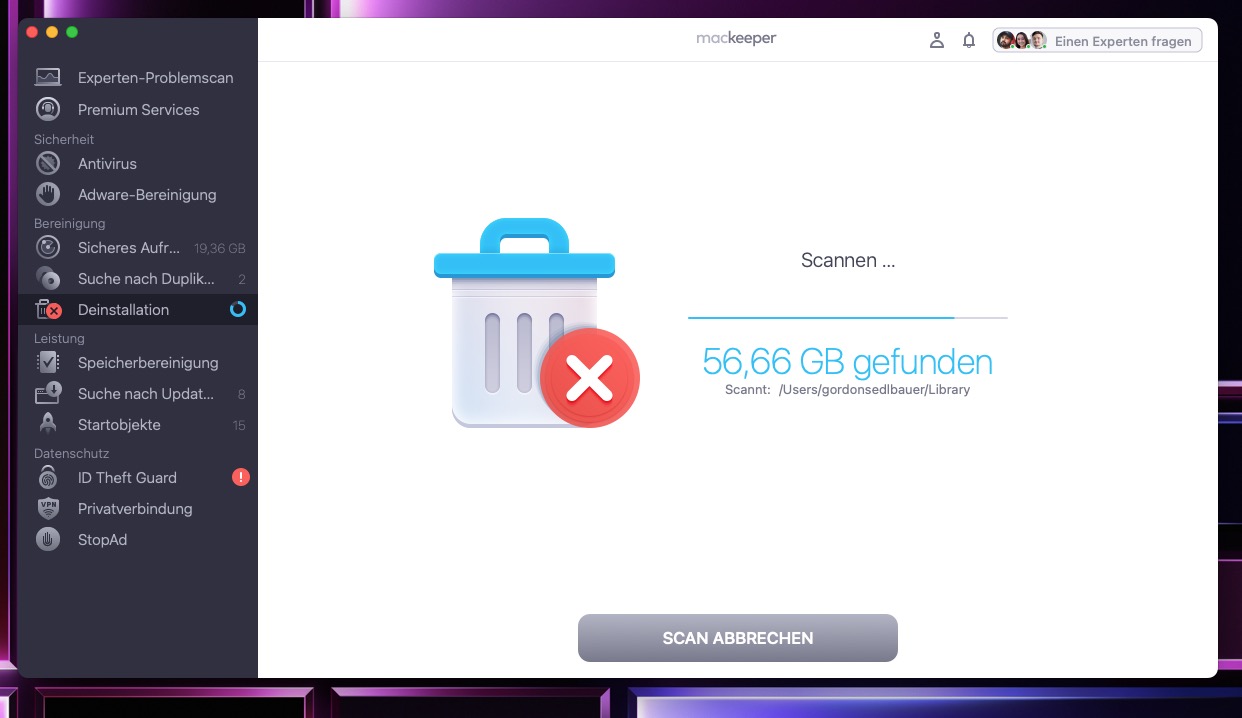
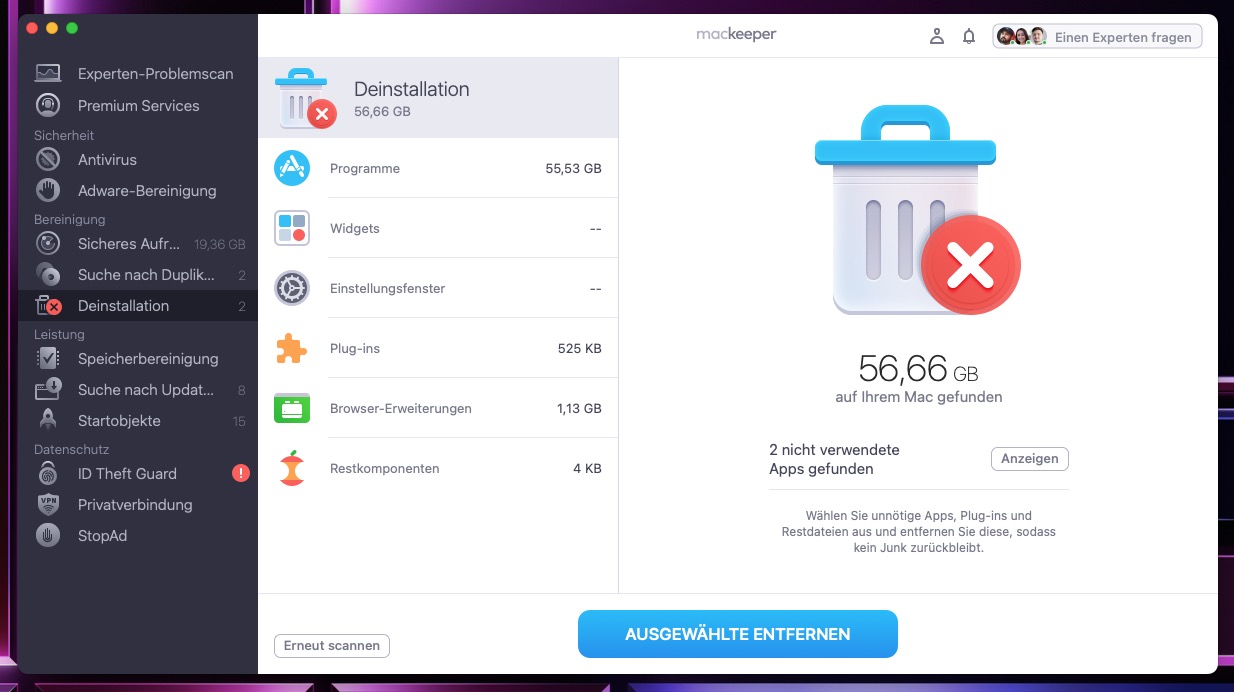
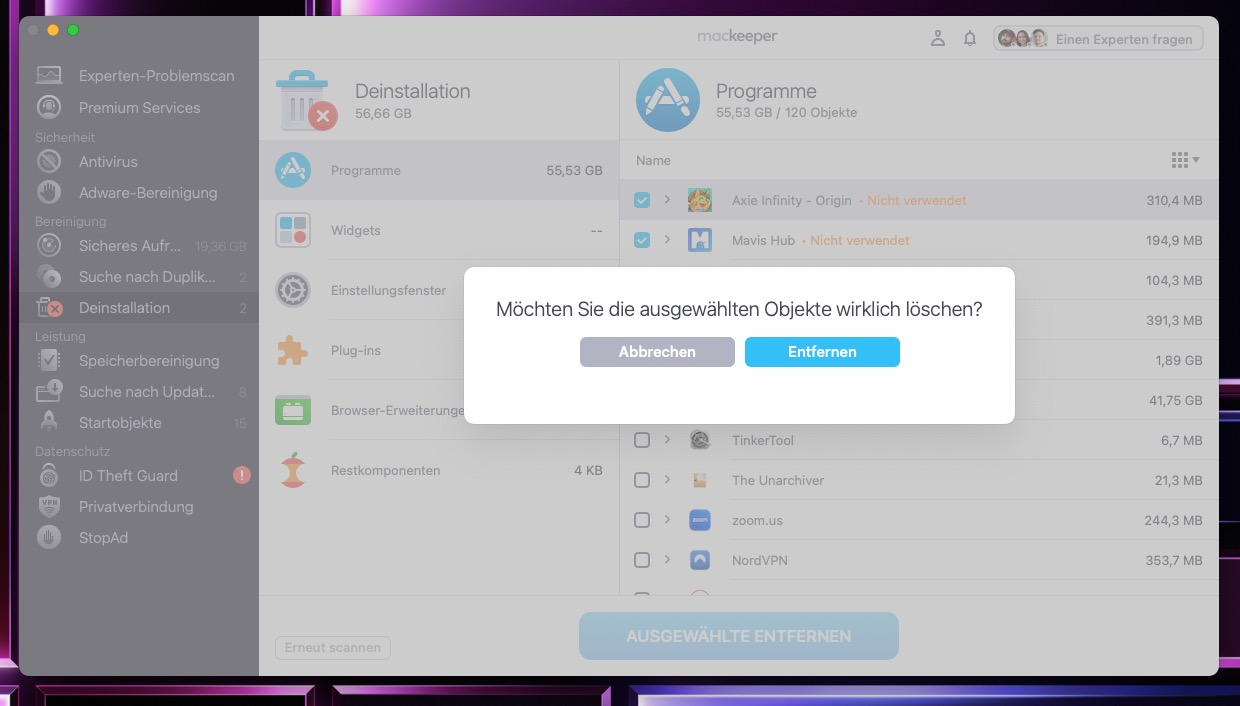
Die App wird sauber von Ihrem Mac gelöscht, ohne dass Reste zurückbleiben.
Vorsicht bei Apps außerhalb des App Stores
Es gibt viele großartige Apps, die nicht im App Store erhältlich sind - aber seien Sie vorsichtig. Stellen Sie sicher, dass Sie sie von offiziellen Webseiten herunterladen, scannen Sie alles, was Sie herunterladen, mit MacKeeper Antivirus und löschen Sie Apps mit dem intelligenten Deinstallationsprogramm von MacKeeper, wenn Sie sie nicht mehr benötigen. Mehr Informationen finden Sie auch in unserem Leitfaden zur Aktualisierung von Mac-Apps und macOS.
Wenn Sie die Apps, die Sie benötigen, im App Store finden können, dann beziehen Sie sie von dort. Wenn nicht, sollten Sie auf Nummer sicher gehen und aufpassen, dass Sie nichts falsch machen.







